linux系统安装
此处以VMware(虚拟机)中安装centos为例,真实机中安装系统步骤与此相同 :
打开VMware软件,并选择打开指定(已创建)虚拟机,如下图所示 :

接下来进入虚拟机设置界面,选择相应的.iso系统安装文件如下所示 :


点击确定回到主界面,接下来选择“启动客户机”,打开相应虚拟机,并快速用鼠标点击虚拟机界面将光标锁定到虚拟机(取消锁定按:ctrl + alt)然后按“F2”,进入BIOS设置界面,
如下图所示,将光盘启动设置为第一启动项:

保存并退出BIOS设置,如下图所示 :
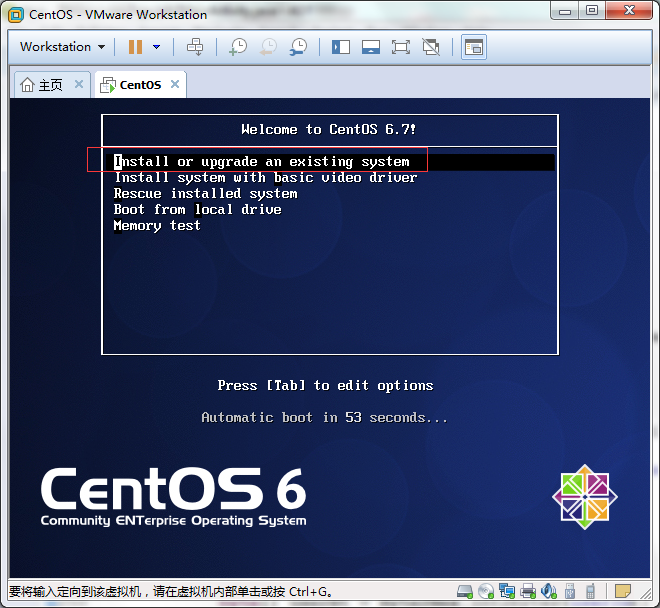
下一步 :

该步骤主要为检查ISO文件完整性,此处可跳过 :

“next”,进入下一步 :

此处我选择选择安装过程使用英文环境 ,继续下一步:

选择“美式键盘”,下一步:

下一步 :

下一步 :

设置主机名,此处可默认不管,继续下一步:

选择时区(Asia/Shanghai),以及通过网络自动同步时间,继续下一步 :

此处设置root用户的密码,然后继续下一步 :

此处我们选择“自定义分区”,继续下一步:

接下来开始创建分区 :

选择创建 :

此处选择挂载点(/home),既创建home分区,
点击确定,出现如下界面 :

接下来继续创建boot分区 ,步骤同上,然后创建swap(推荐为内存2倍,最大不能超过4G)分区,如下所示 :

最后创建根分区,如下所示:
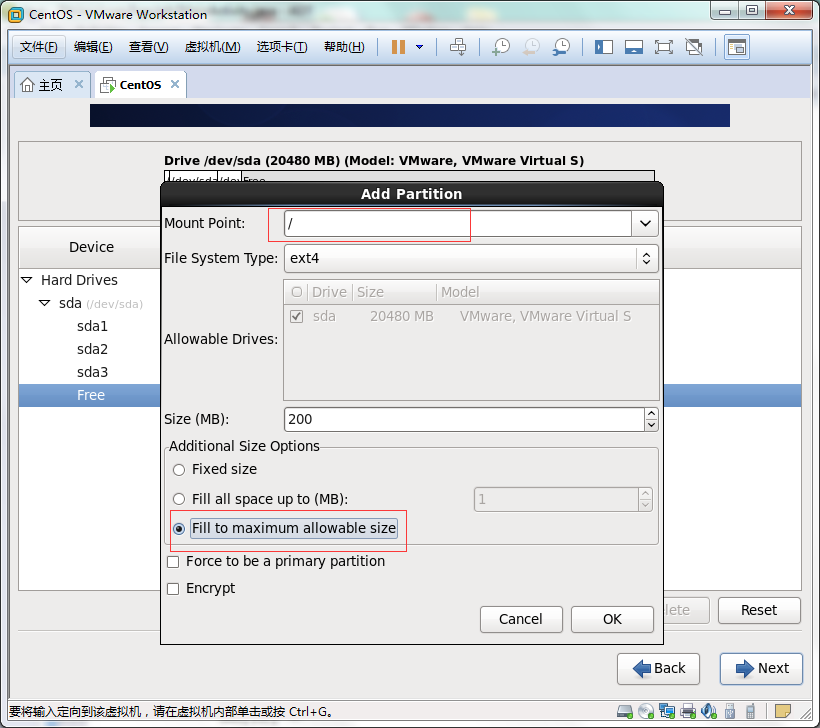
所有分区创建完成后,界面如下所示:

接下来点击“next”,继续下一步:

继续下一步:

下一步 :

下一步:

此处我选择了“Basic Server” ,服务器推荐安装“Minimal”最小化安装,继续下一步:

到此,系统正在安装了,需稍等一段时间,具体时间,需看电脑性能。
经过一段时间的等待,进入如下界面 :

选择reboot,到此,我们的系统就安装完成了,重启后便可通过用户名密码进行登录操作了。




