NotePad++插件——用Customize Toolbar设置自定义小图标按钮
开源文本编辑器NotePad++众多插件的其中之一。介绍它的主要原因是我觉得UltraEdit里面有一个用户自定义工具小按钮挺好用的,但是遗憾NotePad++里面没有。调查了一下插件管理器的内容,发现了这么一个有关系的东西,安装以后发现还真是。
如果它的配置不是这么…..不人道,其实我就想写到上一段就可以了。最后还是从写英语的人那里找到了配置方法,声明一下原版地址,如果知道插件怎么用,欢迎浏览~
http://appdevonsharepoint.com/adding-custom-toolbar-options-to-notepad/
下面把所有我知道的都串一遍吧
选择软件集成的插件管理器,找到其中Customize Toolbar安装即可
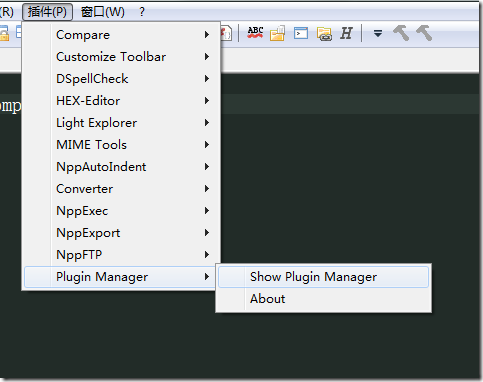
安装完成以后就会有一个下箭头的图标显示

点击它以后则出现自定义工具栏界面,用过office系列的人绝对不会陌生,这个就随便自定义就好
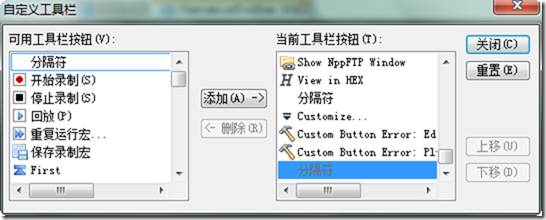
插件的菜单栏很简单
Customize…:对应小按钮的功能
Custom Buttons:选中即显示用户自定义按钮,就是刚才跟在下箭头小按钮后面的灰色图标。不过如果你的软件语言环境选择的是英语(菜单栏都是英语),那么它们就不是灰色而是可用的状态了
Wrap Toolbar:反正我选了也没看出有什么效果,网上说是可以变成多行工具栏,看来我的按钮数量还不够多
Help:帮助说明,就一个对话框。这个写的非常的坑,直接导致了我对它的第一印象:坑
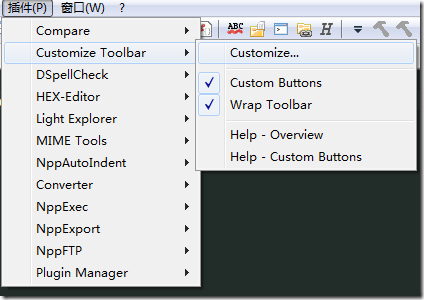
它坑在哪儿呢?这个我必须说,以后大家如果有人要写帮助的话可别跟他学,本来我们英语就不好,我严重怀疑母语是英语的人看这个也得琢磨琢磨
第一,它说的配置文件路径,前面省略的太多,我会告诉你长成这样的路径有两个吗,而且其中一个在WIN7环境下根本看不到,我们只能去找那个错的吗
第二,虽然你有生成一个配置文件,文件里也写了东西,但你帮助好歹说一下格式怎么写吧,搞得人家多心里不安啊
但是其实作者都是写了的,但是全是术语啊….我看不懂QAQ

我最关心的部分开始了~
首先打开资源管理器,不明白的就打开我的电脑。然后在地址栏填上“C:\Users\<User>\AppData\Roaming\Notepad++\plugins\config”。
<User>改成自己的计算机用户名,回车就会进到我们真正要找的目录。
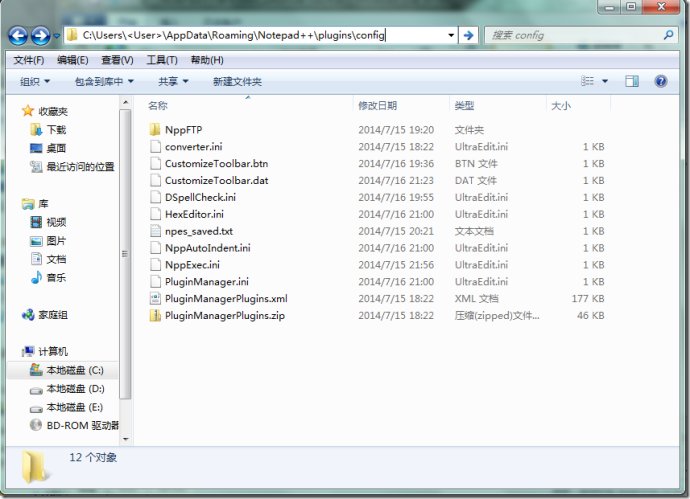
这个地方不靠输地址的话要怎么进来呢?反正我没找到,我就找到下面这个了….错的

唉~不提伤心事了。用notepad++打开CustomizeToolbar.btn文件,记得它对编码格式有要求,所以记得不要修改
文件里已经写好了两个范例,因为有它们,所以我们才能在选中Custom Buttons的时候看到效果。
范例:
Edit,Select All,,,custom-icon-1.bmp
Plugins,Compare,Compare,,custom-icon-2.bmp
帮助里说了(我讨厌他的帮助….)一行五个部分,前四个是菜单字符串,最后一个是按钮图标名,图标图片放在当前目录下即可,格式如下:
<第一级菜单名>,<第二级菜单名(没有则留空)>,<第三级菜单名(没有则留空)>,<第四级菜单名(没有则留空)>,<按钮图标名(默认则留空)>
刚才说到在中文环境下按钮是灰色的,原因就在这里,菜单栏上写的是“编辑”不是“Edit”
你想写成中文?好耶~我双手赞成,成功了记得告诉我,我打算用英文环境了….(你在开启后再转回中文环境按钮是不会再变灰的)
总之,我呢,先找了两张图片放进去

将菜单改为我之前新增两个命令(具体如何增设命令见http://www.cnblogs.com/yinyuyou-ycy/p/4584757.html)。
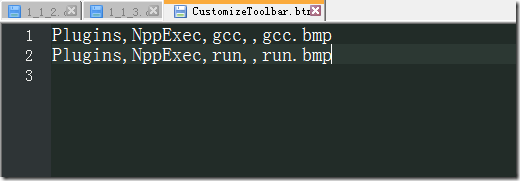
保存重启后,可以看到小按钮的图标改变了(英文环境下)。

虽然配置文件藏得很深(过程也很坑……),不过这种直接写文件的方式可以让我想做几个按钮就做几个,而UltraEdit最多只能有10个。


