在科幻电影中那些黑客们的屏幕装备:中间一个大屏幕,绿色的代码不断翻滚,一会排成个“高”字,一会排成个“手”字。主屏幕旁边还有几个小显示器,显示着来自各个方向的信息。这样的装备是不是看起来很酷呢?实际上,这只是电影为了好看,增加电影的娱乐性而故意这样设计的。

随着现代应用程序规模越来越大,开发工具越来越复杂,需要同时处理的信息也越来越多,多显示器已经成为我们开发工作的实际需要了。常常我们希望能够一边编写代码,一边能够直观地看到界面的变化,同时我们还想开着搜索引擎查找资料等等。面对这么复杂的应用,如果我们只有一个显示器,我们就需要在各个窗口之间切换,这无疑会影响开发的效率。如果我们可以拥有多个显示器,我们就可以在桌面上放置更多的窗口,这些工作就可以真正的同步进行了。减少窗口的切换,无形中会提高我们的开发效率。
Visual Studio 2010的出现很好的解决了这一问题,多显示器支持的实现,扩大视野面积,提高了工作效率。
使用多个显示器
Visual Studio 2008是在一个单一的顶层窗口中容载所有的文档、文件和设计器的,这不幸地意味着你不能将IDE在多个显示器中做分割。
Visual Studio 2010现在解决了这个问题,允许编辑器,设计器和工具窗口可以移到顶层窗口之外,居于你想要的任何地方,你系统的任何显示器上。这允许你显著地改善对你的屏幕可使用面积的使用,优化总的开发工作流程。
想利用多个显示器的特性是非常容易做的。只要点击任何一个文档标签(tab)或者工具窗口,将其拖到顶层IDE窗口中一个新的位置,或者拖到IDE之外,到你想要的任何显示器上的任意一个位置:
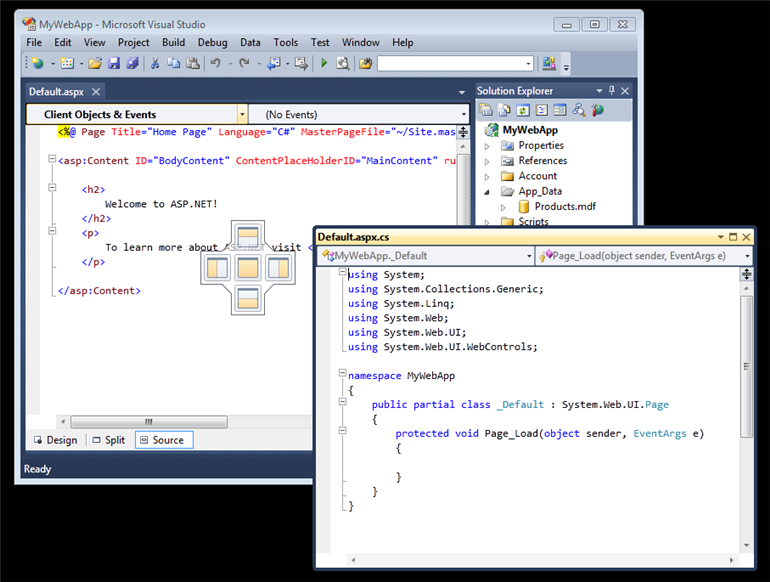
之后你可以将文档、窗口拖回到主窗口,如果你想要重新定位(dock)它的话(或者右击,选择重新定位选项)。
Visual Studio会记住文档保存时最后的屏幕位置,这意味着,你可以关闭项目,再打开时,会将文档自动会恢复到你上次保存时的布局。
一些多显示器的场景
下面是多显示器特性支持的几个场景的一些屏幕截图(很明显,我未能涉及的场景太多太多)。想完全理解怎么回事的话,假装下面屏幕截图中的每个窗口都在不同的显示器上。。。
代码源码文件支持:
示范了代码文件如何可以分置于多个显示器上。在下面,我将一个.aspx文件放在主IDE窗口中,然后将一个后台代码文件和另一个单独的类文件移到另外的屏幕上了:
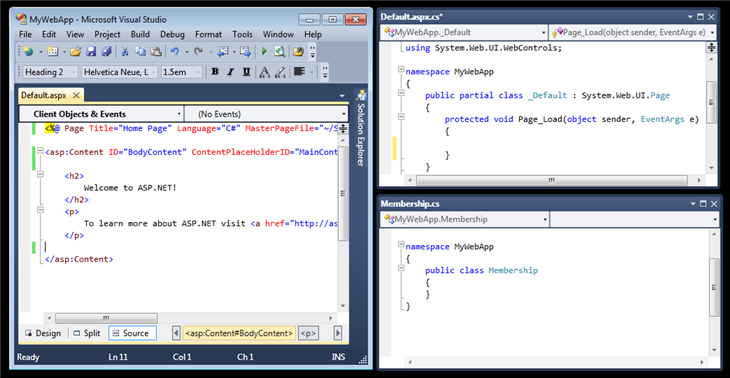
工具窗口支持:
示范了VS10中的任何工具窗口/窗格(pane)如何可以分置于多个显示器上。在下面,我将测试运行器工具窗口移到了另一个屏幕上了:
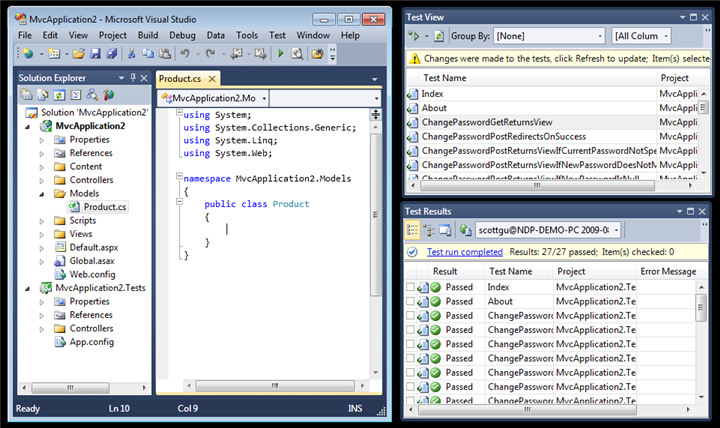
设计器支持:
示范了Visual Studio 2010中的设计器如何可以分置于多个显示器上。在下面,我将WPF/Silverlight WYSWIYG设计器和属性网格移到了另外的屏幕上了(其后台代码文件依然留在主窗口中)。注意, Visual Studio 2010中的属性网格现在支持针对WPF 和 Silverlight应用的行内(inline)颜色编辑器,数据绑定,样式,画刷,以及一大堆其他东西(在以后的贴子里我会做讨论):
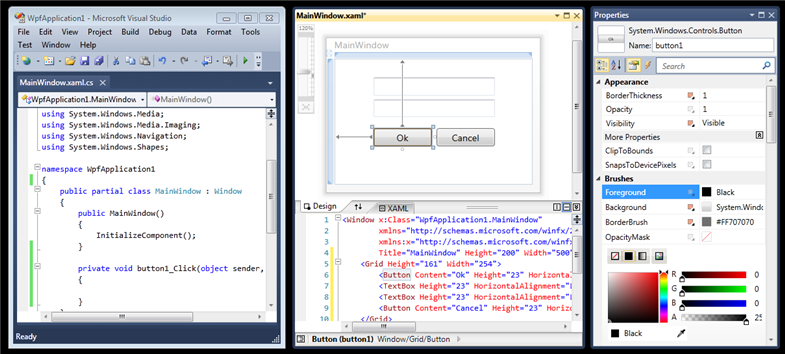



 浙公网安备 33010602011771号
浙公网安备 33010602011771号