Typora + PicGo + SM.MS实现图片自动上传
Typora + PicGo + SM.MS实现图片自动上传
1.SM.MS
-
PicGo插件设置
打开PigGo的
插件设置界面,我选的是SM.MS作为图床,所以相关设置是基于SM.MS。
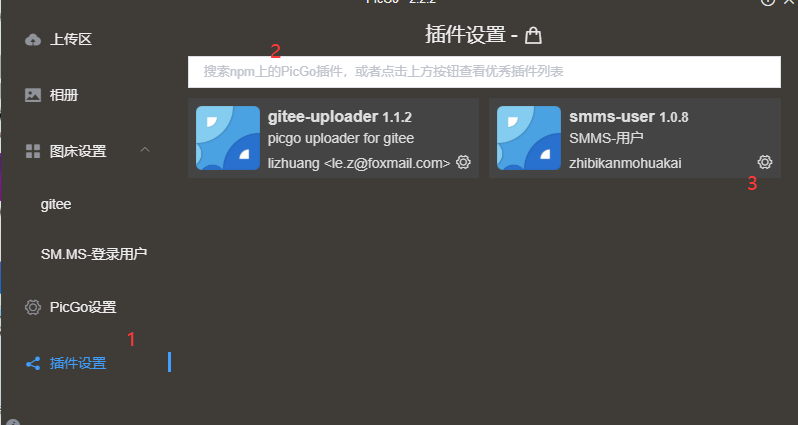
基于上图,在2处搜索框内输入smms-user,在3处,选择安装。在安装时,我遇到的问题是,插件一直显示安装中。看了网上的教程,后来通过git来安装插件。具体操作是,先关闭PicGo软件,通过Git下载插件到PicGo的安装目录,比如我的是C:\PicGo,使用 Git CMD并切换到PicGo的安装目录。然后在cmd窗口输入如下代码:
git clone https://github.com/xlzy520/picgo-plugin-smms-user
下载完插件后,继续在PicGo里面安装smms-user插件。试过几次后,插件依然显示安装中。我再重新打开PicGo界面,插件莫名就装上了。
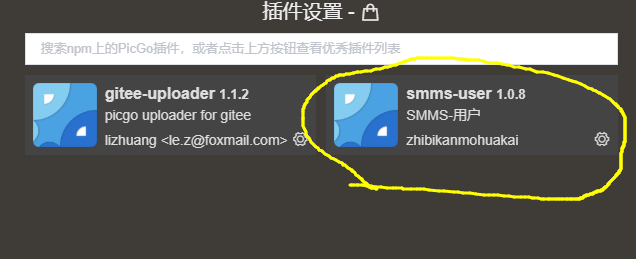
插件装上后,点击3处,需要我们配置smms-user的plugin和uploader。暂时先离开PicGo界面,前往sm.ms,使用已注册的账号登陆。点击下图1处。
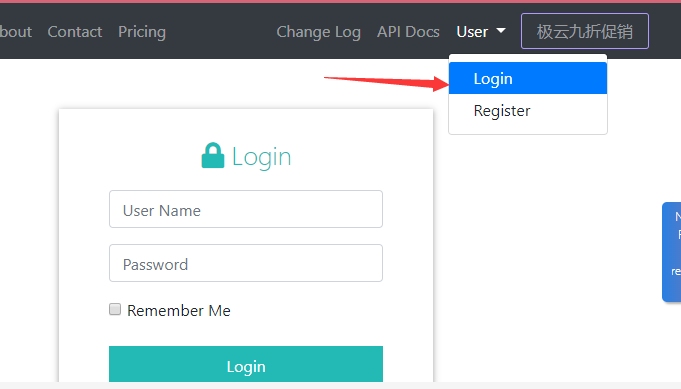
登上后点击dashboard
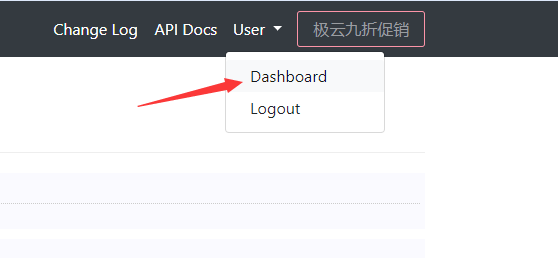
点击左下角的API Token,然后点击中间的Generate Secret Token。最后得到自己的'Secret Token'。复制这个Token,再回到PigGo的插件设置界面,将这串内容分别拷贝到配置smms-user的plugin和uploader中。
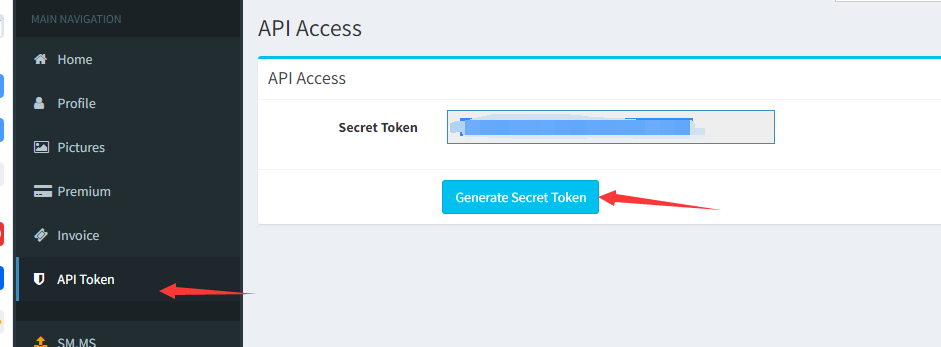
1.PicGo上传区设置选择SM.MS作为登陆用户。

2.在图床设置中 ,将刚刚的秘钥改为自己的token

3.设置Server,设置监听端口为36677。开启时间戳重命名。

-
创建upload文件夹
在Typora.exe的同一路径下,创建一个upload文件夹。 -
验证图片上传选项
回到Typora工具,点击验证图片上传选项。如果一切顺利,得到类似如下的情况。
2.typora设置
打开Typora工具,菜单栏—文件—偏好设置

收藏
关注
评论



【推荐】国内首个AI IDE,深度理解中文开发场景,立即下载体验Trae
【推荐】编程新体验,更懂你的AI,立即体验豆包MarsCode编程助手
【推荐】抖音旗下AI助手豆包,你的智能百科全书,全免费不限次数
【推荐】轻量又高性能的 SSH 工具 IShell:AI 加持,快人一步
· DeepSeek 开源周回顾「GitHub 热点速览」
· 物流快递公司核心技术能力-地址解析分单基础技术分享
· .NET 10首个预览版发布:重大改进与新特性概览!
· AI与.NET技术实操系列(二):开始使用ML.NET
· .NET10 - 预览版1新功能体验(一)