Linux03:三种软件安装方式及基本环境安装(狂神说)
linux的三种软件安装及基本环境安装
安装软件一般有三种方式:
-
rpm
-
解压缩
-
yum在线安装
JDK安装(rpm安装)
1.rpm下载地址http://www.oracle.com/technetwork/java/javase/downloads/index.html
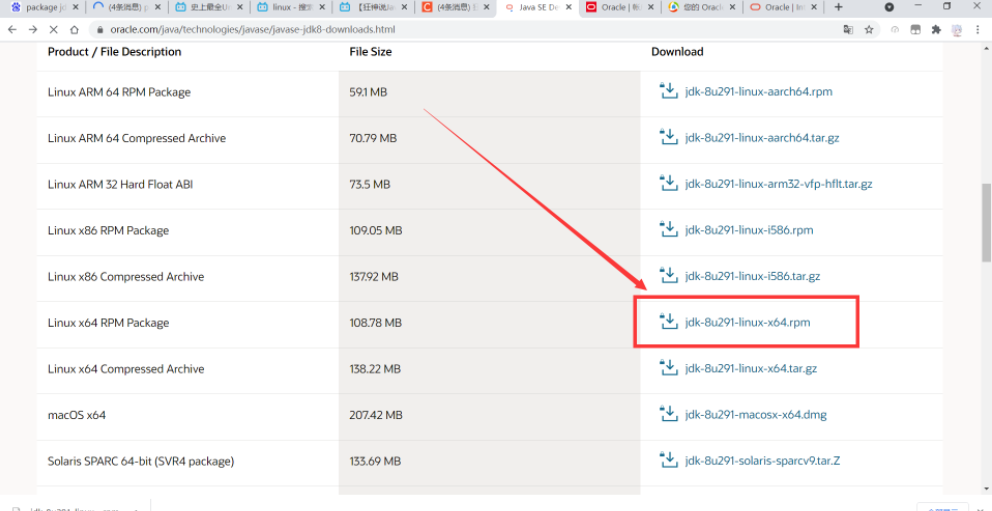
2.如果有安装openjdk 则卸载
#1.检查是否处存在环境 java -version
# 存在就卸载
#2.rpm -qa|grep jdk 检测JDK版本信息
# 卸载 -e --nodeps 强制删除
#3.rpm -e --nodeps jdk1.8.0_121-1.8.0_121-fcs.x86_64
#4.java -version
-bash: /usr/bin/java: No such file or directory # OK
centos7上安装jdk
3、安装jdk
虚拟机上传文件的步骤
一、yum install lrzsz -y
二、查看是否 安装完成
rpm -qa | grep lrzsz -y
三、从服务器上传文件到本地:
sz
四、从本地上传文件到服务器:
rz
3.1 上传jdk
#第一步 上传jdk到虚拟机
cd home
mkdir application
cd /home/application
rz 选择文件
#第二步 解压JDk
2.1)如果/usr下没有java目录,则需要先创建一个java目录: mkdir java
2.2)再使用cp命令将jdk-8u261-linux-x64.tar.gz文件拷贝一份到/usr/java
cp jdk-8u162-linux-x64.tar.gz /usr/java/
2.3)在usr/java下使用 tar -zxvf 命令解压jdk-8u261-linux-x64.tar.gz文件
tar -zxvf jdk-8u162-linux-x64.tar.gz
2.4)使用 rm -f jdk-8u261-linux-x64.tar.gz删除压缩包
rm -f jdk-8u162-linux-x64.tar.gz
#第三步配置JDK环境变量
3.1)编辑全局变量 使用 vim /etc/profile,进入编辑文件状态:
3.2)在文本的最后一行粘贴如下:
#注意:JAVA_HOME=/usr/java/jdk1.8.0_262 是自己安装jdk的存放目录
#java environment
export JAVA_HOME=/usr/java/jdk1.8.0_262
export CLASSPATH=.:${JAVA_HOME}/jre/lib/rt.jar:${JAVA_HOME}/lib/dt.jar:${JAVA_HOME}/lib/tools.jar
export PATH=$PATH:${JAVA_HOME}/bin
3.3)使用:wq进行保存并提出
3.4)使用cat /etc/profile查看文件是否修改成功

#第四步 生效刚刚配置的jdk环境变量并检查是否安装成功
1)使用 source /etc/profile 让配置文件生效
2)使用 java -version 查看是否安装成功

尝试发布自己写的项目
1.首先把一些需要的依赖以及数据库配置都给注释掉,然后裸跑,能跑起来就ok
2.然后打包,也就是咱们能在电脑上跑的jar包
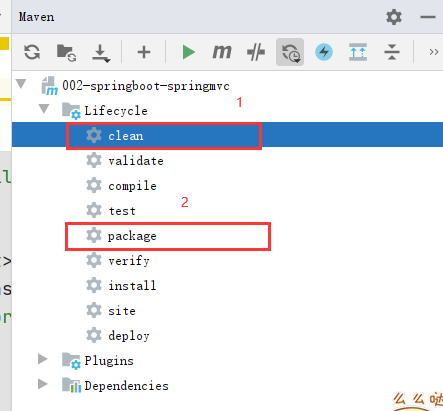
springboot项目打包时需要以下两个插件 ,要不然会打包失败
<!--springboot项目编译打包的插件-->
<plugin>
<groupId>org.springframework.boot</groupId>
<artifactId>spring-boot-maven-plugin</artifactId>
</plugin>
<plugin>
<groupId>org.apache.maven.plugins</groupId>
<artifactId>maven-resources-plugin</artifactId>
<version>3.1.0</version>
</plugin>
3.将打好的包使用xftp上传到服务器中
4.然后我们查看服务器开启了哪些端口
firewall-cmd --list-ports #查看开启的端口
5.然后看看我们的打包好的程序是不是在目前开启的端口上能跑,如果没开,使用以下命令开端口:
firewall-cmd --zone=public --add-port=9000/tcp --permanent #开启9000端口命令(开启防火墙端口)
6.开端口后记得重启防火墙,如下命令:
systemctl restart firewalld.service #重启防火墙
7.最后使用java -jar命令去执行jar包即可
java -jar 002-springboot-springmvc.jar
Tomcat安装(解压缩安装)
ssm war包就需要放到Tomcat中运行
1.下载Tomcat。 官网下载即可
教程:https://www.cnblogs.com/yu-si/articles/14591345.html
以8.5为例:
进入官网,下载tar.gz的压缩包
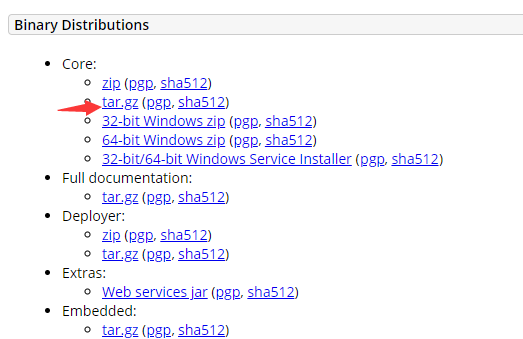
2.上传到虚拟机
然后解压文件
tar -zxvf apache-tomcat-8.5.77.tar.gz #解压

3.启动Tomcat测试 , ./xxx.sh 脚本运行即可
#执行 ./startup.sh #启动tomcat
#停止 ./shotdown.sh

如果防火墙8080端口开了并且阿里云安全组也开放了这个时候就可以直接访问远程了
防火墙相关操作
# 查看firewall服务状态
systemctl status firewalld
# 开启、重启、关闭、firewalld.service服务
# 开启
service firewalld start
# 重启
service firewalld restart
# 关闭
service firewalld stop
# 查看防火墙规则
firewall-cmd --list-all # 查看全部信息
firewall-cmd --list-ports # 只看端口信息
# 开启端口
开端口命令:firewall-cmd --zone=public --add-port=8080/tcp --permanent
重启防火墙:systemctl restart firewalld.service
命令含义:
--zone #作用域
--add-port=80/tcp #添加端口,格式为:端口/通讯协议
--permanent #永久生效,没有此参数重启后失效
上传完毕的项目直接购买自己的域名,备案解析过去即可!
域名解析后,如果端口是80 -http 或者 443 -https 可以直接访问,如果是9000,8080,就需要通过Apcahe或者Nginx做一下反向代理即可,配置文件即可。
Docker(yum安装)
Centos7安装 (yum安装 需要连网)
1.官网安装参考手册:https://docs.docker.com/install/linux/docker-ce/centos/
2.确定你是CentOS7及以上版本,我们查看一下

3.安装我们的准备环境
yum -y install 包名 #yum install 安装命令 -y 所有的提示都为 y
yum -y install gcc #需要安装这两个准备环境
yum -y install gcc-c++
4.然后我们去docker的官网,一步步往下做即可(或者继续往下看)
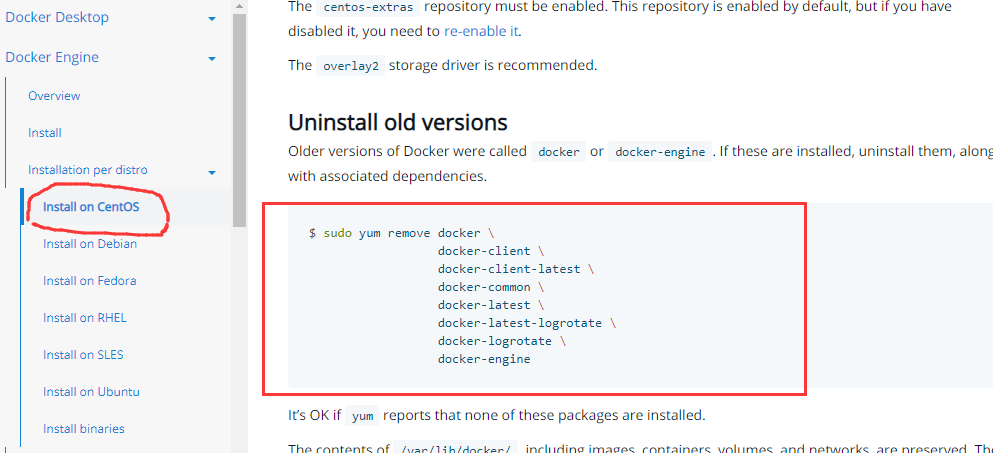
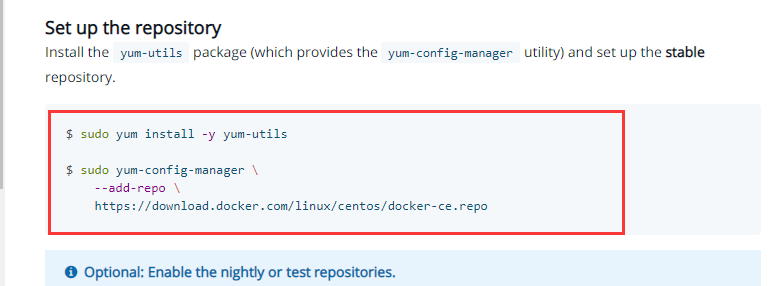
5.卸载旧版本
yum -y remove docker docker-common docker-selinux docker-engine
# 官网版本
yum remove docker \
docker-client \
docker-client-latest \
docker-common \
docker-latest \
docker-latest-logrotate \
docker-logrotate \
docker-engine
6.安装需要的软件包
yum install -y yum-utils device-mapper-persistent-data lvm2
7.设置stable镜像仓库
# 错误
yum-config-manager --add-repo https://download.docker.com/linux/centos/docker-ce.repo
## 报错
[Errno 14] curl#35 - TCP connection reset by peer
[Errno 12] curl#35 - Timeout
# 正确推荐使用国内的
yum-config-manager --add-repo http://mirrors.aliyun.com/docker-ce/linux/centos/docker-ce.repo
8.更新yum软件包索引
yum makecache fast
9.安装Docker CE
yum -y install docker-ce docker-ce-cli containerd.io
10.启动docker
systemctl start docker
11.测试
docker version
docker run hello-world
docker images
宝塔面板安装
相关视频https://www.bilibili.com/video/av91821322
Vmware使用中遇到的问题
1.CentOS7 报var空间不足
我安装的时候给var单独进行分区,分配了1G,使用的时候提示/var空间不足。
解决办法:使用软链接指向空间大的区域。
我的/home分配的最大,然后var下的cache目录比较大,就将cache移动到/home下。
Linux软链接:在指定的位置上生成一个镜像文件。
先将cache移动到home下,再将/var/cache指向/home/cache,cache就不占用var的空间了。
[root@localhost /]#mv /var/cache /home
[root@localhost /]#ln -s /home/cache /var
2.本地网络配置
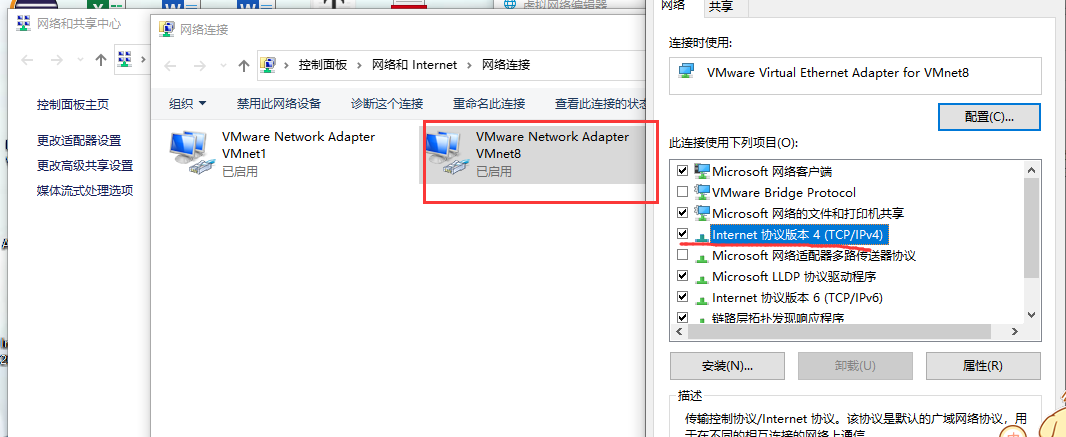
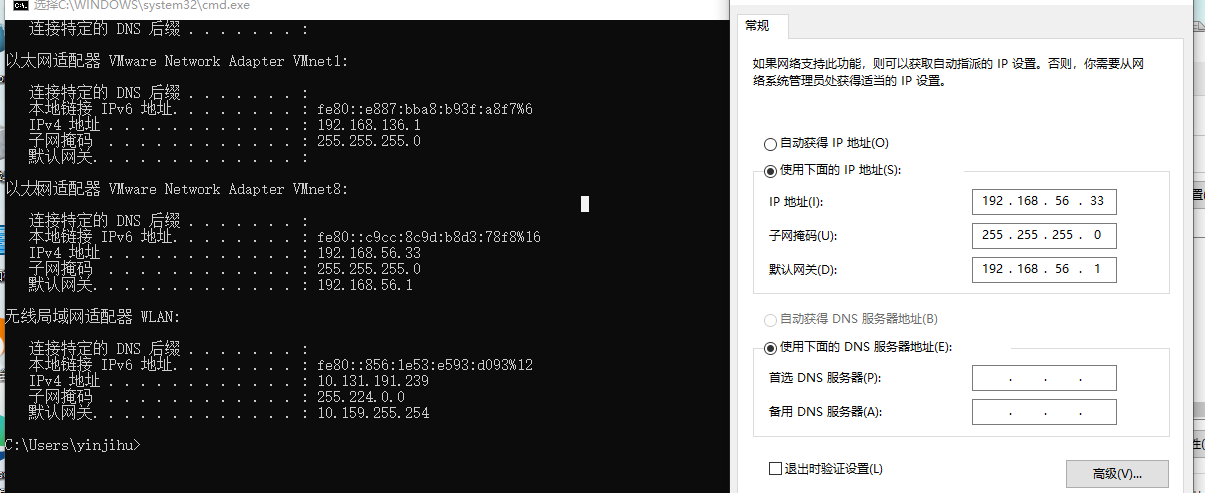
1.编辑虚拟机设置,网络适配器模式选择NAT地址转换的方式
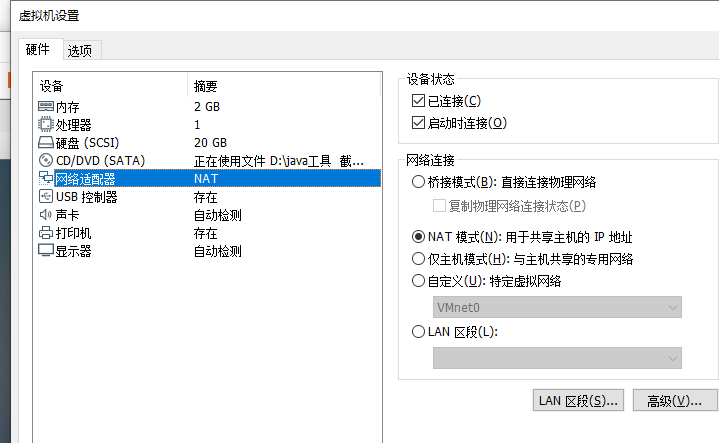
2.打开VMware的菜单,编辑-虚拟网络编辑器,在弹出对话框,点击NAT设置,记下子网IP、子网掩码、网关地址信息
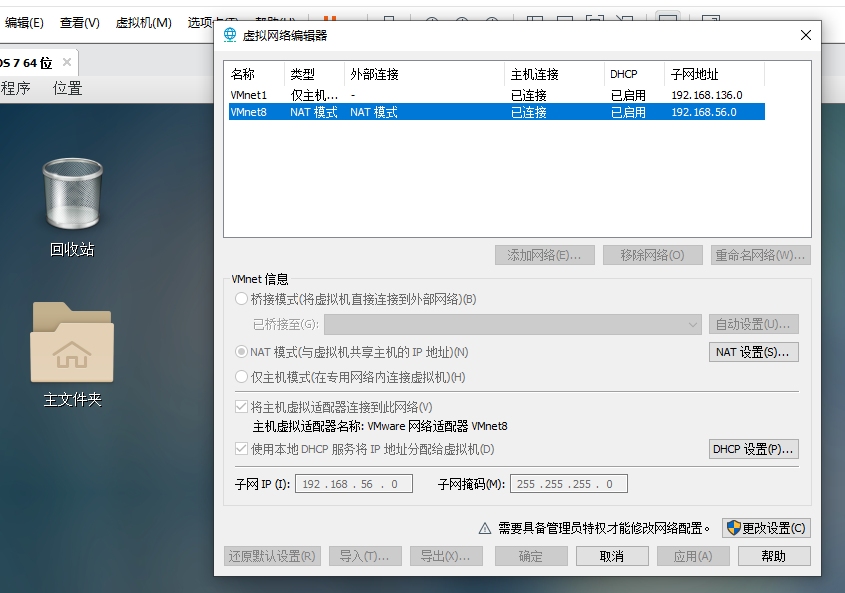
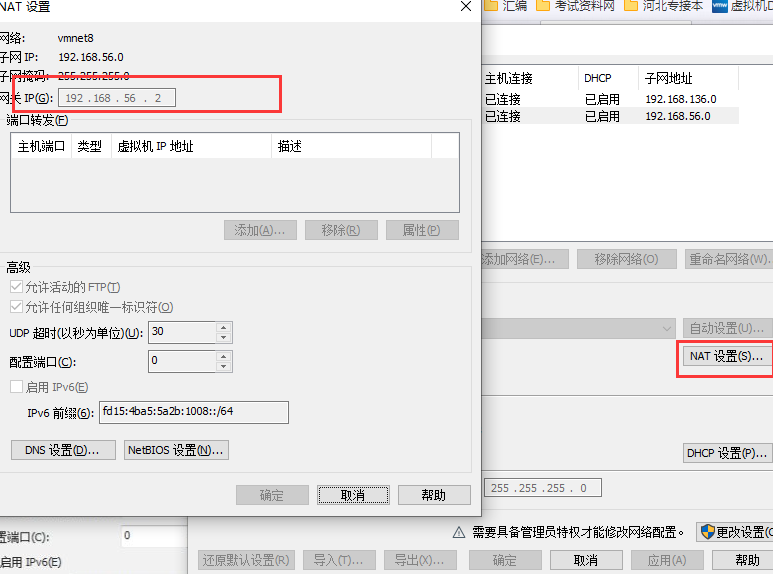
3.进入VMware中的CentOS7虚拟机,进入目录命令如下:
cd /etc/sysconfig/network-scripts
显示当前文件夹下文件命令如下 ls
第一个ifcfg-ens33就是要编辑的CentOS7网络配置文件,具体文件名可能有差异,前缀都是ifcfg-ens

4.编辑该文件,命令如下
vim ifcfg-ens33
# vim ifcfg-ens33
TYPE=Ethernet
PROXY_METHOD=none
BROWSER_ONLY=no
BOOTPROTO=dhcp
DEFROUTE=yes
IPV4_FAILURE_FATAL=no
IPV6INIT=yes
IPV6_AUTOCONF=yes
IPV6_DEFROUTE=yes
IPV6_FAILURE_FATAL=no
IPV6_ADDR_GEN_MODE=stable-privacy
NAME=ens33
UUID=d9ef63fd-b541-4294-9b9e-c38122084299
DEVICE=ens33
ONBOOT=yes
5.接下来重启网络服务命令如下:
service network restart
6.再尝试ping百度服务器就正常了,命令如下
ping www.baidu.com




【推荐】国内首个AI IDE,深度理解中文开发场景,立即下载体验Trae
【推荐】编程新体验,更懂你的AI,立即体验豆包MarsCode编程助手
【推荐】抖音旗下AI助手豆包,你的智能百科全书,全免费不限次数
【推荐】轻量又高性能的 SSH 工具 IShell:AI 加持,快人一步
· DeepSeek 开源周回顾「GitHub 热点速览」
· 物流快递公司核心技术能力-地址解析分单基础技术分享
· .NET 10首个预览版发布:重大改进与新特性概览!
· AI与.NET技术实操系列(二):开始使用ML.NET
· 单线程的Redis速度为什么快?