我的sublime常用插件
1、Package Control 安装包管理
stp_1 : Ctrl + ` , 调出控制台
stp_2 : 粘贴以下代码后回车
import urllib.request,os,hashlib; h = 'df21e130d211cfc94d9b0905775a7c0f' + '1e3d39e33b79698005270310898eea76'; pf = 'Package Control.sublime-package'; ipp = sublime.installed_packages_path(); urllib.request.install_opener( urllib.request.build_opener( urllib.request.ProxyHandler()) ); by = urllib.request.urlopen( 'http://packagecontrol.io/' + pf.replace(' ', '%20')).read(); dh = hashlib.sha256(by).hexdigest(); print('Error validating download (got %s instead of %s), please try manual install' % (dh, h)) if dh != h else open(os.path.join( ipp, pf), 'wb' ).write(by)
stp_3 : 重启sublime
2、Emmet 编码快捷键
使用:ul#nav>li.item$*4>a{Item $} tab
3、JSFormat JavaScript的代码格式化插件
使用:在已压缩的JS文件中,右键选择jsFormat或者使用默认快捷键(Ctrl+Alt+F)
4、Autoprefixer CSS添加私有前缀(需要安装Node.js)
设置快捷键,选择菜单Preferences > Key Bindings – User
[{ "keys": ["快捷键组合"], "command": "autoprefixer" }]
设置需要兼容的浏览器:
Preferences > Package Settings > Autoprefixer > Settings - User
{"browsers": ["last 2 versions","Firefox >= 20","ie 6-8","ios 7"]}
5、Clipboard History 粘贴板历史记录
Ctrl+alt+v:显示历史记录
Ctrl+alt+d:清空历史记录
Ctrl+shift+v:粘贴上一条记录(最旧)
Ctrl+shift+alt+v:粘贴下一条记录(最新)
6、Bracket Highlighter 代码匹配高亮显示
Bracket Highlighter设置如下:
1 { 2 "bracket_styles": { 3 "default": { 4 "icon": "dot", 5 "color": "brackethighlighter.default", 6 "style": "underline" 7 }, 8 "unmatched": { 9 "icon": "question", 10 "color": "brackethighlighter.unmatched", 11 "style": "hightlight" 12 }, 13 //大括号{} 14 "curly": { 15 "icon": "curly_bracket", 16 "color": "brackethighlighter.curly", 17 "style": "underline" 18 }, 19 //圆括号() 20 "round": { 21 "icon": "round_bracket", 22 "color": "brackethighlighter.round", 23 "style": "underline" 24 }, 25 //方括号[] 26 "square": { 27 "icon": "square_bracket", 28 "color": "brackethighlighter.square", 29 "style": "underline" 30 }, 31 //尖括号<> 32 "angle": { 33 "icon": "angle_bracket", 34 "color": "brackethighlighter.angle", 35 "style": "underline" 36 }, 37 //标签<div></div> 38 "tag": { 39 "icon": "tag", 40 "color": "brackethighlighter.tag", 41 "style": "hightlight" 42 }, 43 "c_define": { 44 "icon": "hash", 45 "color": "brackethighlighter.c_define", 46 "style": "underline" 47 }, 48 //单引号 49 "single_quote": { 50 "icon": "single_quote", 51 "color": "brackethighlighter.quote", 52 "style": "underline" 53 }, 54 //双引号 55 "double_quote": { 56 "icon": "double_quote", 57 "color": "brackethighlighter.quote", 58 "style": "underline" 59 }, 60 //正则表达式 61 "regex": { 62 "icon": "regex", 63 "color": "brackethighlighter.quote", 64 "style": "outline" 65 } 66 } 67 }
7、jQuery jQ函数提示
8、DocBlockr 生成优美注释
输入/*、/**然后回车
输入//Text <Ctrl + Enter> 生成
////////////
//Text //
///////////
设置:Preferences > Package Settings > DocBlockr > Settings - User
{"jsdocs_extra_tags":["@Author Yin","@DateTime {{datetime}}"]}
9、AutoFileName 快捷输入文件名
10、Nodejs node代码提示
11、IMESupport 中文输入法跟随光标
12、html5(并不需要)
13、sass sass语法高亮
14、sass Build sass编译工具
15、Terminal 使用快捷键Ctrl+Shift+T呼出命令行窗口
16、liveStyle
进入Chrome APP站点:https://chrome.google.com/webstore/category/apps 搜索:LiveStyle并安装
sublime安装 liveStyle
用Chrome打开需要编辑的地址,右键点击查看网页元素
17、SideBarEnhancements 右键菜单增强插件
18、ColorHighlighter 显示选中颜色代码的视觉颜色的插件
设置:Preferences > Package Settings > ColorHighlighter > Settings - User
{"ha_style": "Filled"}
出现下图情况(颜色背景色为红色,字体颜色显正确,鼠标选中颜色显示正确)
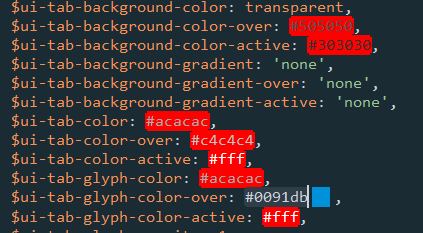
解决:设置Preferences > Package Settings > ColorHighlighter > Settings - User
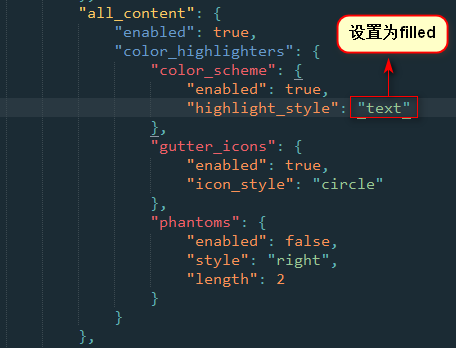
显示正常:

19.localization汉化
20.Boxy 主题
21.A File Icon 文件图标
22.CSSComb css格式化
23.SublimeLinter 和SublimeLinter-contrib-eslint eslint插件
24.View In Browser 在浏览器中打开
设置快捷键:{"keys": ["f12"],"command": "open_in_browser"}
25.新建代码片段
Tools --> Developer -->New Snippet
<snippet> <content><![CDATA[ <!--代码片段--> ]]></content> <!-- Optional: Set a tabTrigger to define how to trigger the snippet --> <tabTrigger>hello</tabTrigger> <!-- Optional: Set a scope to limit where the snippet will trigger --> <!-- <scope>source.python</scope> --> </snippet>
保存为.sublime-snippet文件
26.用户设置
1 { 2 // 主题和配色方案设置 3 "color_scheme": "Packages/Boxy Theme/schemes/Boxy Ocean.tmTheme", 4 "original_color_scheme": "Packages/Boxy Theme/schemes/Boxy Ocean.tmTheme", 5 "theme": "Boxy Solarized Light.sublime-theme", 6 7 //窗口失焦立即保存文件 8 "save_on_focus_lost": true, 9 10 // 自动移除行尾多余空格 11 "trim_trailing_white_space_on_save": true, 12 13 //文件末尾自动保留一个空行 14 "ensure_newline_at_eof_on_save": true, 15 16 //用于右侧代码预览时给所在区域加上边框,方便识别。 17 "draw_minimap_border": true, 18 19 //当前行高亮。 20 "highlight_line": true, 21 22 //设置自动换行。 23 "word_wrap": "true", 24 25 //显示行号右侧的代码段闭合展开三角号。 26 "fade_fold_buttons": false, 27 28 //侧边栏文件夹显示加粗,区别于文件。 29 "bold_folder_labels": true, 30 31 "browsers": [ 32 "last 2 version", 33 "ie 6-8", 34 "Firefox >= 20", 35 "iOS 7" 36 ], 37 38 "font_size": 12, 39 40 // 禁止鼠标单击打开文件 41 "previewonclick": false, 42 43 // 显示编码格式 44 "show_encoding": true, 45 46 // 显示文件全部路径 47 "show_full_path": true, 48 }



