在VS Code中使用Mingw-w64
在本篇教程,你配置Windows上的VS Code使用Mingw-w64中的g++和gdb来创建运行在Windows上的程序。
预先要求
为了成功完成本篇教程,你需要做下面几件事:
- 安装VS Code
- 安装VS Code的C++插件
- 安装Mingw-w64到一个没有空格的路径(比如C:/Program Files/这个路径就不行)。在本篇教程,我们假定安装在C:\Mingw-w64。
- 把Mingw-w64中的bin文件夹加入到Windows的PATH环境变量
- 在windows搜索栏键入“cmd”,然后选择命令提示符
- 在命令行,使用setx把Mingw-w64的bin路径加入系统路径,实际路径取决于你安装的Mingw-w64的版本和位置。一个例子:setx path "%path%;c:\mingw-w64\x86_64-8.1.0-win32-seh-rt_v6-rev0\mingw64\bin"。
- 关闭控制台窗口,因为在这个窗口新路径并不可用。
创建workspace
在一个新DOS的命令提示符里创建一个新文件夹命名为projects,在这里存放你的所有VS Code项目。再创建一个子文件夹命名为helloworld,进入这个文件夹,然后在其中打开VS Code。这个过程的命令如下:
mkdir projects
cd projects
mkdir helloworld
cd helloworld
code .
code.命令会在当前目录打开VS Code,并把这个目录作为你的工作空间(workspace)。在使用智能感知,编译和debug之前,我们首先要在VS Code上配置Mingw-w64。完成配置时,我们会在一个名为.vscode的子文件夹中有下面三个文件:
- c_cpp_properties.json (编译器路径和智能感知设置)
- tasks.json (指示编译的信息)
- launch.json (debugger的设置)
配置编译器路径
1. 按下Ctrl+Shift+P打开命令调色盘(Command Palette),它看起来是这样的:
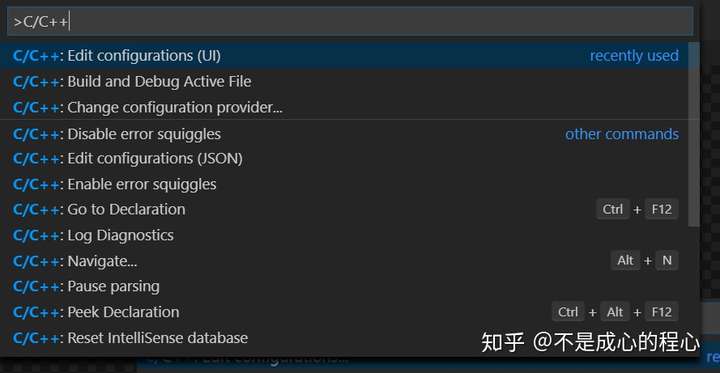
2. 输入“C/C++”然后在下拉表里选择Edit Configurations(UI)。这会打开C/C++ IntelliSense Configurations页面。你在这里做出的修改,VS Code会把它们都写进。vscode文件夹下的c_cpp_properties.json文件。
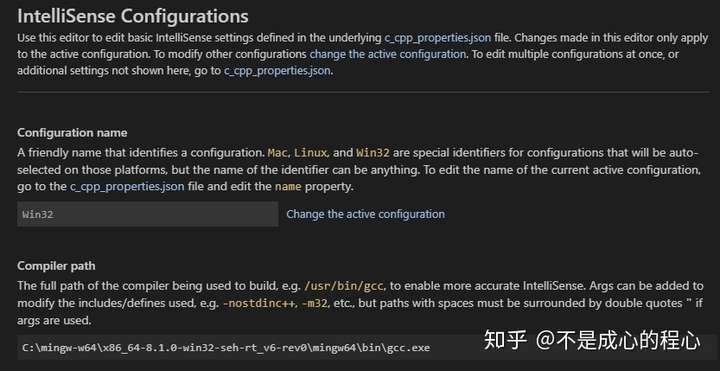
3. 找到Compiler path项,VS Code会试图填进一个基于你的系统的默认编译器。它首先寻找MSVC编译器,然后找Windows的Linux子系统(WSL)里的g++,然后才是Mingw-w64的g++。如果你安装了VS或WSL,你要改一下这里,如果你在C:/mingw-w64目录安装的8.1.0版本的Mingw-w64,使用Win32线程和SEH异常处理,那么路径会看起来是这样:C:\mingw-w64\x86_64-8.1.0-win32-seh-rt_v6-rev0\mingw64\bin\g++.ex 。如果你安装时选择了不同的选项,则路径也会有区别。
Compiler path项的设置非常重要。插件使用它推断C++标准库头文件的位置。当插件知道这些文件在哪,它会在你写代码时提供许多有用的信息。这些信息叫做智能感知(IntelliSense)。
4. 把智能感知模式(IntelliSense mode)设为gcc-x64
当你的程序包括既不来自你的工作空间,又不来自标准库路径的头文件时,你只需修改Include path设置。
VS Code把这些设置放在了.vscode/c_cpp_properties.json。如果你直接打开这个文件,它看起来差不多是这样的。
{
"configurations": [
{
"name": "Win32",
"includePath": ["${workspaceFolder}/**", "${vcpkgRoot}/x86-windows/include"],
"defines": ["_DEBUG", "UNICODE", "_UNICODE"],
"windowsSdkVersion": "10.0.17763.0",
"compilerPath": "C:\\mingw-w64\\x86_64-8.1.0-win32-seh-rt_v6-rev0\\mingw64\\bin\\g++.exe",
"cStandard": "c11",
"cppStandard": "c++17",
"intelliSenseMode": "${default}"
}
],
"version": 4
}创建一个编译任务(build task)
下一步,创建tasks.json文件来告诉VS Code如何编译程序。这个任务会启动g++编译器基于源文件创造一个可执行文件。
- 从主菜单,选择 View > Command Palette 输入“task”然后选择 Tasks:Configure Default Build Task. 在下拉菜单,选择 Create tasks.json file from template ,然后选择 Others 。VS Code创建一个小型的 tasks.json文件,并在编辑器里打开。
- 进入文件,并把整个文件内容替换为下面的代码片段:
{
"version": "2.0.0",
"tasks": [
{
"label": "build hello world",
"type": "shell",
"command": "g++",
"args": ["-g", "-o", "helloworld", "helloworld.cpp"],
"group": {
"kind": "build",
"isDefault": true
}
}
]
}command项指明了要运行的程序;在这里是g++.exe。
args数组指明了要传给g++的命令行参数。这些参数会按照数组中的顺序传给g++。
label的值是你在VS Code 命令调色盘(Command Palette)里能看到的。你可以按照自己的喜好给它命名。
isDefault:true 在group对象里。它指明了这个任务会在按下快捷键 Ctrl+Shift+B 时运行。这个属性是为了方便,如果你把它设置成false,你不得不从命令调色盘输入Run Build Task来运行。
配置debug设置
下一步,我们配置VS Code,使按下F5可以启动GCC debugger(gdb.exe)。
- 从命令调色盘,输入“launch”,然后选择 Debug:Open launch.json。然后选择 GDB/LLDB 环境。
- 关于程序,使用程序名 helloworld.exe (取决于你在tasks.json填的什么)。调整miDebuggerPath值来匹配你的mingw-w64的安装路径。
- 默认情况下,C++会在main函数的第一行加上一个断点。stopAtEntry的值如果是true,debugger会在第一行暂停。如果你想忽略它,可以设置为false。
- 可选地,把externalConsole设置成true可以在外部的控制台运行程序。
当你完成launch.json文件的配置,它大概会是这样:
{
// Use IntelliSense to learn about possible attributes.
// Hover to view descriptions of existing attributes.
// For more information, visit: https://go.microsoft.com/fwlink/?linkid=830387
"version": "0.2.0",
"configurations": [
{
"name": "(gdb) Launch",
"type": "cppdbg",
"request": "launch",
"program": "${workspaceFolder}/helloworld.exe",
"args": [],
"stopAtEntry": true,
"cwd": "${workspaceFolder}",
"environment": [],
"externalConsole": true,
"MIMode": "gdb",
"miDebuggerPath": "C:\\mingw-w64\\x86_64-8.1.0-win32-seh-rt_v6-rev0\\mingw64\\bin\\gdb.exe",
"setupCommands": [
{
"description": "Enable pretty-printing for gdb",
"text": "-enable-pretty-printing",
"ignoreFailures": true
}
]
}
]
}在VS Code中使用Mmingw-w64的配置到这里就完成了。这个配置只在当前工作空间(workspace)有效。如果要复用这个配置,只要把这三个JSON文件拷贝到新workspace的.vscode子文件夹下,然后更改一些配置,比如源文件名称等。
接下来的步骤#
- 浏览《VS Code用户指南》。
- 查看C ++扩展概述。
- 创建一个新的工作区,将
.vscodeJSON文件复制到其中,为新的工作区路径,程序名称等调整必要的设置,然后开始编码!
本文是对VS Code文档的部分翻译,参考原文如下:https://code.visualstudio.com/docs/cpp/config-mingw



