掌握Visual Studio断点
我知道你现在在想什么。断点?真的吗?关于断点有什么需要掌握的?你按F9然后停在代码行。如果你是这么想的,这篇文章是给你的:继续读

Visual Studio提供了一组相当丰富的断点类型和操作,可以使您的调试体验更加舒适和高效。我们将在这篇文章中讨论四种断点。
条件断点
定义断点时,可以将其与条件关联(右键单击断点并选择何时命中)。在这种情况下,您几乎可以使用任何可以在即时窗口中计算的C++/C#语句,包括复杂表达式。调试器将在每次到达断点时计算表达式的值,并且仅当其计算结果为true时才会中断。
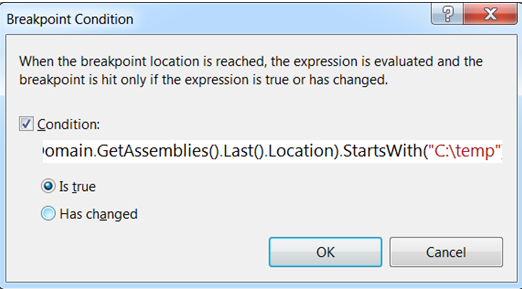
请注意,尽管断点可能只偶尔中断,但它仍然会减慢应用程序的速度,因为调试器必须在应用程序暂停时计算表达式,然后才能恢复它
追踪点---Tracepoints
断点不必中断应用程序的执行。在许多情况下,您只需要检查某些变量或表达式的当前值,然后立即继续执行。这不需要更改代码以包含跟踪语句:您只需将断点与跟踪操作相关联,跟踪操作将向Visual Studio输出窗口显示您想要的任何消息。同样,您可以显示复杂的表达式。
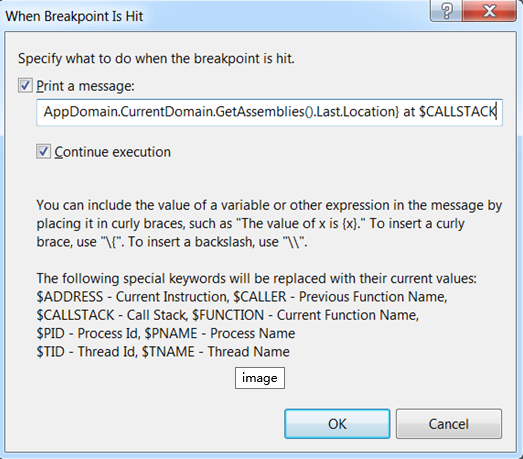
函数断点
即使没有函数的源代码,也可以在函数中设置断点。只需转到Debug>New Breakpoint>Break at函数并指定函数名。这也可以从“调用堆栈”窗口中获得-只需单击一个帧并按F9在该函数上放置一个断点。

数据断点
修改特定内存位置时,可以使用数据断点停止调试器。这个超级强大的特性对于多线程应用程序和各种内存损坏场景非常有用,在这些场景中,内存位置会以意外的方式修改。与源断点不同,您不会将断点放在代码行上。相反,您可以使用Debug>New Breakpoint>newdatabreakpoint菜单项指定内存位置。
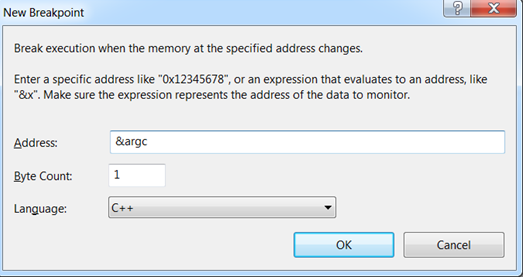
不幸的是,这个特性只适用于C/C++应用程序。当托管对象在几代之间升级或发生堆压缩时,它们在堆中移动,使它们无法跟踪。
总结
如您所见,通过组合条件断点和跟踪点,您可以获得应用程序执行的跟踪,而无需向代码中添加任何跟踪语句或重新启动调试会话。通过添加函数断点和数据断点,可以进一步提高调试工作的灵活性。享受您的Visual Studio断点!



