程序员的浪漫 - 用她的名字作画 Python 版
hello,大家好,我是一灰灰,之前介绍了一篇使用她的名字来画出她的美图的文章,其中主要使用的Java来实现的,今天呢,我们再来用Python来实现一下
同样最终的代码量也不会超过三十行
上篇博文超链:* 程序员的浪漫-用她的名字作画Python版 - 一灰灰Blog
1. 环境相关
这里我们选择python来作为我们的主要绘图武器,至于python的环境安装相关的这里就不介绍了,有兴趣的小伙伴自行探索
再python界,操作图片的利器PIL,相信大伙也都清楚,接下来将使用它来实现我们的目标
安装依赖
pip install Pillow
2. 基本知识点
再正式开始之前,给不太熟悉PIL操作的小伙伴,简单介绍一下它的基本用法,当然也会重点突出一下我们将采用的几个方法
2.1 加载图片
from PIL import Image
img = Image.open("图片地址")
是的,就这么简单,直接使用 Image.open() 就可以读取图片了
2.2 图片基本信息获取
获取图之后,通常需要关注的几个参数,如宽高,通道
width, height = img.size
# RGBA 表示包含透明度,如png
# RGB 不包含透明度,如jpg
mode = img.mode
2.3 创建画板,用于编辑
如果我们想在这个图片上进行绘制信息,或者说希望创建一个空的画板,那么我们就先需要获取到一个ImageDraw对象
from PIL import ImageDraw
# 获取图片对应的画板
draw = ImageDraw.Draw(img)
上面获取到draw对象之后,就可以根据它提供的各种方法,来绘制各种几何图形、文字、图片等;如果我们希望获取一个空的画板,可以怎么操作呢?
# 创建一个待透明度的图,第二个元组参数为图的宽高,第三个表示背景全透明
new_img = Image.new("RGBA", (width, height), (255, 255, 255, 0))
ImageDraw提供了很多绘图的方法,下面给出一些常用的case,就不重点叙述了
new_img = Image.new("RGBA", (480, 640), (255, 255, 255, 0))
# 创建绘制对象
draw = ImageDraw.Draw(new_img)
# 从 (10, 10) -> (100, 100) 画一条黄色直线
draw.line((10, 10, 100, 100), 'red')
# 绘制矩形 (100, 110) -> (200, 200),黑色填充,黄色填充
draw.rectangle((100, 110, 200, 200), 'black', 'red')
# 绘制椭圆
draw.ellipse((300, 300, 500, 400), 'yellowgreen', 'red')
# 园
draw.ellipse((250, 250, 350, 350), 'seagreen', 'red')
# 绘制文本,选择宋体,字体大小为28,uniquecode编码
font = ImageFont.truetype("simsun.ttc", 28, encoding="unic")
draw.text((300, 200), u'一灰灰Blog', 'red', font)
重点关注绘制文本这里,draw.text((x,y), "文字", "文字颜色", 字体), 这就是接下来要使用的方法
2.4 获取像素
如果我们希望获取指定坐标的RGB值,如下操作即可
pixel = img.getpixel((x, y))
看到这里的小伙伴,结合前一篇博文,要想实现python版的用她的名字绘图,相信就很简单了吧
2.5 预览和保存图片
# 展示图片
new_img.show()
# 保存图片
new_img.save("save.png")
3. Python版文字绘图
接下来,进入正式的实现
from PIL import Image
from PIL import ImageDraw
from PIL import ImageFont
def render(path: str, name: str, save: str):
img = Image.open(path)
width, height = img.size
# 创建画板,放大24倍
new_img = Image.new("RGBA", (width * 24, height * 24), (255, 255, 255, 0))
draw = ImageDraw.Draw(new_img)
# 加载自定义字体,字体文件来自 https://www.diyiziti.com/Builder/446
font = ImageFont.truetype(u"D://MobileFile/潇洒手写体.ttf", 20, encoding="unic") # 设置字体
render_index = 0
for x in range(width):
for y in range(height):
pixel = img.getpixel((x, y))
draw.text((x * 24 + 2, y * 24 + 2), name[render_index], pixel, font) # 再指定的地方使用文字替代之前的纯色
render_index = (render_index + 1) % len(name)
new_img.save(save)
依然以小黄人为例,来看下生成的效果如何

从上面的图片来看,和前面java版输出差不离,有兴趣的小伙伴动手搞起来吧;我是一灰灰,觉得不错的小伙伴给个收藏、点赞、评论支持一下呗
一灰灰的联系方式
尽信书则不如无书,以上内容,纯属一家之言,因个人能力有限,难免有疏漏和错误之处,如发现bug或者有更好的建议,欢迎批评指正,不吝感激
- 个人站点:https://blog.hhui.top
- 微博地址: 小灰灰Blog
- QQ: 一灰灰/3302797840
- 微信公众号:一灰灰blog
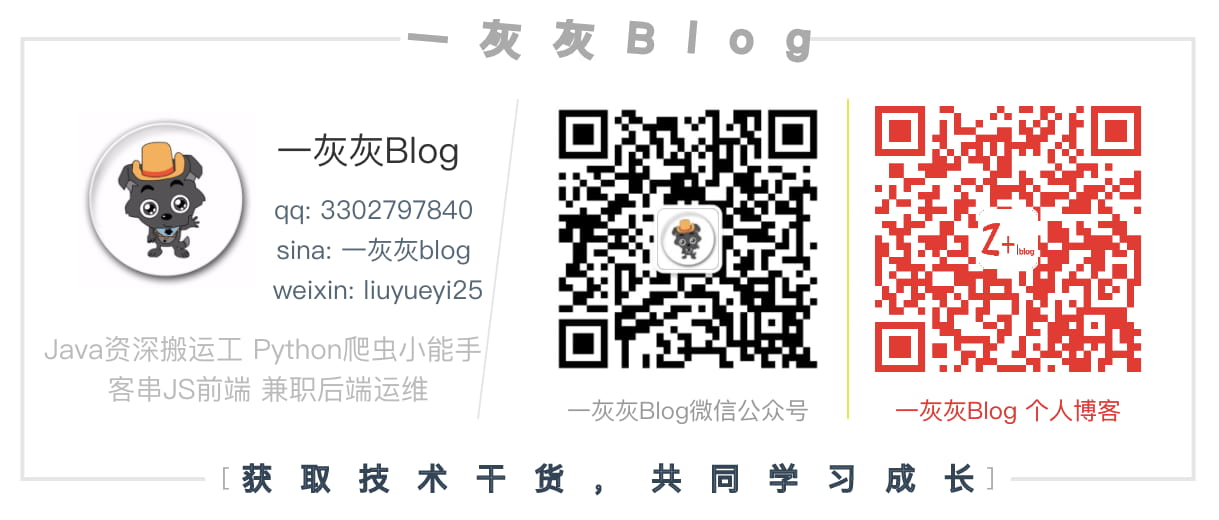





【推荐】国内首个AI IDE,深度理解中文开发场景,立即下载体验Trae
【推荐】编程新体验,更懂你的AI,立即体验豆包MarsCode编程助手
【推荐】抖音旗下AI助手豆包,你的智能百科全书,全免费不限次数
【推荐】轻量又高性能的 SSH 工具 IShell:AI 加持,快人一步
· 被坑几百块钱后,我竟然真的恢复了删除的微信聊天记录!
· 【自荐】一款简洁、开源的在线白板工具 Drawnix
· 没有Manus邀请码?试试免邀请码的MGX或者开源的OpenManus吧
· 园子的第一款AI主题卫衣上架——"HELLO! HOW CAN I ASSIST YOU TODAY
· 无需6万激活码!GitHub神秘组织3小时极速复刻Manus,手把手教你使用OpenManus搭建本