转载——在windows系统中搭建基于VSCode的C开发环境
https://zhuanlan.zhihu.com/p/84258079?from_voters_page=true
在windows系统中搭建基于VSCode的C开发环境
安装环境:windows 10 1703企业版
Visual Studio Code是Microsoft推出的一款可高度定制的代码编辑器,具有无与伦比的颜值和强大的可扩展性。但是对于C语言初学者来说,VSCode不是“开箱即用”的,并且全英文的界面也不是那么友好,这导致Dev-C++甚至VC++6.0在今天仍然有不小的市场。本文将带各位自己搭建一个C语言开发环境,告别祖传Dev-C++。
第一步:安装MinGW
MinGW是GNU为windows环境提供的编译工具链,其安装方法网上有一大堆,这里简要提一下。
首先下载MinGW安装器:下载链接
安装以后,运行安装器,标记mingw32-base-bin和mingw32-gcc-g++-bin两项为安装,在左上角的Installation菜单中提交更改。安装过程需要从境外网站下载文件,所以可能比较慢。
然后添加系统环境变量。首先找到你的MinGW安装位置(默认是C:\MinGW\)下的bin文件夹,确认一下这个文件夹下有gcc.exe与gdb.exe两个文件,然后复制这个文件夹的路径(默认是C:\MinGW\bin)。在此电脑上单击右键,属性,高级系统设置(或Cortana搜索高级系统设置),点最下面的环境变量。
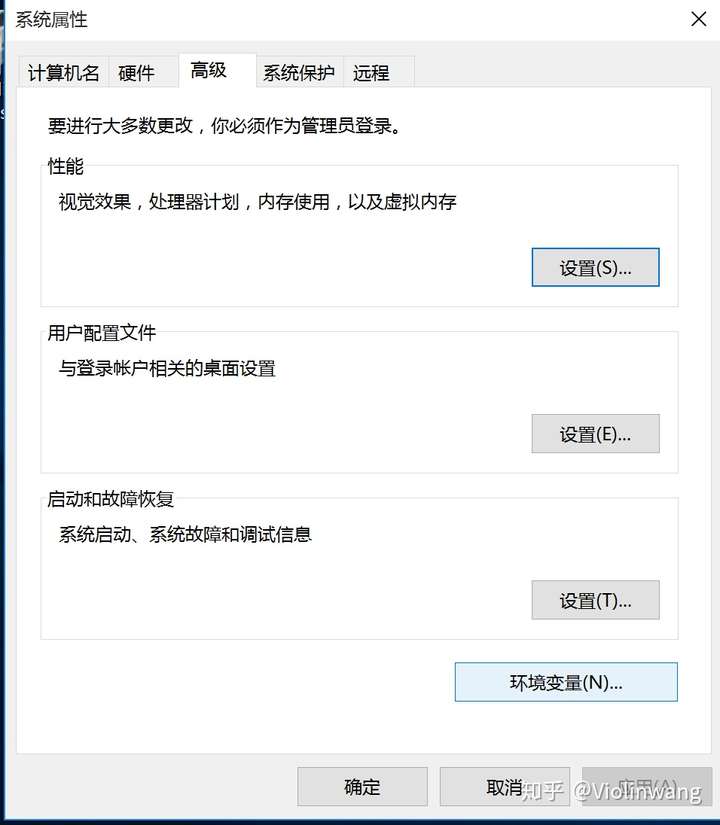
然后在下面系统变量处找到path变量,点击下面的编辑
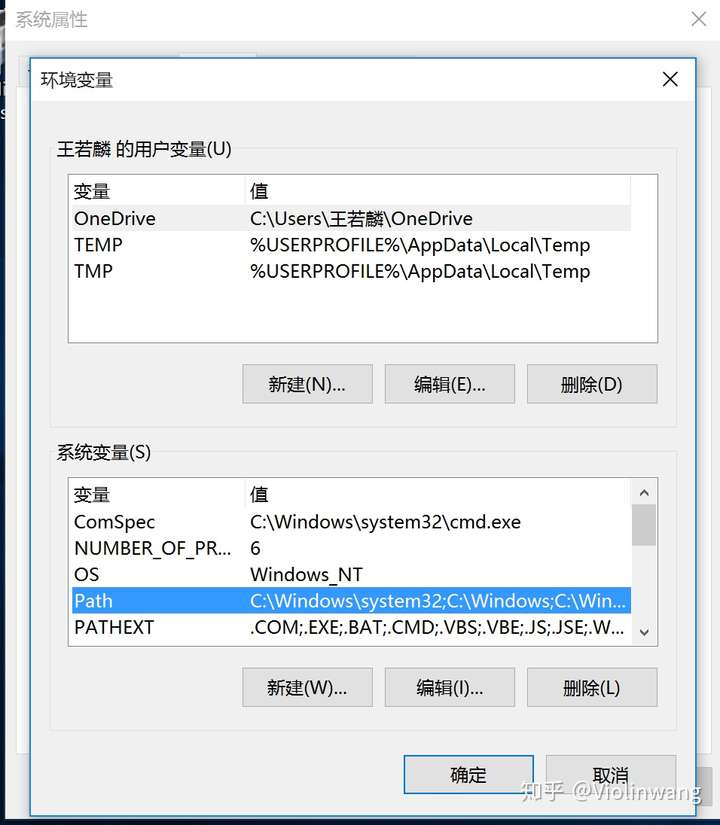
在最后添加一个英文的分号;然后粘贴上我们刚刚复制的路径
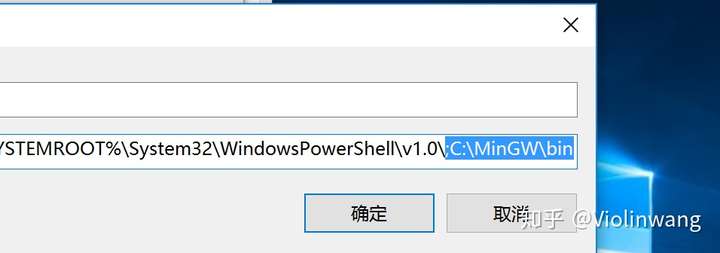
完成以后一路确定回到桌面
为了检查我们的环境变量是否添加成功,按下window徽标键+R,输入cmd回车,在命令窗口中输入gcc回车,如果出现如下情况说明成功

第二步:安装clang(可选,建议有经验的同学使用)
虽然我们已经有了gcc了,但是为了更好的体验,建议大家安装clang。clang提供的更加友好的报错信息以及静态代码检查功能都是很有必要的。
从此处下载clang的安装包:下载链接
安装过程中,注意此处最好选择让安装程序帮我们添加环境变量
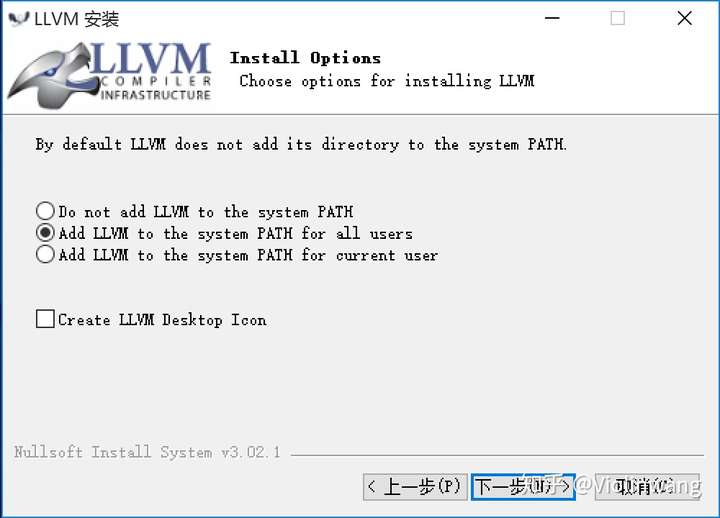
安装好后,进行下一步
第三步:安装与配置vscode(1)
首先从官网下载vscode的安装包:下载链接
安装完成后,启动vscode,打开左侧插件栏
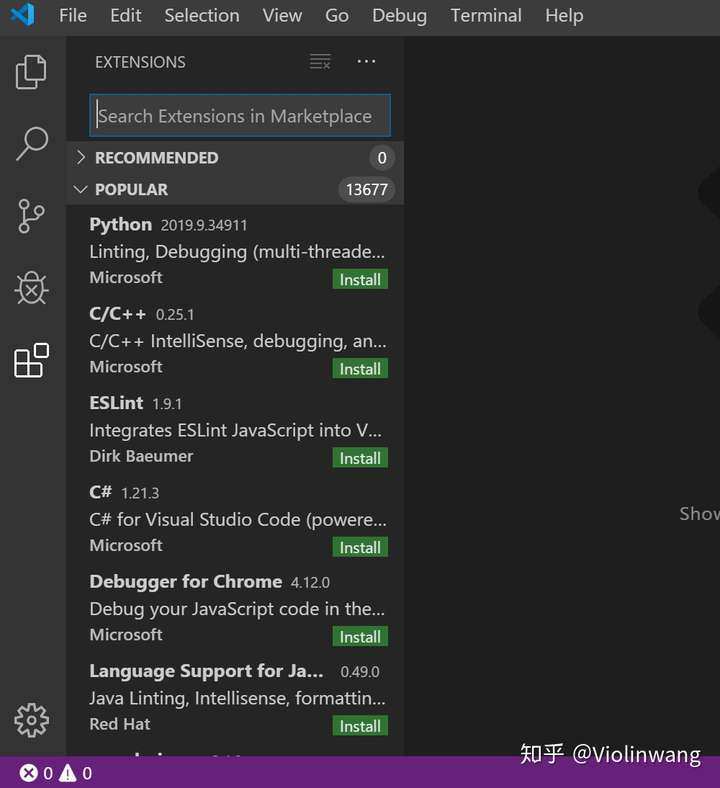
我们首先要安装的是C/C++扩展(上图中第二个,如果没有可以搜索),它提供了基础的C/C++支持,单击install即可安装。
接下来安装Code Runner扩展,它提供了一个快捷的方式,让你无需复杂的配置就可以快速运行C程序。
如果你上面安装了clang,那么需要一些额外的配置才能让它发挥作用,否则起作用的是默认的gcc编译器。如果你没有安装clang,可以直接跳到第四步。
下面点击Code Runner扩展的齿轮图标,选择Configure Extension Settings,打开Code Runner的配置界面,找到下图中的一项,点击下面的Edit in settings.json
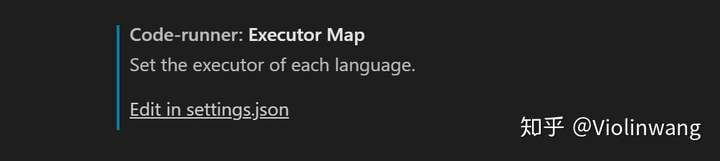
然后在打开的文件中输入如下内容
{
"code-runner.saveFileBeforeRun": true,
"code-runner.executorMap": {
"c": "cd $dir && clang $fileName -o $fileNameWithoutExt.exe --target=i686-pc-mingw32 -lm && $dir$fileNameWithoutExt.exe"
},
"code-runner.runInTerminal": true
}保存,关闭此文件,code runner的配置就完成了。可以进行如下测试:新建一个文件(比如test.c),输入如下内容:
#include <stdio.h>
int main(void) {
printf("Hello World!\n");
return 0;
}然后点击右上角的三角形图标运行,如果下面的终端窗口中出现Hello World!字样,说明code runner配置成功了。
第四步:配置vscode(2)
这一步是配置C/C++编译和调试环境。如果你不需要用到调试器,可以不进行这一步,只用code runner运行即可。
首先要注意的一点是,如果要对一个程序进行调试,vscode要求必须建立workspace。并且,每个workspace的配置文件是独立的。首先,在某个位置建立一个空文件夹(路径中不得有中文。推荐放在根目录下,比如D:\VSCodeProjects\myWorkspace\),然后打开vscode,在File菜单中点击Add Folder to Workspace,选中刚刚新建的文件夹。完成以后应该是这个样子(记得点击左侧边栏第一个按钮切换到资源管理板块):
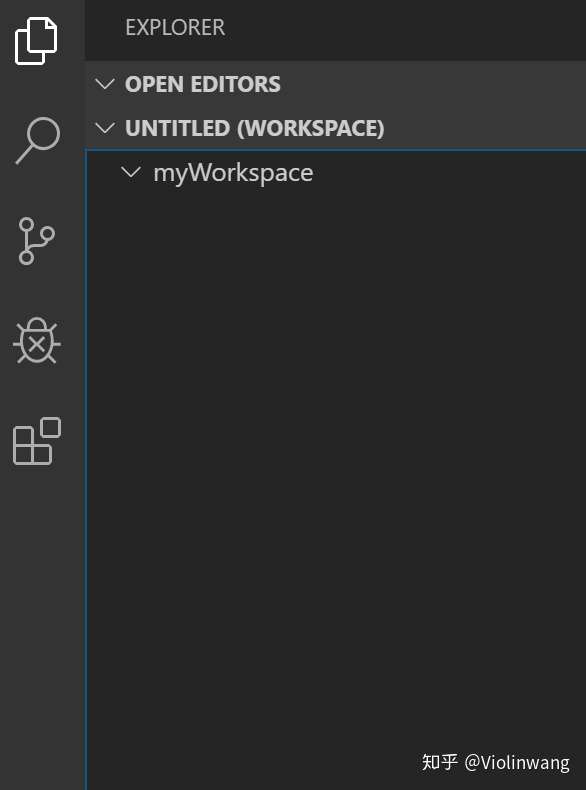
然后在myWorkspace上右键,New File,输入文件名(比如main.c),回车。
接下来在这个文件中输入你的程序代码。
下面配置build task。如果你没有安装clang,那么比较简单,在菜单栏中点击Terminal->Configure Tasks,出现的复选框中选择第二项C/C++: gcc.exe build active file即可。
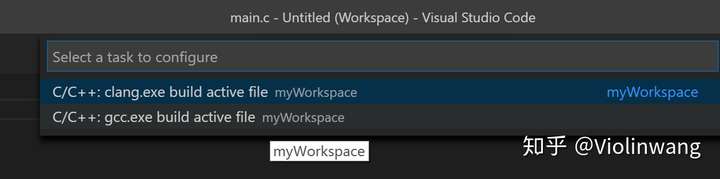
如果你安装了clang,那么选择第一项,然后在打开的tasks.json文件中输入如下内容(原有内容删掉)
{
"version": "2.0.0",
"tasks": [
{
"type": "shell",
"label": "clang.exe build active file",
"command": "C:\\Program Files\\LLVM\\bin\\clang.exe",
"args": [
"-g",
"${file}",
"-o",
"${fileDirname}\\${fileBasenameNoExtension}.exe",
"--target=i686-pc-mingw32",
"-lm"
],
"options": {
"cwd": "C:\\Program Files\\LLVM\\bin"
},
"problemMatcher": [
"$gcc"
],
"group": "build"
}
]
}注意上面的command和cwd路径要根据你安装clang时选择的路径去填写。
保存tasks.json,关闭该文件。
接下来配置调试器。点击菜单栏Debug->Open Configurations,在出现的复选框中选择第一项C++ (GDB/LLDB)
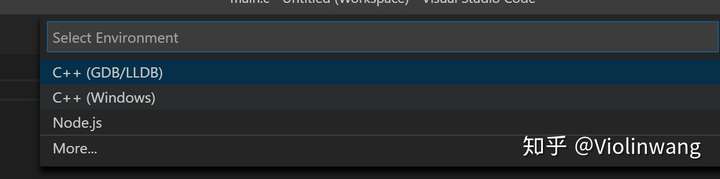
接下来会出现这个
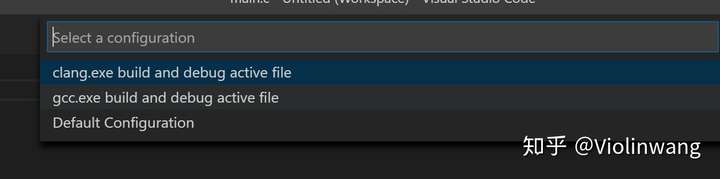
如果你没有安装clang,点击第二项gcc.exe build and debug active file即可。
如果你安装了clang,点击第二项gcc.exe build and debug active file,在出现的launch.json文件中输入如下内容(原有内容删掉):
{
// Use IntelliSense to learn about possible attributes.
// Hover to view descriptions of existing attributes.
// For more information, visit: https://go.microsoft.com/fwlink/?linkid=830387
"version": "0.2.0",
"configurations": [
{
"name": "clang.exe build and debug active file",
"type": "cppdbg",
"request": "launch",
"program": "${fileDirname}\\${fileBasenameNoExtension}.exe",
"args": [],
"stopAtEntry": false,
"cwd": "${workspaceFolder}",
"environment": [],
"externalConsole": true,
"MIMode": "gdb",
"miDebuggerPath": "C:\\MinGW\\bin\\gdb.exe",
"setupCommands": [
{
"description": "Enable pretty-printing for gdb",
"text": "-enable-pretty-printing",
"ignoreFailures": true
}
],
"preLaunchTask": "clang.exe build active file"
}
]
}(这里不是选择第一项,原因是我们只安装了clang编译器而没有安装配套的调试器lldb,所以还是要借用gcc配套的调试器gdb来调试。感兴趣的读者可以研究一下怎样用lldb来取代gdb)
保存,关闭launch.json。
注意:刚刚配置的tasks.json和launch.json文件只对当前workspace有效,所以如果以后你换了另外一个文件夹当作workspace,需要重新设置。
下面来测试一下我们的调试功能是否正常:在main.c文件中输入以下内容:
#include <stdio.h>
int main(void)
{
int a, sum = 0;
for (a = 1; a <= 100; a++)
{
sum += a;
}
printf("%d\n", sum);
return 0;
}保存,在sum+=a一行左侧点击鼠标添加断点,然后点击Debug->Start Debugging(或按F5)
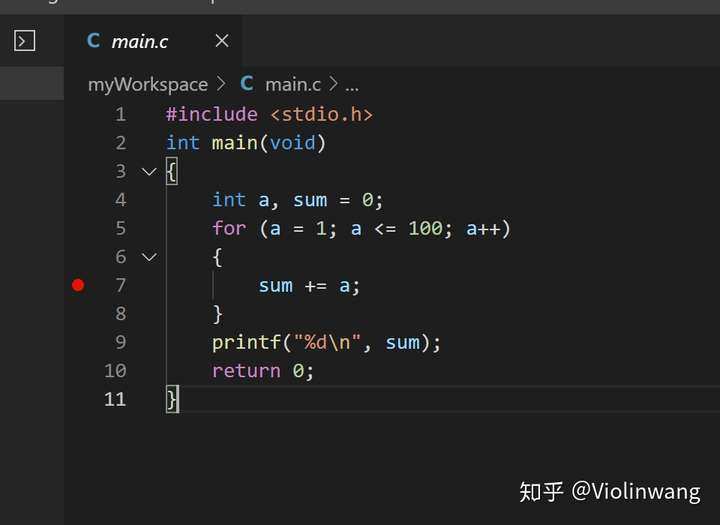 鼠标点击红点处即可添加/移除断点
鼠标点击红点处即可添加/移除断点
如果出现如下的情况,恭喜你,你的调试器配置完成了!
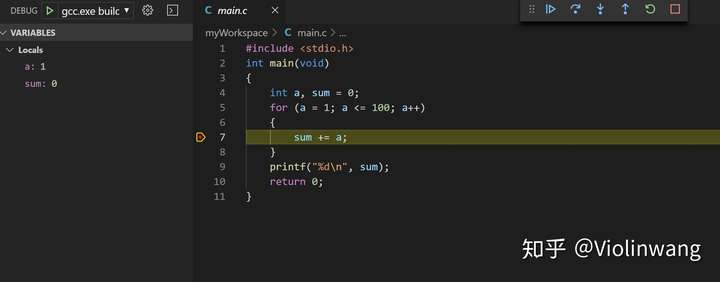 注意左侧的变量观察窗口,点击上面出现的几个按钮观察程序执行情况
注意左侧的变量观察窗口,点击上面出现的几个按钮观察程序执行情况
注1:如果你收到一个提示,让你安装.NET Framework 4.6.2,可以从此处下载安装:下载链接
注2:如果你的调试器总是提示你找不到某个文件,看看你的文件路径里有没有中文。
第五步:安装其他实用插件(可选)
第一个建议安装的插件是C/C++ Clang Command Adapter。它可以提供代码的静态检查(lint)功能,让你在写代码的时候立刻发现错误。不过,它运行的基础是clang——也就是说,如果你之前没有安装clang的话,就享受不到它带来的好处啦!
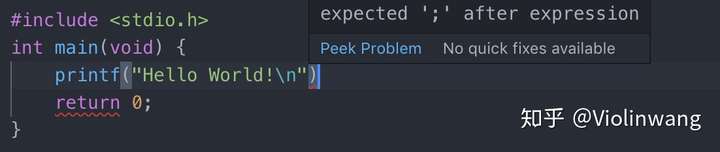 当你漏了一个分号时,lint工具提醒你
当你漏了一个分号时,lint工具提醒你 当你在printf函数中使用了错误的转换说明符时,lint工具提醒你(这种错误编译器是检查不出来的哦,最多给一个警告)
当你在printf函数中使用了错误的转换说明符时,lint工具提醒你(这种错误编译器是检查不出来的哦,最多给一个警告)
另一个建议安装的插件是One Dark Pro。这是一个主题插件(或许是vscode最流行的主题),提供了更漂亮的代码高亮。当然,如果你不喜欢这个配色,可以不装。毕竟即使是默认主题也比Dev-C++好看太多了。
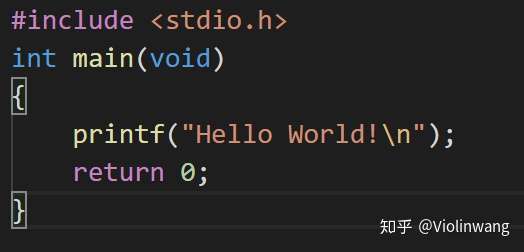 原生主题
原生主题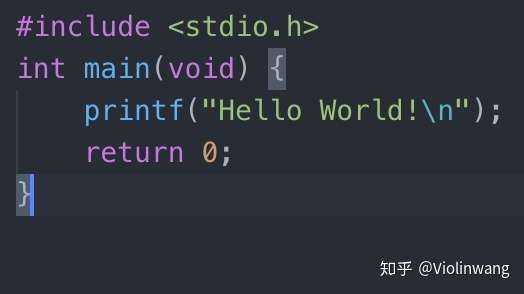 One Dark Pro主题
One Dark Pro主题


