vmware workstation pro 安装ubantu虚拟机
这个也可以参考:https://zhuanlan.zhihu.com/p/150263093
下面的来源是:https://www.jianshu.com/p/faf8bbbdd0f2
必要条件:PC
VMware Workstation
或者:
下载: https://www.vmware.com/go/getworkstation-win
KEY: *****-*****-*****-*****-***** (可自行网上查询或购买正版)
密钥可以试下这几个
*****-*****-*****-*****-*****
*****-*****-*****-*****-*****
*****-*****-*****-*****-*****
注意:先确认好需要的ubuntu的版本是32位还是64位,版本问题根据自己的电脑和打算运行的软件综合确定。确定好版本再开始下载安装,假如安装了不对的版本可能会重来。
假如需要的版本是14.04,则进行下面的下载:
Ubuntu14.04.iso
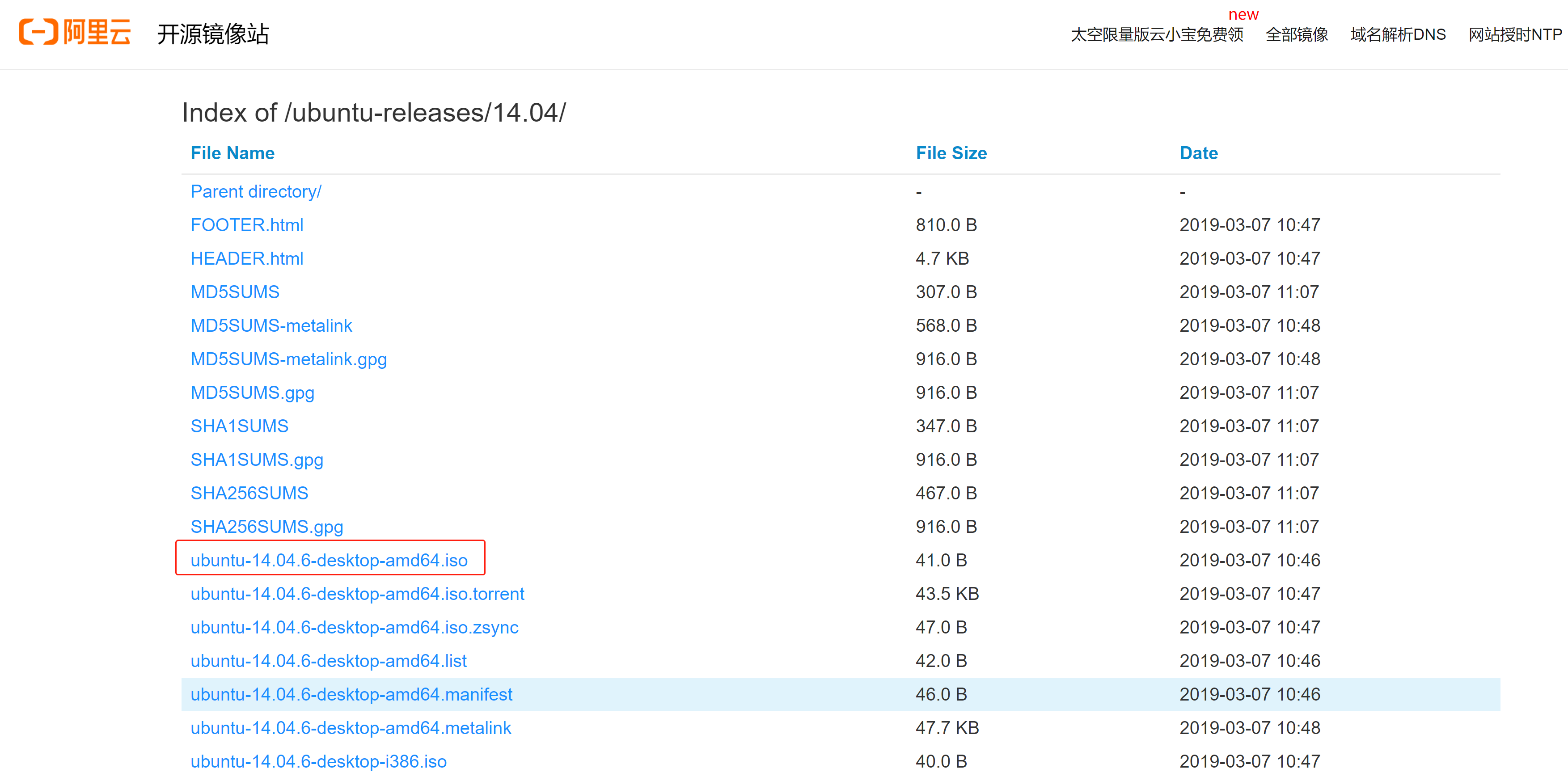
Ubuntu镜像下载地址
官方下载地址(不推荐)
https://www.ubuntu.com/download
中科大源
http://mirrors.ustc.edu.cn/ubuntu-releases/16.04/
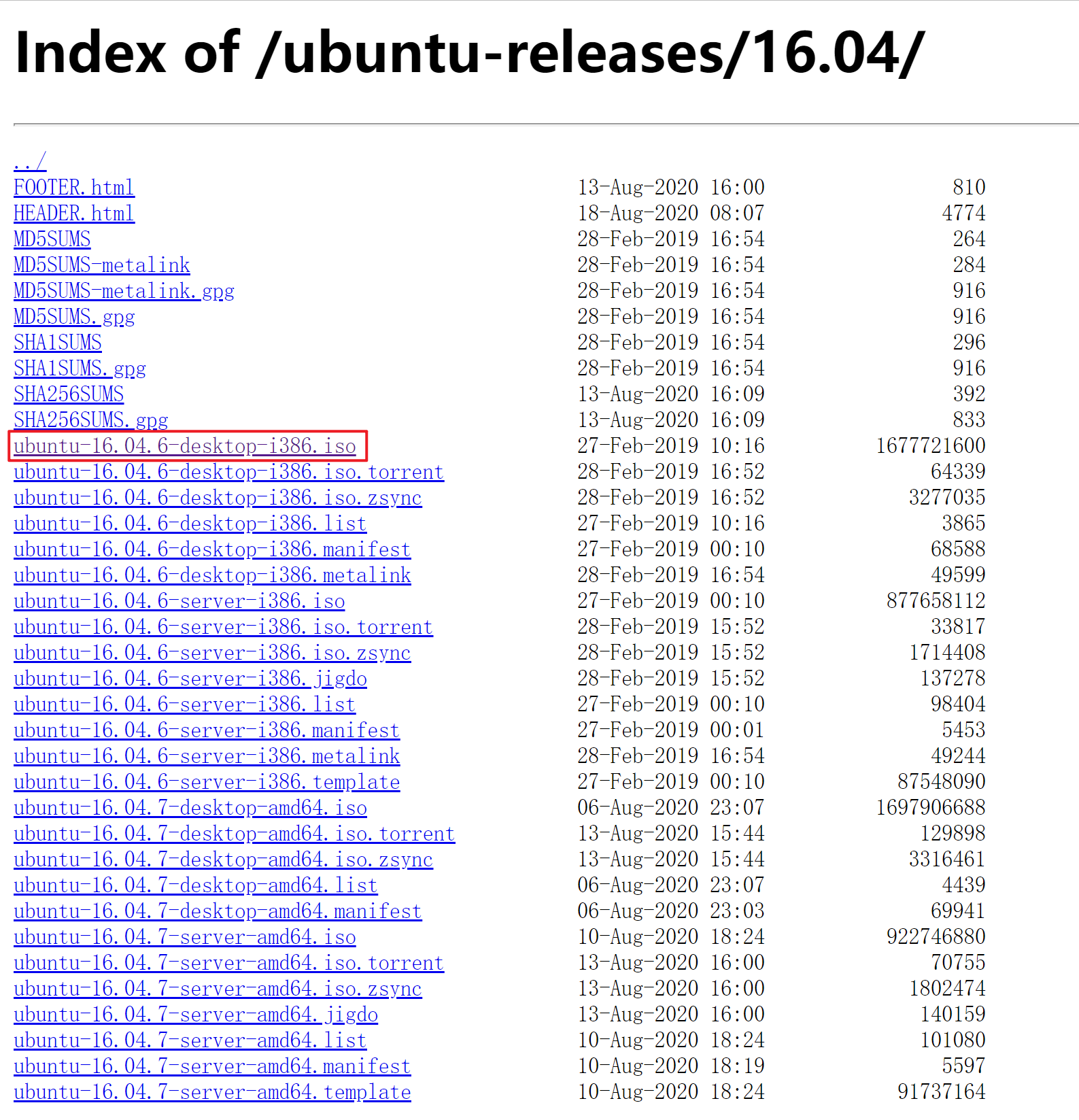
阿里云开源镜像站
http://mirrors.aliyun.com/ubuntu-releases/16.04/
兰州大学开源镜像站
http://mirror.lzu.edu.cn/ubuntu-releases/16.04/
北京理工大学开源
http://mirror.bit.edu.cn/ubuntu-releases/16.04/
浙江大学
http://mirrors.zju.edu.cn/ubuntu-releases/16.04/
不知名镜像网站
http://mirror.pnl.gov/releases/xenial/
各个版本下载网址:
http://mirrors.melbourne.co.uk/ubuntu-releases/
几个开源镜像网速快的话都能达到2-3M/s,大家可以都试试。
概括一下流程:
1. 下载安装VMware
2. 下载Ubuntu镜像文件
3. 问你的电脑要点配置, 创建一台"新电脑"
4.将镜像文件塞到新电脑的"光驱"中, 安装.
3和4是本文章重点, 下面开始介绍~
首先优雅地开启VMwarWorkstation软件, 按照下方图文操作.

如果想要自己完整的安装ubuntu系统则需要选择"自定义", 想懒省事话选择"典型", 不过默认是英文环境.


这里选择稍后安装系统, 也可以选择第二项



这里根据自己电脑配置选择, 我的CPU是I7 7700HQ, 4核8线程, 所以按照一半来设置
处理器数量: 核心数
内核数量: 线程
(大概...)

内存同样按照一半来配置,可根据自身主要使用哪个系统(PC/虚拟机)来进行配置
给虚拟机分配4GB内存,开发够用了!(网上的一个说法)

网络连接方式使用默认的即可, 后期有需要可在"虚拟机"->"设置"中更改,这里不多作解释.




勾选"立即分配所有磁盘空间"会导致在在设置完成后花费较长时间分配完整的50G空间, 如果没有特殊需求, 不推荐.我这里的最大磁盘大小分配的是60G.
单/多个文件可根据自己选择,但总的来说,默认就好.



恭喜你, 创造了一个Ubuntu系统空壳. 接下来,我们要往里面塞些有用的东西.
在左则"库"中选中虚拟机, 如果没有"库"的话, 在"查看" -> "自定义"中选择"库(F9)
点击标签页中的"编辑虚拟机设置" 或 菜单栏的"虚拟机" -> "设置"

然后,把系统镜像文件对准空壳的小口, 我们要开始往里塞了!


解决办法:(43条消息) 虚拟机无法将文件......DVD1.iso作为映像进行连接:找不到该文件_鸭梨山大哎的博客-CSDN博客_无法将文件作为cd-rom映像进行连接

经过一阵摸鱼后, 正式见到Ubuntu安装界面
语言列表拉到最下选择中文, 也可以默认使用英文环境.
如果安装的时候选择了中文, 安装好后用户文件夹名称也是中文, 这对撸代码不利, 不过有可以将文件夹切换回英文的方法, 以后会说.

如果不选择"安装时下载更新"会节约安装时间, 但安装后好后系统肯定会提示更新(除非离线), 这个自行定夺.
关于"第三方软件", 如果不拿它当日常主力系统的话(你拿虚拟机当日常系统使用吗?),可以不勾选, 这项也可以安装好系统之后看到.

我们已经创造了存放系统的空壳, 自然是专用的啦.


时区选择, 貌似中国这一块点哪都显示的是"Shanghai", 所以不用在意.




安装完成啦!

如果按下"现在重启"后卡在了黑底命令符那里(大概1-2分钟)不动的话, 不要犹豫, 强制重启大法好!
如果鼠标在虚拟机中移不出来, 按下键盘的CTRL+ALT即可.

一、安装步骤
1、开启虚拟机,运行想要安装VMware Tools的系统,运行进入系统后,点击虚拟机上方菜单栏的“虚拟机(M)”->点击“安装 VMware Tools”,图片所示是因为我已经安装好了
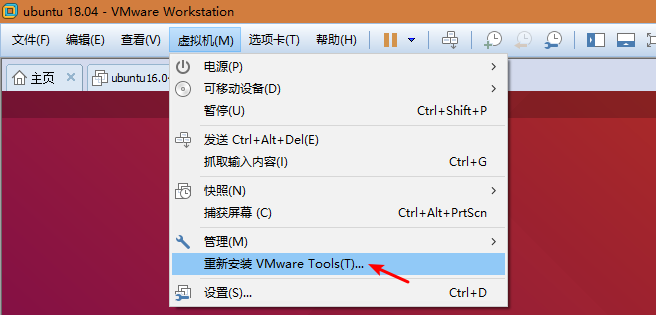
2、完成第一步后,系统桌面会有一个VMware Tools文件,进入文件目录,可以看到以下目录:
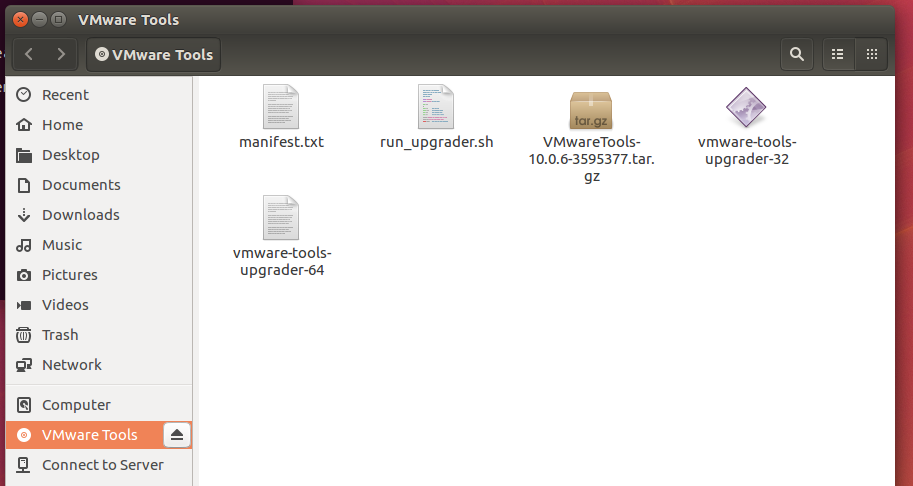
3、首先复制VMwareTools-xxxx.tar.gz到Home文件夹下,然后使用终端解压VMwareTools-xxxx.tar.gz文件,解压命令:
tar -zxvf FileName.tar.gz
解压完成后“cd”进入该目录,“ls”查看当前目录是否有VMware Tools的安装程序vmware-install.pl。
如果存在,则输入命令安装:
sudo ./vmware-install.pl
4、在安装的过程中,只需要一直按回车即可,直到出现以下界面:
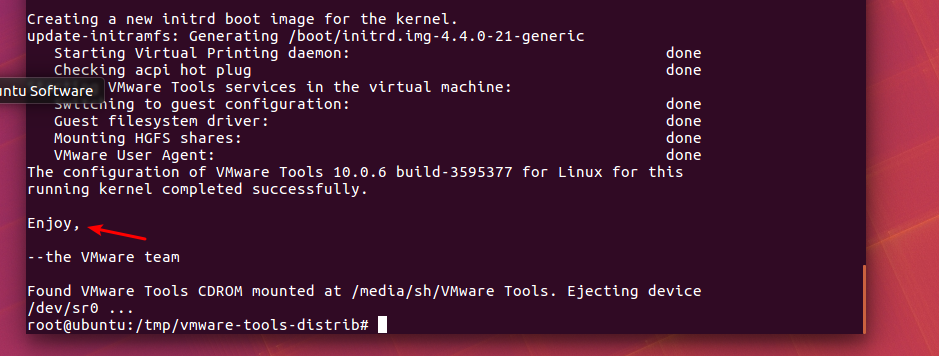
5、重启系统就可使用VMware Tools了

LINUX系统开机后出现assuming drive cache:write through,就卡住了是怎么回事啊
关闭虚拟机后,然后在Ubuntu窗口找到设备栏,点击CD/DVD(SATA),在设备状态栏把“启动时连接”取消掉勾勾,确定。
重新启动客户机操作系统,等待刚才黑屏页面,一会就可以启动操作系统了。
最近做开发,收到一个只能在Linux运行的二进制文件,于是在本地开启了Linux虚拟机运行二进制程序。
设置共享文件夹
通过虚拟机的文件夹共享功能,我可以在Windows写代码,在Linux实时运行程序。
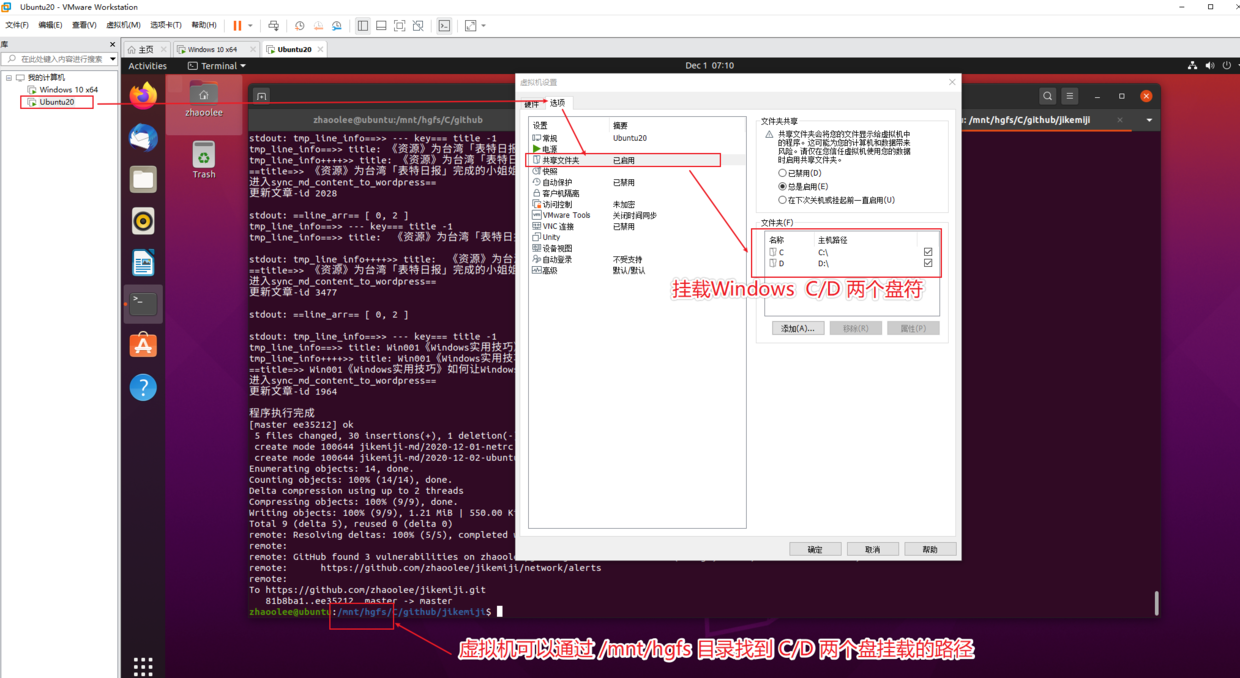
整套折腾下来,我对Mac的依赖降低了,以后没有Mac, 我也可以用Windows运行Linux做开发,而不用去和Windows各种玄学的环境变量配置去对线。
为虚拟机Linux安装开发环境还有一个好处,你可以把配置好的Linux开发环境放到任何一台PC或Mac或Linux主机上运行,换新电脑也不用重装环境~
折腾之路上,我遇到很多坑,这里记录一下,漂移过弯的最佳路径。
环境配置
- 主机环境: Windows10 32GB内存(其实8GB也够用)
- 虚拟机软件 Vmware WorkStation 16 下载地址 https://zhaooolee.cowtransfer.com/s/46acd06559f04b 激活码 *****-*****-*****-*****-*****
- 虚拟机镜像 Ubuntu 20.04 下载地址 https://zhaooolee.cowtransfer.com/s/525fe6c45a2743
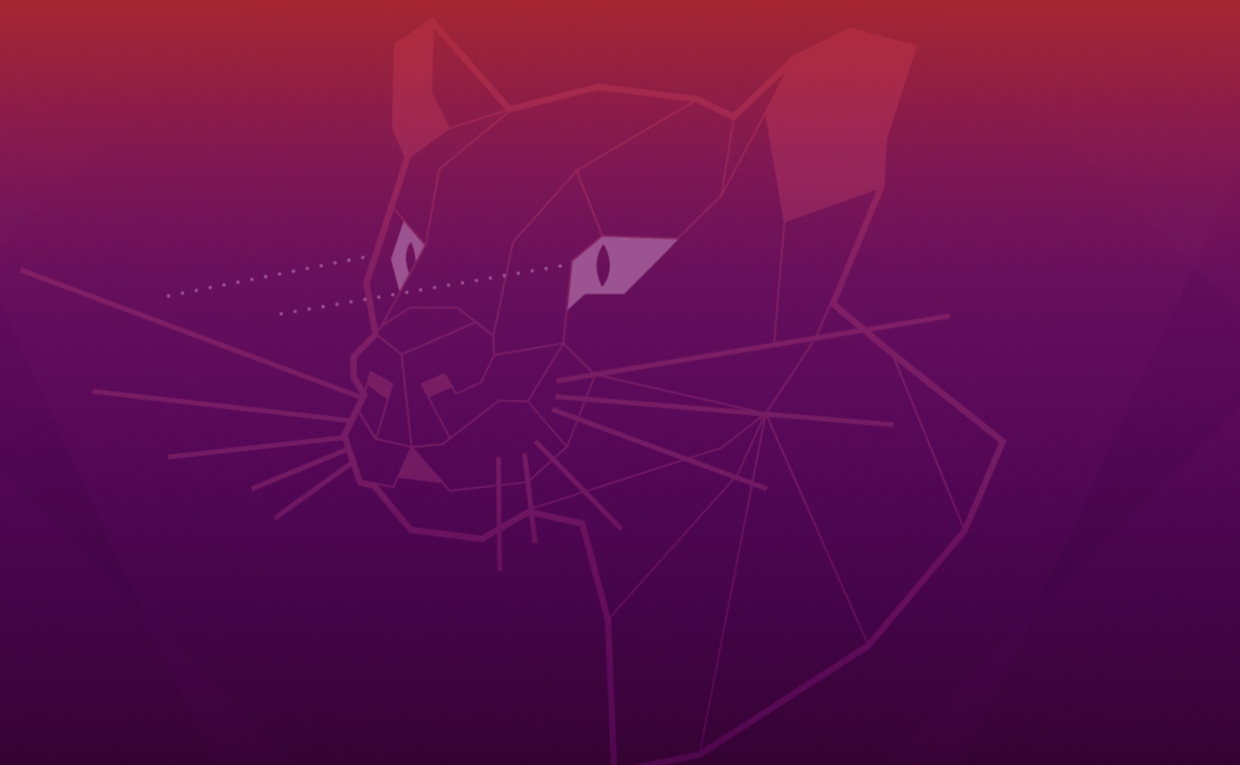
虚拟机安装Linux镜像的小经验
- 默认选择英语安装,这样bash路径都会保持英文(当然你可以在安装完成后,再切换到中文)
- 给虚拟机分配4GB内存,开发够用了!
- 给Ubuntu做美化挺费时间的,如果喜欢高颜值,可以直接选择Deepin
更换阿里源
# 备份源
sudo cp /etc/apt/sources.list /etc/apt/sources.list_backup
# 编辑源
sudo vi /etc/apt/sources.list
将sources.list内的内容替换为以下阿里源
deb http://mirrors.aliyun.com/ubuntu/ focal main restricted universe multiverse
deb-src http://mirrors.aliyun.com/ubuntu/ focal main restricted universe multiverse
deb http://mirrors.aliyun.com/ubuntu/ focal-security main restricted universe multiverse
deb-src http://mirrors.aliyun.com/ubuntu/ focal-security main restricted universe multiverse
deb http://mirrors.aliyun.com/ubuntu/ focal-updates main restricted universe multiverse
deb-src http://mirrors.aliyun.com/ubuntu/ focal-updates main restricted universe multiverse
deb http://mirrors.aliyun.com/ubuntu/ focal-proposed main restricted universe multiverse
deb-src http://mirrors.aliyun.com/ubuntu/ focal-proposed main restricted universe multiverse
deb http://mirrors.aliyun.com/ubuntu/ focal-backports main restricted universe multiverse
deb-src http://mirrors.aliyun.com/ubuntu/ focal-backports main restricted universe multiverse
更新源
sudo apt update
安装vim
sudo apt install vim -y
安装git
sudo apt install git -y
安装zsh, 用zsh替换默认的终端bash
sudo apt install zsh -y
安装curl (为下一步下载oh-my-zsh做准备)
sudo apt install curl -y
安装oh-my-zsh (这里我使用了gitee镜像源), oh-my-zsh让zsh更好用
sh -c "$(curl -fsSL https://gitee.com/mirrors/oh-my-zsh/raw/master/tools/install.sh)"
安装nvm (这里我使用了gitee镜像源), 管理Node.js
curl -o- https://gitee.com/mirrors/nvm/raw/master/install.sh | bash
使用NVM安装Node.js 14
nvm install 14.0.0
设置Node.js 14 为默认Node.js版本
# 开始使用Node.js 14
nvm use 14.0.0
# 设置默认Node.js版本为14
nvm alias default 14.0.0
# 查看Node.js版本
node -v

安装npm (不可缺少的依赖包管理工具)
sudo apt install npm -y
如果 npm install 出现错误,则运行以下命令
# INSTALL GLOBAL NPM PACKAGES
npm config set unsafe-perm true
# CLEAN CACHE (有时候这一步会报错,忽略即可)
npm cache clean
# BYPASS SYMLINK ISSUES
npm install --no-bin-links
前端常用命令行工具
# 通过命令行简单开启http-server服务
npm install -g http-server
# 可以监控文件变化,自动重启Node.js服务的命令行工具
npm install -g nodemon
# 守护多个后台程序的工具PM2
npm install -g pm2
我们试用snap替代apt安装应用软件
snap可以同时运行多个安装命令,比如在终端窗口1 运行sudo snap install postman 的同时,在终端窗口2 运行 sudo snap install chromium
安装Postman (api测试工具)
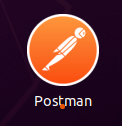
sudo snap install postman
安装Chrome 开发者版本 (开源版Chrome浏览器)
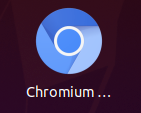
sudo snap install chromium
安装网易云音乐 (Linux最好的音乐软件/ 设计超棒的音乐软件)
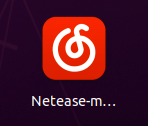
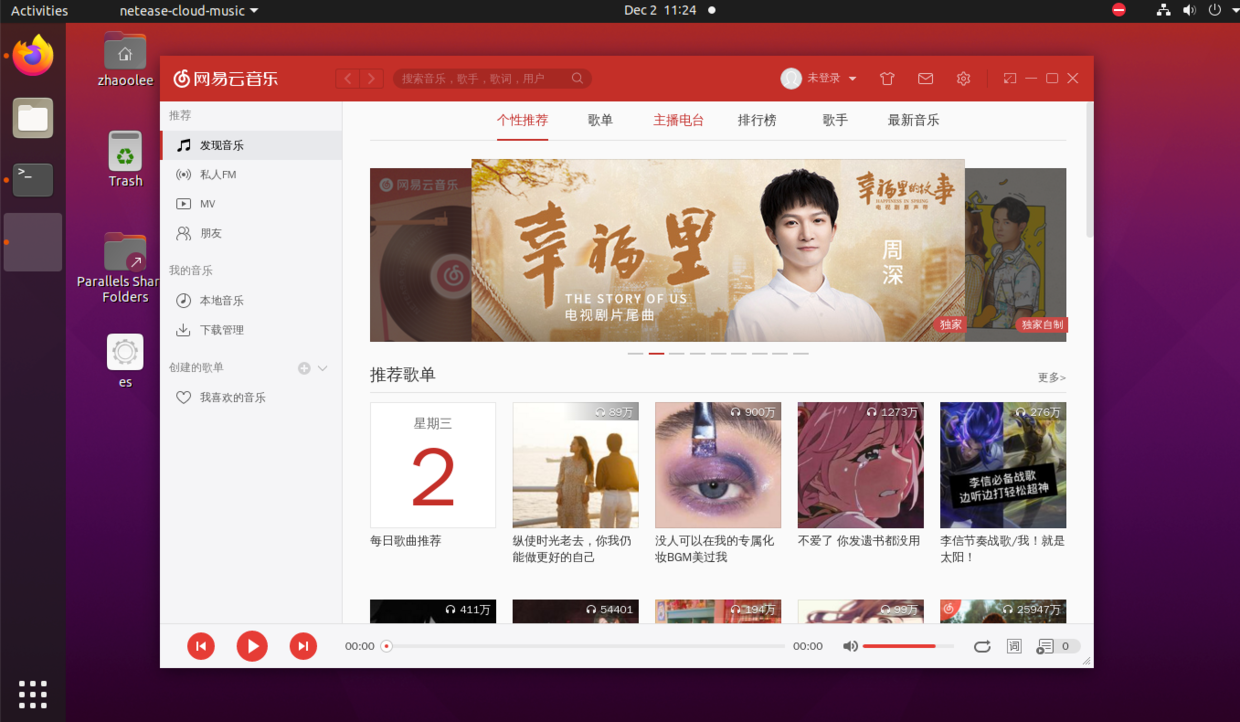
sudo snap install netease-music --devmode --beta
安装WebStorm (大前端开发)
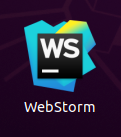
sudo snap install webstorm --classic
jetbrain系列激活码:
E70JHCOV2H-eyJsaWNlbnNlSWQiOiJFNzBKSENPVjJIIiwibGljZW5zZWVOYW1lIjoi5bGx5Lic55CG5bel5aSn5a2mIiwiYXNzaWduZWVOYW1lIjoiIiwiYXNzaWduZWVFbWFpbCI6IiIsImxpY2Vuc2VSZXN0cmljdGlvbiI6IkZvciBlZHVjYXRpb25hbCB1c2Ugb25seSIsImNoZWNrQ29uY3VycmVudFVzZSI6ZmFsc2UsInByb2R1Y3RzIjpbeyJjb2RlIjoiSUkiLCJwYWlkVXBUbyI6IjIwMjEtMDItMTgifSx7ImNvZGUiOiJBQyIsInBhaWRVcFRvIjoiMjAyMS0wMi0xOCJ9LHsiY29kZSI6IkRQTiIsInBhaWRVcFRvIjoiMjAyMS0wMi0xOCJ9LHsiY29kZSI6IlBTIiwicGFpZFVwVG8iOiIyMDIxLTAyLTE4In0seyJjb2RlIjoiR08iLCJwYWlkVXBUbyI6IjIwMjEtMDItMTgifSx7ImNvZGUiOiJETSIsInBhaWRVcFRvIjoiMjAyMS0wMi0xOCJ9LHsiY29kZSI6IkNMIiwicGFpZFVwVG8iOiIyMDIxLTAyLTE4In0seyJjb2RlIjoiUlMwIiwicGFpZFVwVG8iOiIyMDIxLTAyLTE4In0seyJjb2RlIjoiUkMiLCJwYWlkVXBUbyI6IjIwMjEtMDItMTgifSx7ImNvZGUiOiJSRCIsInBhaWRVcFRvIjoiMjAyMS0wMi0xOCJ9LHsiY29kZSI6IlBDIiwicGFpZFVwVG8iOiIyMDIxLTAyLTE4In0seyJjb2RlIjoiUk0iLCJwYWlkVXBUbyI6IjIwMjEtMDItMTgifSx7ImNvZGUiOiJXUyIsInBhaWRVcFRvIjoiMjAyMS0wMi0xOCJ9LHsiY29kZSI6IkRCIiwicGFpZFVwVG8iOiIyMDIxLTAyLTE4In0seyJjb2RlIjoiREMiLCJwYWlkVXBUbyI6IjIwMjEtMDItMTgifSx7ImNvZGUiOiJSU1UiLCJwYWlkVXBUbyI6IjIwMjEtMDItMTgifV0sImhhc2giOiIxNjc5MTgwMy8wIiwiZ3JhY2VQZXJpb2REYXlzIjo3LCJhdXRvUHJvbG9uZ2F0ZWQiOmZhbHNlLCJpc0F1dG9Qcm9sb25nYXRlZCI6ZmFsc2V9-qlgtO4xVGHX/r45fIKMaR6B9pWQtucrCYVsz0o00crcAiYN1k/kSMygggYl187B0u0jeXQCe4BmQIItKL79x6NwoPn43inreVhZ88f4+Cbl+V/KGeAYeybon+7YoTs8FY4+31ANW/LwBPxkPnlErxYdQ6oc/k6mnxIOm5Nf8WjKRfYYIl5Bhmdt1gHMGgFsocCcTLLiqDUGEcPj5tUIJXwwYaeKAR3YGXm/P73QpnYR/BcGaodBN3jprQRxsS5Ia5y06rrDAJcPSZuttAFpAit/4o/gq2XzhrjaBCtOMxNzk3XEAT82glTlWQOQx6KnRq6D7WUXzd81g44aP+Dca5Q==-MIIElTCCAn2gAwIBAgIBCTANBgkqhkiG9w0BAQsFADAYMRYwFAYDVQQDDA1KZXRQcm9maWxlIENBMB4XDTE4MTEwMTEyMjk0NloXDTIwMTEwMjEyMjk0NlowaDELMAkGA1UEBhMCQ1oxDjAMBgNVBAgMBU51c2xlMQ8wDQYDVQQHDAZQcmFndWUxGTAXBgNVBAoMEEpldEJyYWlucyBzLnIuby4xHTAbBgNVBAMMFHByb2QzeS1mcm9tLTIwMTgxMTAxMIIBIjANBgkqhkiG9w0BAQEFAAOCAQ8AMIIBCgKCAQEAxcQkq+zdxlR2mmRYBPzGbUNdMN6OaXiXzxIWtMEkrJMO/5oUfQJbLLuMSMK0QHFmaI37WShyxZcfRCidwXjot4zmNBKnlyHodDij/78TmVqFl8nOeD5+07B8VEaIu7c3E1N+e1doC6wht4I4+IEmtsPAdoaj5WCQVQbrI8KeT8M9VcBIWX7fD0fhexfg3ZRt0xqwMcXGNp3DdJHiO0rCdU+Itv7EmtnSVq9jBG1usMSFvMowR25mju2JcPFp1+I4ZI+FqgR8gyG8oiNDyNEoAbsR3lOpI7grUYSvkB/xVy/VoklPCK2h0f0GJxFjnye8NT1PAywoyl7RmiAVRE/EKwIDAQABo4GZMIGWMAkGA1UdEwQCMAAwHQYDVR0OBBYEFGEpG9oZGcfLMGNBkY7SgHiMGgTcMEgGA1UdIwRBMD+AFKOetkhnQhI2Qb1t4Lm0oFKLl/GzoRykGjAYMRYwFAYDVQQDDA1KZXRQcm9maWxlIENBggkA0myxg7KDeeEwEwYDVR0lBAwwCgYIKwYBBQUHAwEwCwYDVR0PBAQDAgWgMA0GCSqGSIb3DQEBCwUAA4ICAQAF8uc+YJOHHwOFcPzmbjcxNDuGoOUIP+2h1R75Lecswb7ru2LWWSUMtXVKQzChLNPn/72W0k+oI056tgiwuG7M49LXp4zQVlQnFmWU1wwGvVhq5R63Rpjx1zjGUhcXgayu7+9zMUW596Lbomsg8qVve6euqsrFicYkIIuUu4zYPndJwfe0YkS5nY72SHnNdbPhEnN8wcB2Kz+OIG0lih3yz5EqFhld03bGp222ZQCIghCTVL6QBNadGsiN/lWLl4JdR3lJkZzlpFdiHijoVRdWeSWqM4y0t23c92HXKrgppoSV18XMxrWVdoSM3nuMHwxGhFyde05OdDtLpCv+jlWf5REAHHA201pAU6bJSZINyHDUTB+Beo28rRXSwSh3OUIvYwKNVeoBY+KwOJ7WnuTCUq1meE6GkKc4D/cXmgpOyW/1SmBz3XjVIi/zprZ0zf3qH5mkphtg6ksjKgKjmx1cXfZAAX6wcDBNaCL+Ortep1Dh8xDUbqbBVNBL4jbiL3i3xsfNiyJgaZ5sX7i8tmStEpLbPwvHcByuf59qJhV/bZOl8KqJBETCDJcY6O2aqhTUy+9x93ThKs1GKrRPePrWPluud7ttlgtRveit/pcBrnQcXOl1rHq7ByB8CFAxNotRUYL9IF5n3wJOgkPojMy6jetQA5Ogc8Sm7RG6vg1yow==
激活码更新网站: http://taojingling.cn/Jet/cdkey.html#%E4%B8%80%E3%80%81%E6%BF%80%E6%B4%BB%E7%A0%81%E6%BF%80%E6%B4%BB
安装VsCode (蓝星最强编辑器)
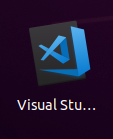
sudo snap install vscode --classic
安装Typora (写Markdown必备)
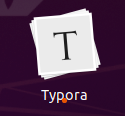
sudo snap install typora --classic
安装官方QQ Linux (deb安装包安装)
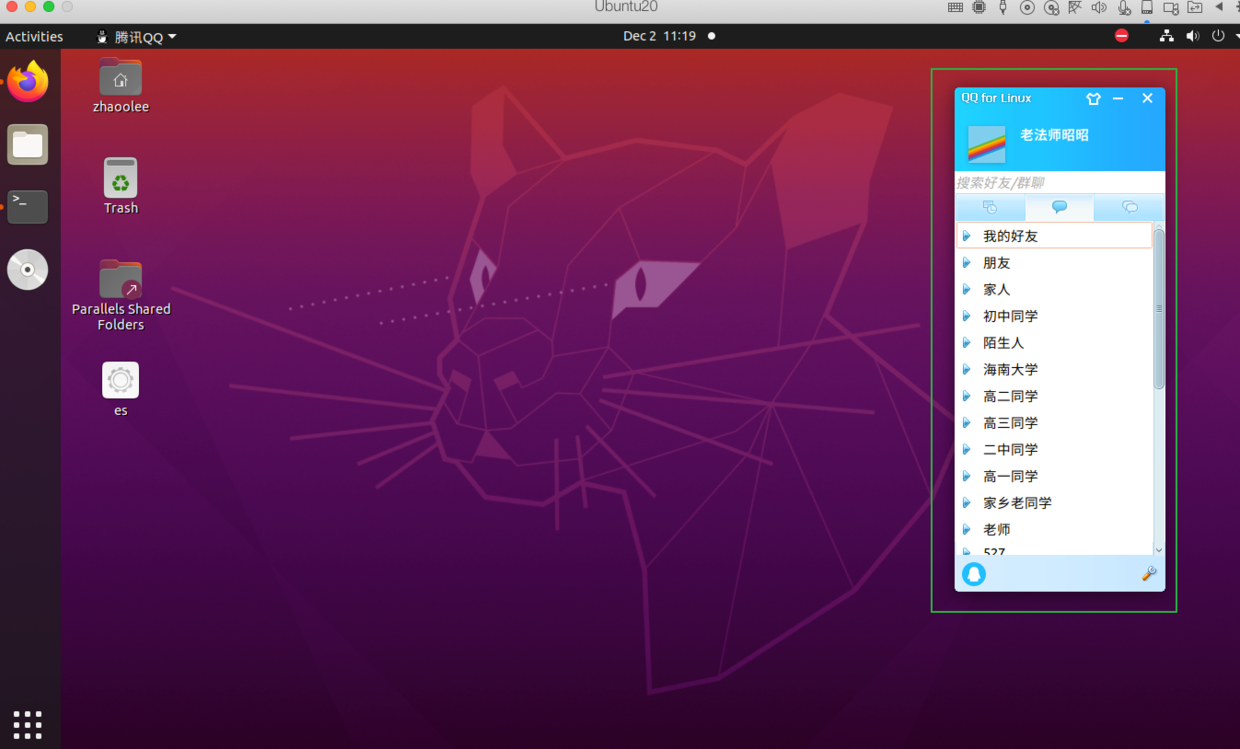
wget http://down.qq.com/qqweb/LinuxQQ/linuxqq_2.0.0-b2-1084_amd64.deb
sudo dpkg -i linuxqq_2.0.0-b2-1084_amd64.deb
ToDesk远程控制
sudo wget https://update.todesk.com/todeskBeta_1.1.0c.deb
sudo dpkg -i todeskBeta_1.1.0c.deb
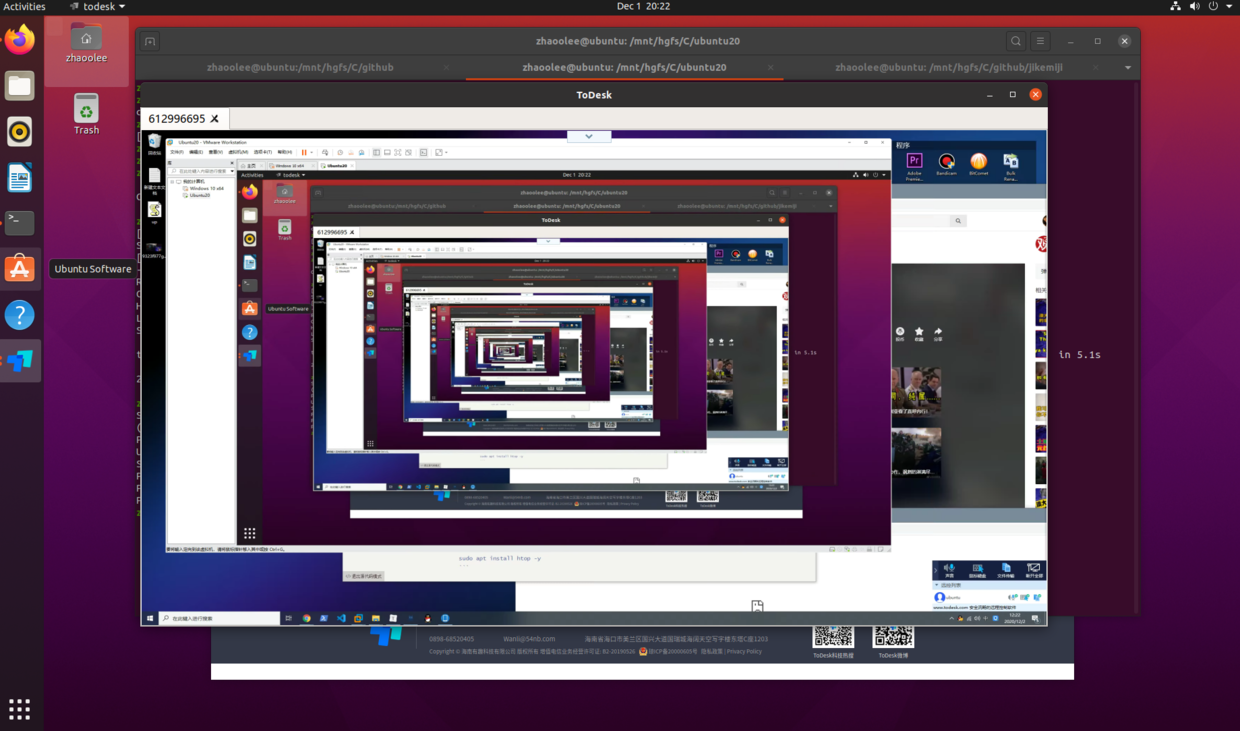
命令行「逼装」软件
安装glances (查看系统运行状态)
sudo apt install glances -y
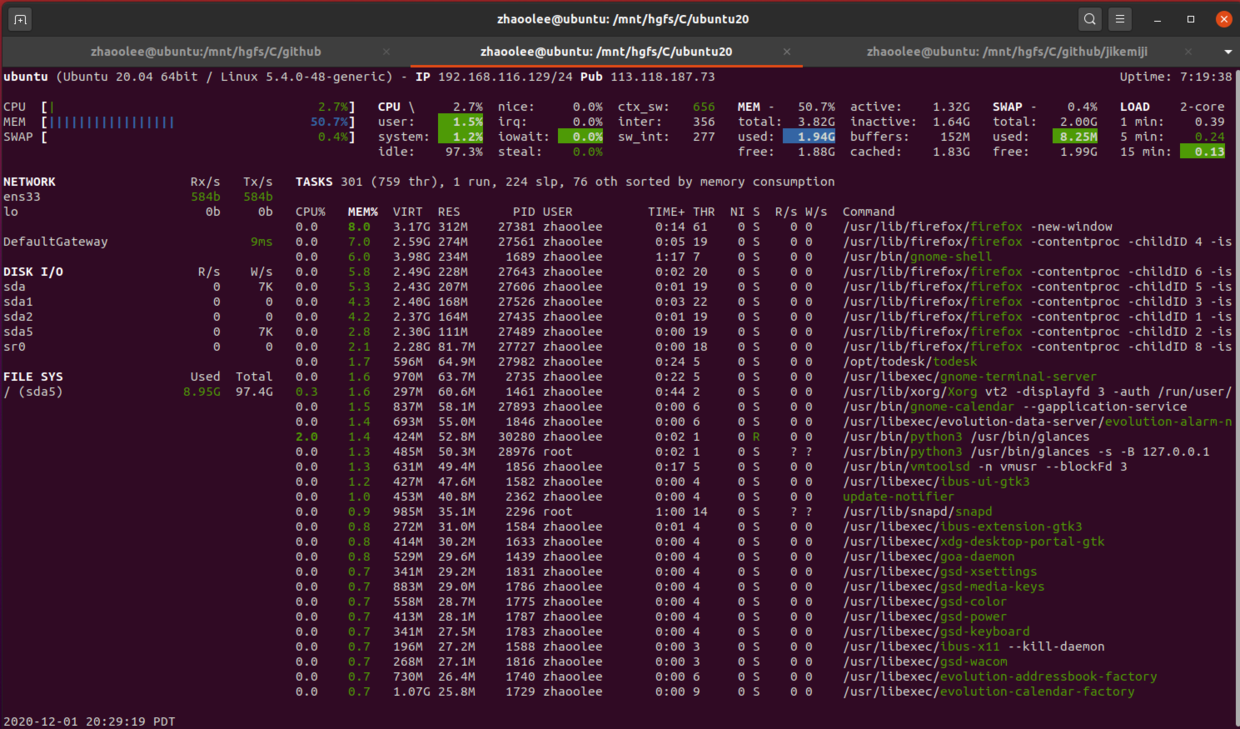
# 运行
glances
# 退出
q
黑客帝国动态字符雨
sudo apt-get install cmatrix -y
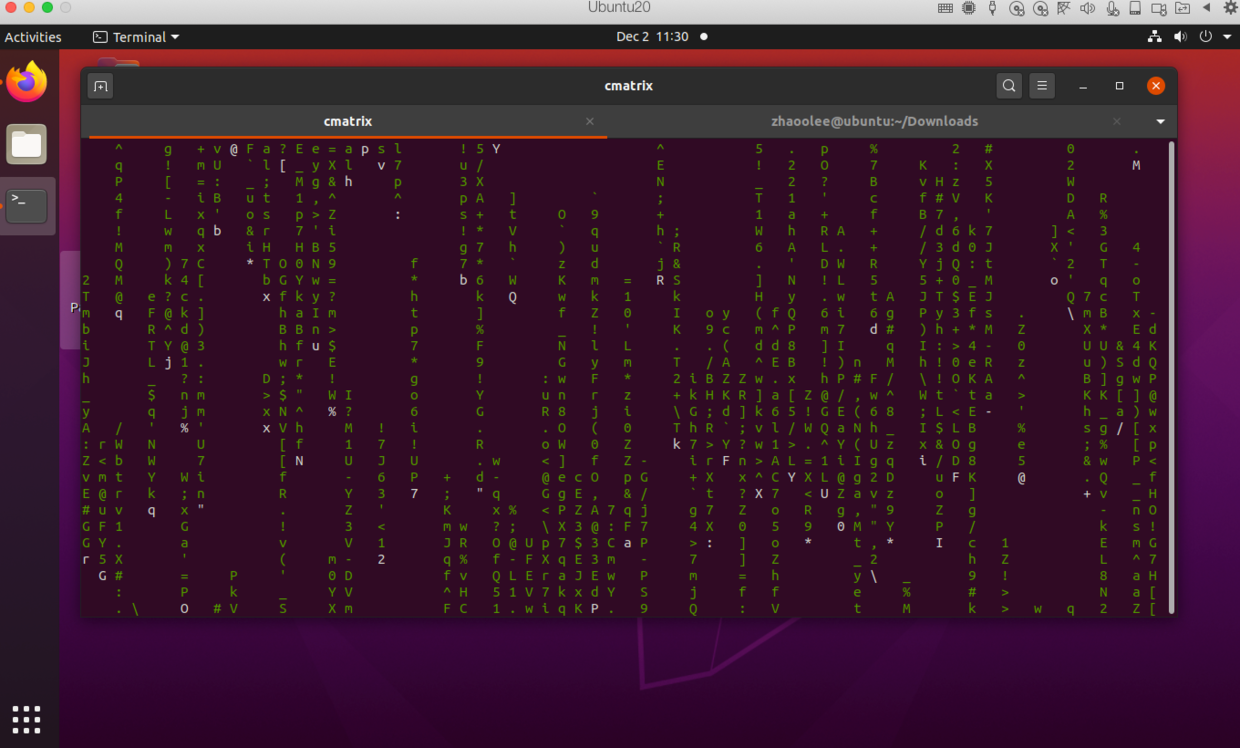
# 运行
cmatrix
# 退出
q
命令行查看本城市天气预报
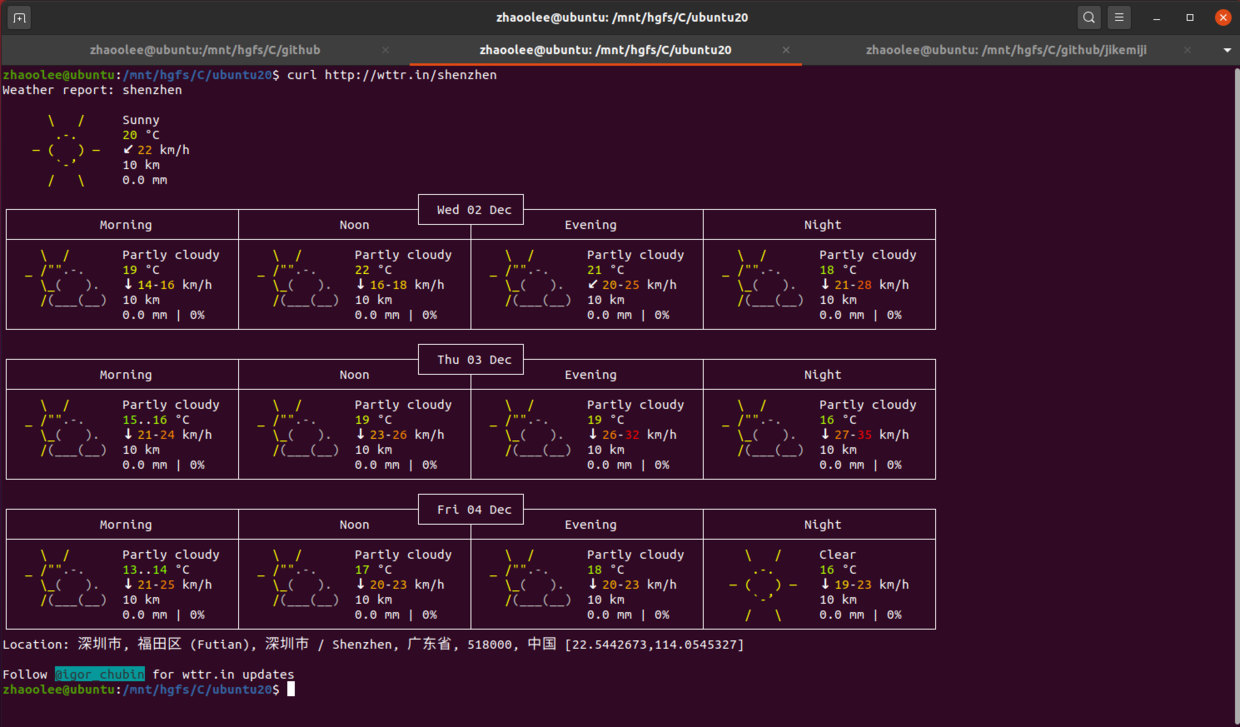
# 以深圳为例
http://wttr.in/shenzhen
小结
整体体验下来, Ubuntu20.04部署开发环境还是蛮顺滑的;
有些应用软件的支持并不完美, 比如微软的Edge浏览器开发版就出现了白屏的现象, 不过有FireFox和Chrome开发版,上网冲浪和开发也完全够用了。




【推荐】国内首个AI IDE,深度理解中文开发场景,立即下载体验Trae
【推荐】编程新体验,更懂你的AI,立即体验豆包MarsCode编程助手
【推荐】抖音旗下AI助手豆包,你的智能百科全书,全免费不限次数
【推荐】轻量又高性能的 SSH 工具 IShell:AI 加持,快人一步
· AI与.NET技术实操系列:向量存储与相似性搜索在 .NET 中的实现
· 基于Microsoft.Extensions.AI核心库实现RAG应用
· Linux系列:如何用heaptrack跟踪.NET程序的非托管内存泄露
· 开发者必知的日志记录最佳实践
· SQL Server 2025 AI相关能力初探
· winform 绘制太阳,地球,月球 运作规律
· 震惊!C++程序真的从main开始吗?99%的程序员都答错了
· AI与.NET技术实操系列(五):向量存储与相似性搜索在 .NET 中的实现
· 超详细:普通电脑也行Windows部署deepseek R1训练数据并当服务器共享给他人
· 【硬核科普】Trae如何「偷看」你的代码?零基础破解AI编程运行原理