1、日志查询界面
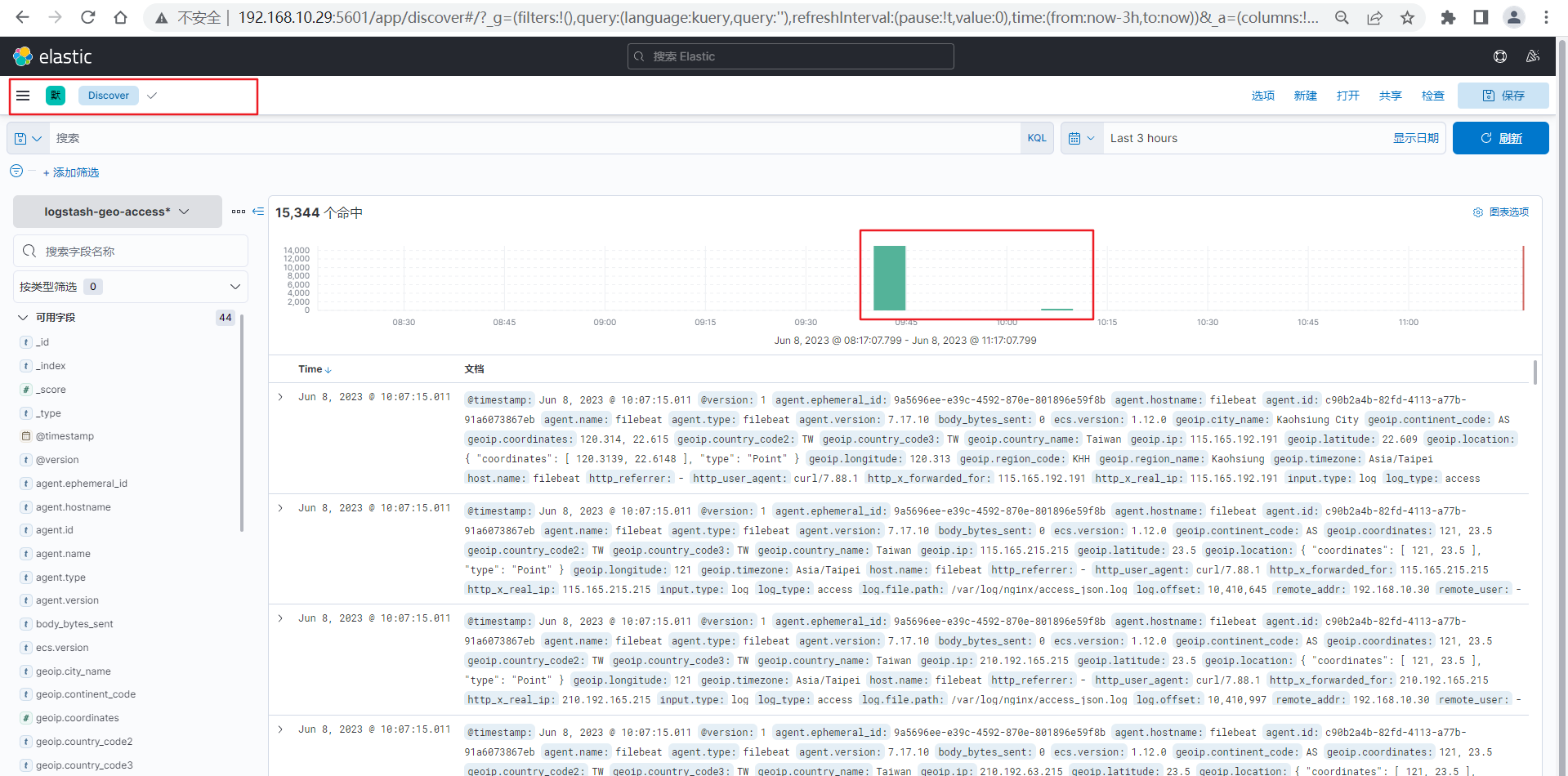
2、折线图-获取访问最多的前10个ip地址
2.1、步骤解析
选择图形:
点击"Visualize libary" - "Create new visualization"
点击 "基于聚合" - 选择"Line" - 选择"logstash-nginx-geo-*"索引
定制属性
点击左侧Buckets(存储桶),点击增加"X-axis"
Aggregation(聚合)选择"Terms(词)"
Field(字段)选择"http_x_real_ip.keyword"
Order by(排序)选择默认的"Metric: Count"
Order(顺序)选择"降序 + 10"
点击右下角的 “更新”
2.2、配置Y轴
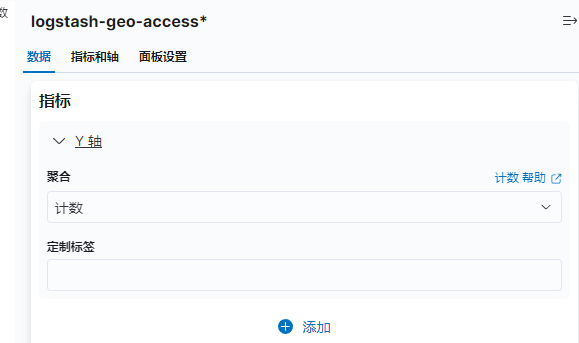
2.3、配置X轴
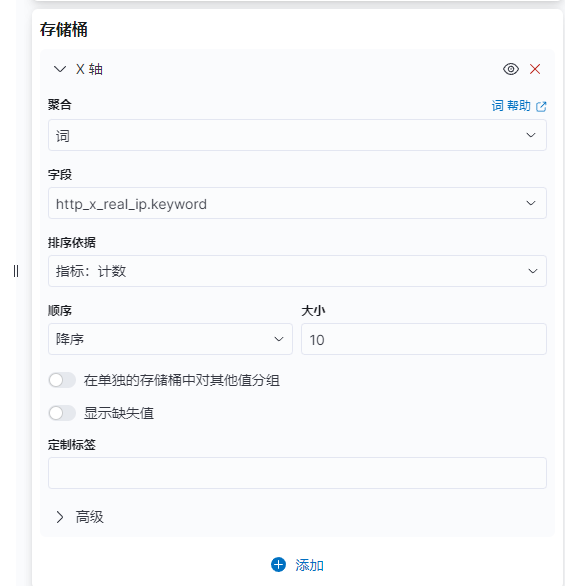
2.4、过滤不需要运算的值‘
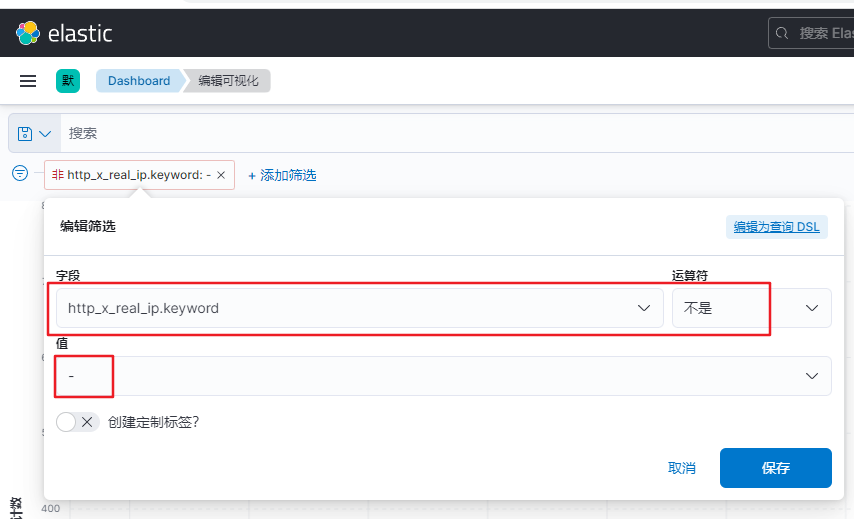
2.5、查看画图效果
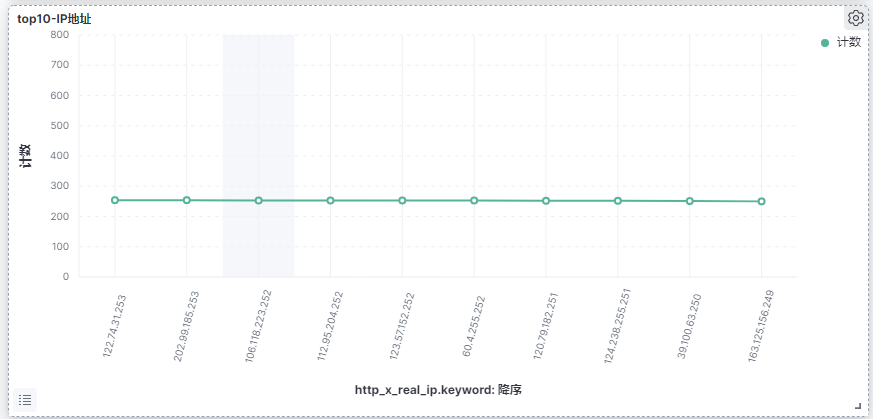
3、折线图-获取单位时间段内前5个最大QPS
3.1、步骤说明
选择图形:
点击"Visualize libary" - "Create new visualization"
点击 "基于聚合" - 选择"Line" - 选择"logstash-nginx-geo-*"索引
定制属性
点击左侧Metrics(指标),点击增加"Y轴"
Aggregation(聚合)选择"最大值存储桶"
存储桶:
Aggregation(聚合)选择"Terms(词)"
Field(字段)选择"@timestamp"
Order by(排序)选择"定制指标"
- Aggregation(聚合)选择"count(计数)"
Order(顺序)选择"降序 + 1" -- 使用最大的值
指标:
Aggregation(聚合)选择"count(计数)"
定制标签:
单位时间最大QPS
点击左侧Buckets(存储桶),点击增加"拆分序列"
Aggregation(聚合)选择"Terms(词)"
Field(字段)选择"request.keyword"
Order by(排序)选择"定制指标"
- Aggregation(聚合)选择"count(计数)"
Order(顺序)选择"降序 + 5"
点击左侧Buckets(存储桶),点击增加"拆分x轴"
Aggregation(聚合)选择"Data histogram(数据直方图)"
Field(字段)选择"@timestamp"
最小时间间隔 选择 "自动(默认5分钟)"
点击右下角的 “更新”
3.2、配置Y轴
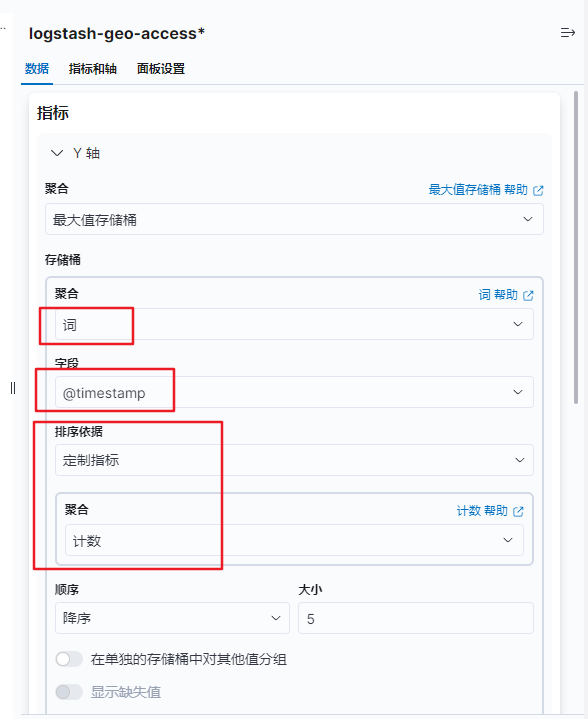
3.3、配置拆分序列
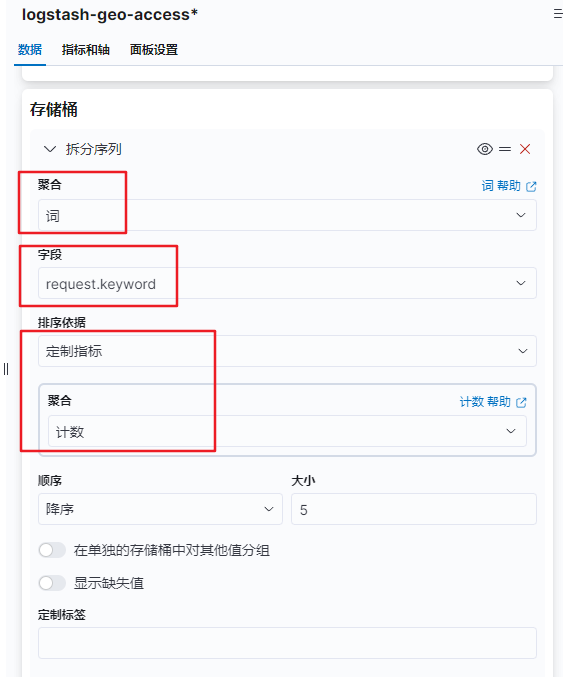
3.4、配置X轴
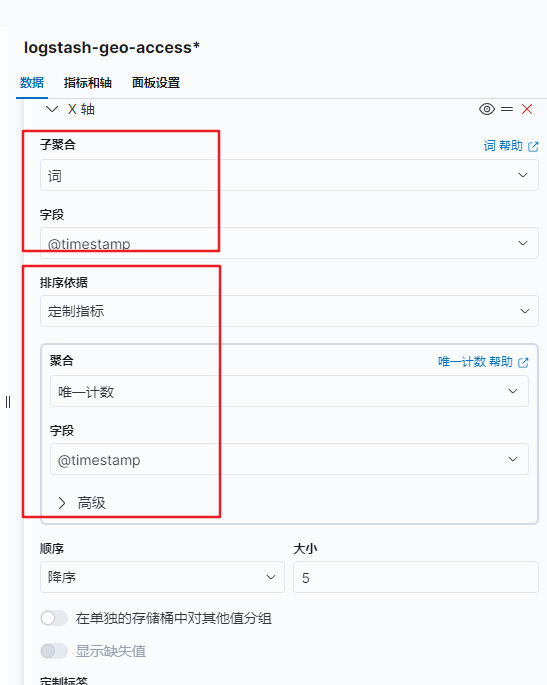
3.5、查看效果图
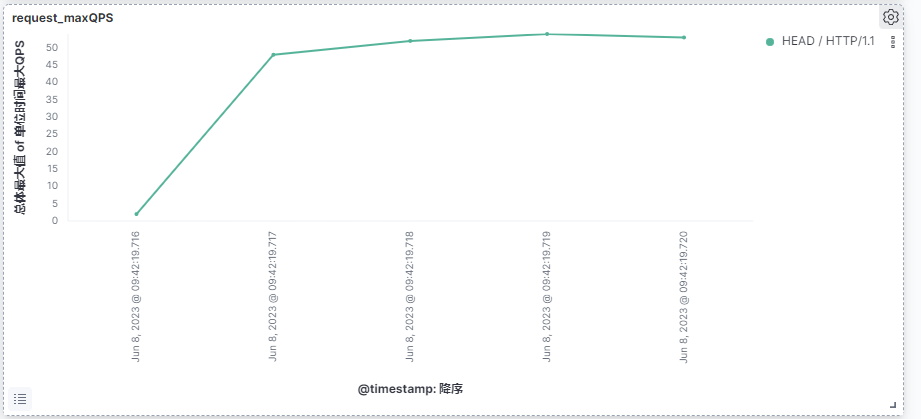
4、目标图-查看各个状态值的数量
4.1、步骤说明
选择图形:
点击"Visualize libary" - "Create new visualization"
点击 "基于聚合" - 选择"Gauge" - 选择"logstash-mypro-*"索引
定制属性
点击左侧Buckets(存储桶),点击增加"Split group(拆分组)"
Aggregation(聚合)选择"Terms(词)"
Field(字段)选择"status.keyword"
Order by(排序)选择默认的"Metric: Count"
Order(顺序)选择"降序 + 5"
点击右下角的 “更新”
4.2、配置指标
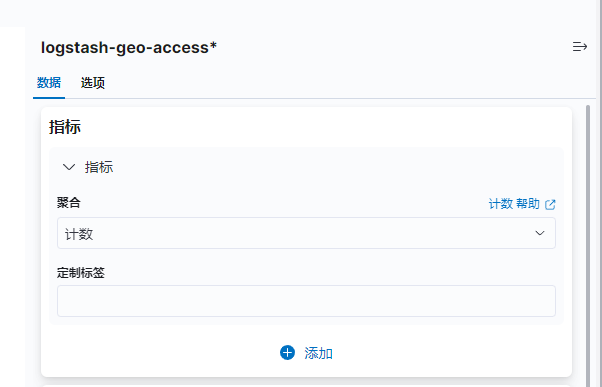
4.3、折分组
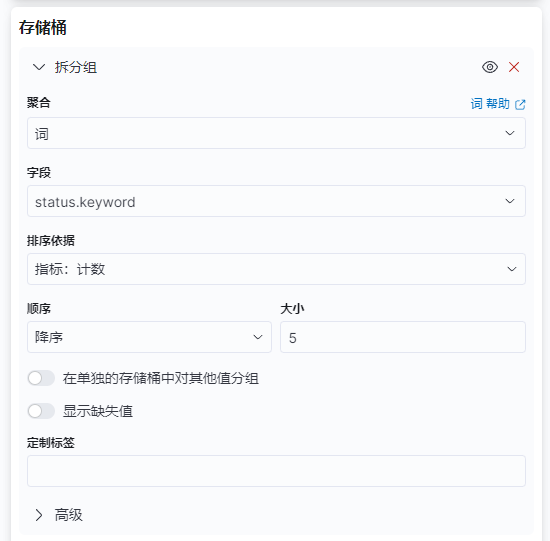
4.4、显示效果
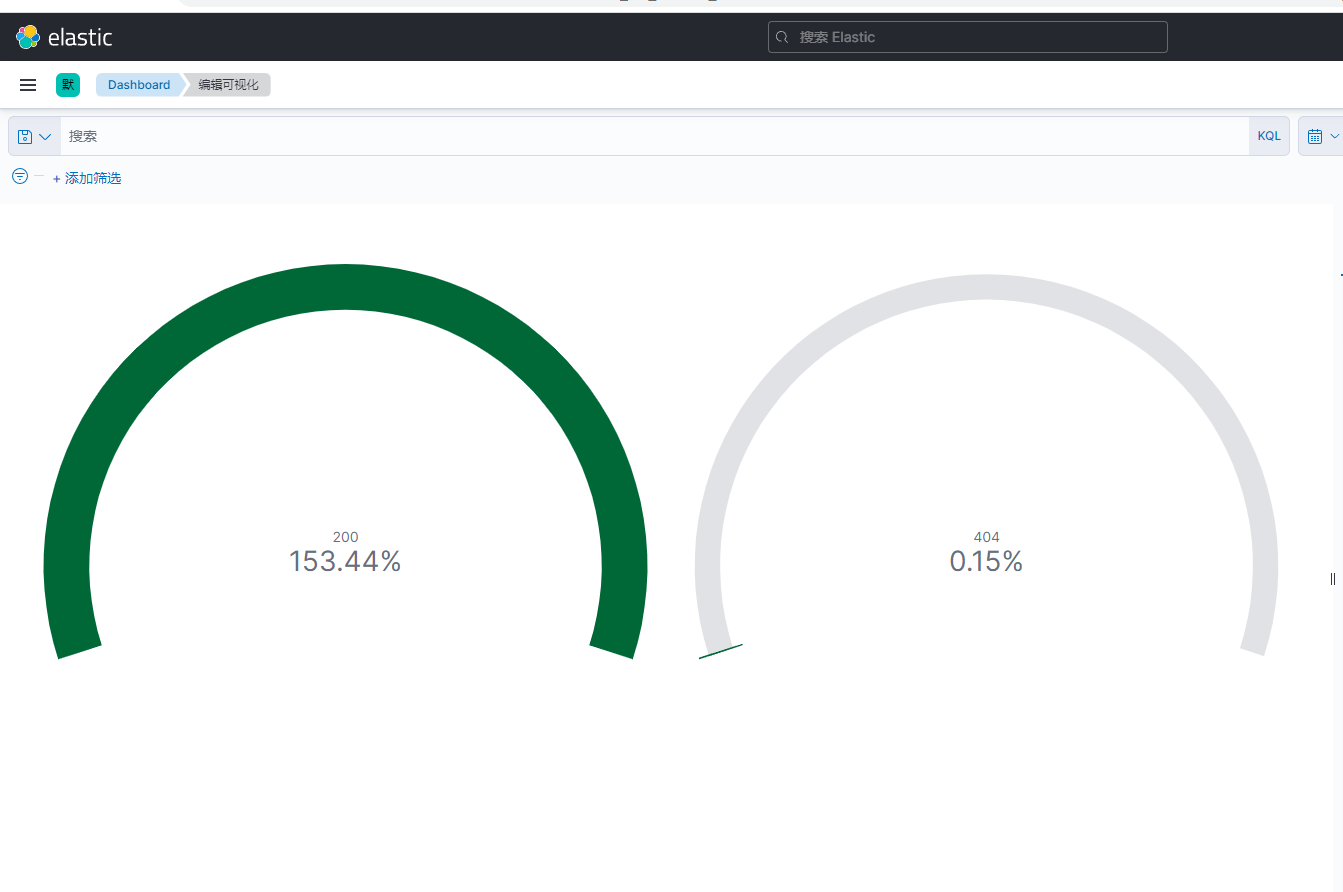
5、数据图-查看前10个访问最对的url
5.1、步骤说明
选择图形:
点击"Visualize libary" - "Create new visualization"
点击 "基于聚合" - 选择"Data Table" - 选择"logstash-mypro-*"索引
定制属性
点击左侧Buckets(存储桶),点击增加"Split rows(拆分行)"
Aggregation(聚合)选择"Terms(词)"
Field(字段)选择"request.keyword"
Order by(排序)选择默认的"Metric: Count"
Order(顺序)选择"降序 + 10"
点击右下角的 “更新”
5.2、配置指示
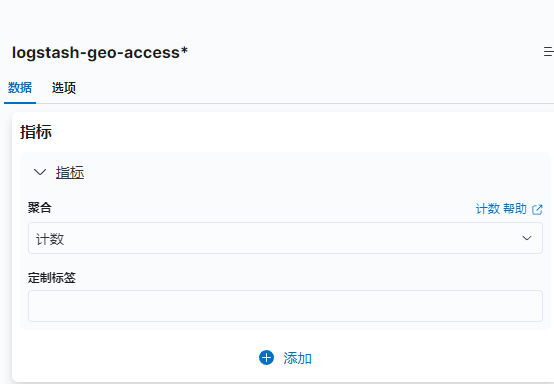
5.3、配置拆分行
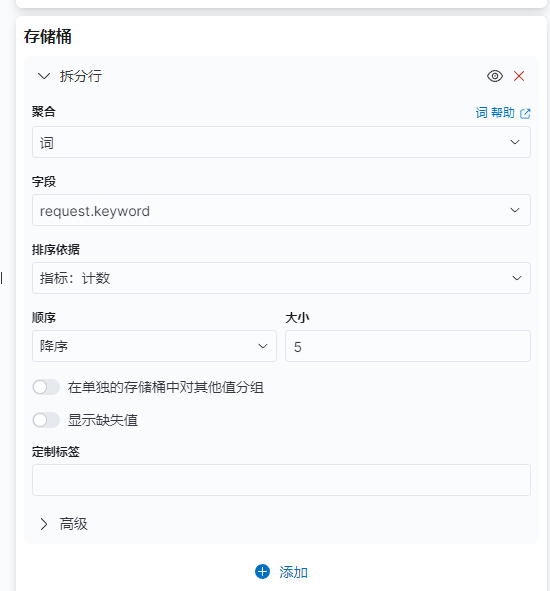
5.4、查看效果

6、饼图-查看各个状态值的占比效果
6.1、步骤说明
选择图形:
点击"Visualize libary" - "Create new visualization"
点击 "基于聚合" - 选择"pie" - 选择"logstash-mypro-*"索引
定制属性
点击左侧Metrics(指标),使用默认的"切片大小"
Aggregation(聚合)选择"count(计数)"
点击左侧Buckets(存储桶),点击增加"拆分切片"
Aggregation(聚合)选择"Terms(词)"
Field(字段)选择"status.keyword"
点击右下角的 “更新”
6.2、配置指标
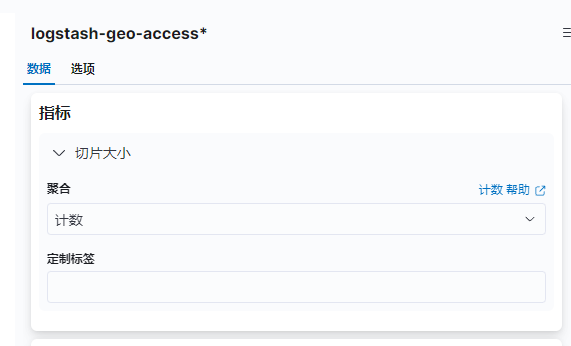
6.3、配置折分
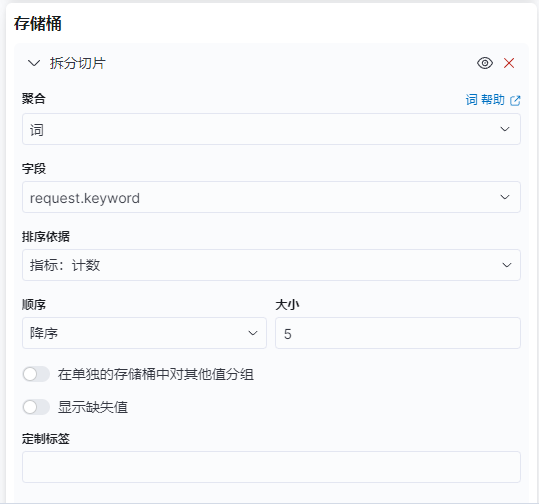
6.4、查看效果
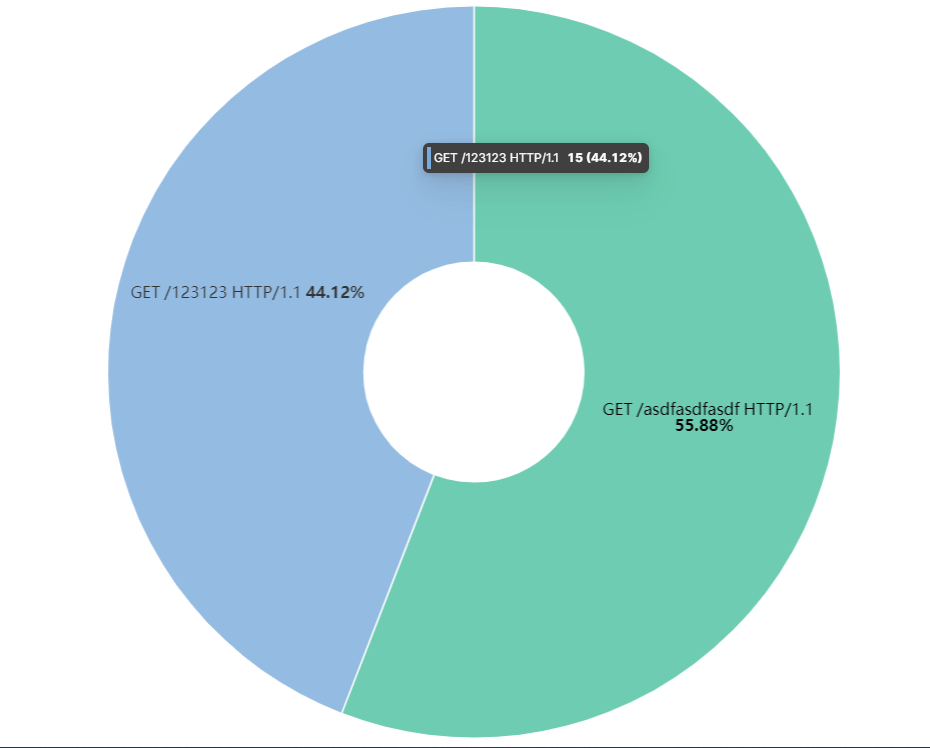
7、水平条形图-获取访问网站比较多的10个ip,并且根据其访问数量进行简单的排序
7.1、步骤说明
选择图形:
点击"Visualize libary" - "Create new visualization"
点击 "基于聚合" - 选择"水平图" - 选择"logstash-mypro-*"索引
定制属性
点击左侧Metrics(指标),使用默认的"切片大小"
Aggregation(聚合)选择"count(计数)"
点击左侧Buckets(存储桶),点击增加"拆分序列"
Aggregation(聚合)选择"Terms(词)"
Field(字段)选择"http_x_real_ip.keyword"
Order by(排序)选择默认的"Metric: Count"
Order(顺序)选择"降序 + 10"
点击右下角的 “更新”
7.2、设置指标
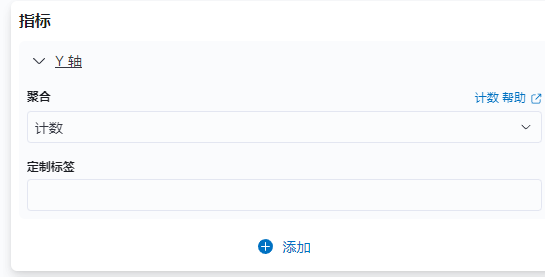
7.2、设置拆分序列
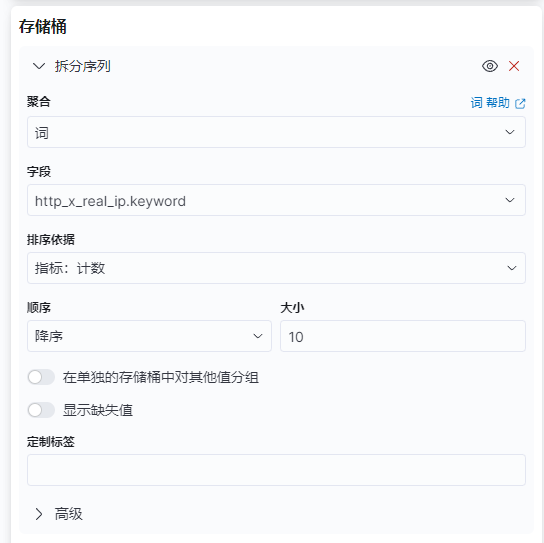
7.3、查看效果
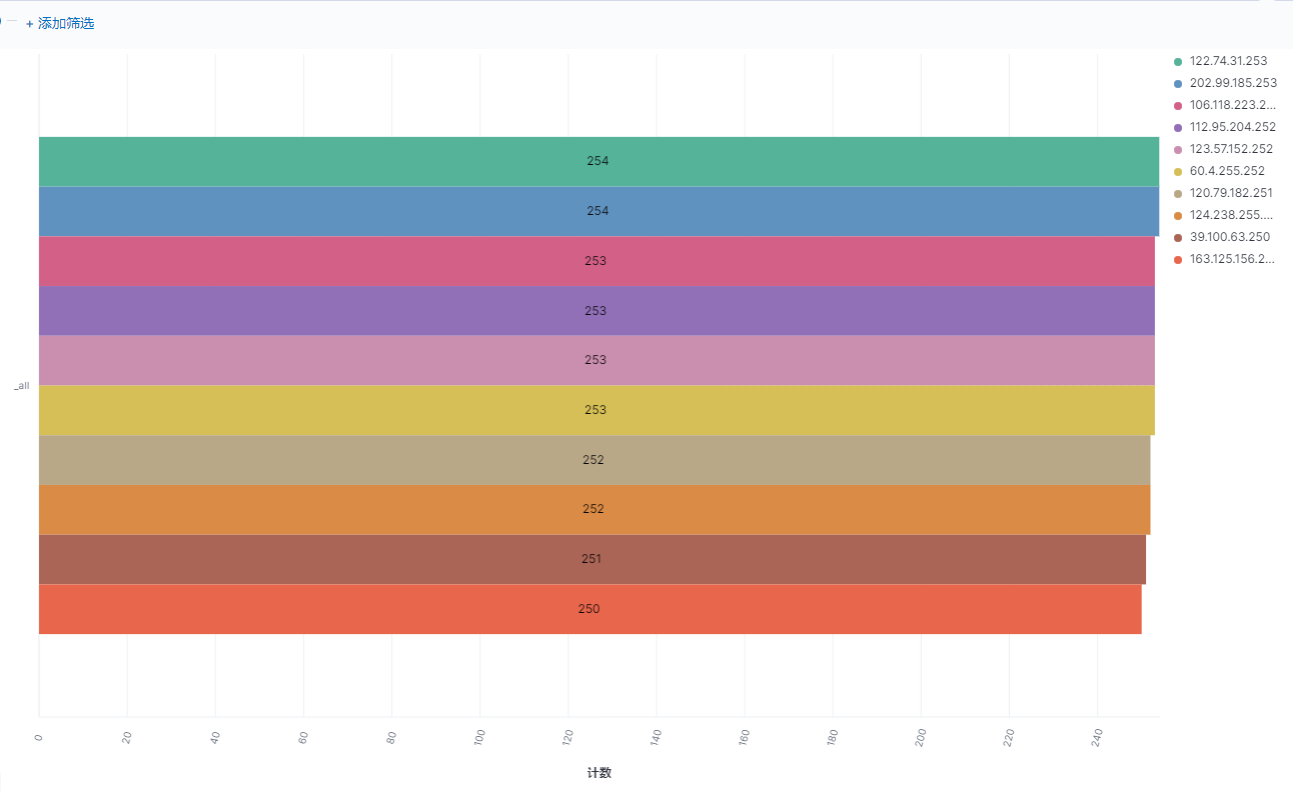
8、map图
8.1、简介
对于 区域地图、坐标地图、Coordinate Map之类的图形展示,新版的Kibana已经将其整合到了一个统一的功能模块 Map.
所以关于用户的访问区域,我们只能去 左侧边栏的 analytics的Maps中来创建图形了
前提,我们的索引数据中存在地图的经纬度相关信息,并且添加到kibana中
8.2、增加图层
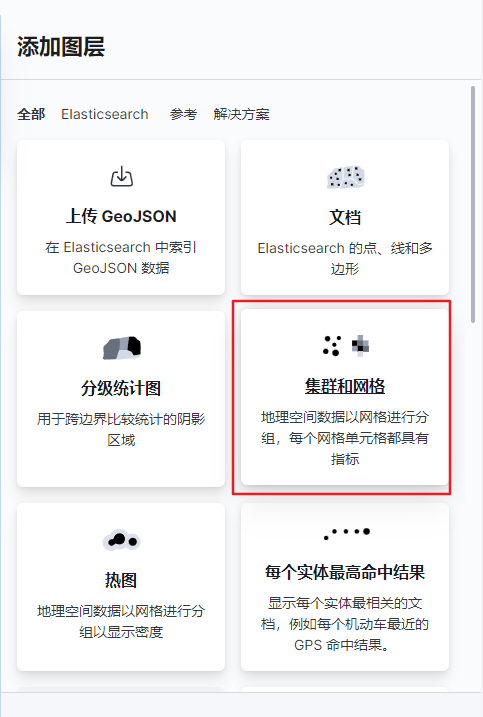
8.3、选择索引模式
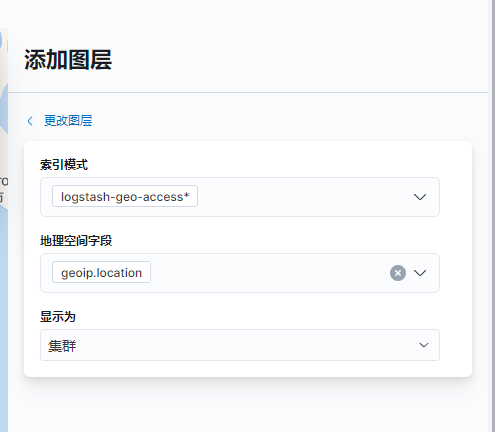
8.4、查看效果
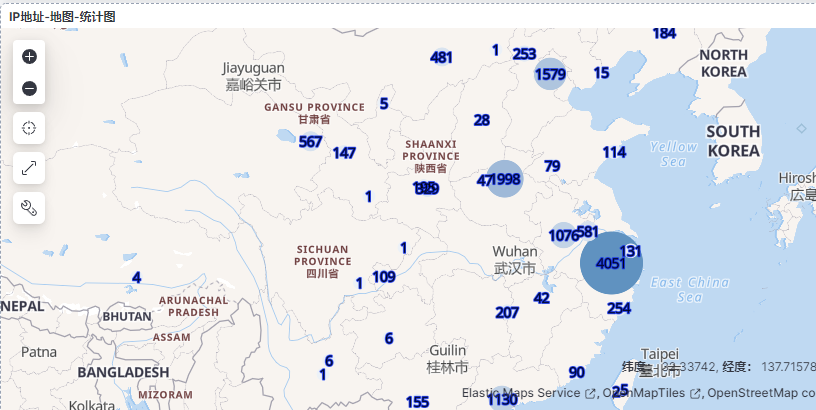
8.5、扩展 - 将默认地图更换成成中文地图
默认是英文的地图,如果我们希望是是中文地图的话,可以通过配置文件修改地图的引用地址即可
将地图更换成高德地图,在kibana的配置文件中,添加如下配置
# grep map /etc/kibana/kibana.yml
map.tilemap.url: 'http://webrd02.is.autonavi.com/appmaptile?lang=zh_cn&size=1&scale=1&style=7&x={x}&y={y}&z={z}'
# 重启服务
systemctl restart kibana.service
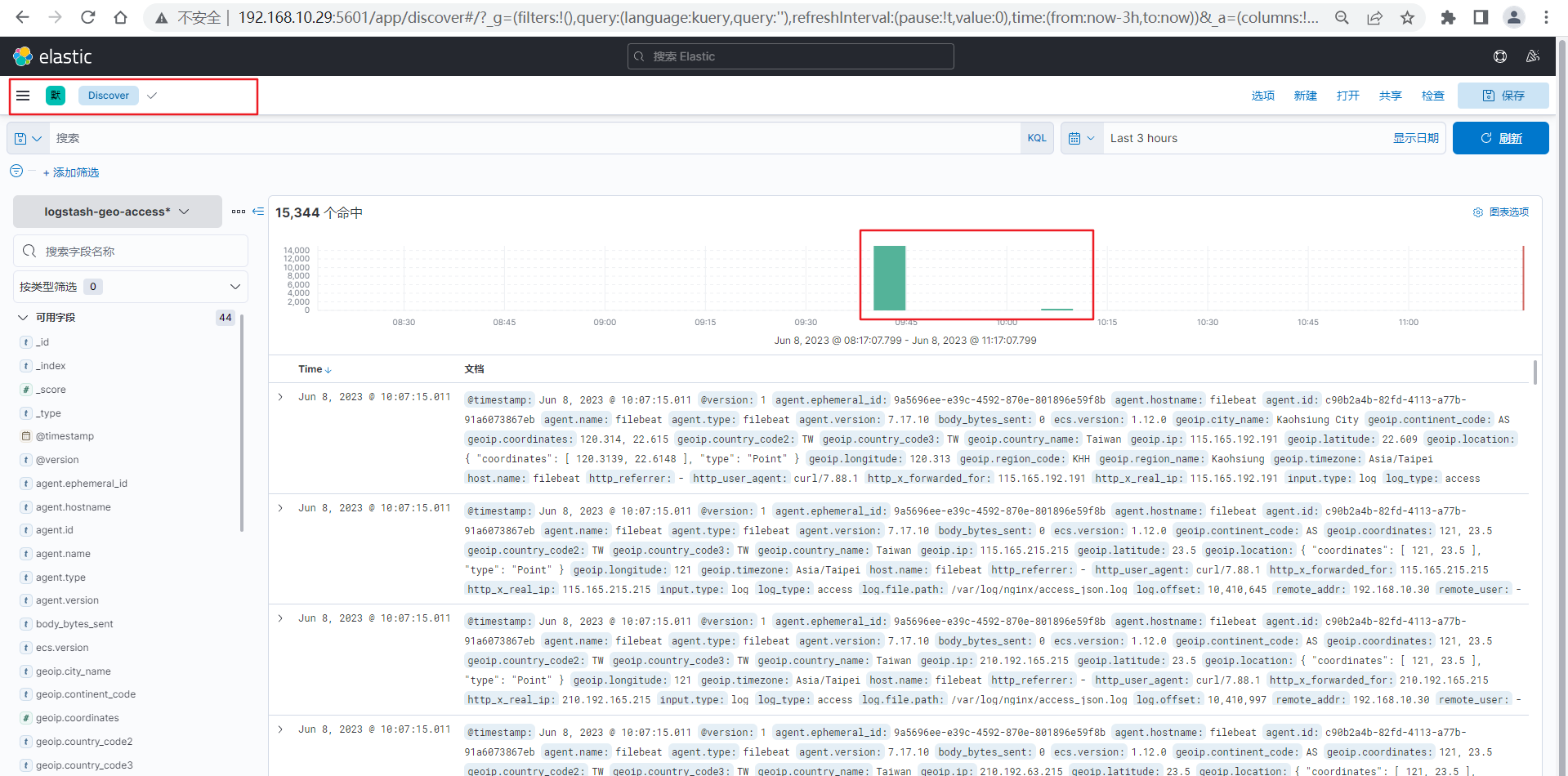
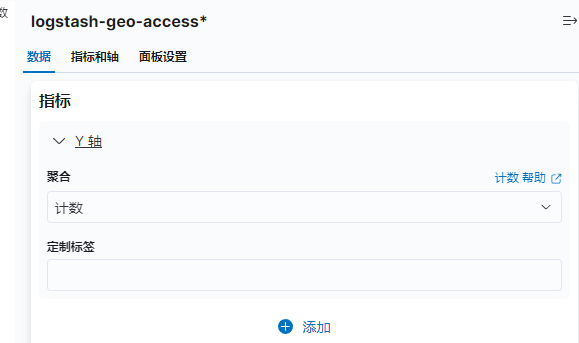
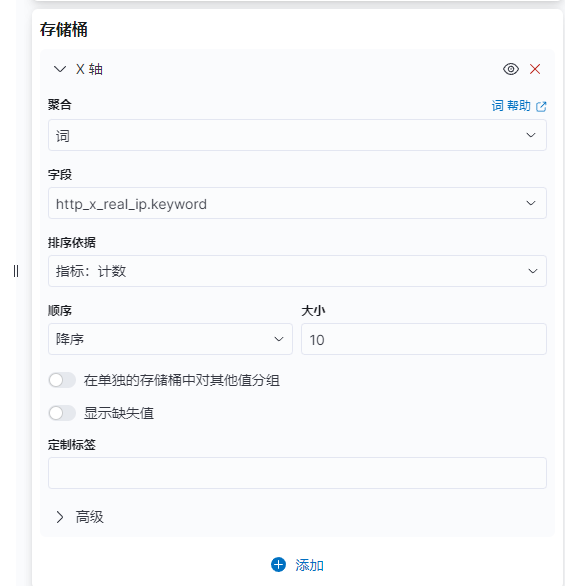
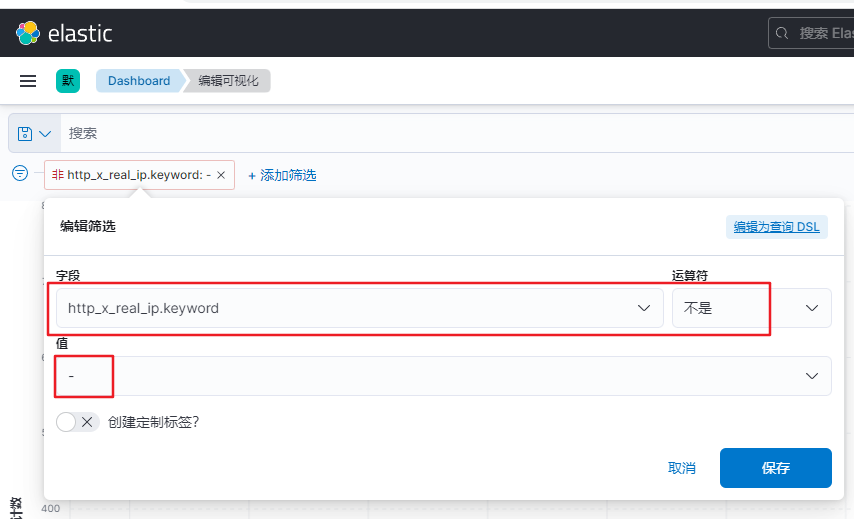
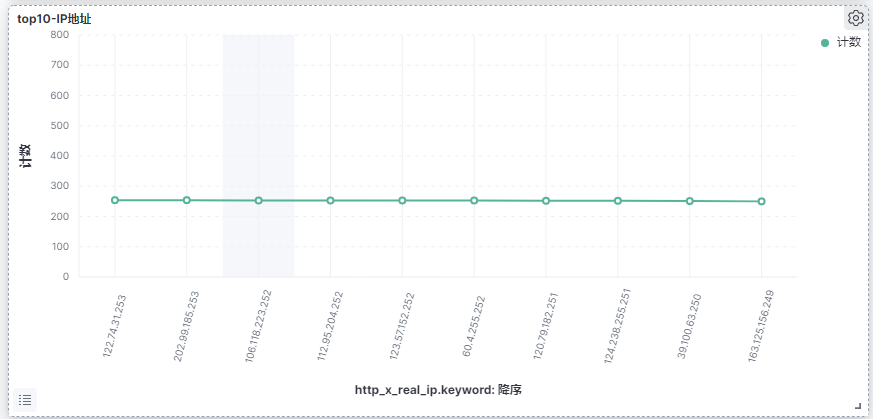
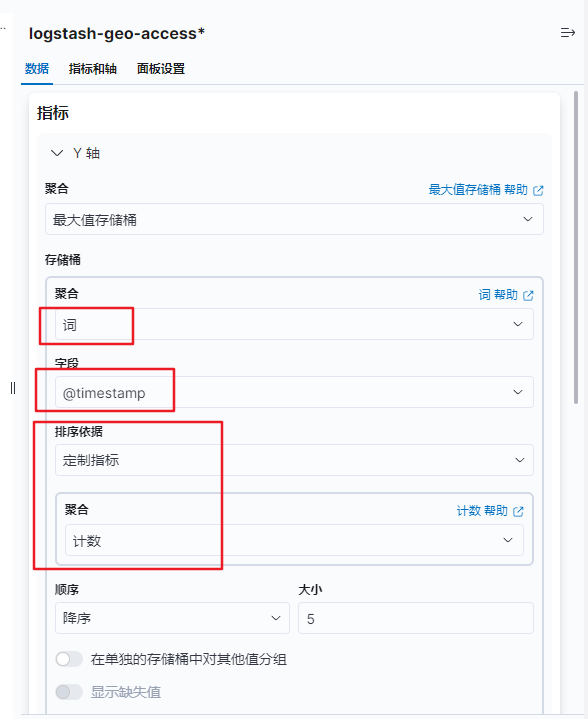
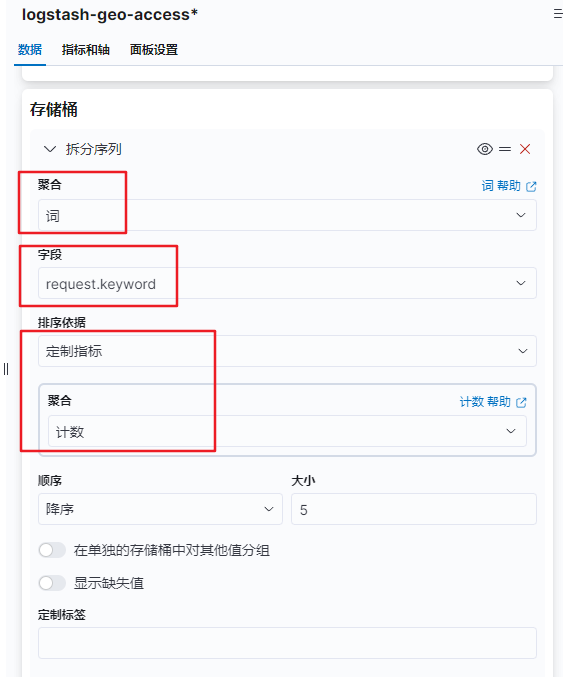
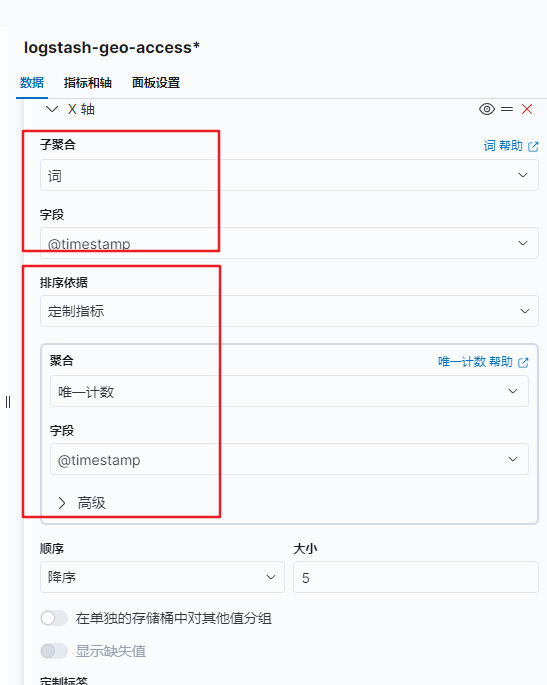
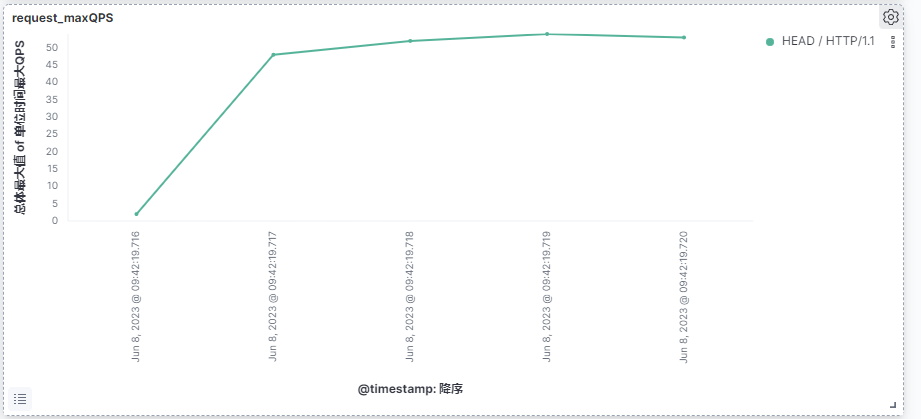
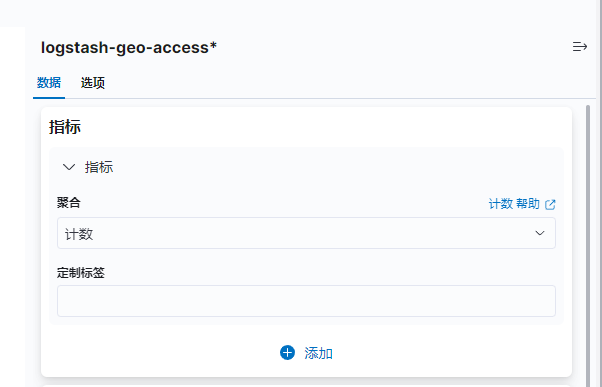
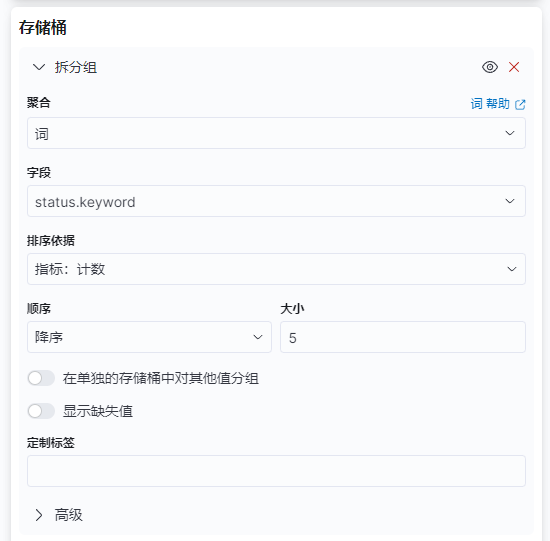
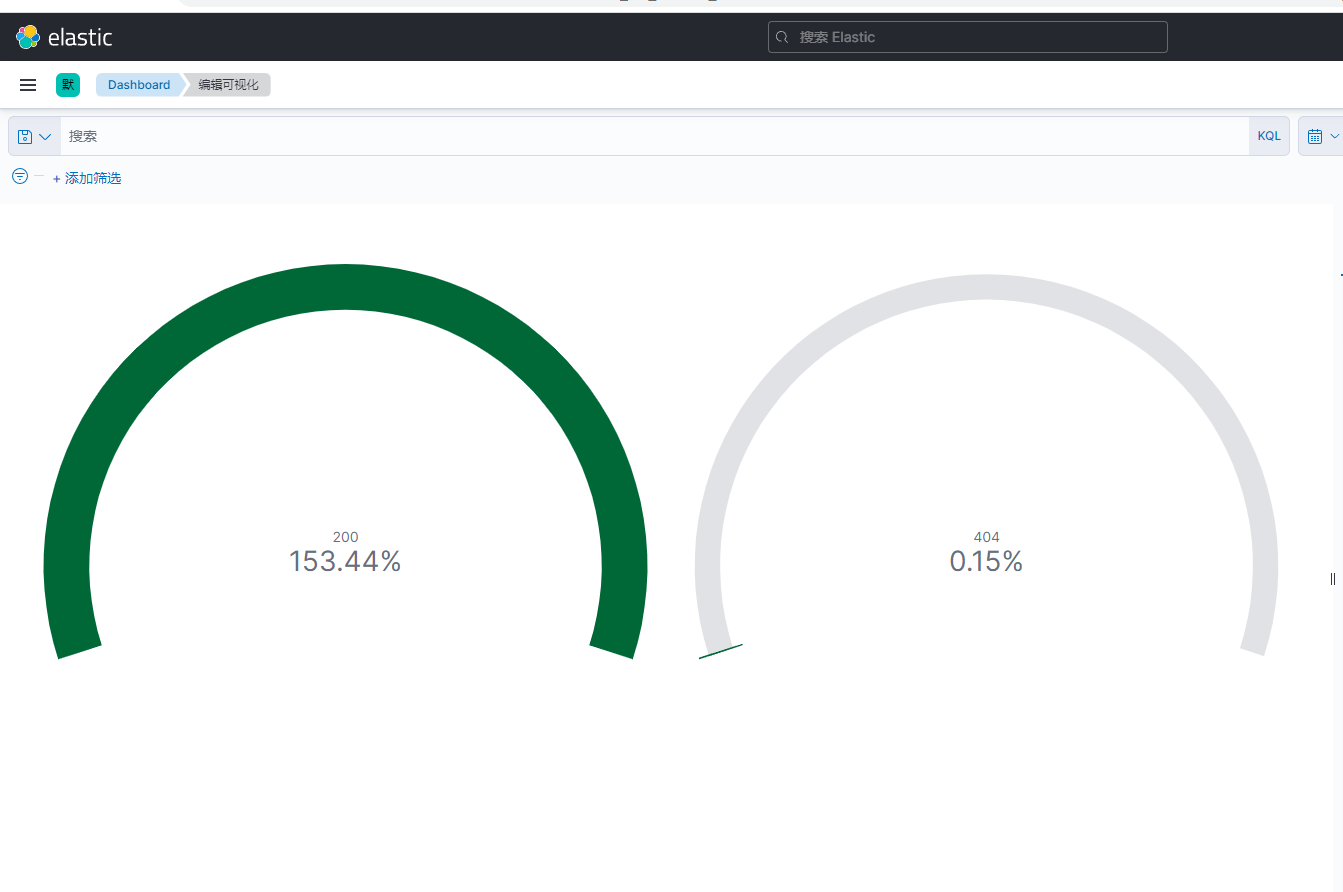
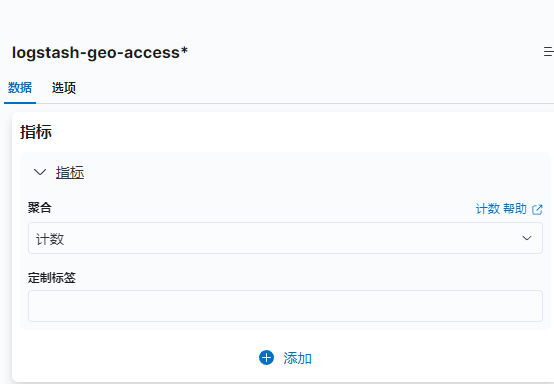
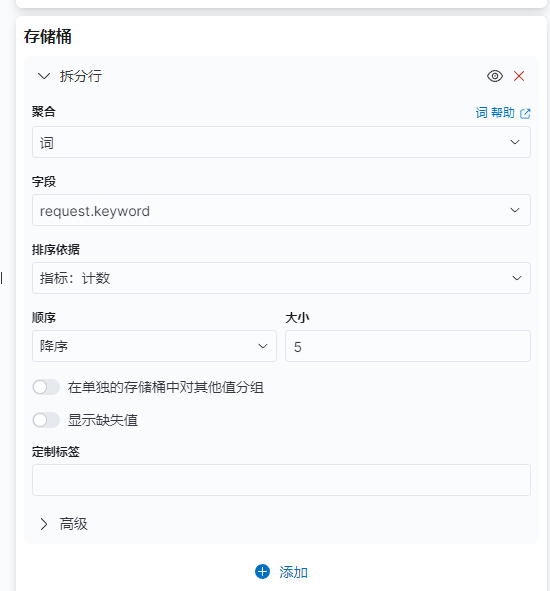

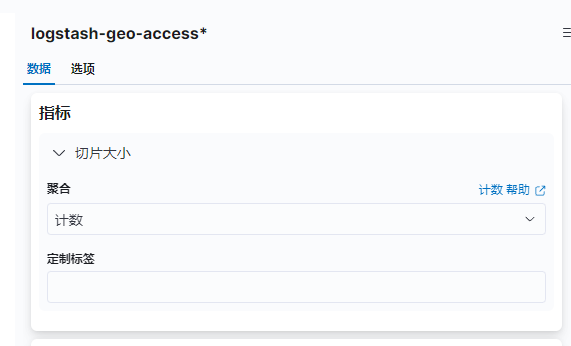
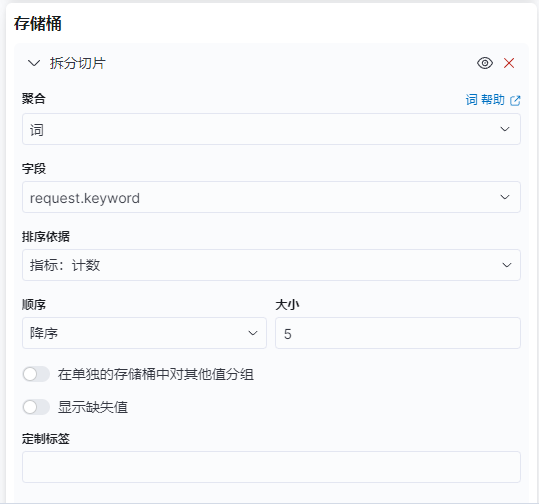
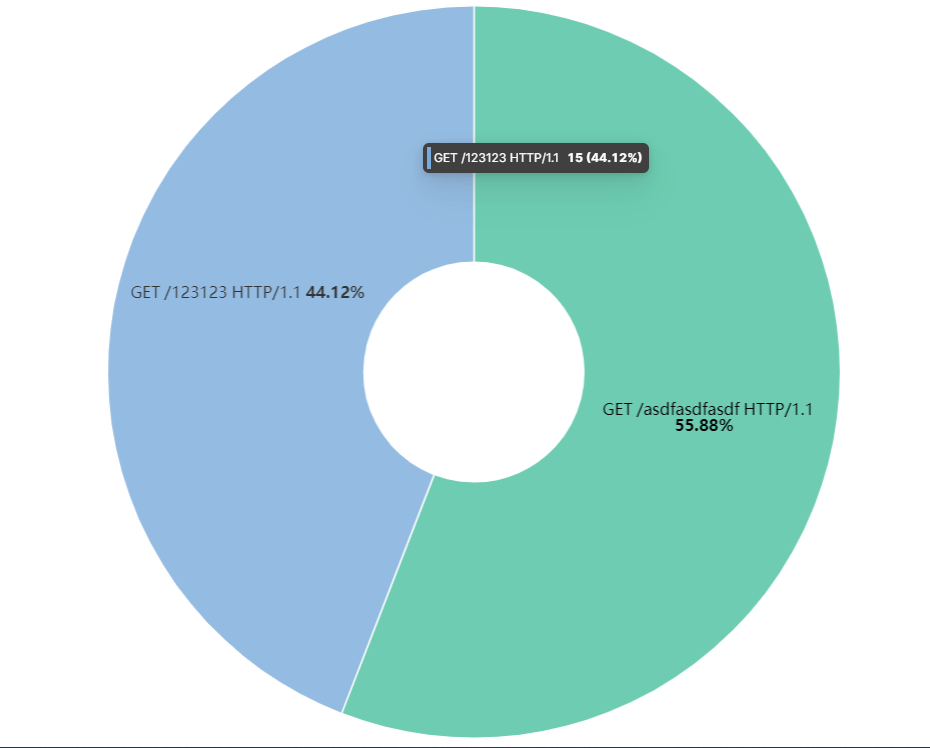
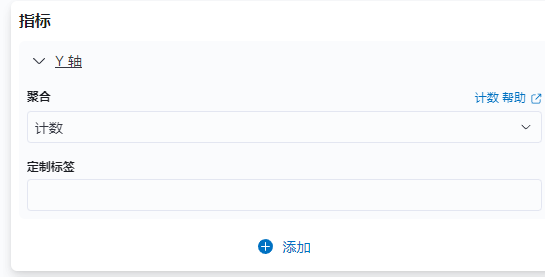
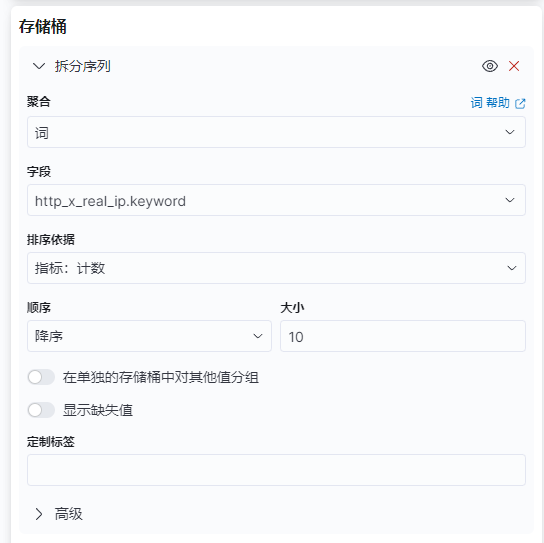
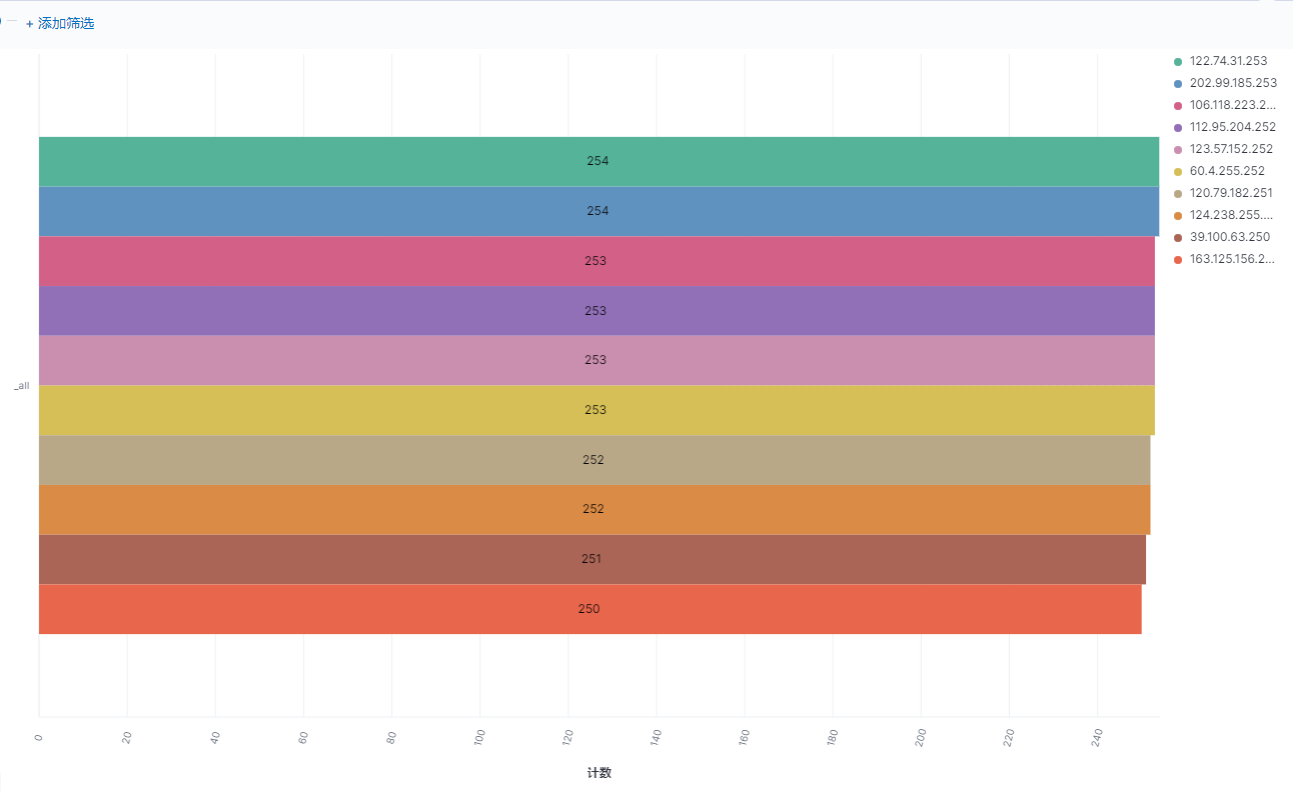
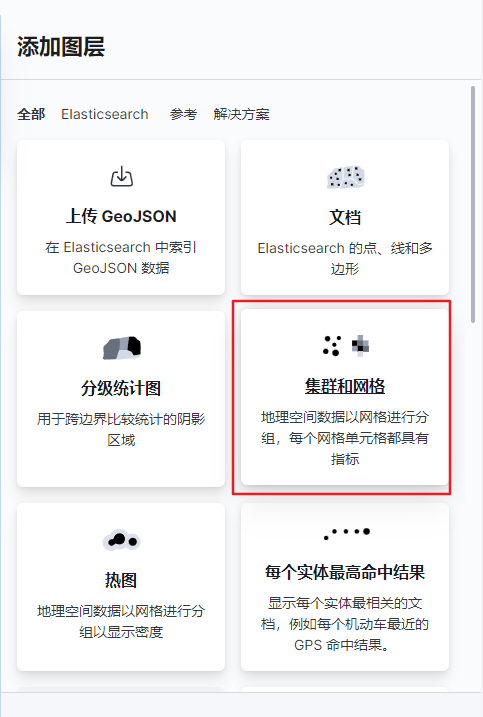
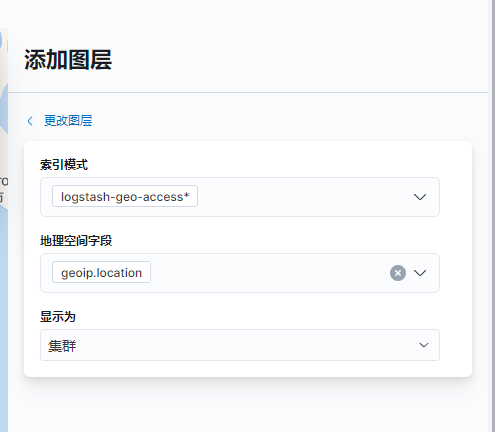
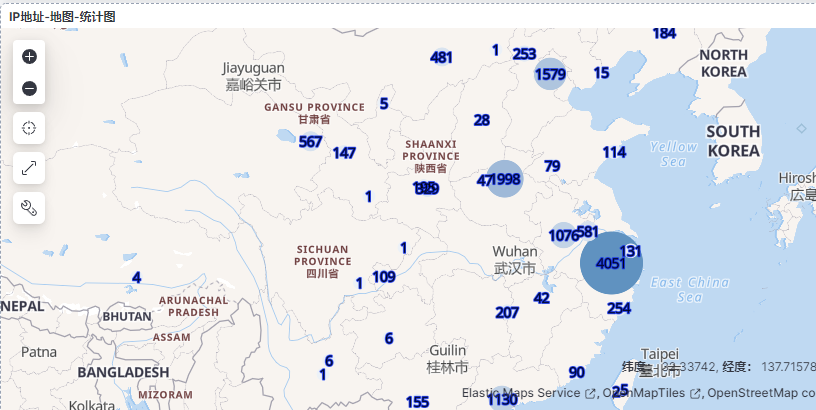




【推荐】国内首个AI IDE,深度理解中文开发场景,立即下载体验Trae
【推荐】编程新体验,更懂你的AI,立即体验豆包MarsCode编程助手
【推荐】抖音旗下AI助手豆包,你的智能百科全书,全免费不限次数
【推荐】轻量又高性能的 SSH 工具 IShell:AI 加持,快人一步
· 无需6万激活码!GitHub神秘组织3小时极速复刻Manus,手把手教你使用OpenManus搭建本
· Manus爆火,是硬核还是营销?
· 终于写完轮子一部分:tcp代理 了,记录一下
· 别再用vector<bool>了!Google高级工程师:这可能是STL最大的设计失误
· 单元测试从入门到精通