9、Harbor部署
1、在register主机上安装docker
参考章节:2、Docker安装:https://www.cnblogs.com/ygbh/p/17221286.html
2、安装
2.1、下载harbor
wget https://github.com/goharbor/harbor/releases/download/v2.5.6-rc1/harbor-offline-installer-v2.5.6-rc1.tgz
2.2、解压软件
tar xvf harbor-offline-installer-v2.5.6-rc1.tgz -C /usr/local/
2.3、导入镜像
docker load < /usr/local/harbor/harbor.v2.5.6.tar.gz
3、配置文件
3.1、复制配置文件
cp harbor.yml.tmpl harbor.yml mkdir /data/harbor -p
3.2、需要配置部分
# 2、需要配置部分
[root@register harbor]# vi /usr/local/harbor/harbor.yml
hostname: 192.168.10.33
http:
port: 80
# 注释如下部分
#https:
# port: 443
# The path of cert and key files for nginx
# certificate: /your/certificate/path
# private_key: /your/private/key/path
# 设置管理员密码
harbor_admin_password: 12345
# mkdir /data/harbor -p
data_volume: /data/harbor
3.3、检查配置语法并且创建yaml
./prepare
3.4、安装harbor
./install.sh
4、安装docker-compose
4.1、下载软件且配置
# 下载地址 https://github.com/docker/compose/releases/tag/v2.17.0-rc.1 # 安装如下 mv docker-compose-linux-x86_64 /usr/sbin/docker-compose chmod +x /usr/sbin/docker-compose
4.2、查询结果
[root@register harbor]# docker-compose ps NAME IMAGE COMMAND SERVICE CREATED STATUS PORTS harbor-core goharbor/harbor-core:v2.5.6 "/harbor/entrypoint.…" core 20 hours ago Up 19 hours (healthy) harbor-db goharbor/harbor-db:v2.5.6 "/docker-entrypoint.…" postgresql 20 hours ago Up 19 hours (healthy) harbor-jobservice goharbor/harbor-jobservice:v2.5.6 "/harbor/entrypoint.…" jobservice 20 hours ago Up 19 hours (healthy) harbor-log goharbor/harbor-log:v2.5.6 "/bin/sh -c /usr/loc…" log 20 hours ago Up 19 hours (healthy) 127.0.0.1:1514->10514/tcp harbor-portal goharbor/harbor-portal:v2.5.6 "nginx -g 'daemon of…" portal 20 hours ago Up 19 hours (healthy) nginx goharbor/nginx-photon:v2.5.6 "nginx -g 'daemon of…" proxy 20 hours ago Up 19 hours (healthy) 0.0.0.0:80->8080/tcp, :::80->8080/tcp redis goharbor/redis-photon:v2.5.6 "redis-server /etc/r…" redis 20 hours ago Up 19 hours (healthy) registry goharbor/registry-photon:v2.5.6 "/home/harbor/entryp…" registry 20 hours ago Up 19 hours (healthy) registryctl goharbor/harbor-registryctl:v2.5.6 "/home/harbor/start.…" registryctl 20 hours ago Up 19 hours (healthy)
5、登陆测试
5.1、登陆的帐号密码
用户名: admin, 密码:123456
5.2、创建帐号
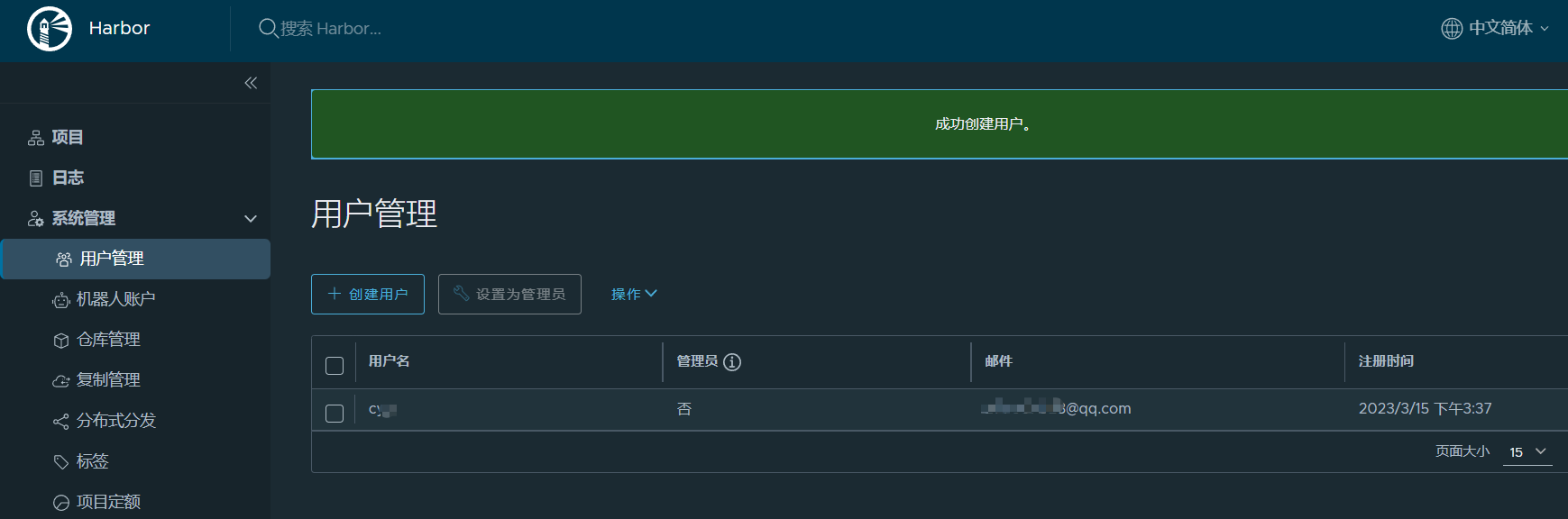
5.3、建立项目
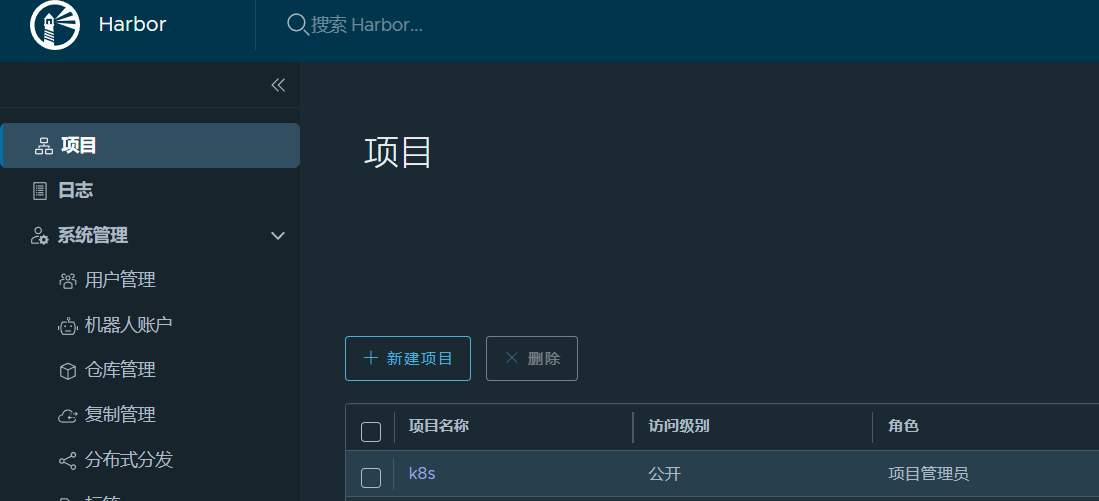
5.4、设置开机自启动
5.4.1、harbor.service
cat > /lib/systemd/system/harbor.service << 'EOF'
[Unit]
Description=Harbor
After=docker.service systemd-networkd.service systemd-resolved.service
Requires=docker.service
Documentation=http://github.com/vmware/harbor
[Service]
Type=simple
Restart=on-failure
RestartSec=5
# 需要注意harbor的安装位置
ExecStart=/usr/sbin/docker-compose --file /usr/local/harbor/docker-compose.yml up
ExecStop=/usr/sbin/docker-compose --file /usr/local/harbor/docker-compose.yml stop
[Install]
WantedBy=multi-user.target
EOF
5.4.3、启动服务
# 加载服务配置文件 systemctl daemon-reload systemctl start harbor systemctl status harbor systemctl enable harbor
6、测试仓库
6.1、需要上传或下载镜的主机docker需要设置仓库地址
[root@master1 ~]# cat /etc/docker/daemon.json
{
"data-root":"/data/docker",
"insecure-registries": ["192.168.10.33:80"],#<==主要配置仓库的地址
"registry-mirrors": ["http://hub-mirror.c.163.com"],
"exec-opts": ["native.cgroupdriver=systemd"]
}
6.2、检查是否配置完成
[root@master1 ~]# docker info | grep -A1 Insecure
Insecure Registries:
192.168.10.33:80
6.3、登陆docker仓库
# 记得加端口
[root@master1 ~]# docker login 192.168.10.33:80
Username: cyc
Password:
WARNING! Your password will be stored unencrypted in /root/.docker/config.json.
Configure a credential helper to remove this warning. See
https://docs.docker.com/engine/reference/commandline/login/#credentials-store
Login Succeeded
6.4、打标签上传镜像到仓库
# 打标签
docker tag nginx:latest 192.168.10.33:80/k8s/nginx:latest
# 推至私有仓库
docker push 192.168.10.33:80/k8s/nginx:latest
注意:
提交的代码仓库必须在对应的账号里面存在,否则无法提交
因为默认情况下docker仓库是基于https方式来进行登录的,而我们的没有定制https所以,这里的仓
库地址必须是 ip:port 方式


