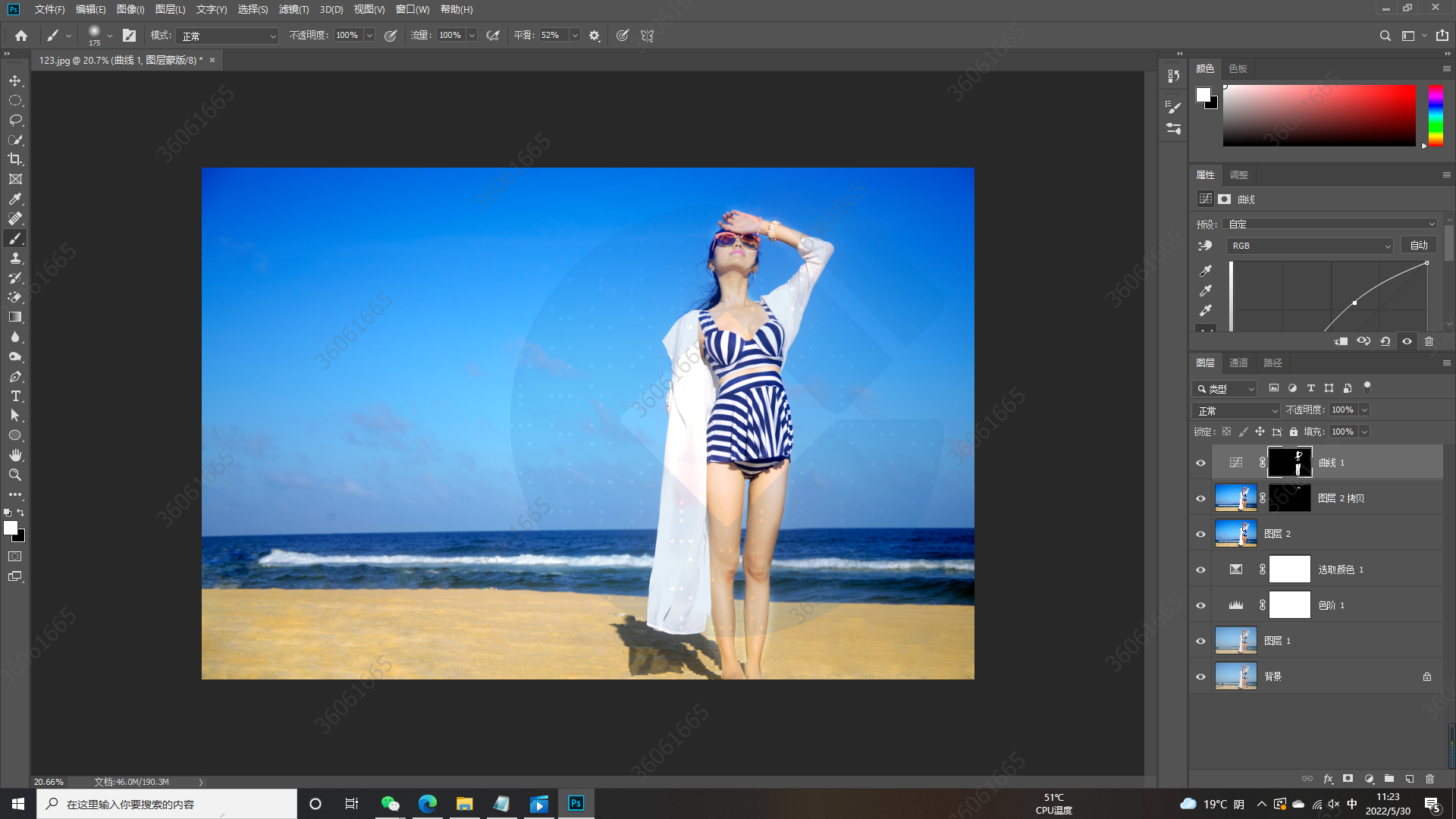液化调色磨皮综合案例
原图
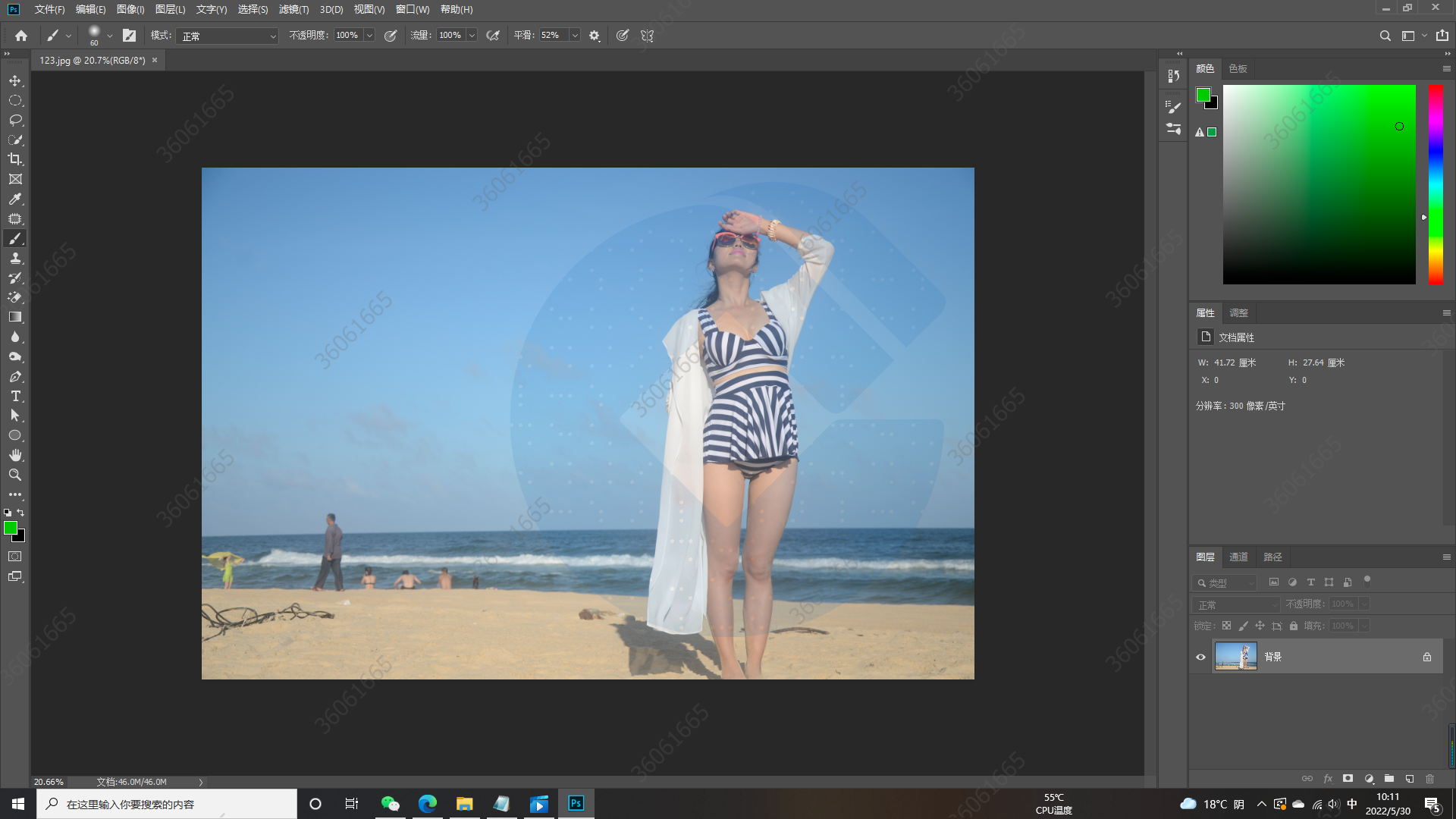
效果图
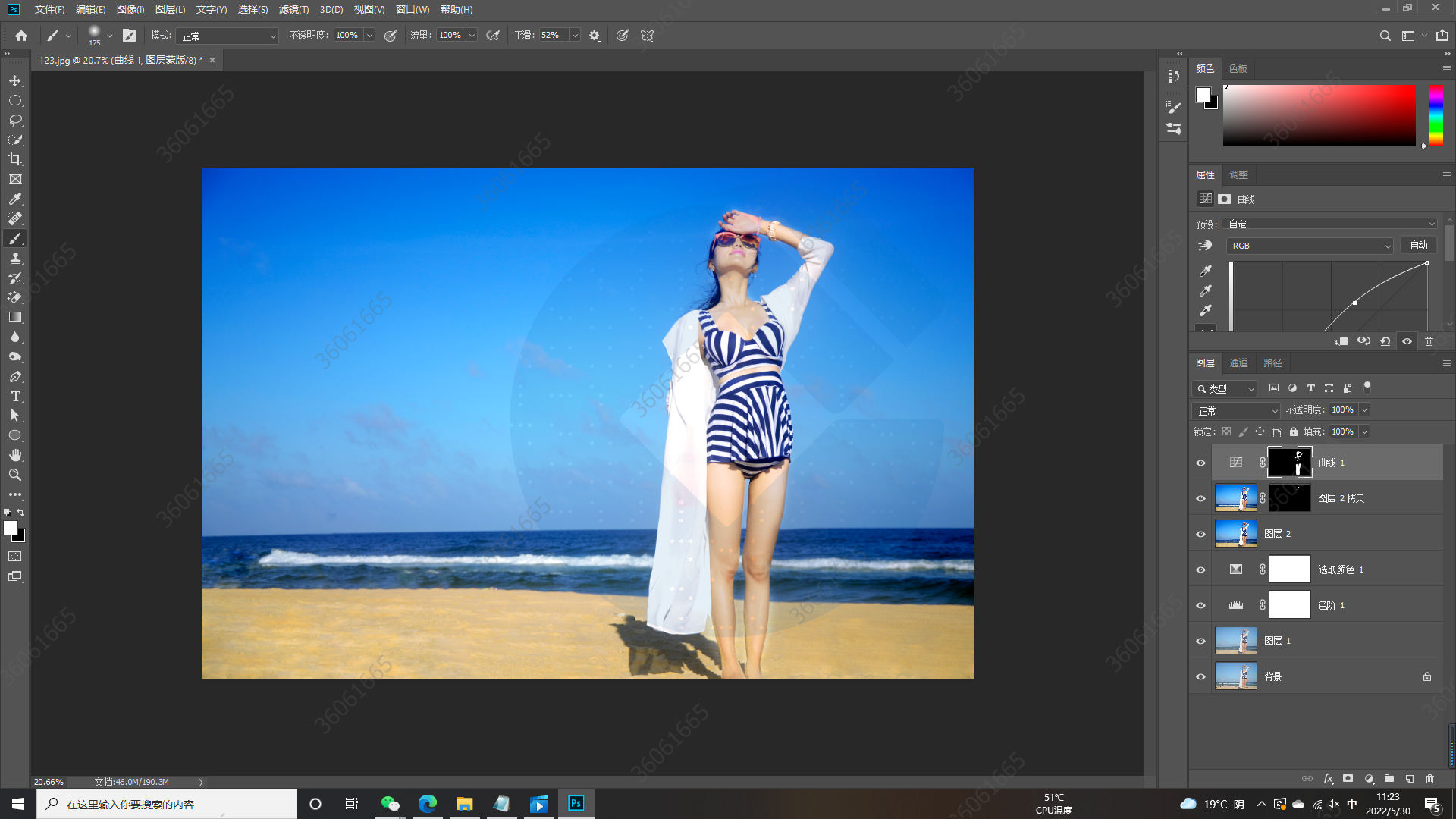
1. 先把人物背景最左后面的人都P掉。利用修补工具,将人物选中,利用周围海水正常颜色进行覆盖
修改前

修改后

2. 修补工具中浪花和右边浪花一摸一样,要去掉,继续利用修补工具,调整修补工具的硬度和大小,将浪花以较为柔和的方式融入现有海水中,效果如下
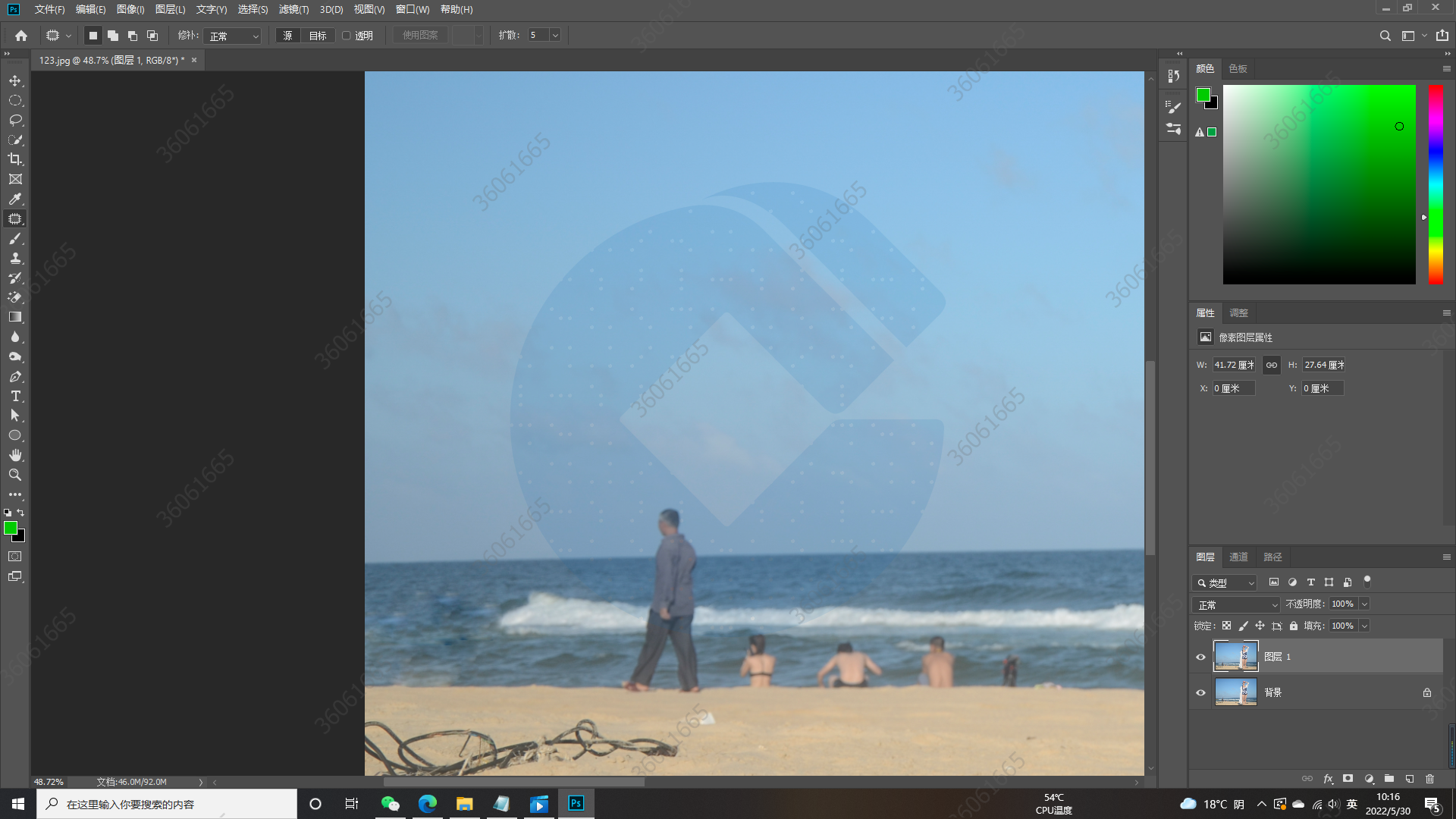
3 接着P掉旁边走的四个人,可以继续通过修补工具将人物去掉,可以通过内容识别的形式去掉,先切换到套索工具,在尽可能少区域的完全框选住任务,形成选区,右键填充,选择内容识别,效果如下
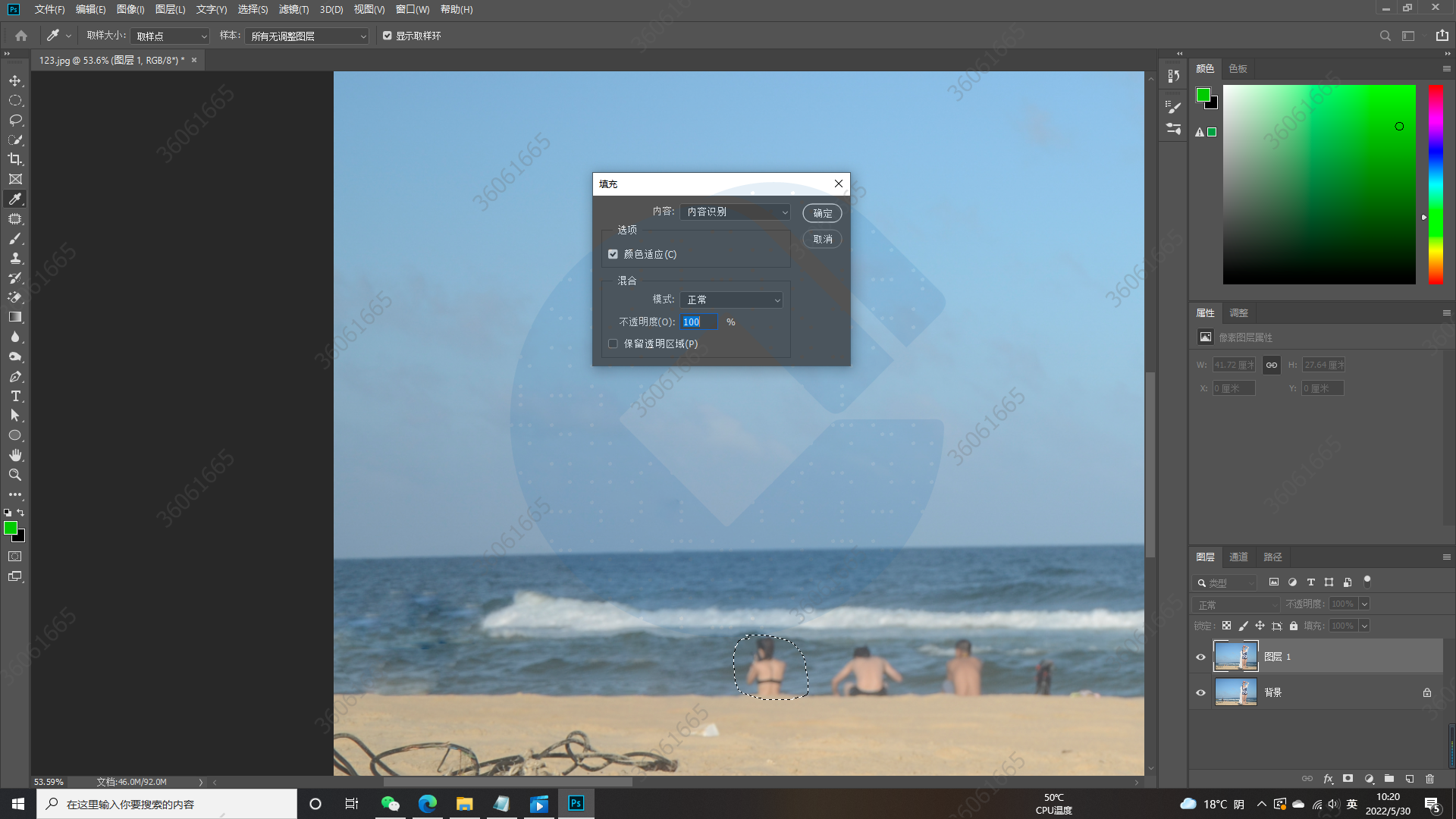
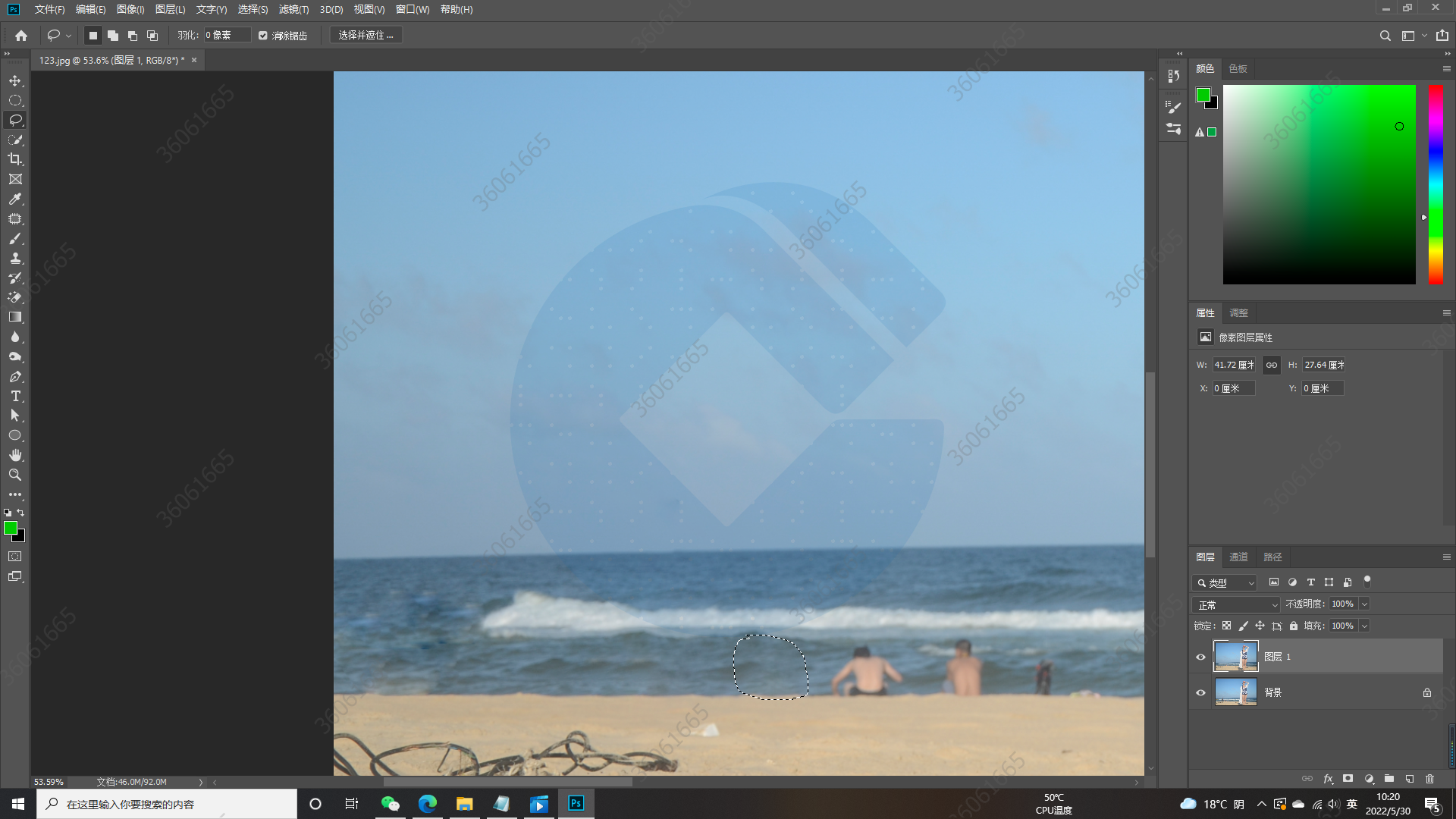
4. 所有背景任务按照上面所说的内容识别工具处理后如下
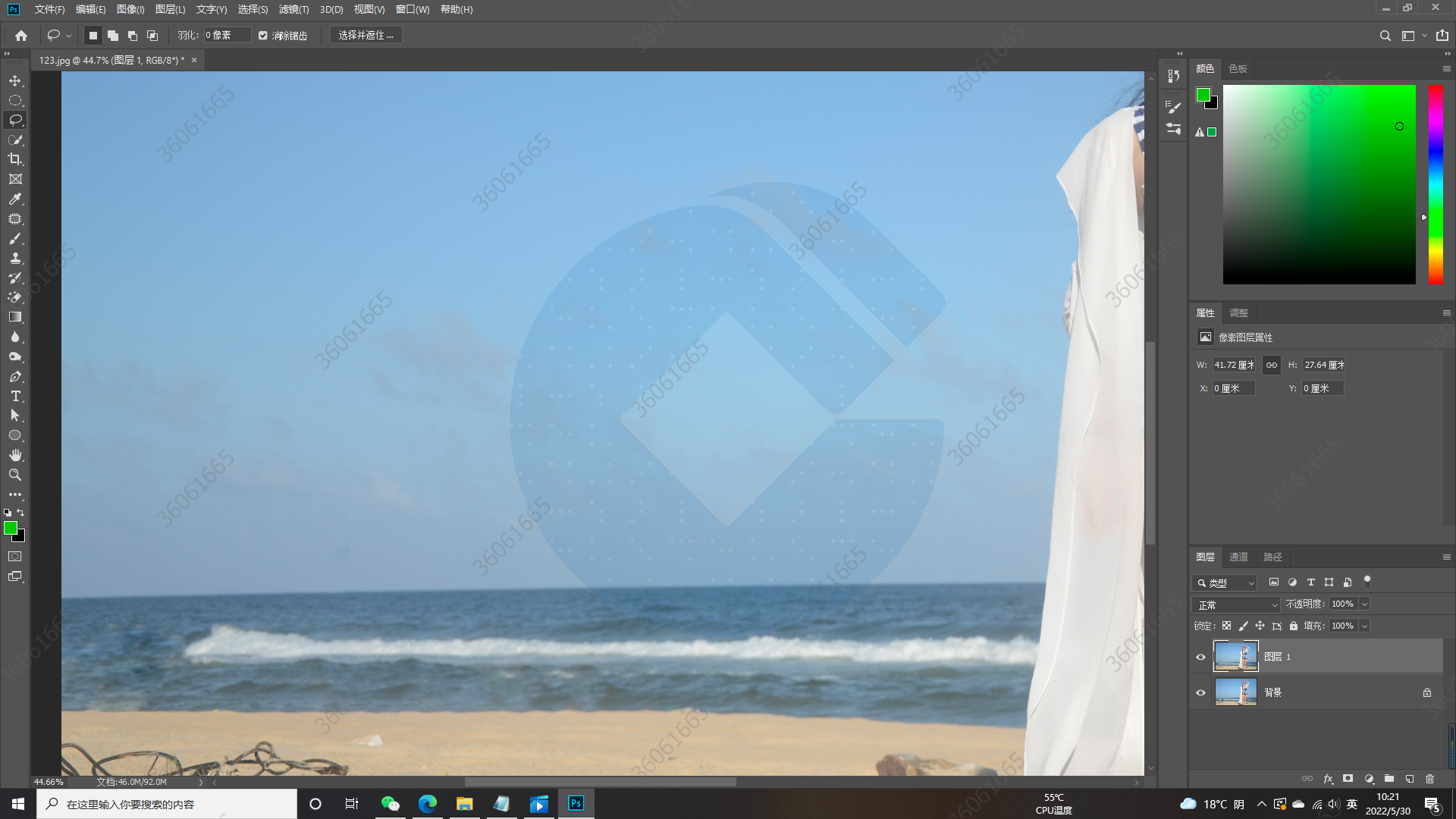
5. 接着将人物身边的各种杂物都去掉,修补工具和内容识别工具都可,修改后如下

6. 沙滩左下角和右下角部分存在黑色印记的沙子,这时候利用修补工具用干净的沙子覆盖,如下

7. 目前为止,背景图片中杂物、多余的人物都已经去除,接下来进行画面颜色进行处理。调出色阶窗口,增强蓝色效果如下
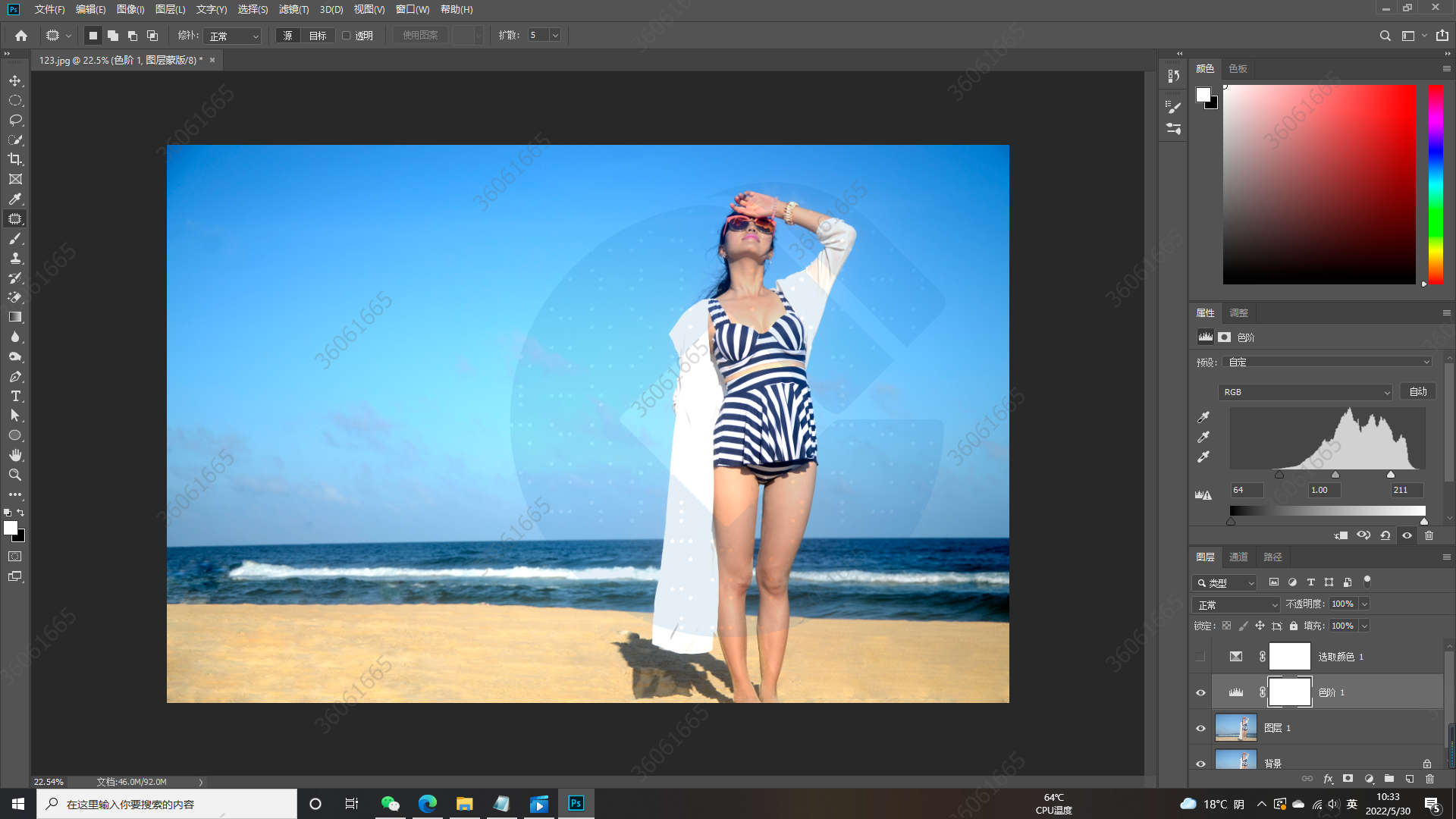
8. 针对图片中各个颜色进行分别突出,可以利用可选颜色和色彩平衡两个工具做到,这里我们使用可选工具,对其中蓝色、白色和黄色进行颜色增强,如下
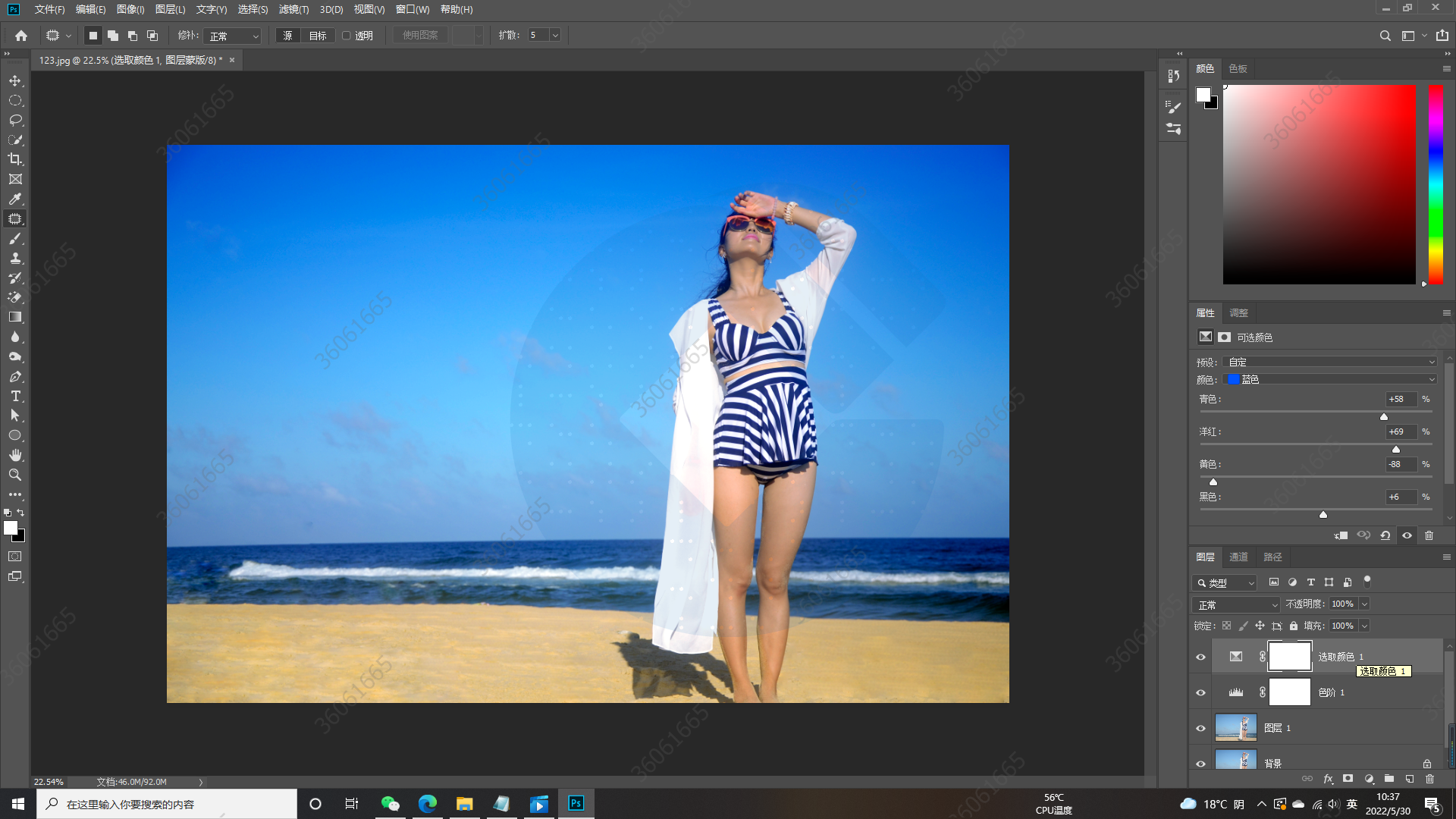
9. 接下来对人物进行处理,调出液化窗口,但是会出现一个提示,如下
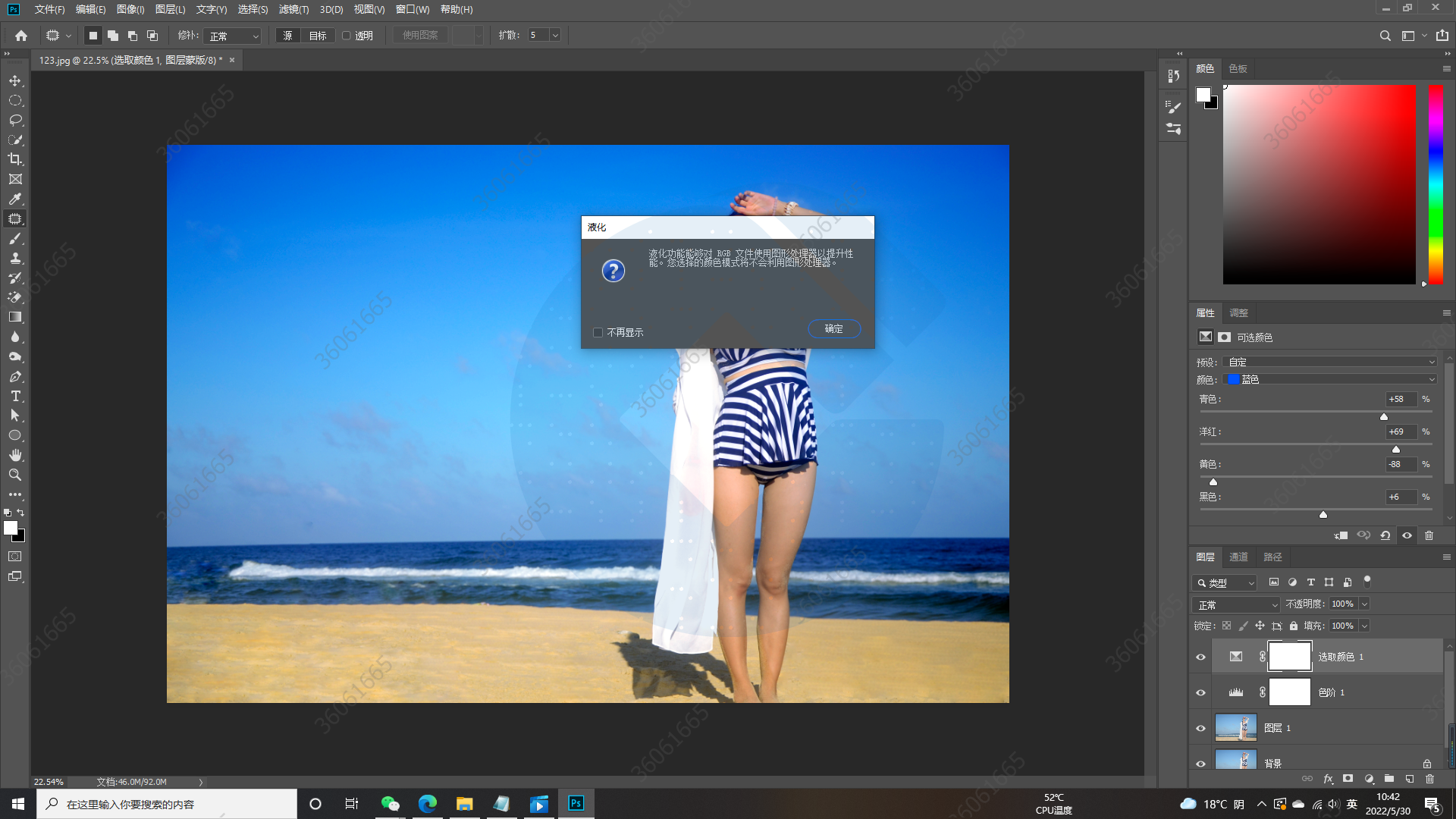
液化操作的是一个图层,不是一个颜色处理器,所以这里我们要将前面处理好的图片以及效果复制到一个新的图层进行后续操作,这一操作叫盖印,CTRL+SHIFT+ALT+E:盖印图层,包括不可见图层。这里关于它还有一个小小的知识点,如下
PS软件中 Shift+Alt+Ctrl+E 和 Alt+Ctrl+E区别为:盖印不同、保留不同、范围不同。
盖印不同
1、Shift+Alt+Ctrl+E:Shift+Alt+Ctrl+E是盖印图层,包括不可见图层。
2、Alt+Ctrl+E:Alt+Ctrl+E是盖印可见图层。
保留不同
1、Shift+Alt+Ctrl+E:Shift+Alt+Ctrl+E保留了原来的图层。
2、Alt+Ctrl+E:Alt+Ctrl+E不保留原来的图层。
10. 液化处理后效果如下
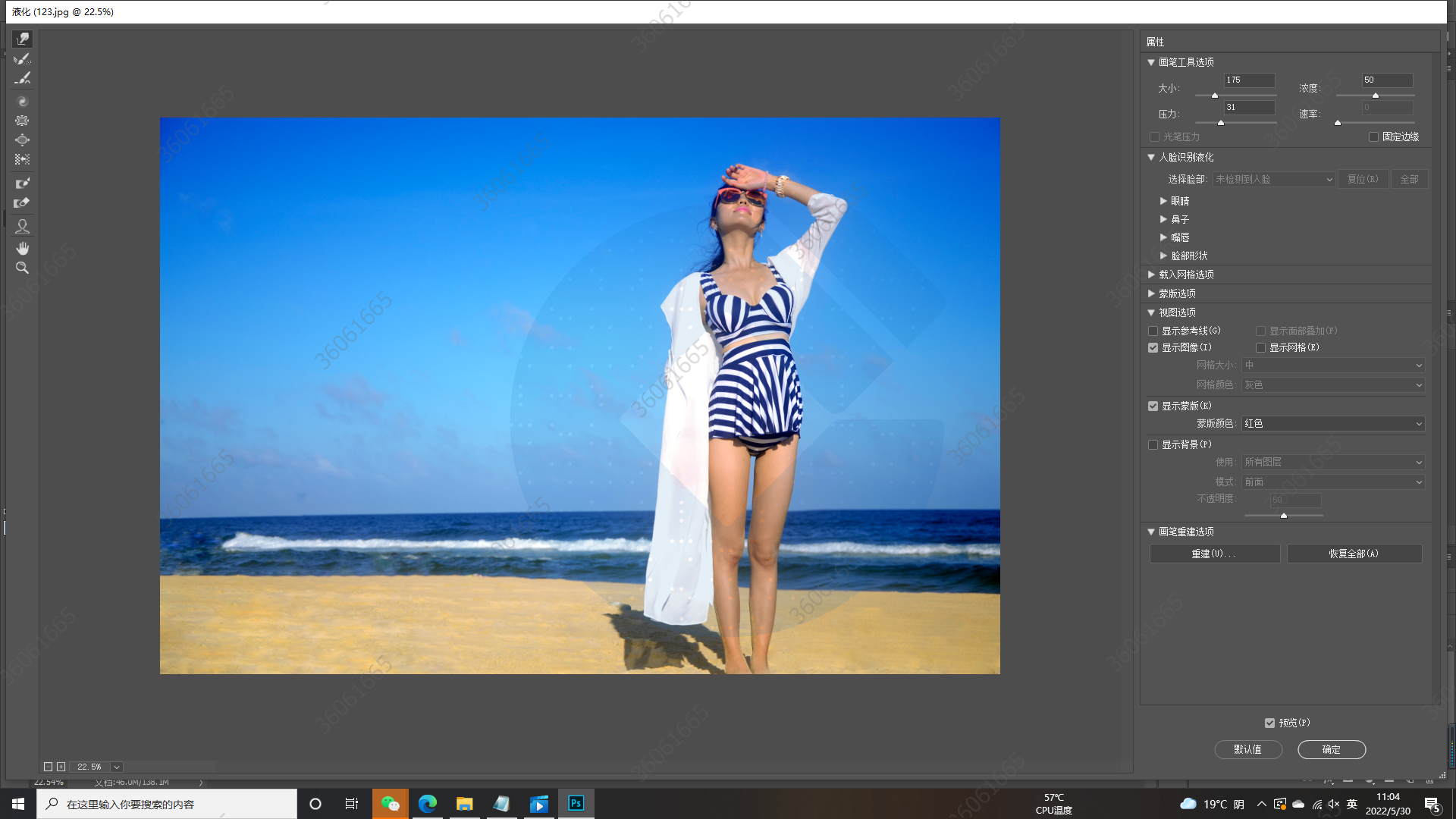
11. 液化完毕后发现人物身体存在不少瑕疵,这时可以利用修补工具、污点修复画笔工具进行斑点去除,其中还有磨皮工具也可以很好的利用起来,磨皮工具在这里可以实现全区域的磨皮,有较好的磨皮效果,如下
修改前
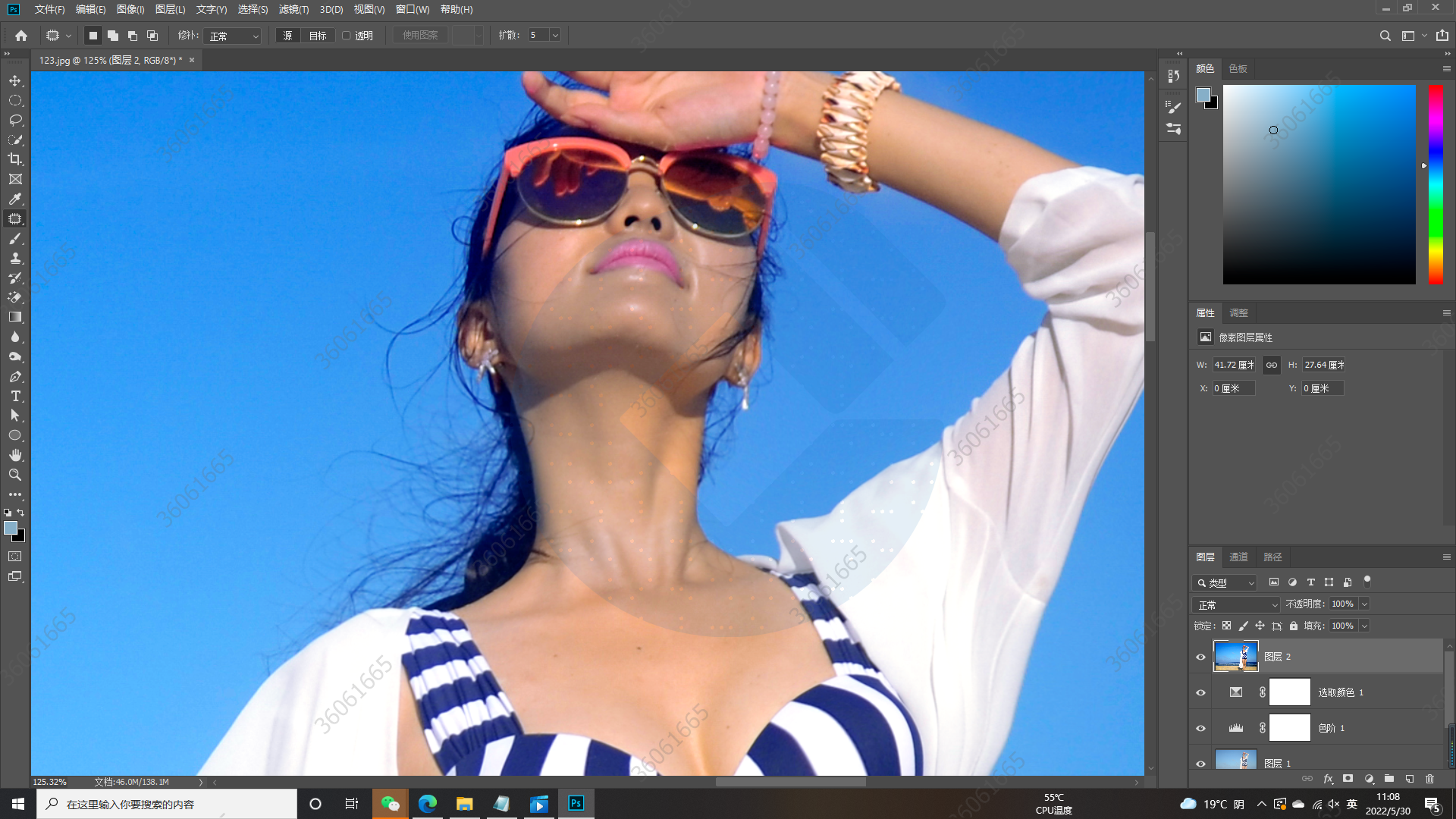
修改后
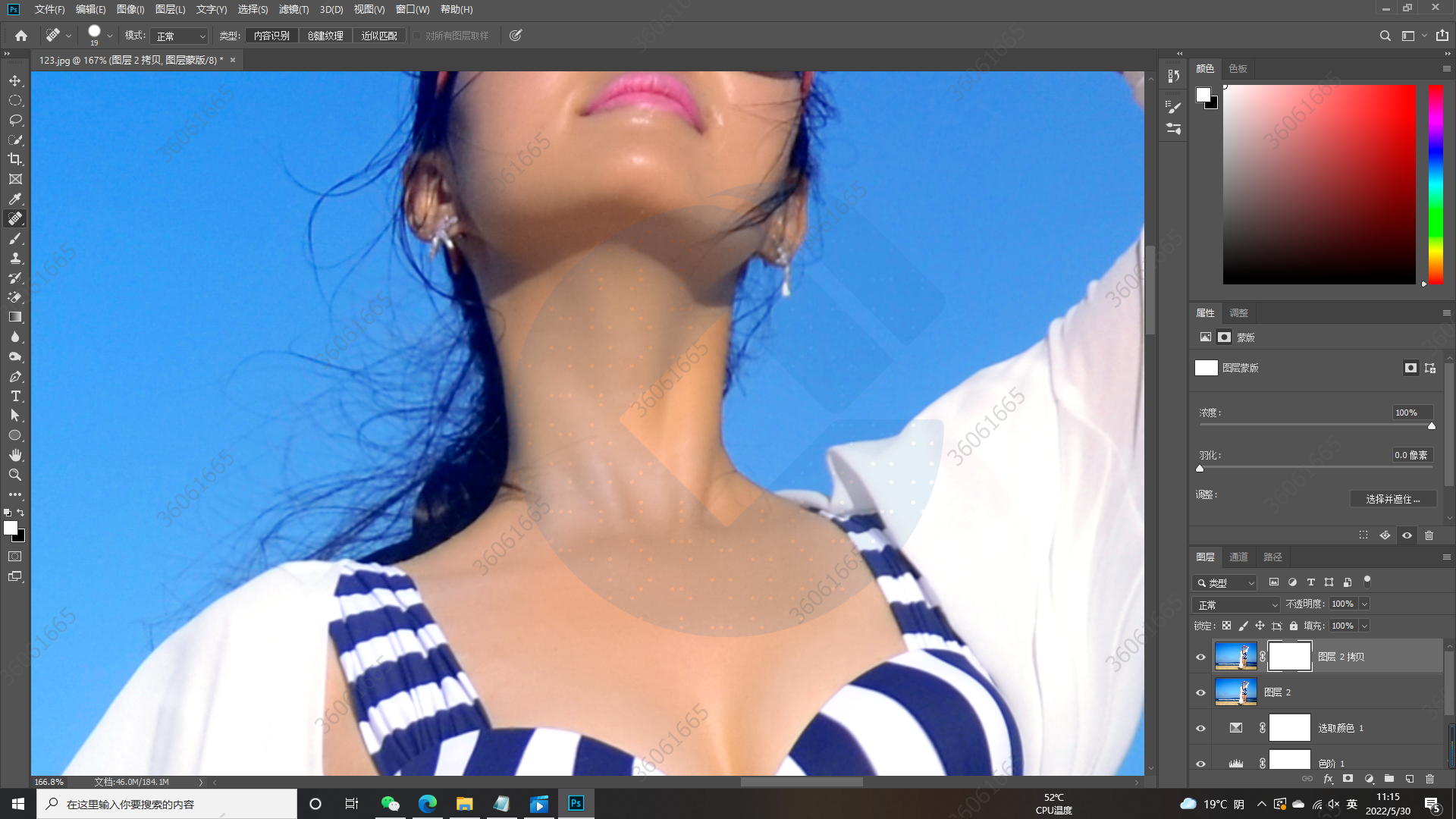
12. 当前图层添加蒙版,对人土皮肤部分进行磨皮,磨皮的部分进行涂抹,如下
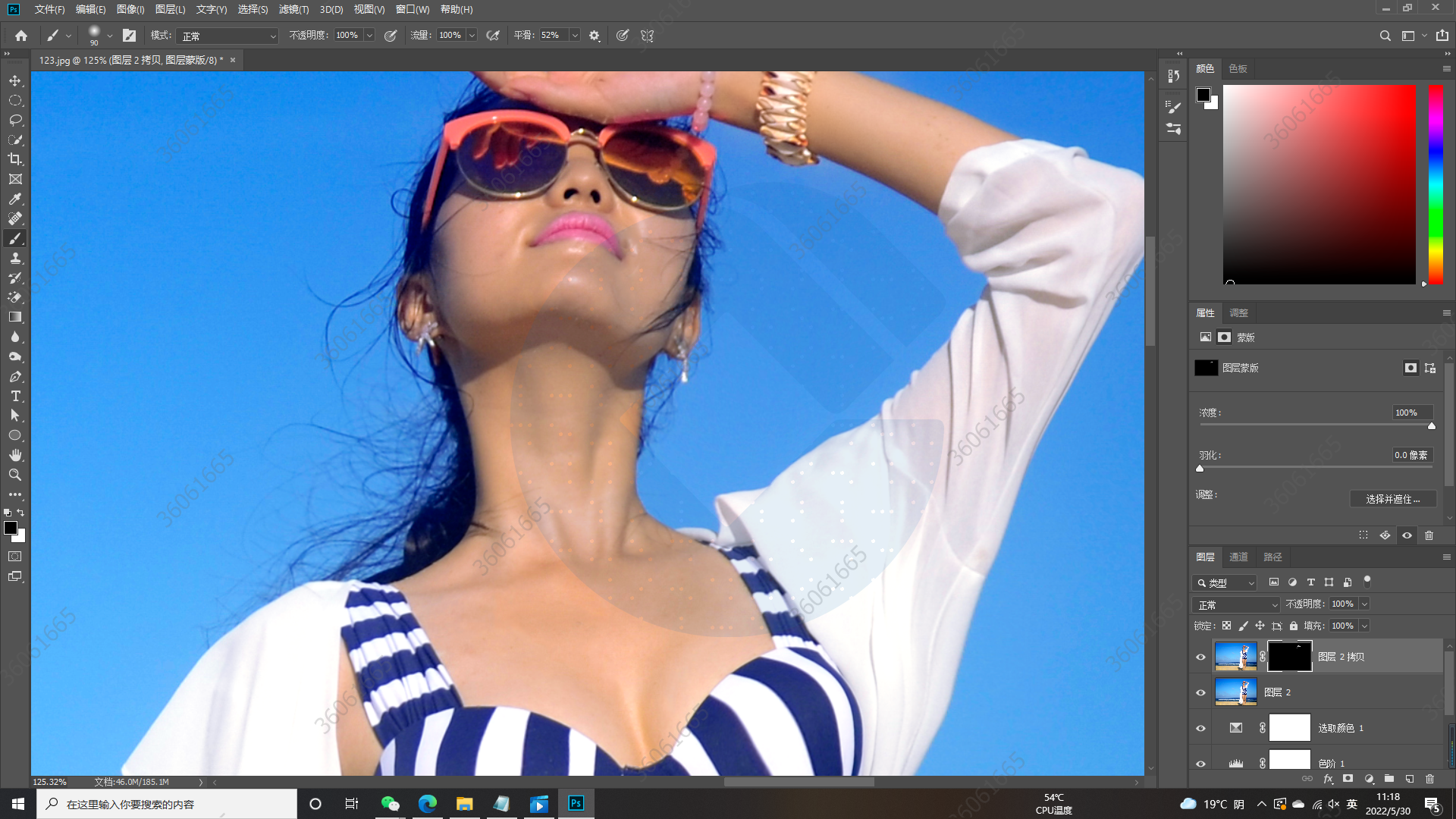
13. 调出曲线窗口,将人皮肤颜色提亮,如下

14. 当前颜色作用在了整张图片上,此时添加蒙版,对皮肤部分进行涂抹,最后效果如下