滤镜美白肤色&&柔光改良肤色(曲线工具)&&牙齿美白&&瞳孔变色&&智能锐化调整眼球
一、滤镜美白肤色
原图
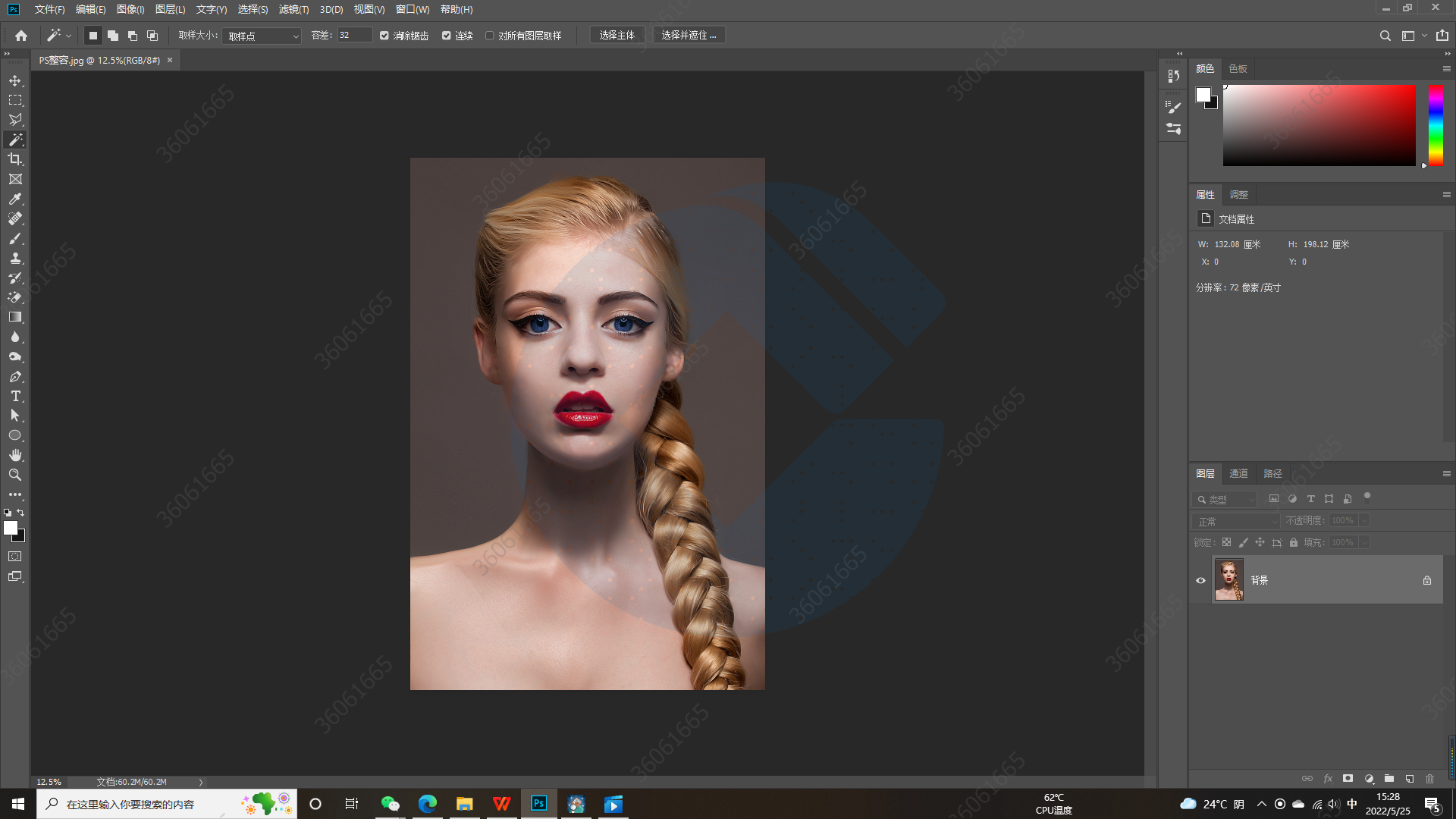
目标图
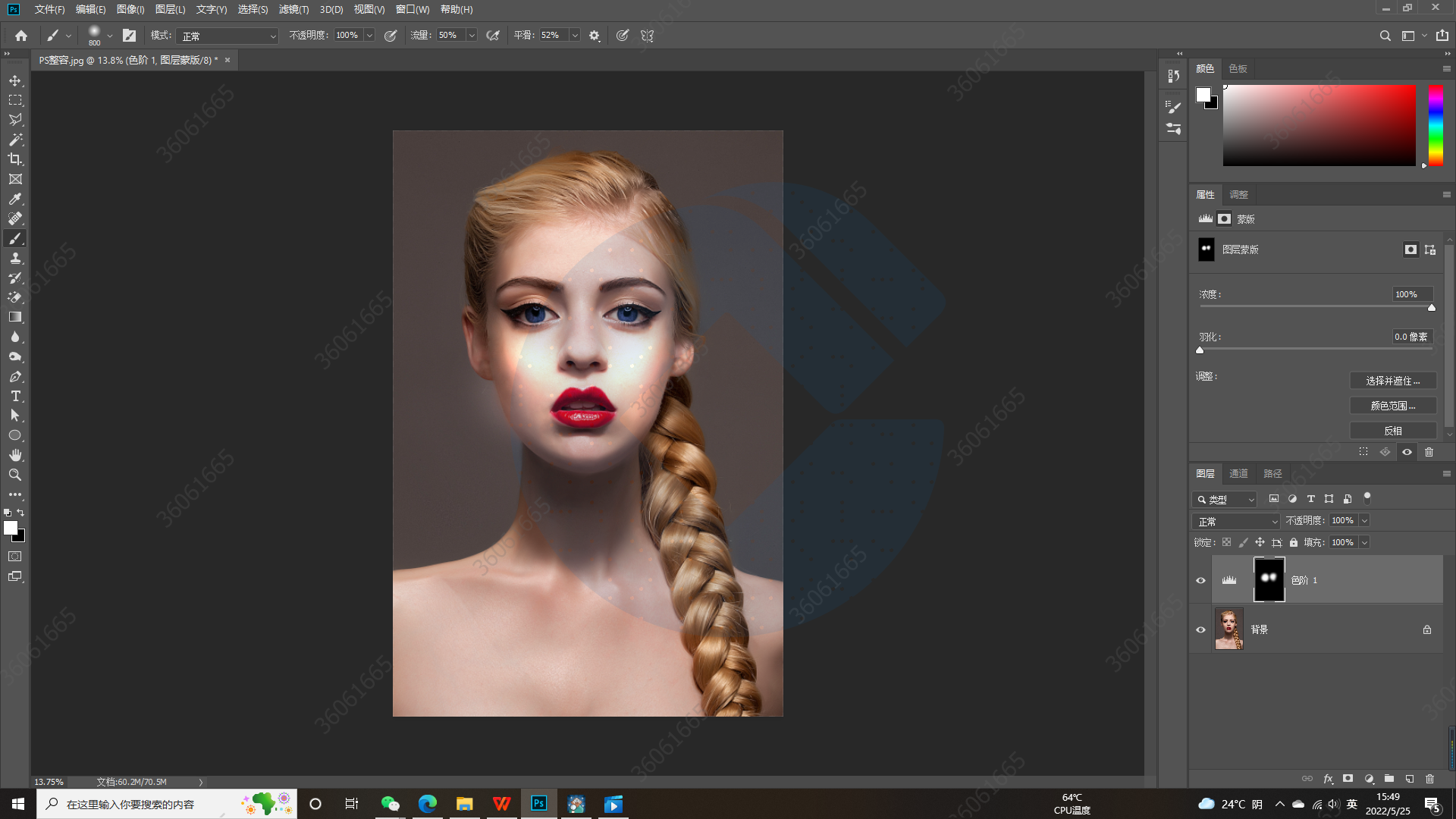
1. 调出色阶窗口,不能用快捷键CTRL+L键,因为快捷键调出的窗口作用后直接作用在背景图层上,不利于后续对比操作,此时在右下角选择色阶,调出色阶窗口,此时会形成色阶蒙版图层
2. 色阶窗口详情如下
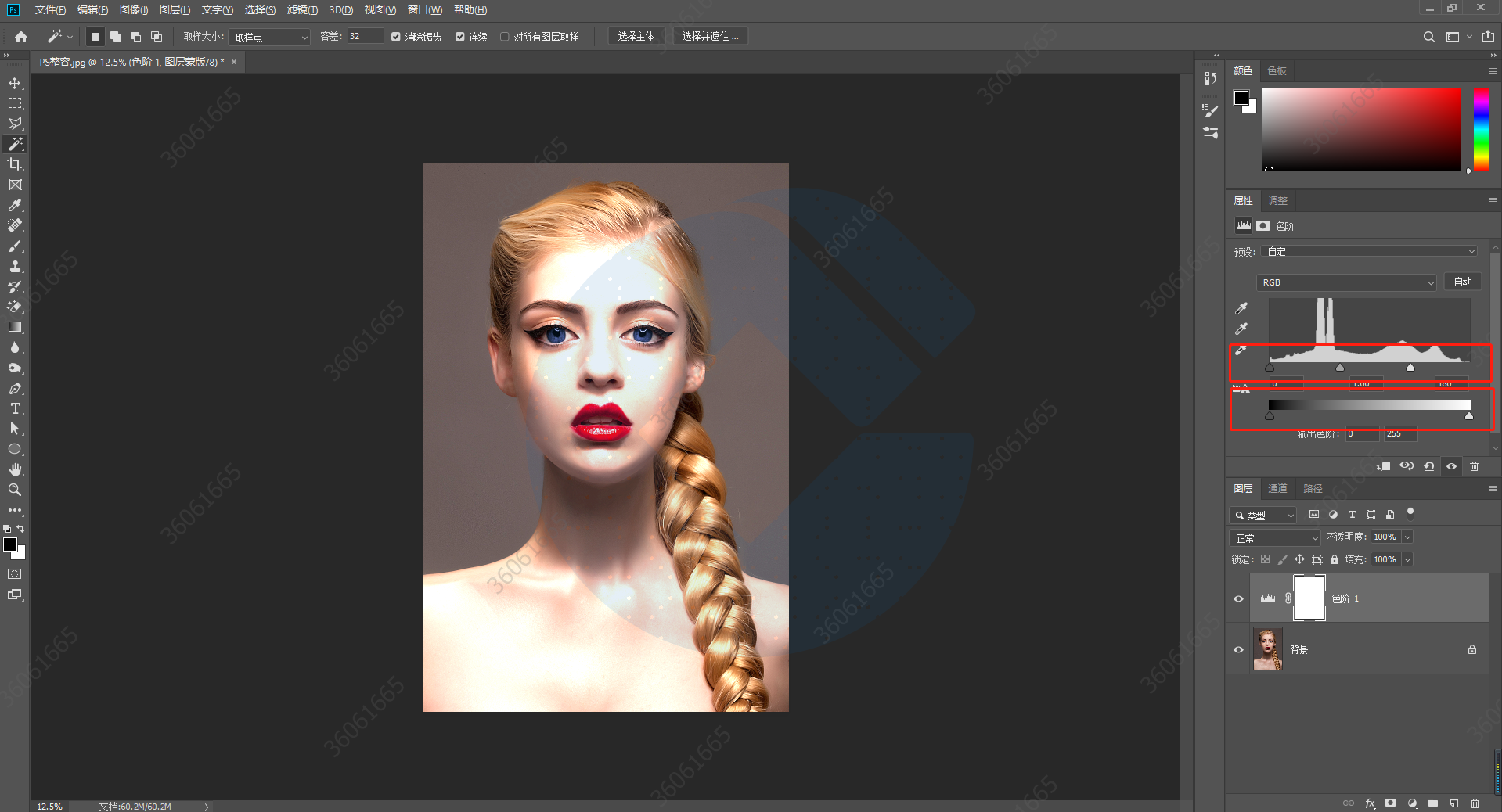
色阶窗口中有两个栏,上面是对比度,下面是是明度
对比度:黑色图标越往右走,黑色部分越来越黑,白色部分基本不受影响;白色图标越往左走,白色部分越来越白,对比越来越强烈,如下
黑色往右移动
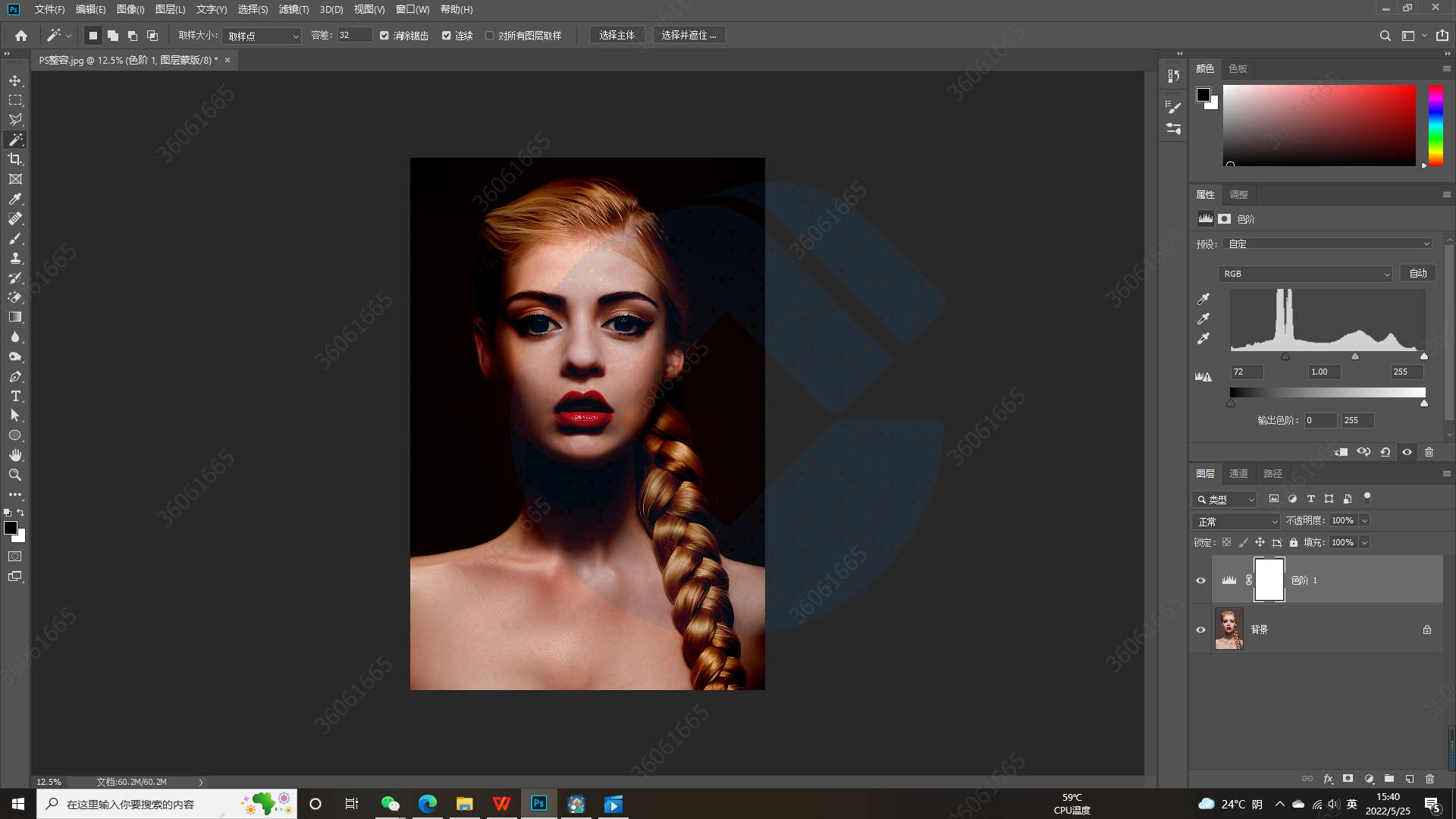
白色往左移动

明度:黑色按钮往右滑动,背景中黑色和偏黑色部分越来越浅,整体蒙上一种白色的阴影;白色按钮往左移动,背景中白色和偏白色部分越来越浅,整体蒙上一种白色的阴影;灰色按钮往右滑动,和黑色按钮形成的区域越来越大,背景中灰色和偏灰色部分原来越黑;灰色按钮往左滑动,和白色按钮形成的区域越来越大,背景中灰色和偏灰色部分原来越亮
黑色往右移动
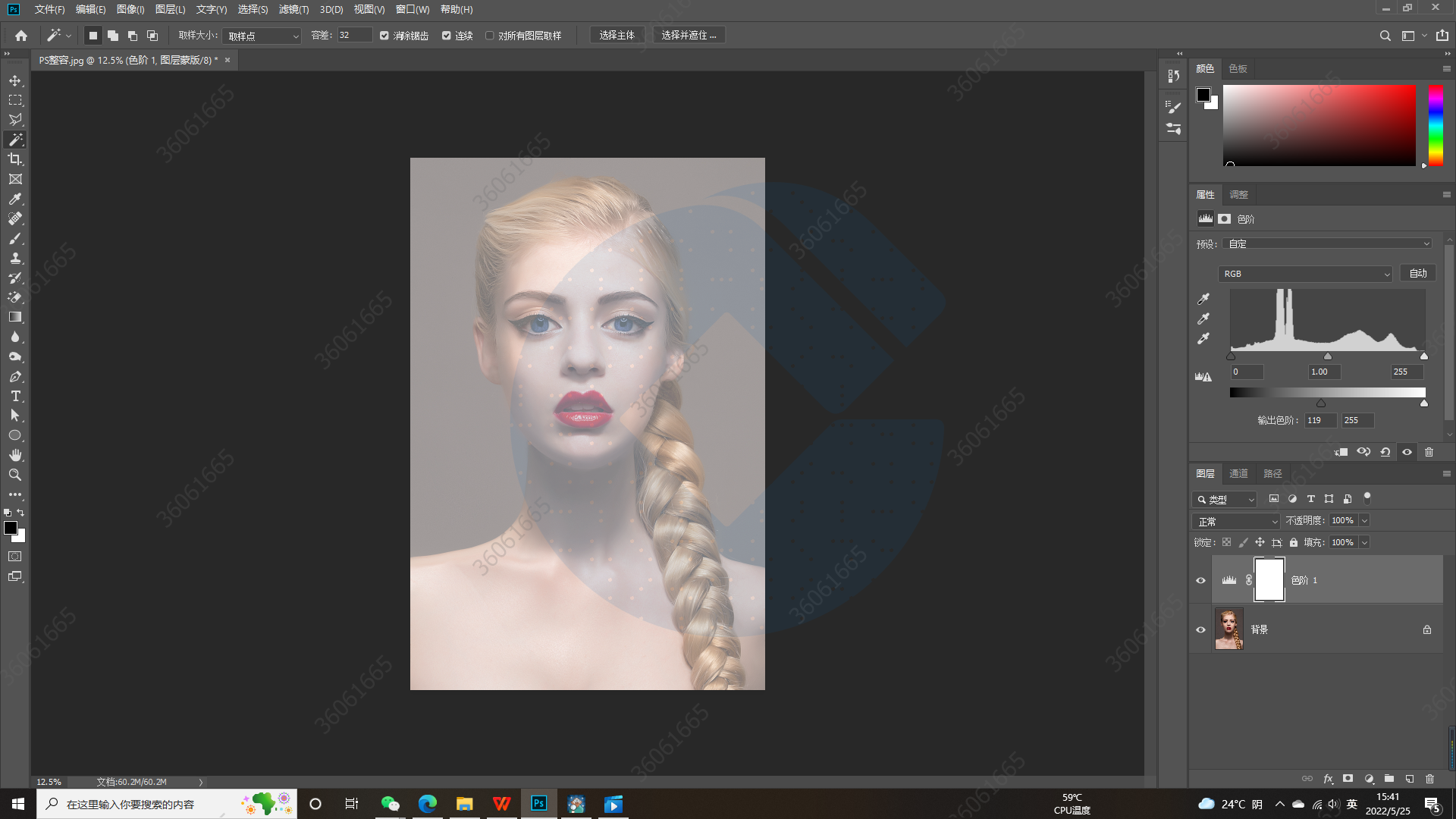
白色往左移动
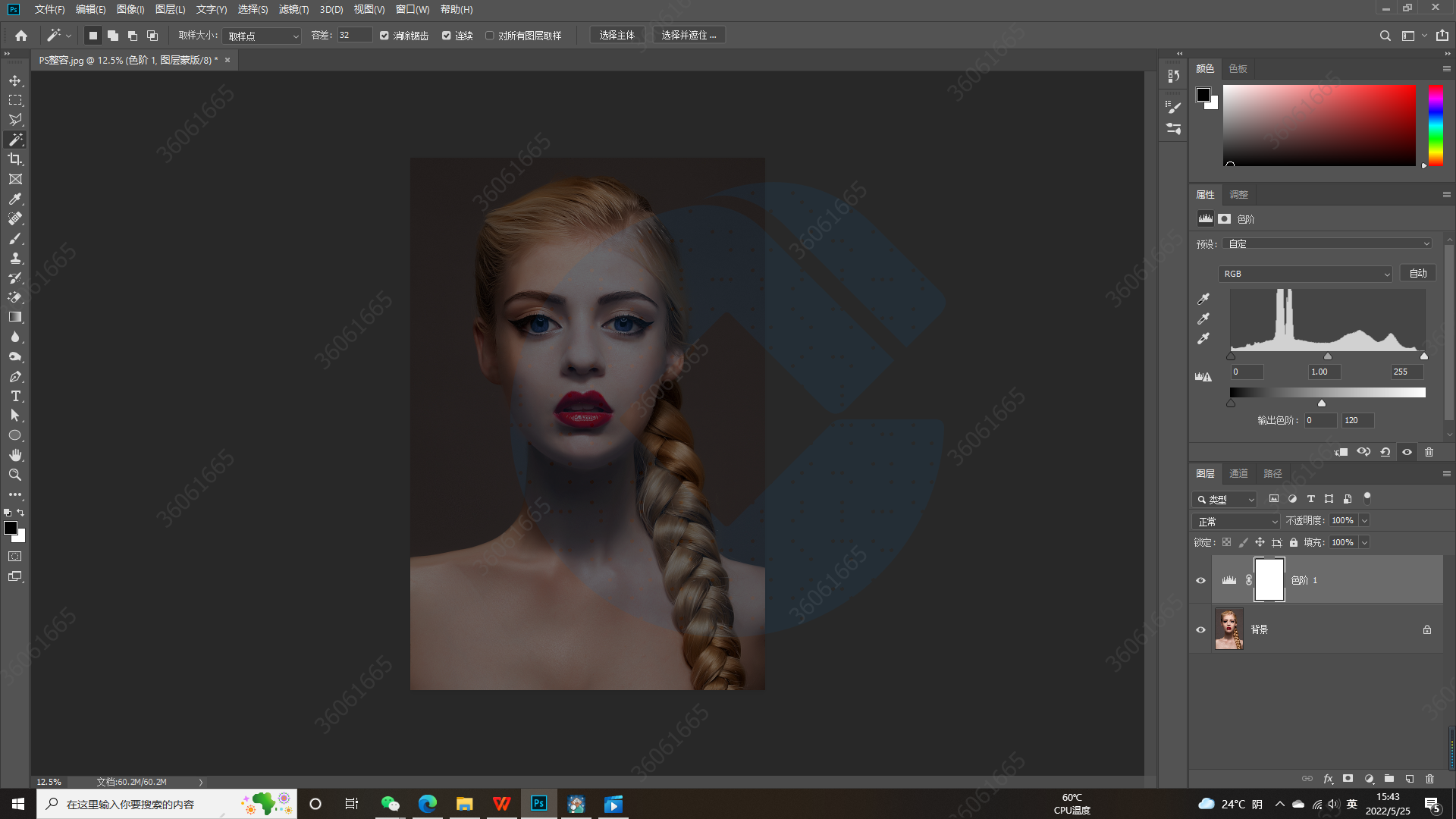
3. 对比度栏中白色按钮往左移动,提亮图片对比度,如下
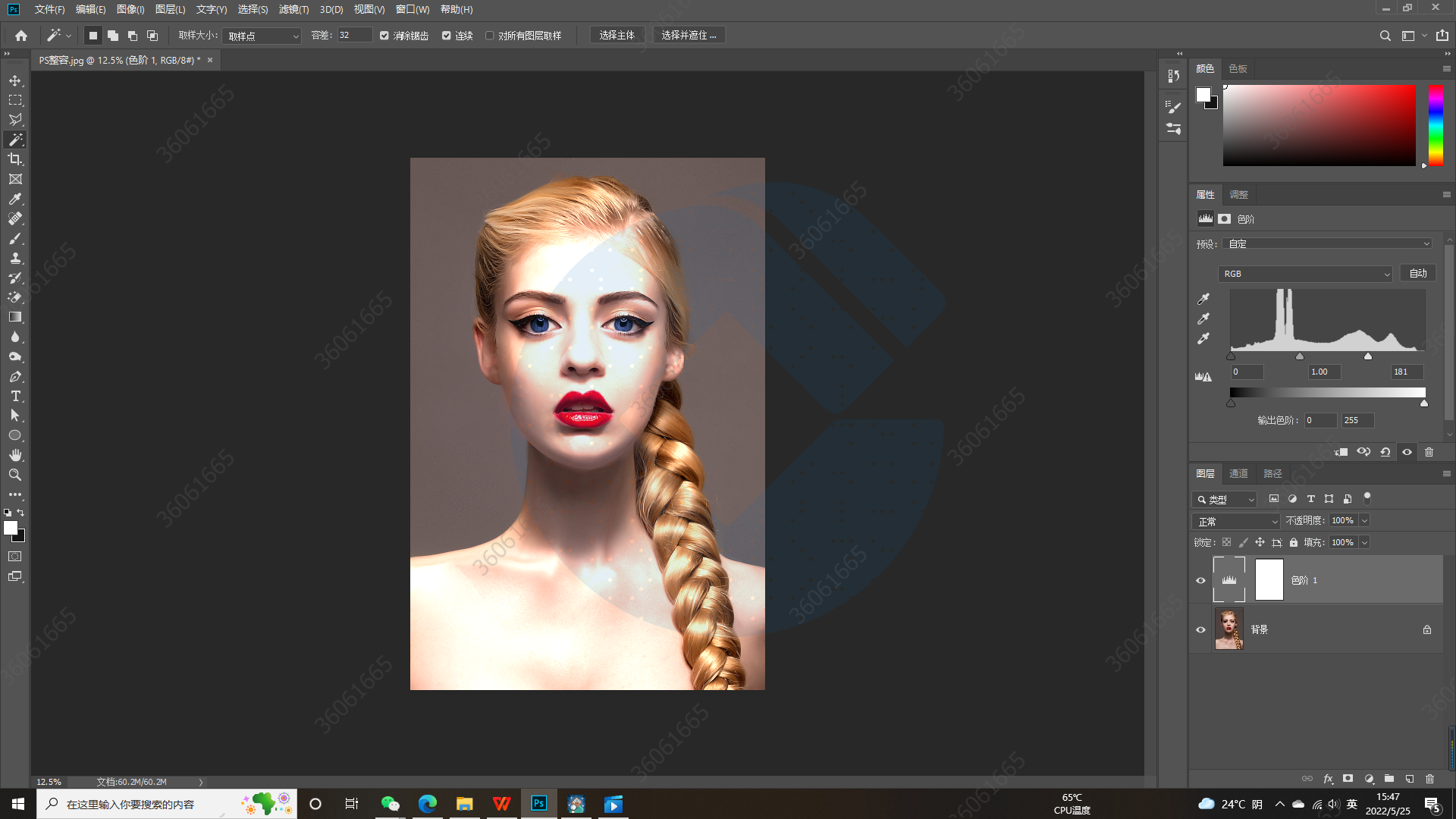
4. 色阶图层蒙版进行黑色填充,切换到画笔工具,对其中脸部进行涂抹,敷上一层亮色,效果图如下
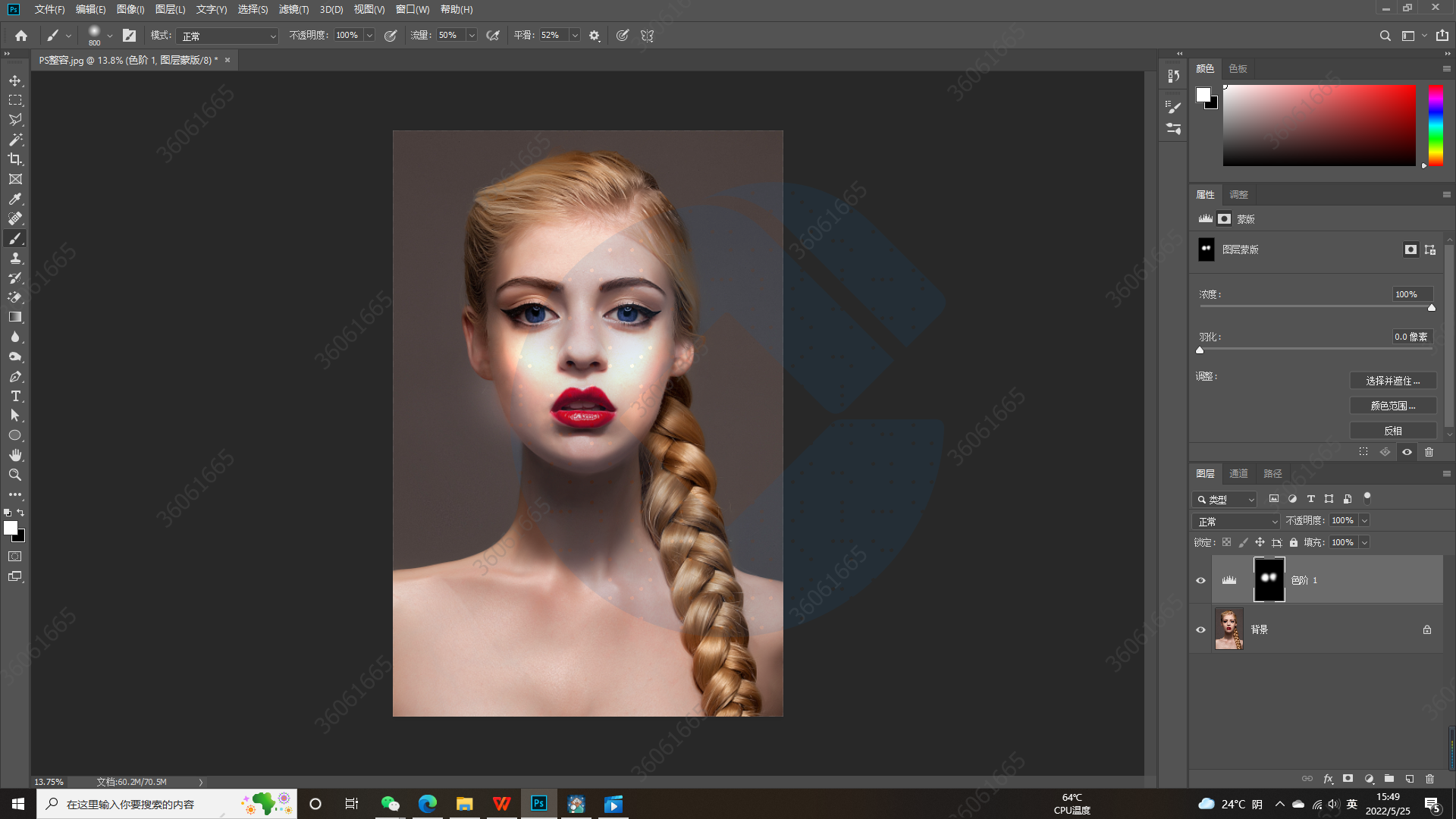
二、柔光改良肤色——曲线
原图如上
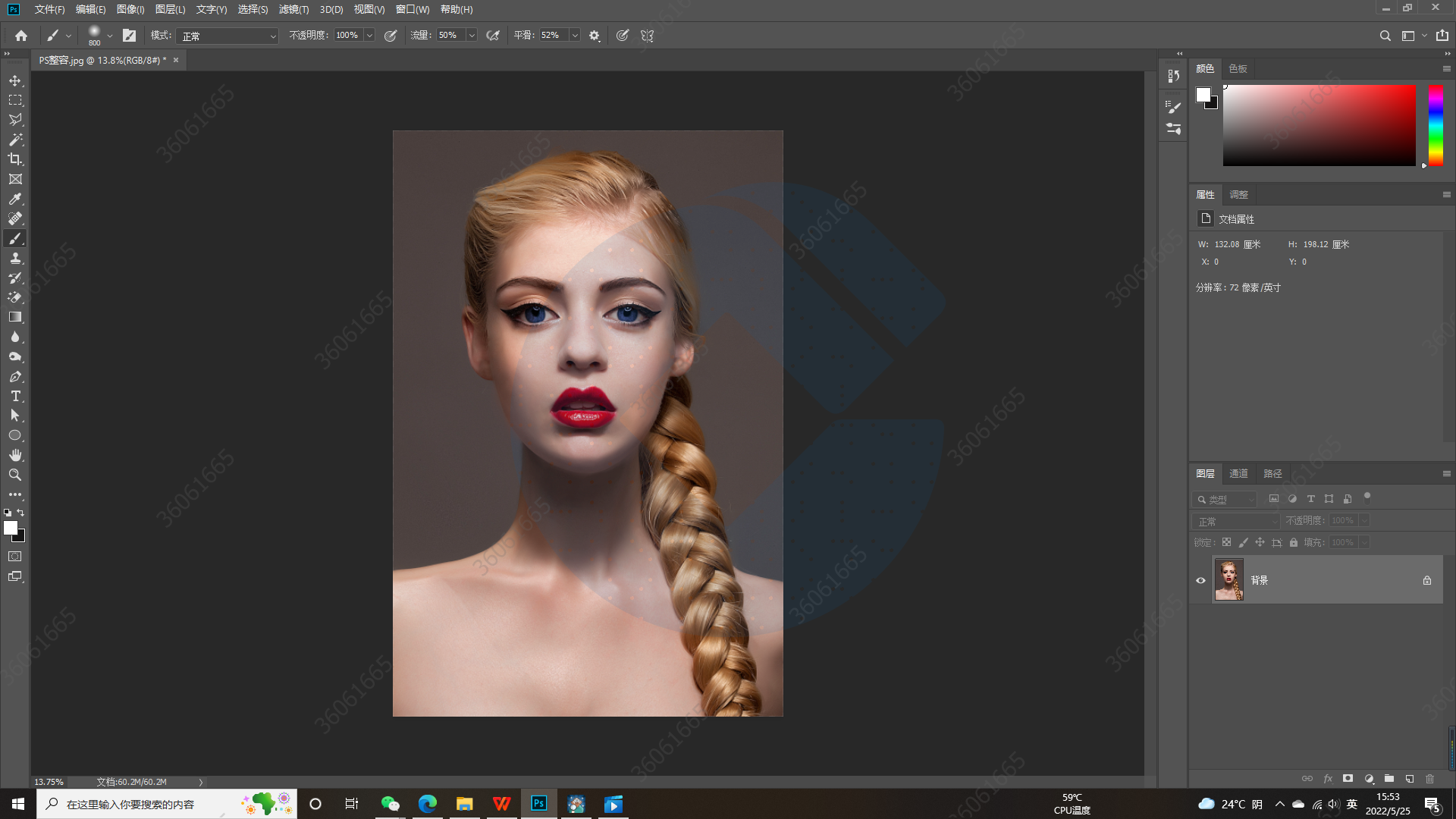
效果图
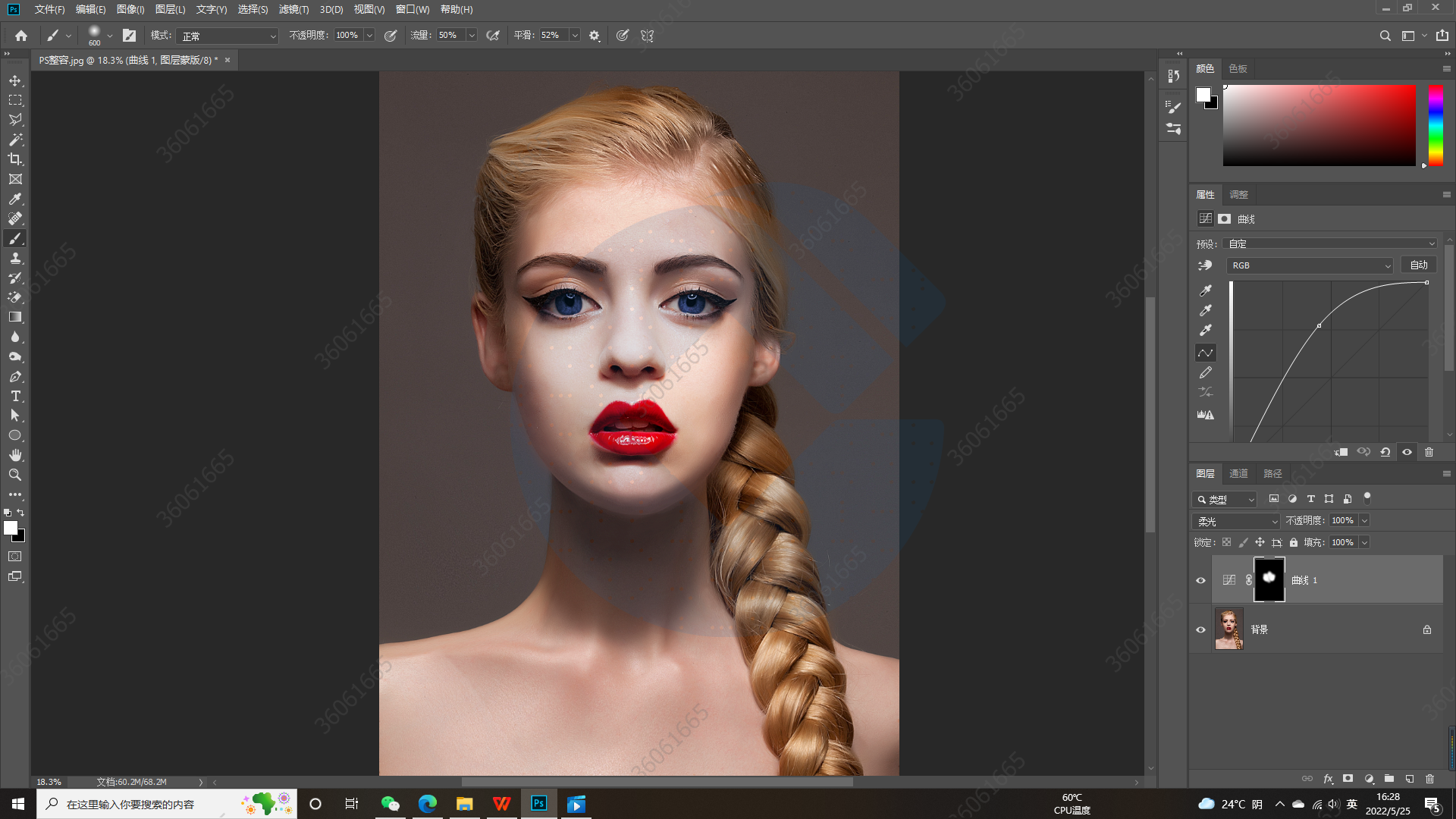
1. 调出曲线工具,将曲线对比度调高,如下所示
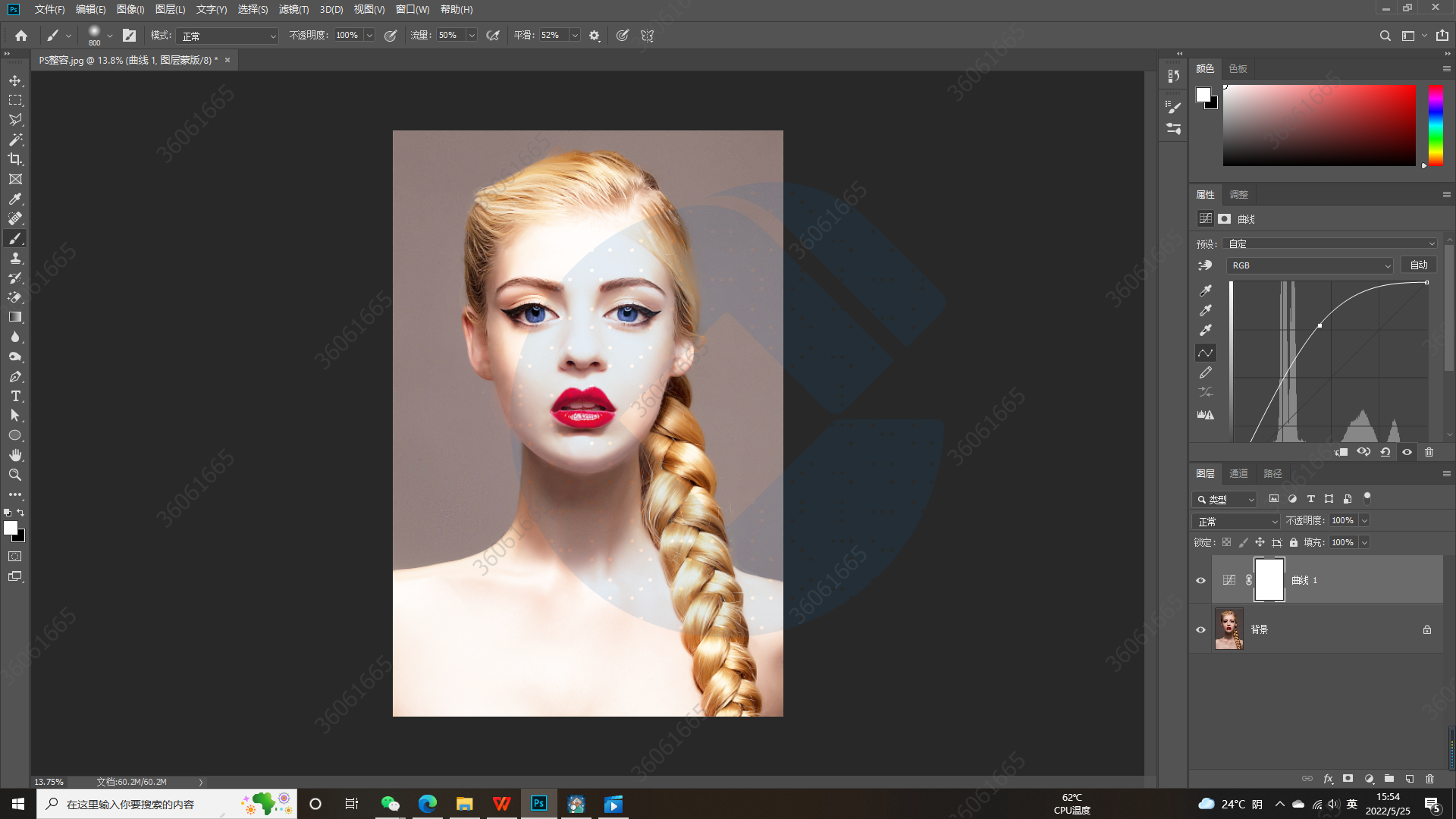
2. 接着对曲线蒙版图层进行样式设置——柔光,效果如下
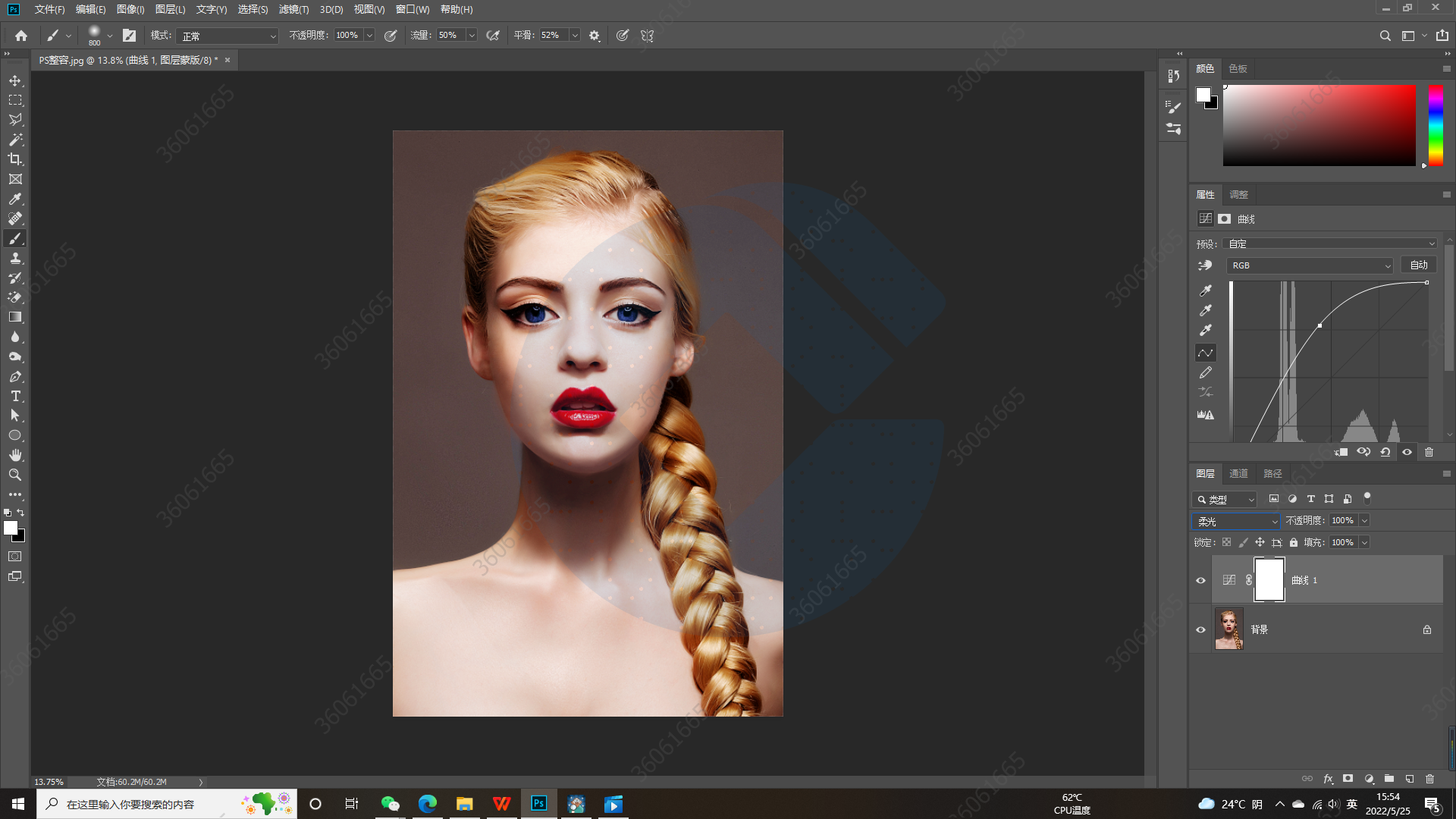
3. 对曲线蒙版图层进行黑色填充,切换到画笔工具进行涂抹,效果如下
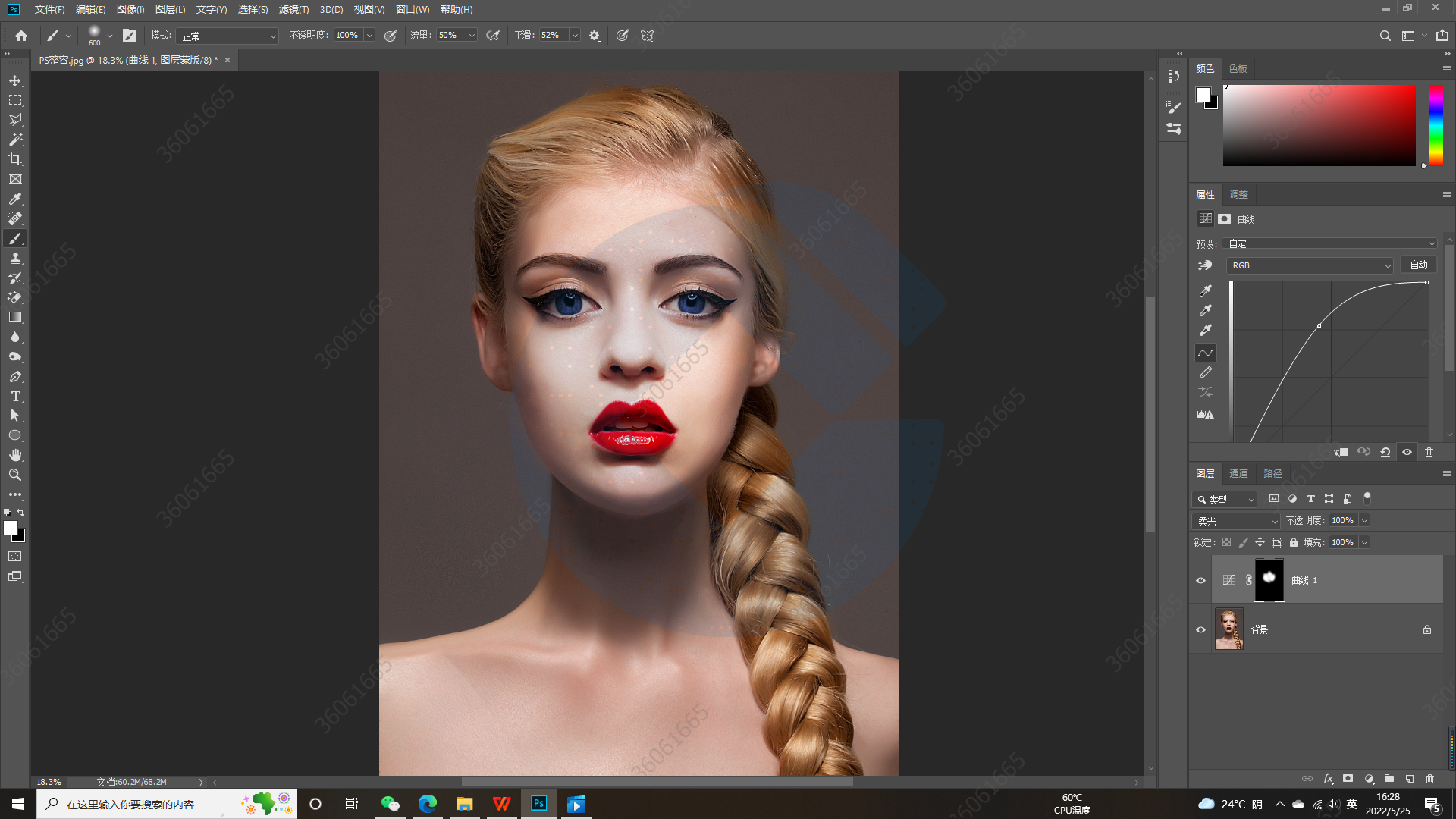
三、瞳孔变色
原图
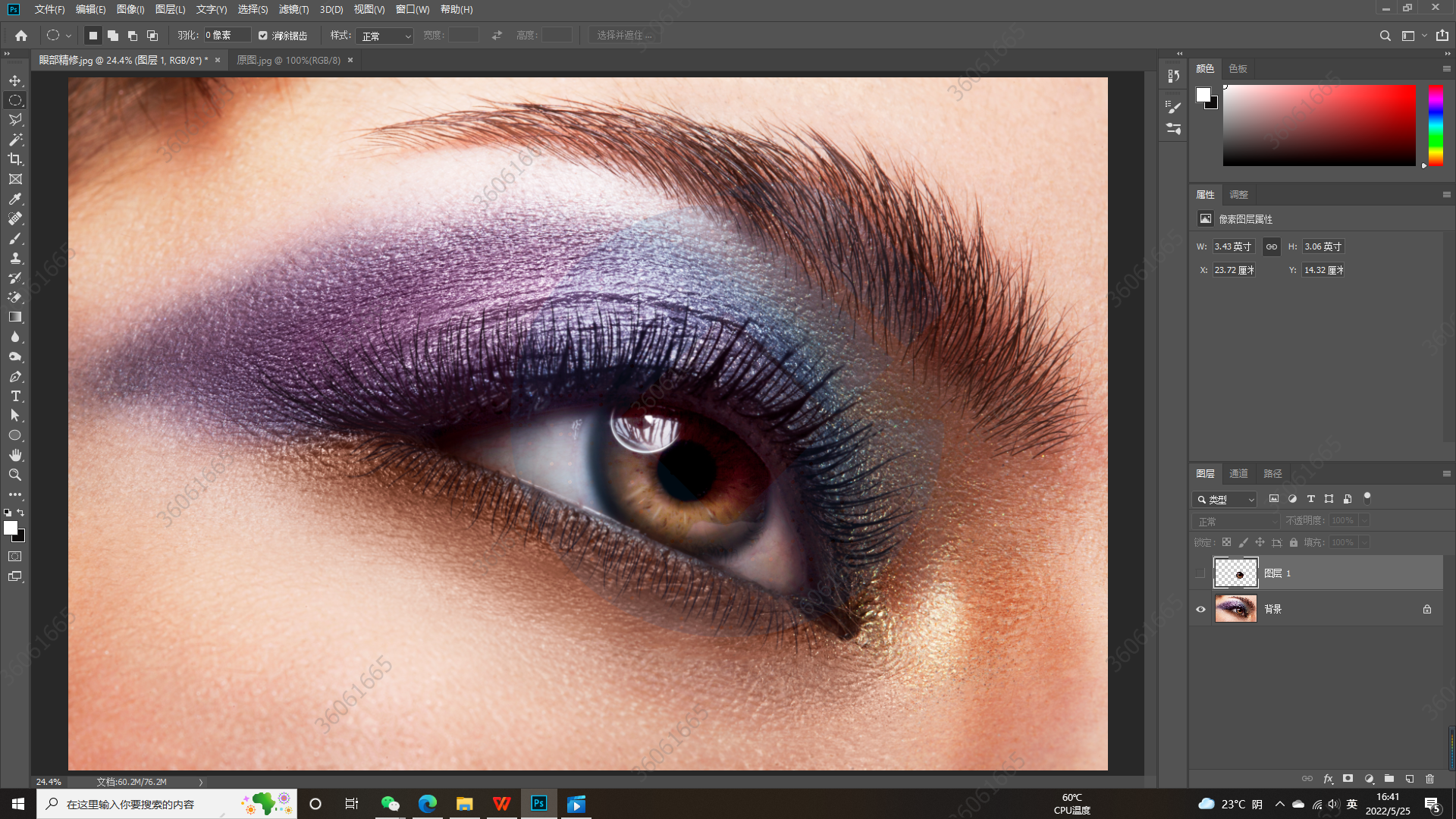
效果图
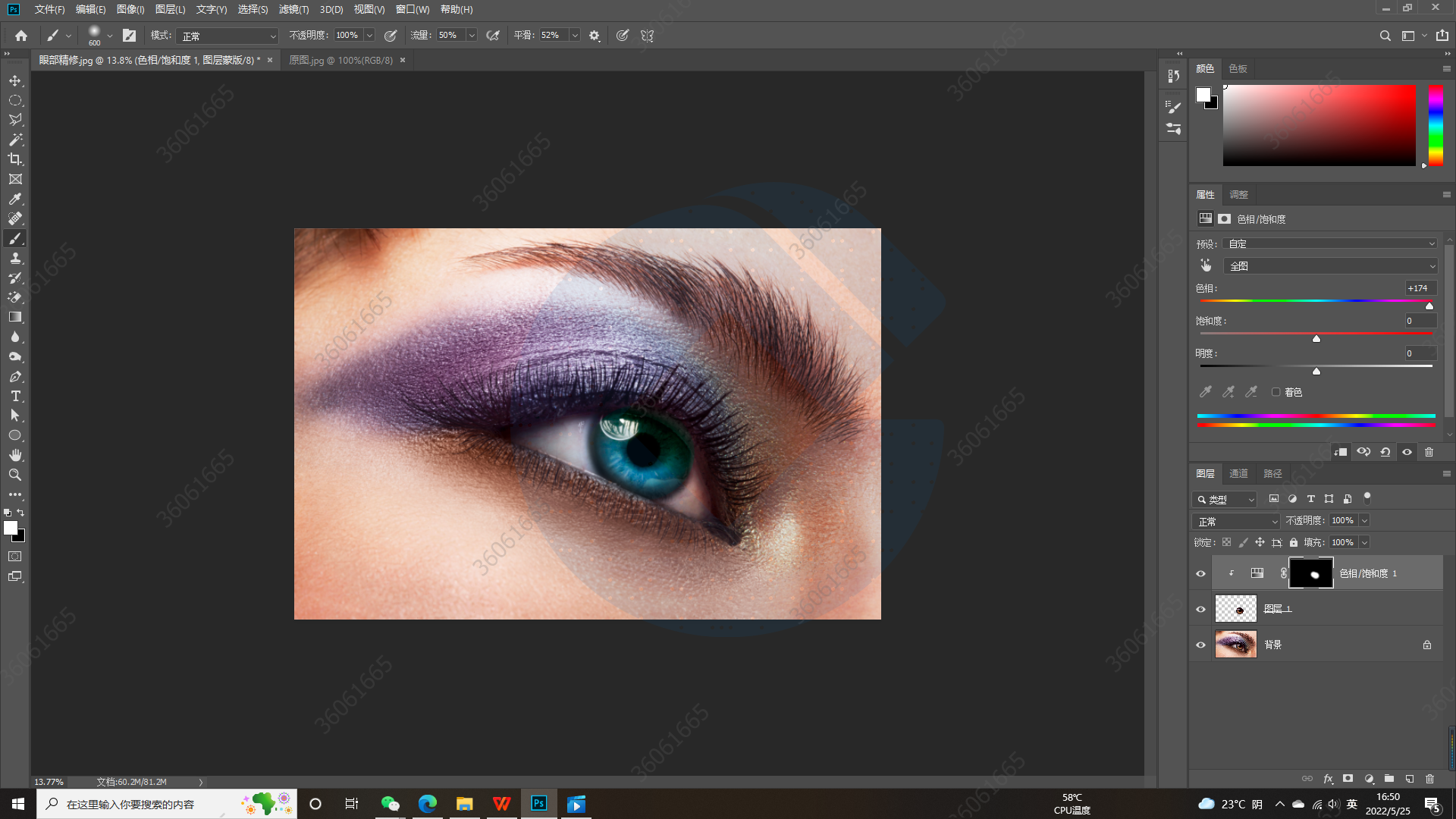
1. 选框框选住瞳孔部分,复制到透明图层
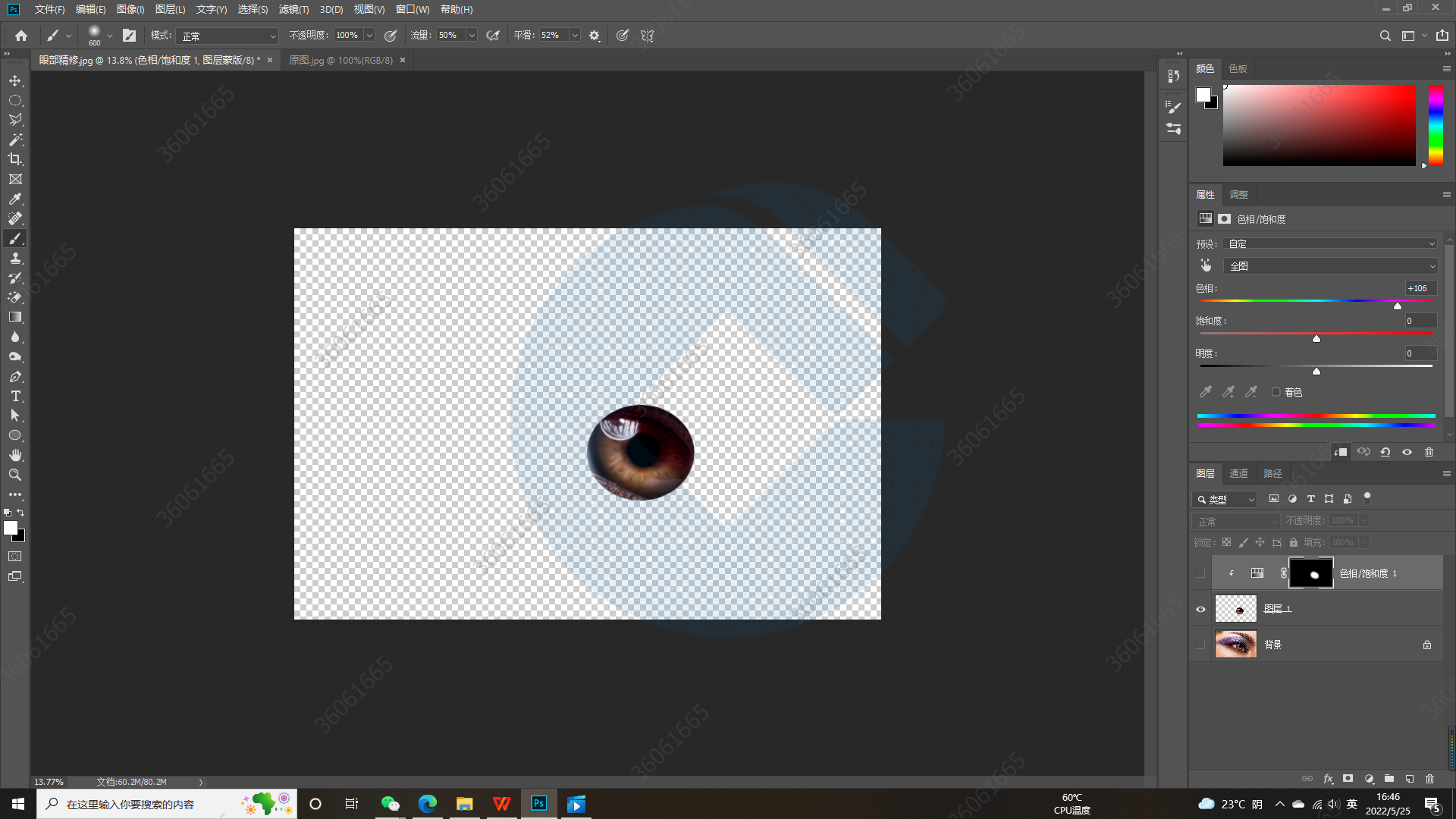
2. 右下角调出色相/饱和度,对色相进行调整,会出现如下情况
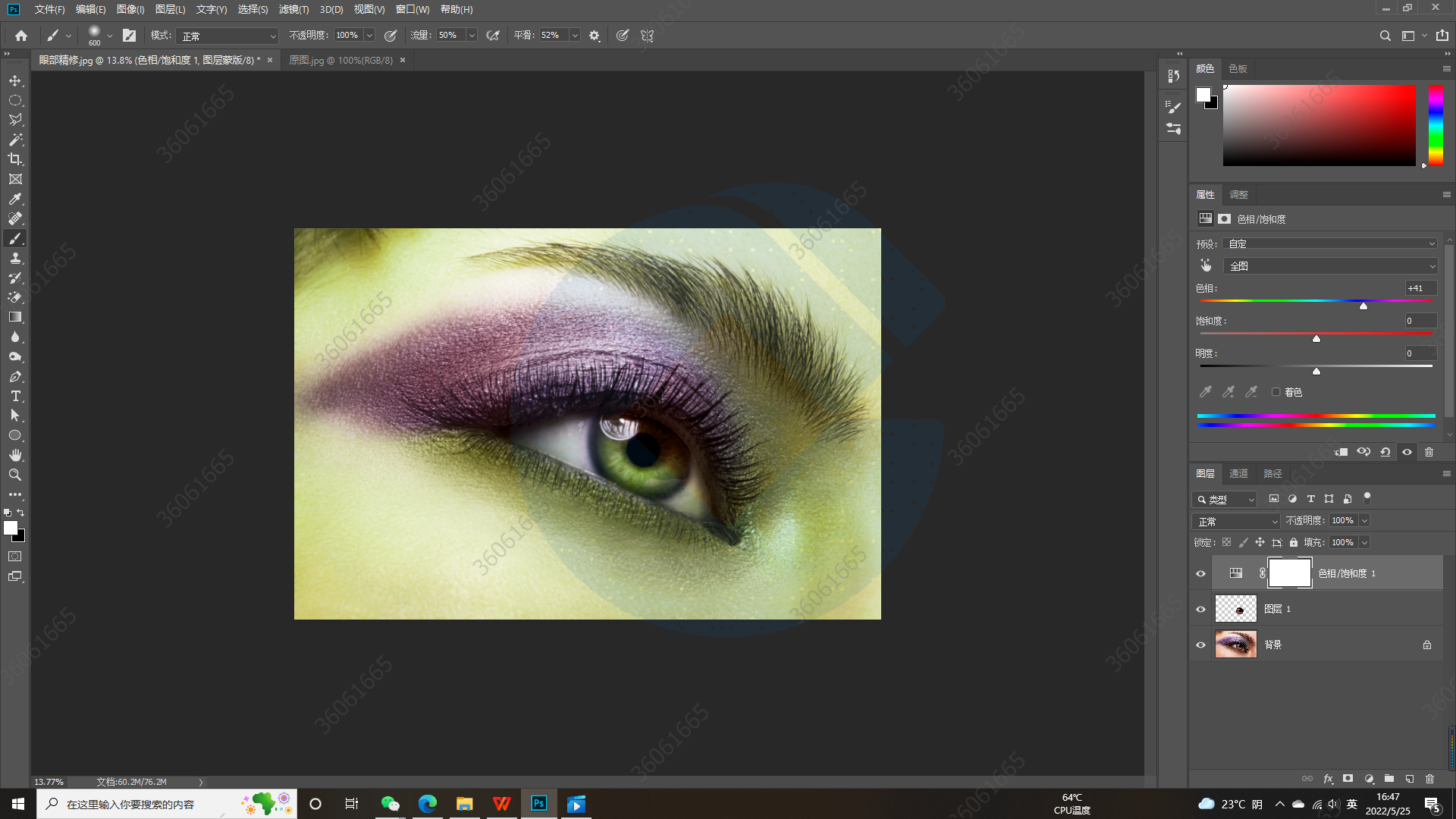
本意只想对眼球图层进行调整,作用到了整个图片上,此时找到sexiang/饱和度窗口右下方第一个按钮,作用是当前操作作用在下面单个图层,其余部分不改变,设置后效果如下

3. 当前就实现了对瞳孔图层单独操作,部分颜色溢出,对色相蒙版图层添加黑色背景,画笔工具将要作用的部分选上,最后效果如下
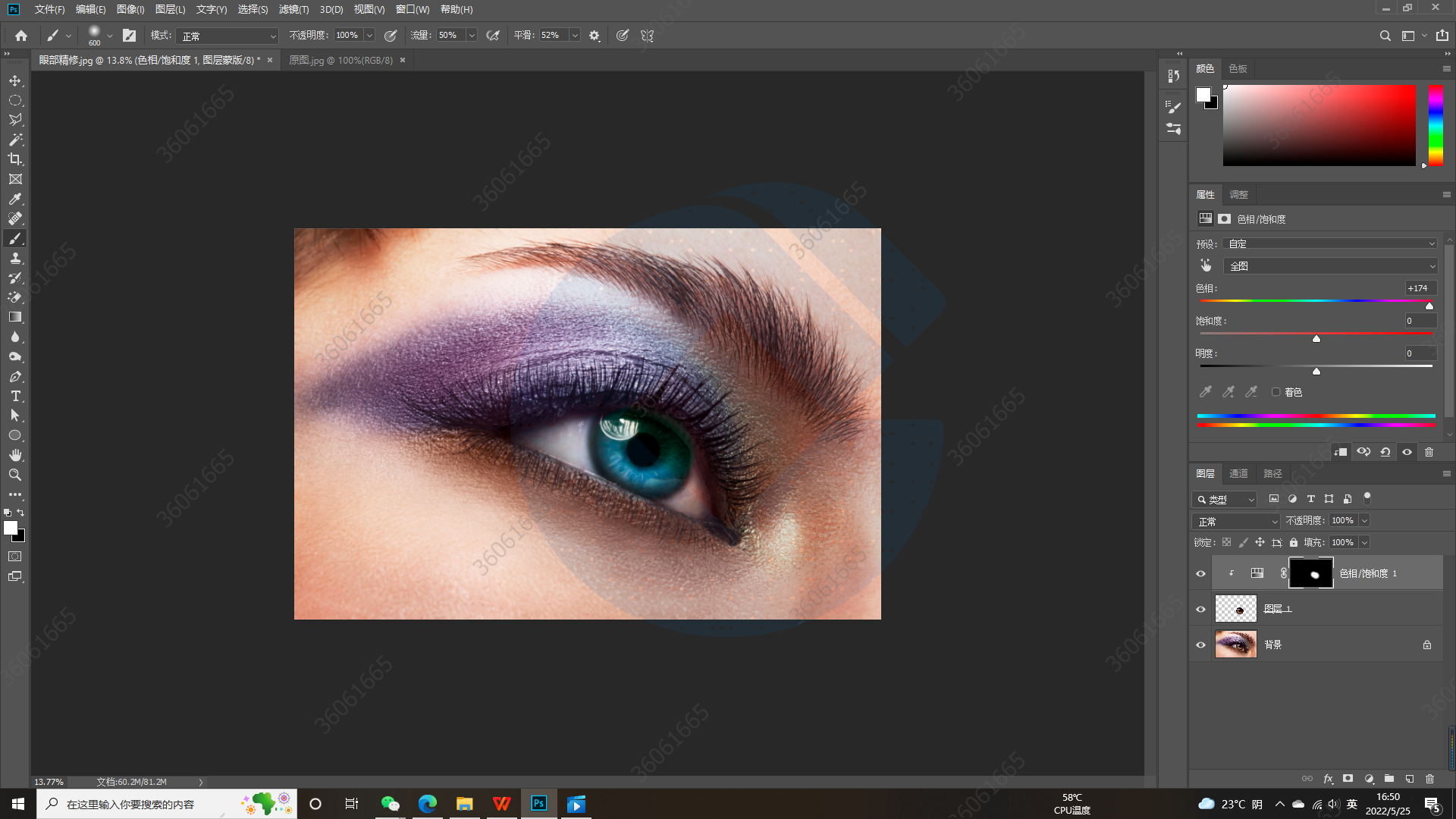
四、牙齿美白
原图
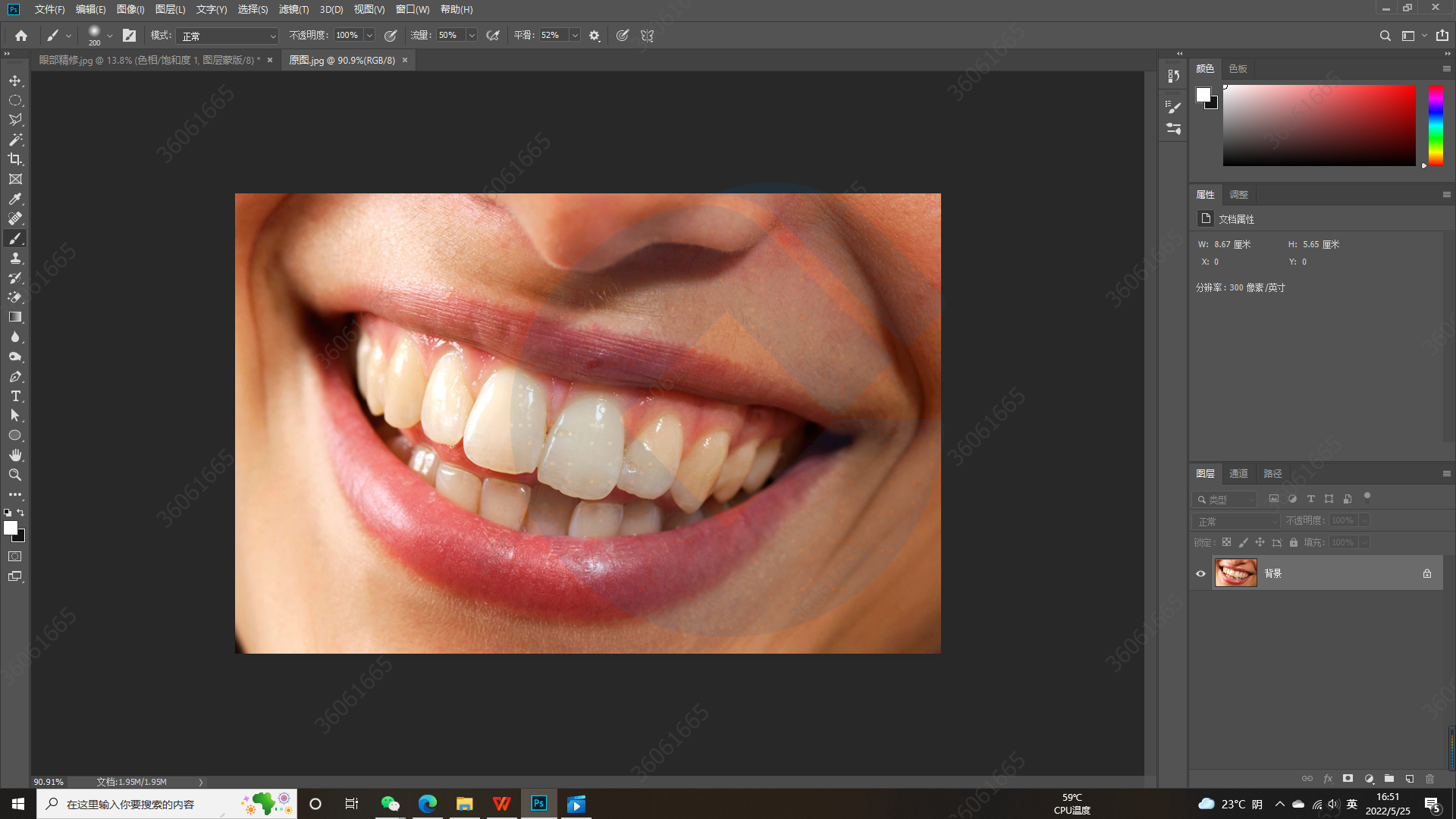
效果图

1. 牙齿上有一个部分有缺失,先利用修补工具(J键)进行修补


2. 将牙齿部分利用钢笔工具抠出,复制到透明图层中,如下
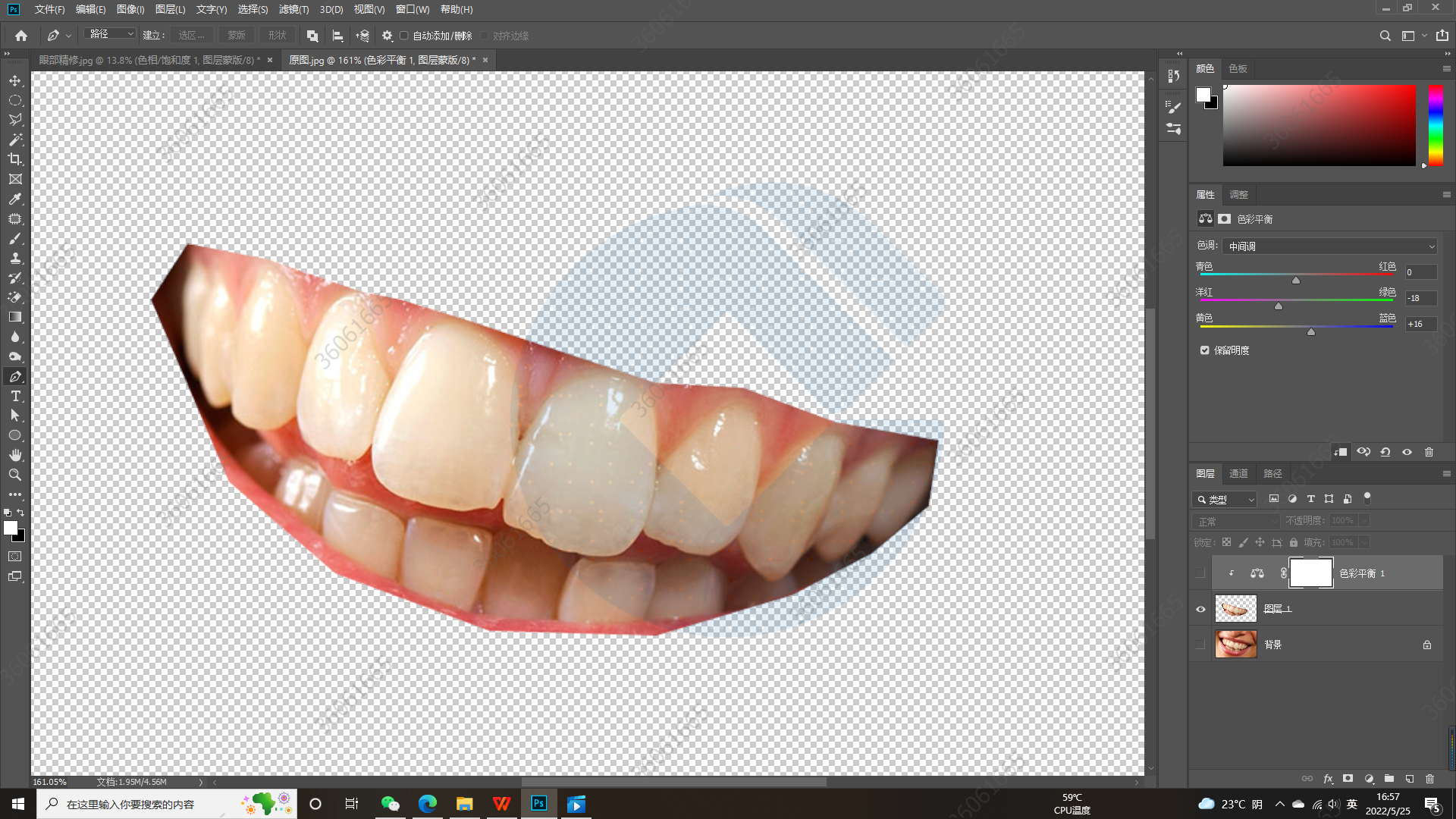
3. 右下角调出色彩平衡窗口,作用透明图层窗口,将颜色变为冷色调,效果如下

4. 牙龈部分被沾染了些许颜色,色彩平衡蒙版填充黑色,画笔工具将牙齿部分进行处理,如下

5. 继续进行色相/饱和度调整,明度调高,让白色效果更强,饱和度调高,将白色蒙在图片上效果减弱,如下

6. 蒙版内画笔工具涂抹,将牙龈部分的影响去掉,如下

五、智能锐化调整眼球
原图
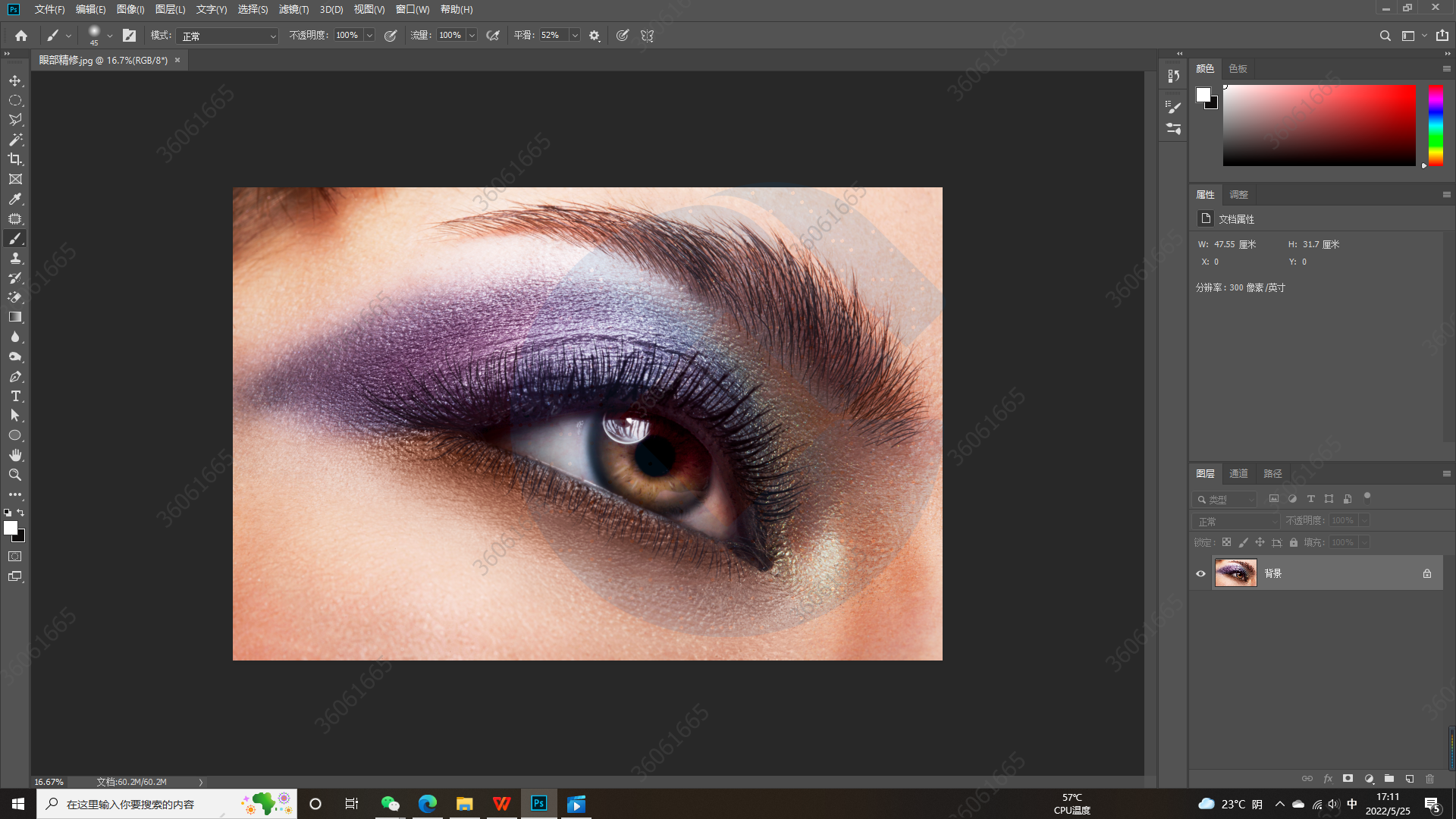
效果图
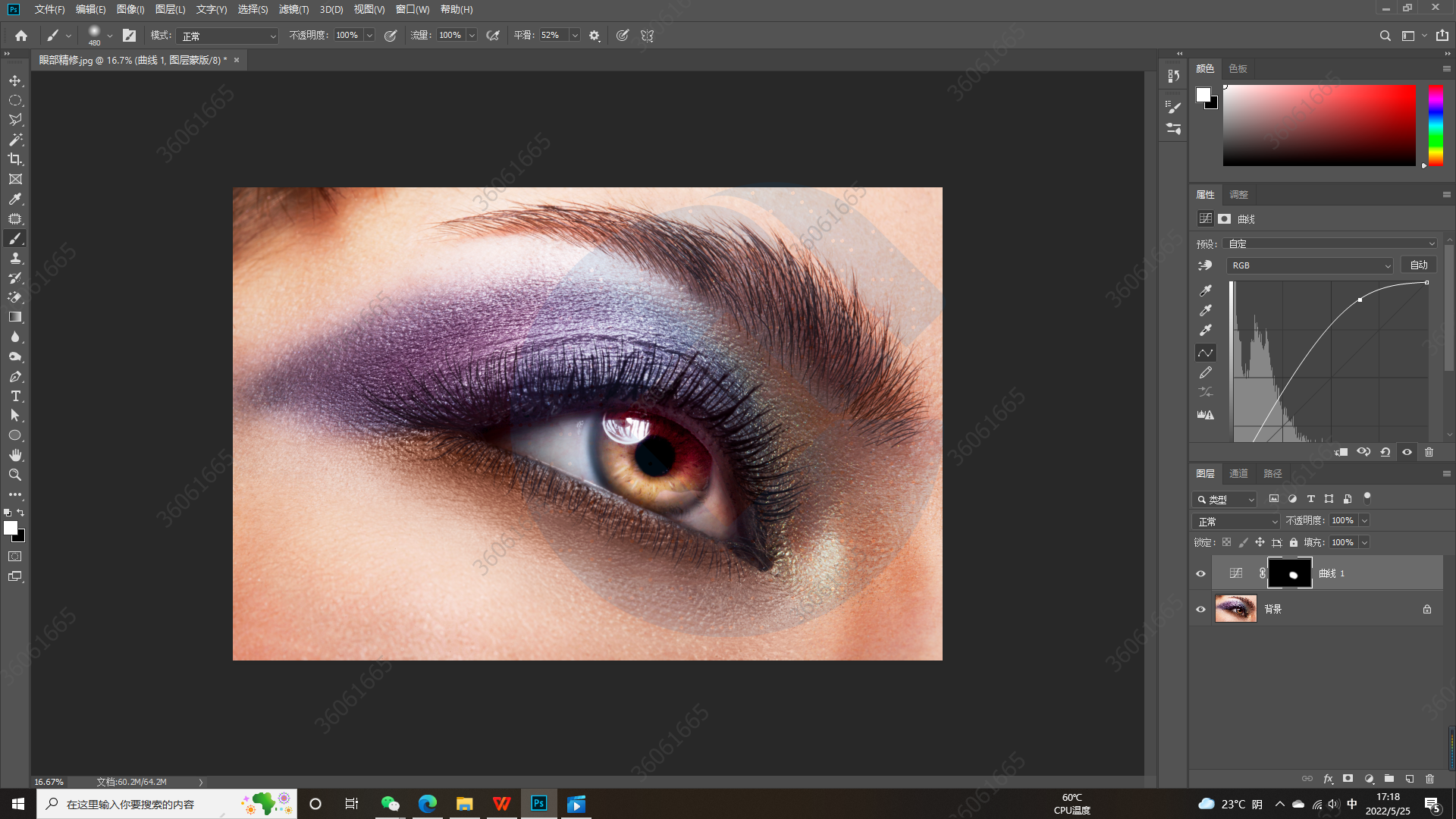
1. 切换到快速蒙版工具,涂抹眼球部分,如下
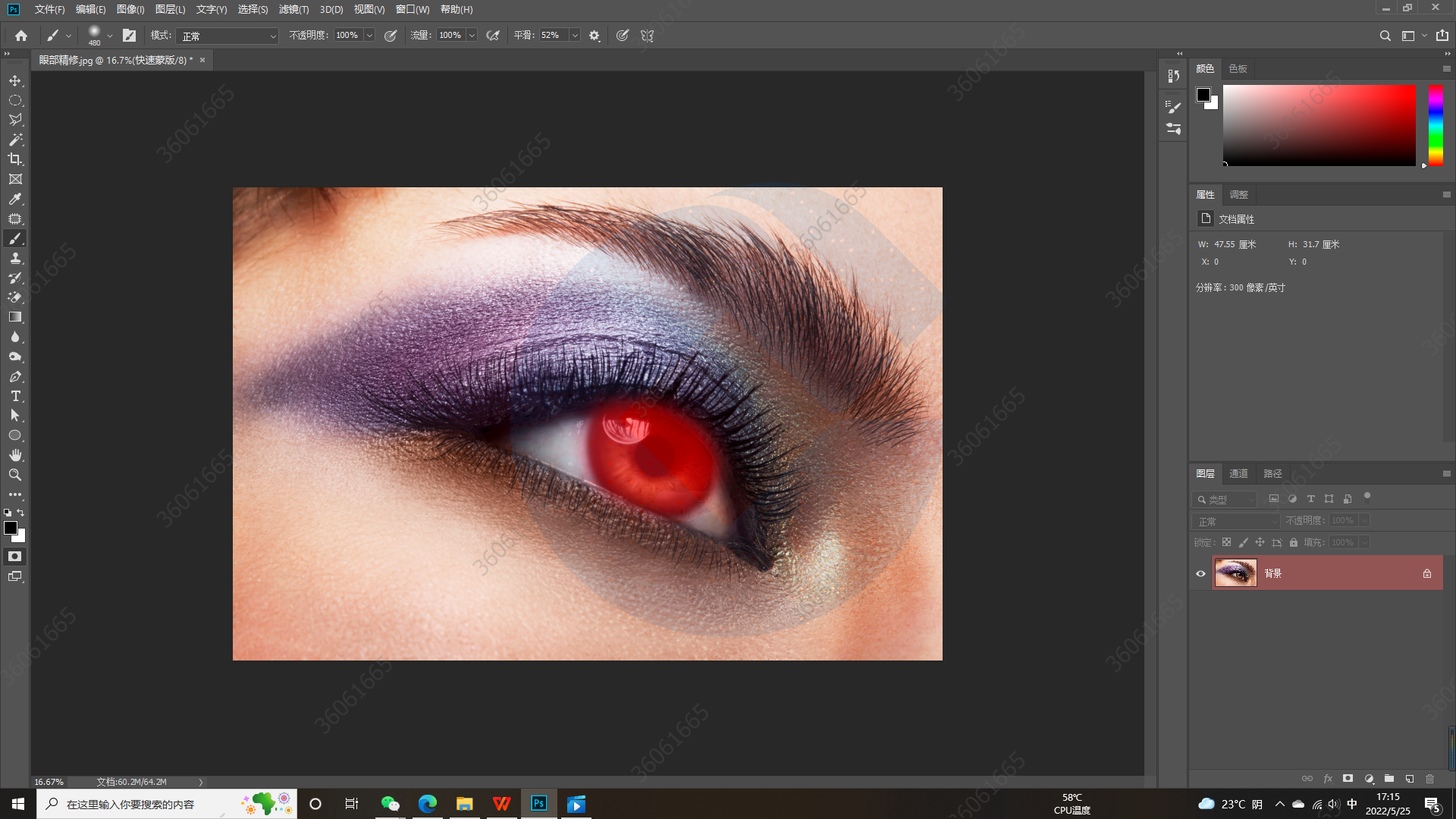
2. 再点击一下快速蒙版工具,将涂抹部分转化为选区
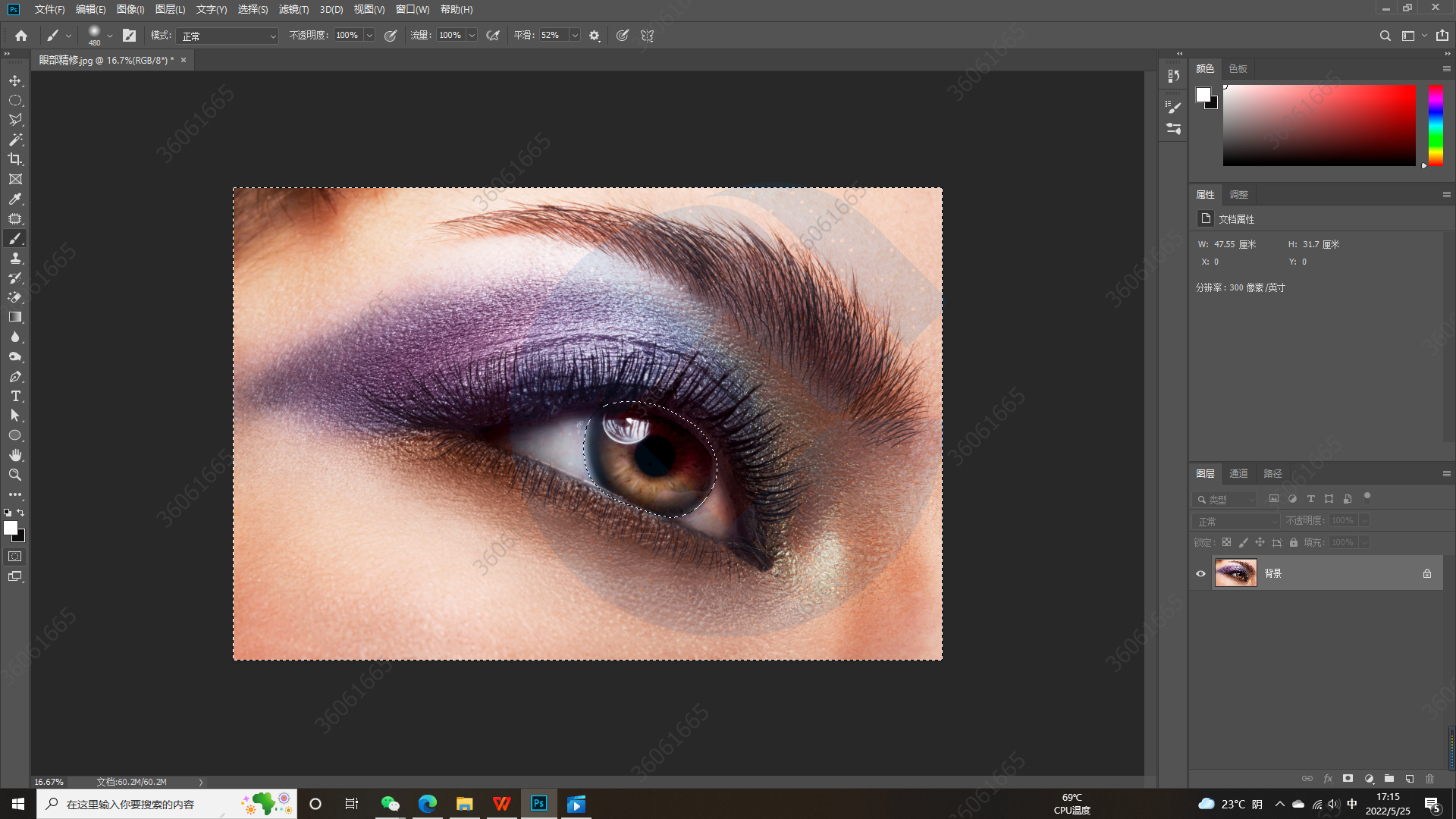
3. 当前是除了眼球部分均被选中,ctrl+shift+I键反选,选中眼球,接着调出曲线窗口,曲线往上移动加强对比度,效果如下
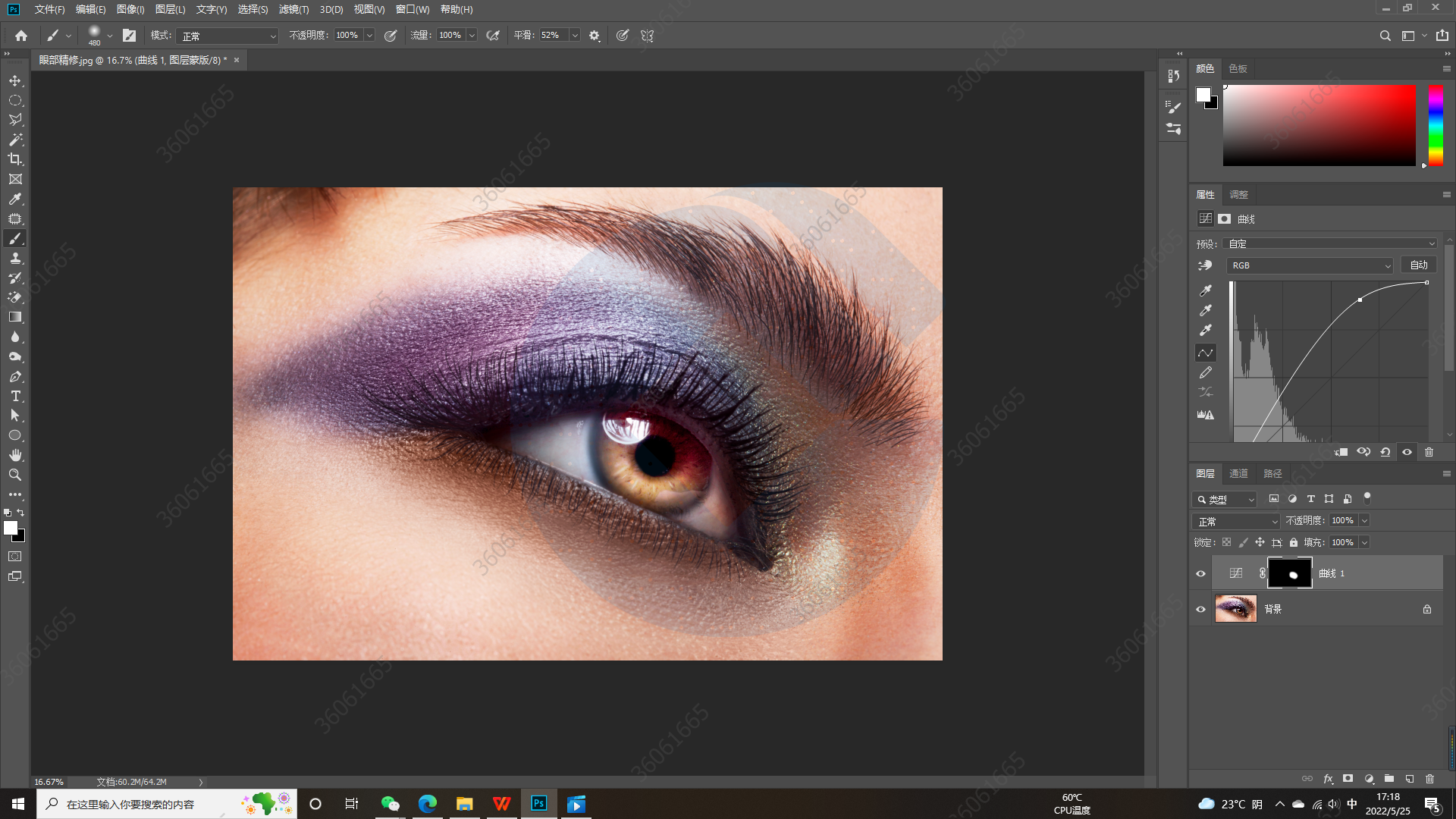
此时眼球效果变得更加锐利,颜色更加分明。
除此之外还可通过专门的锐利工具完成这一操作
4. 背景图层拷贝,ctrl+鼠标左键调出选框,选中背景拷贝图层,滤镜——锐化——USM锐化,调出锐化窗口,加大数量、半径,让效果更明显,如下
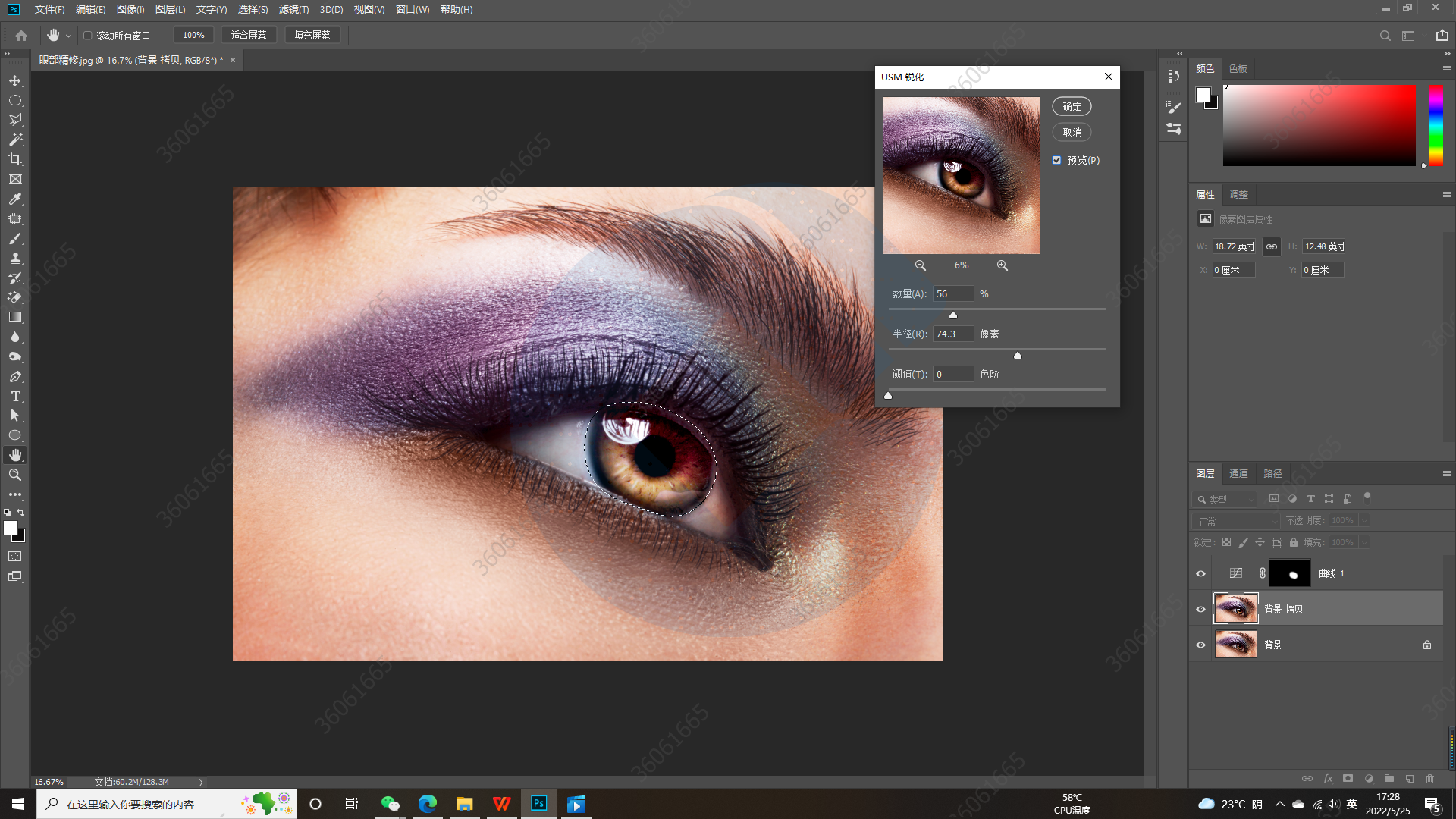
5. 也可以针对整个背景图片进行锐化操作,效果如下

整个背景图片颗粒感更加的明显。


