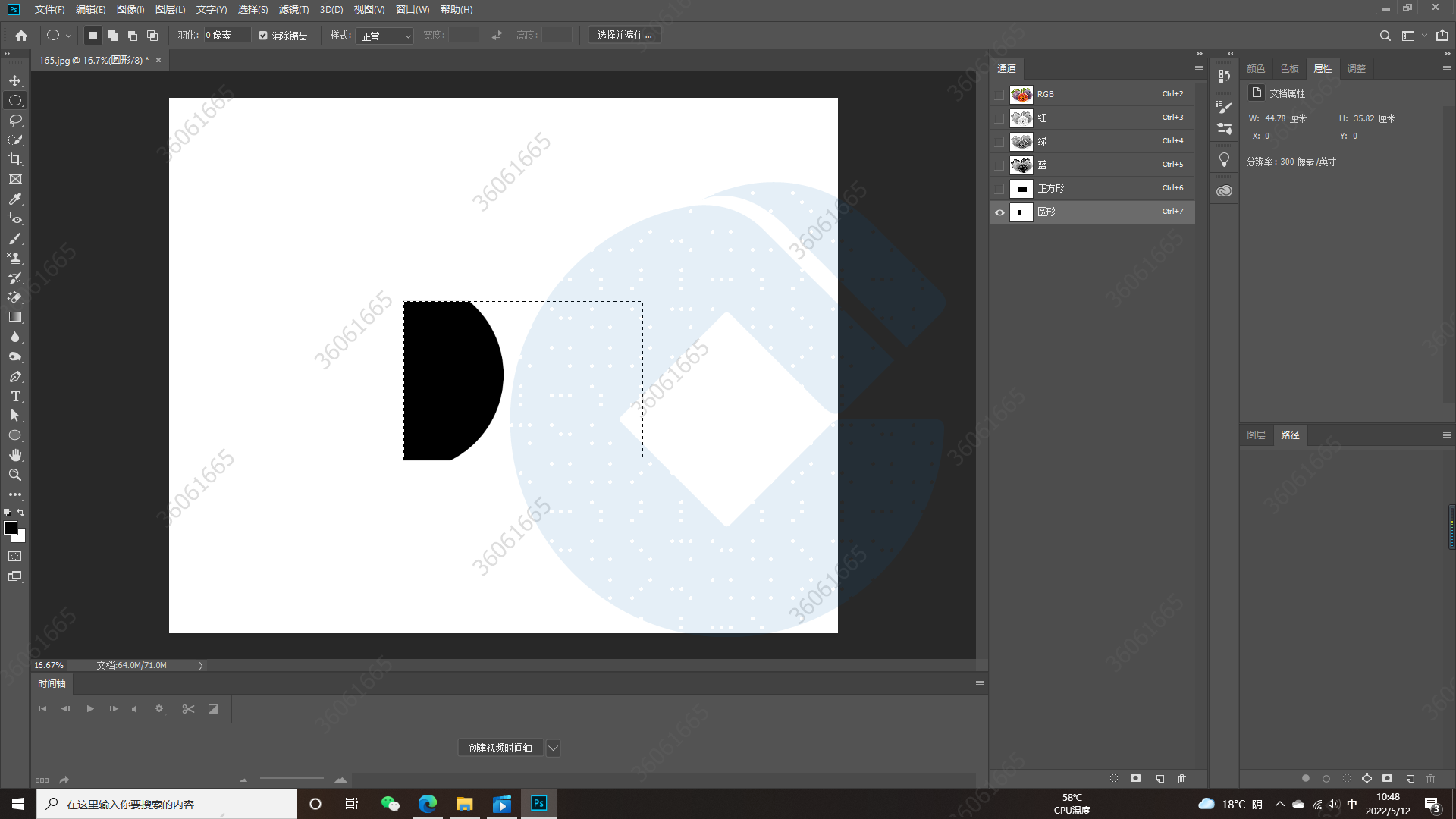Alpha通道分割图像&&可视化修改Alpha通道的三个属性&&载入和存储选区的三种计算方式
原图
一、分割图像
1. 选区工具勾选出一个椭圆选框,选择——存储选区
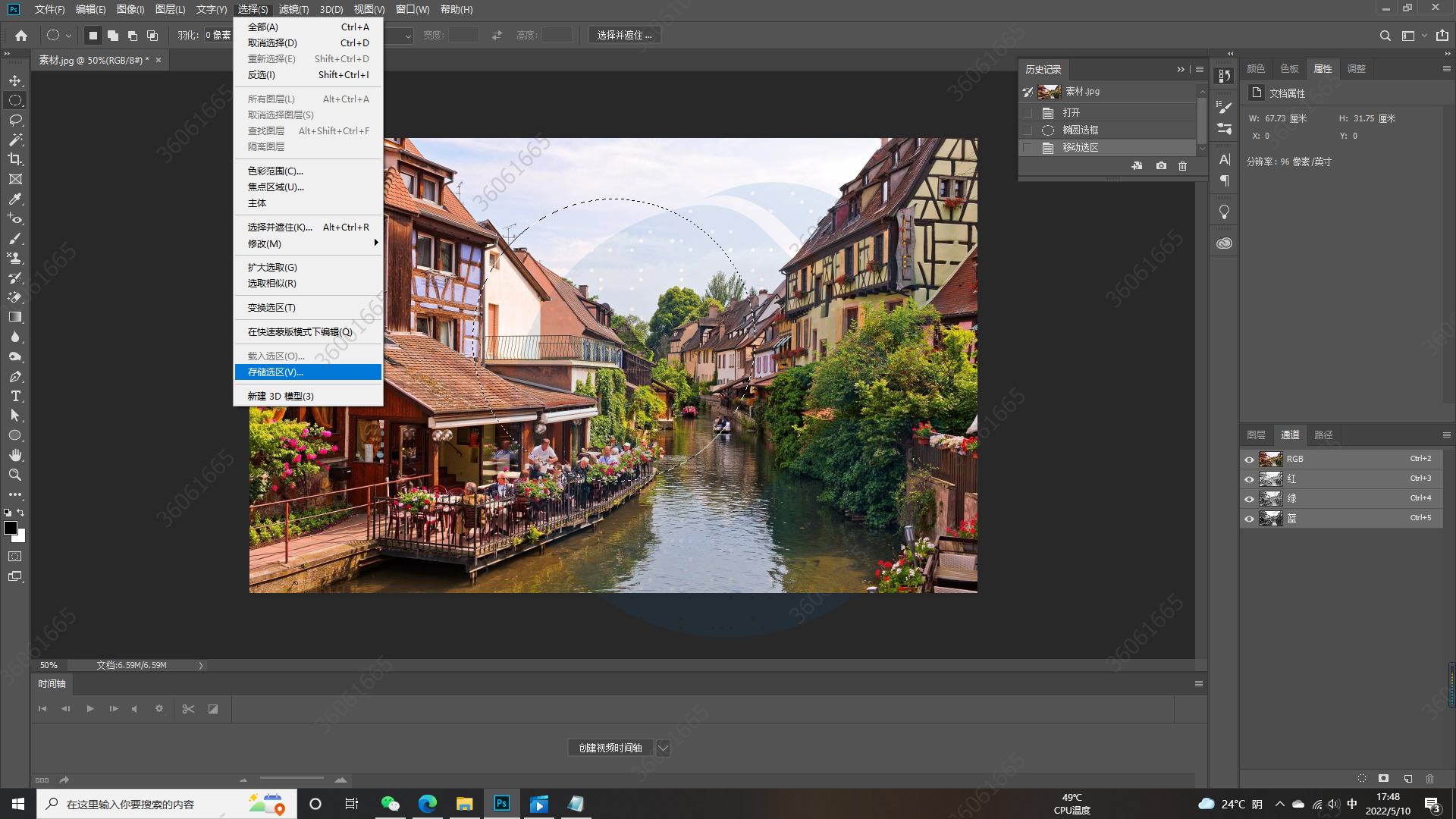
2. 存储好之后在通道下就有一个存储原型的通道
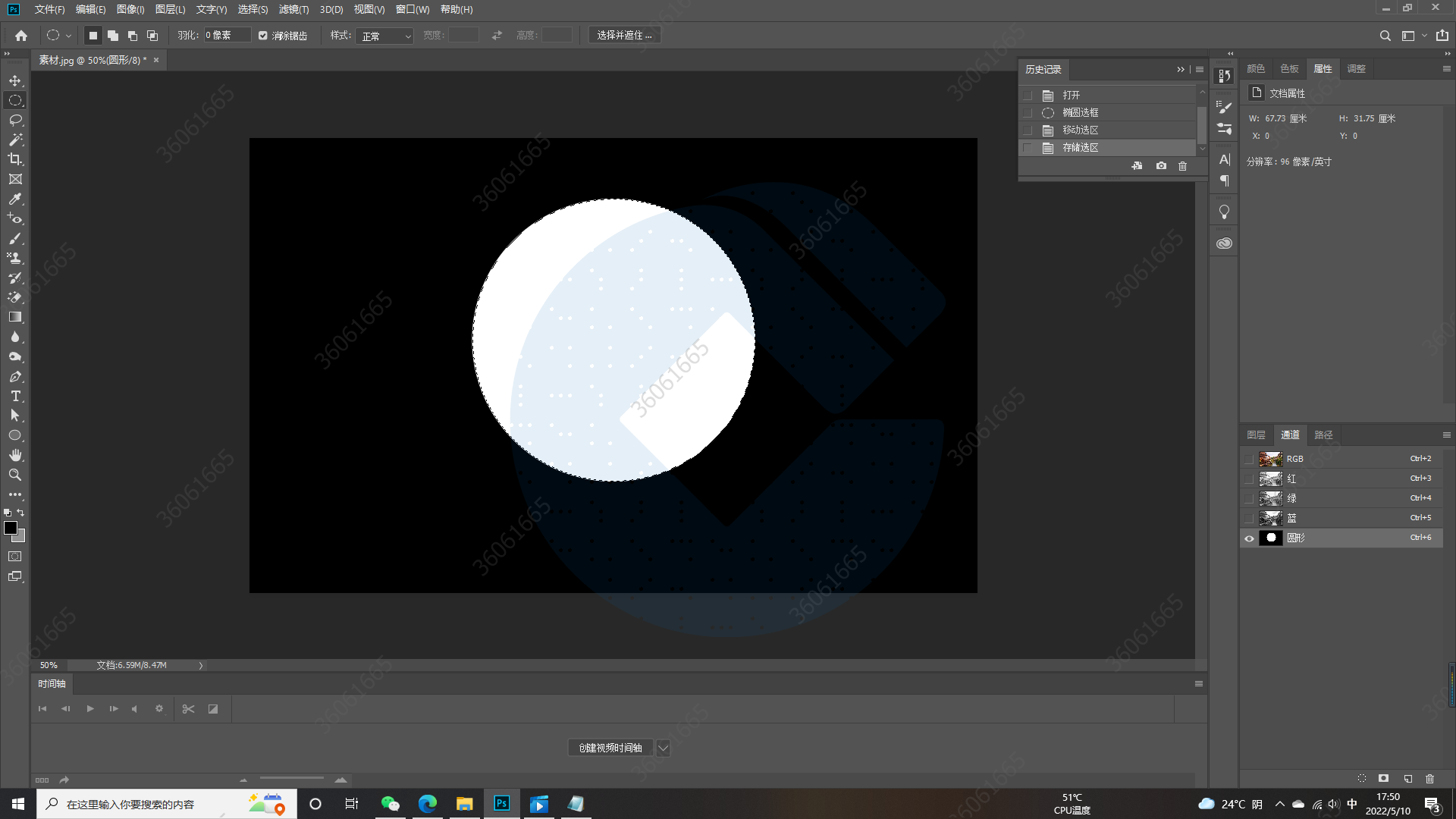
3. ctrl+鼠标左键载入选区,切换到背景图片复制选区到透明图层

4. 可以对复制出来的图层进行图层样式设置,设置成喜欢的样子,进而达到分割图像的目的。
二、可视化修改Alpha通道
1. 原图如下
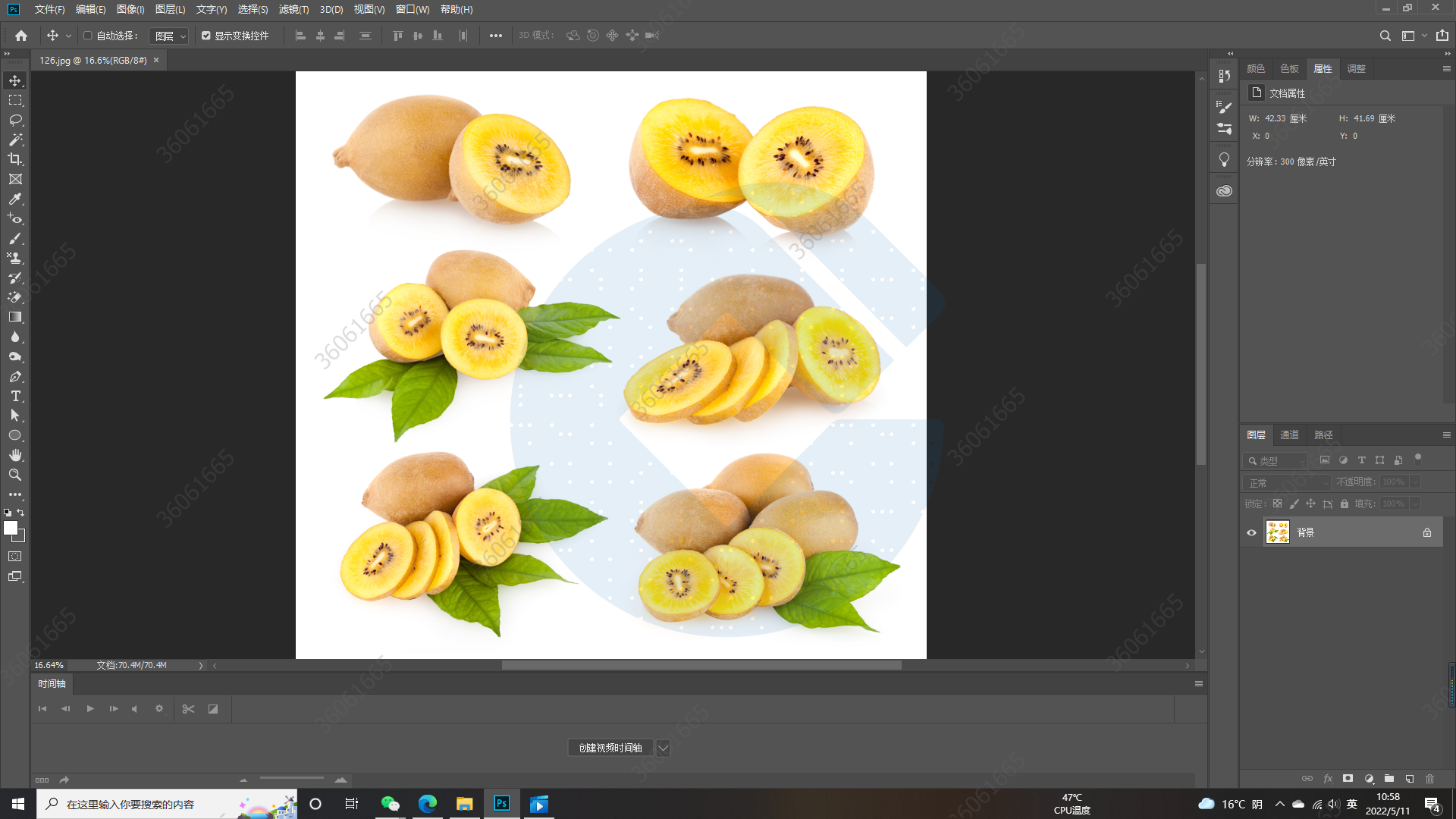
2. 使用魔棒工具,将白色区域选中,选择——载入选区,形成如下通道;黑色表示要擦除的部分,白色表示要保留的部分
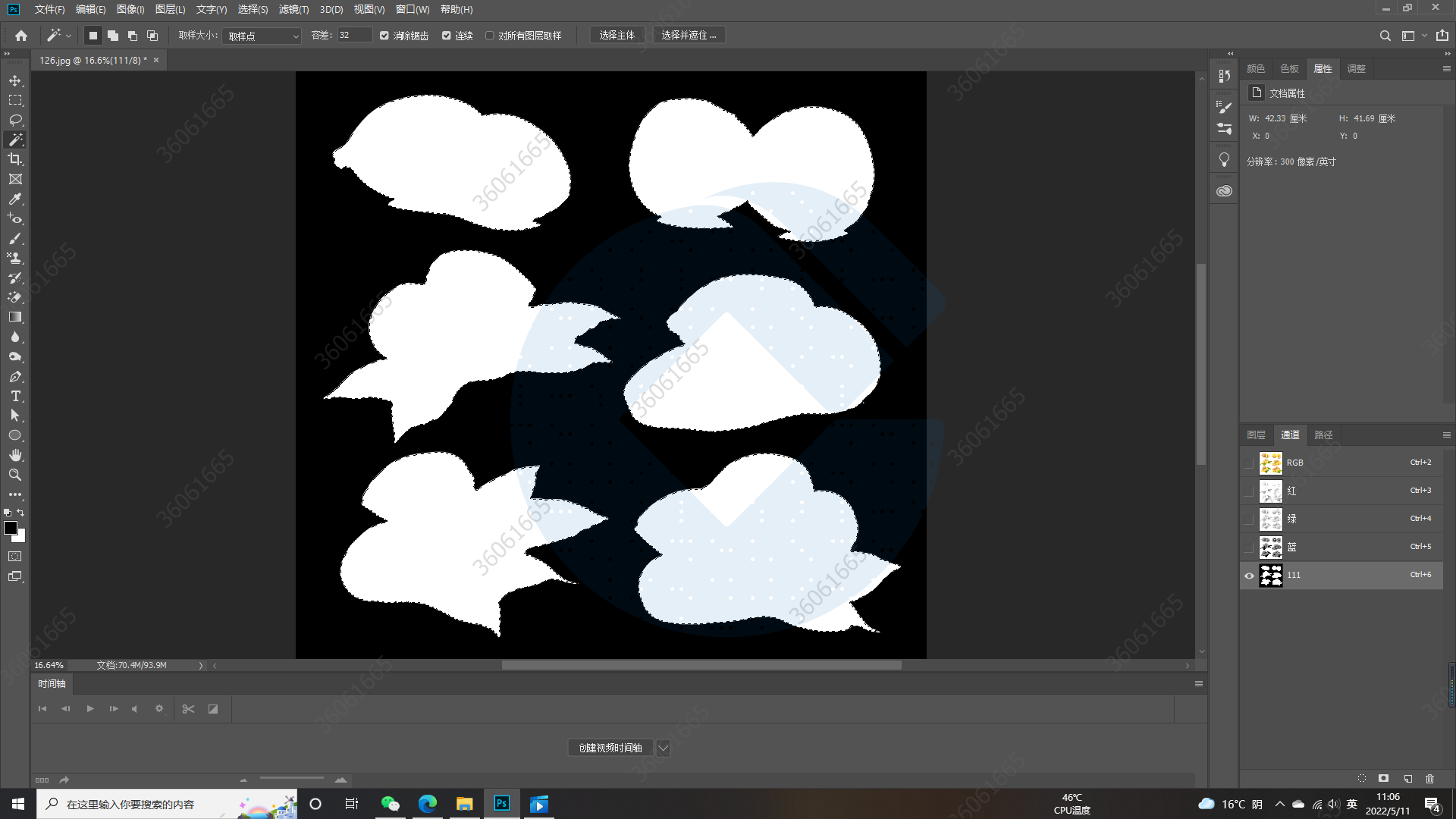
3. 点击键盘上"~"键,通道变成可视化通道,如下所示
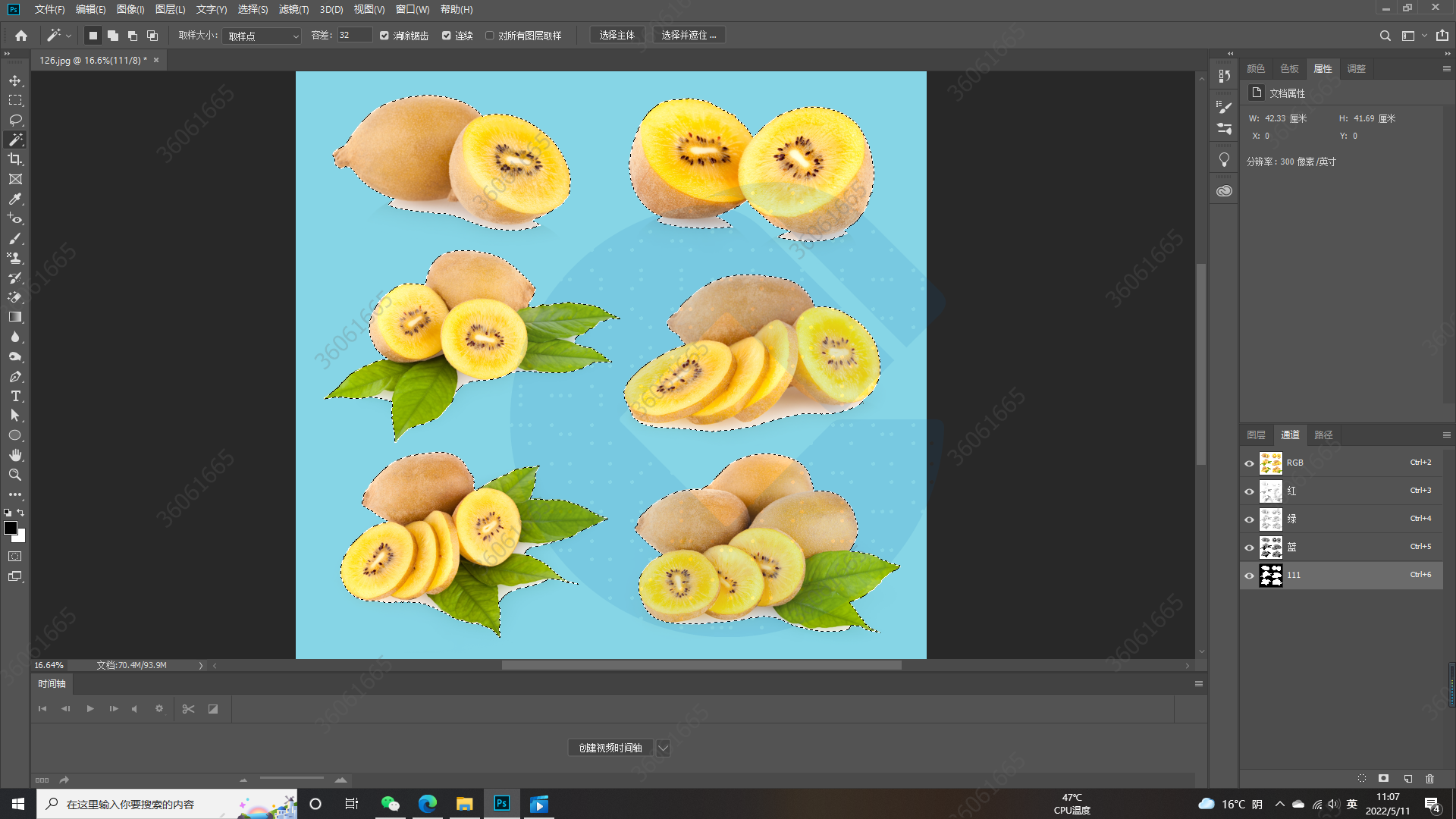
4. 其中覆盖于背景上的蓝色可以自行设置,双击新建出来的通道,进行颜色选取
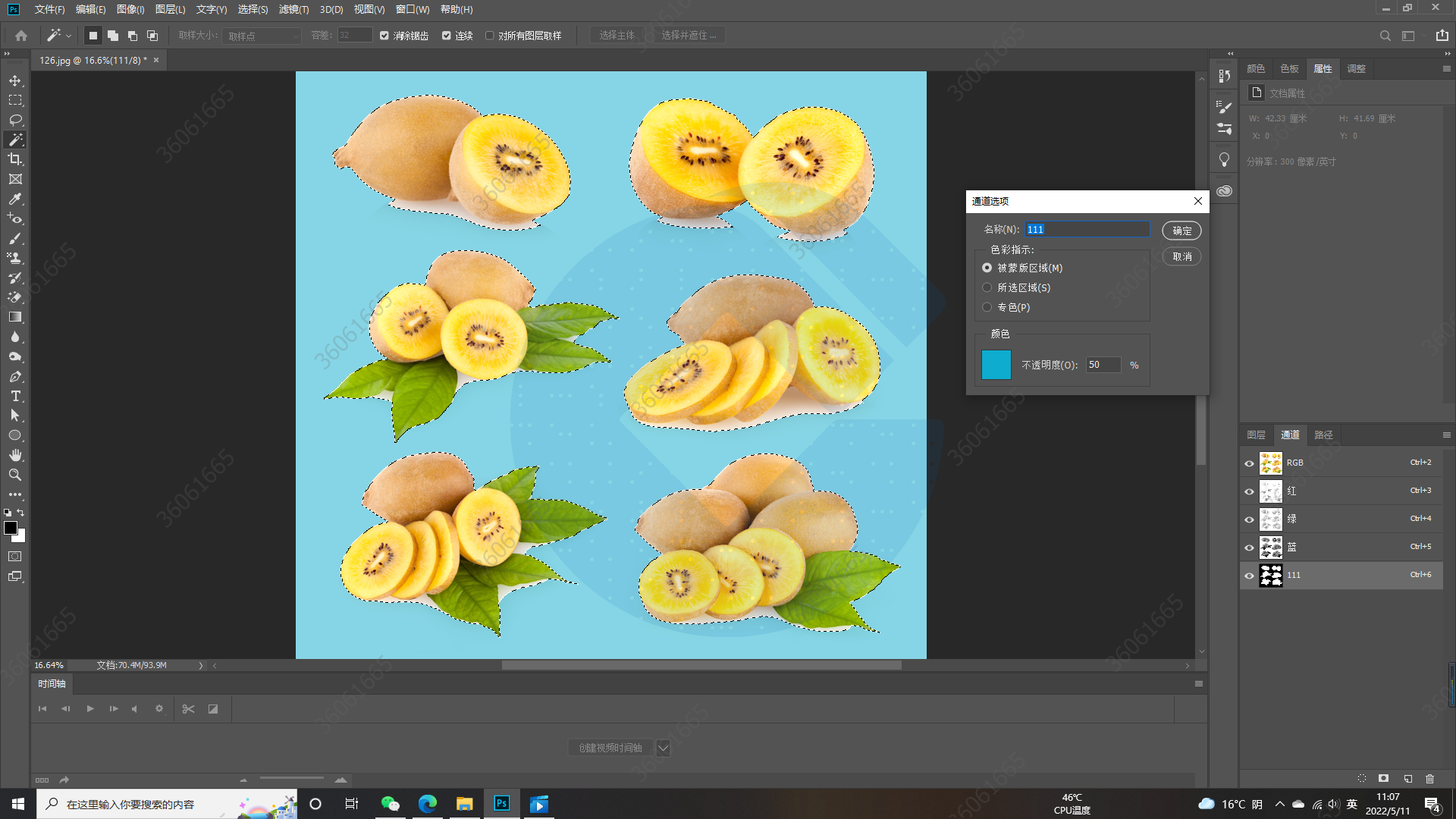
5. 其中没被蓝色部分包含的其他位置也需要去除,这时候切换到画笔工具,前景色是黑色,代表擦除;背景色是白色,代表保留;开始对要去除的部分使用画笔工具,如下所示
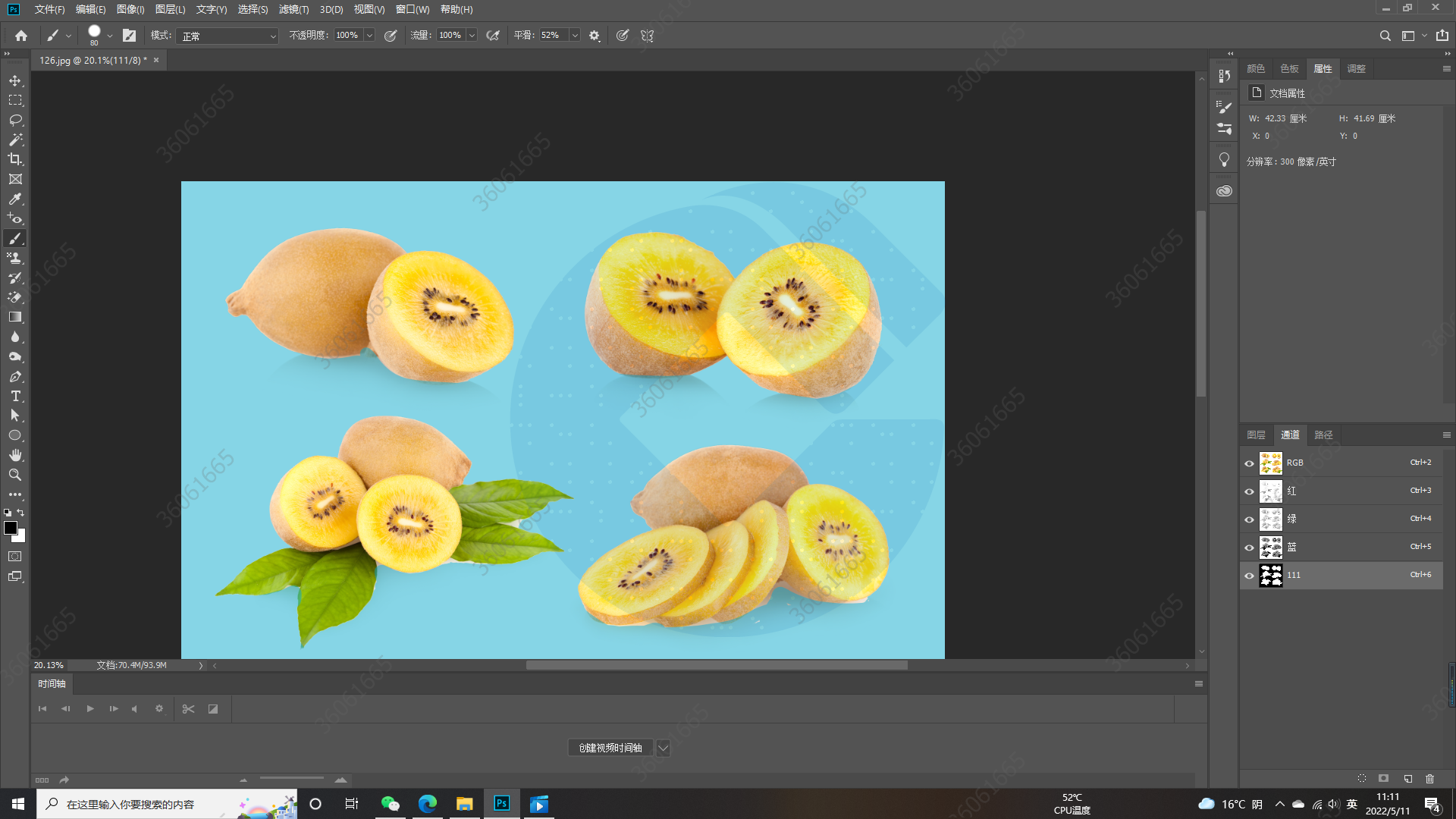
6. 擦拭完毕后点击“~”键,形成如下优化后的通道
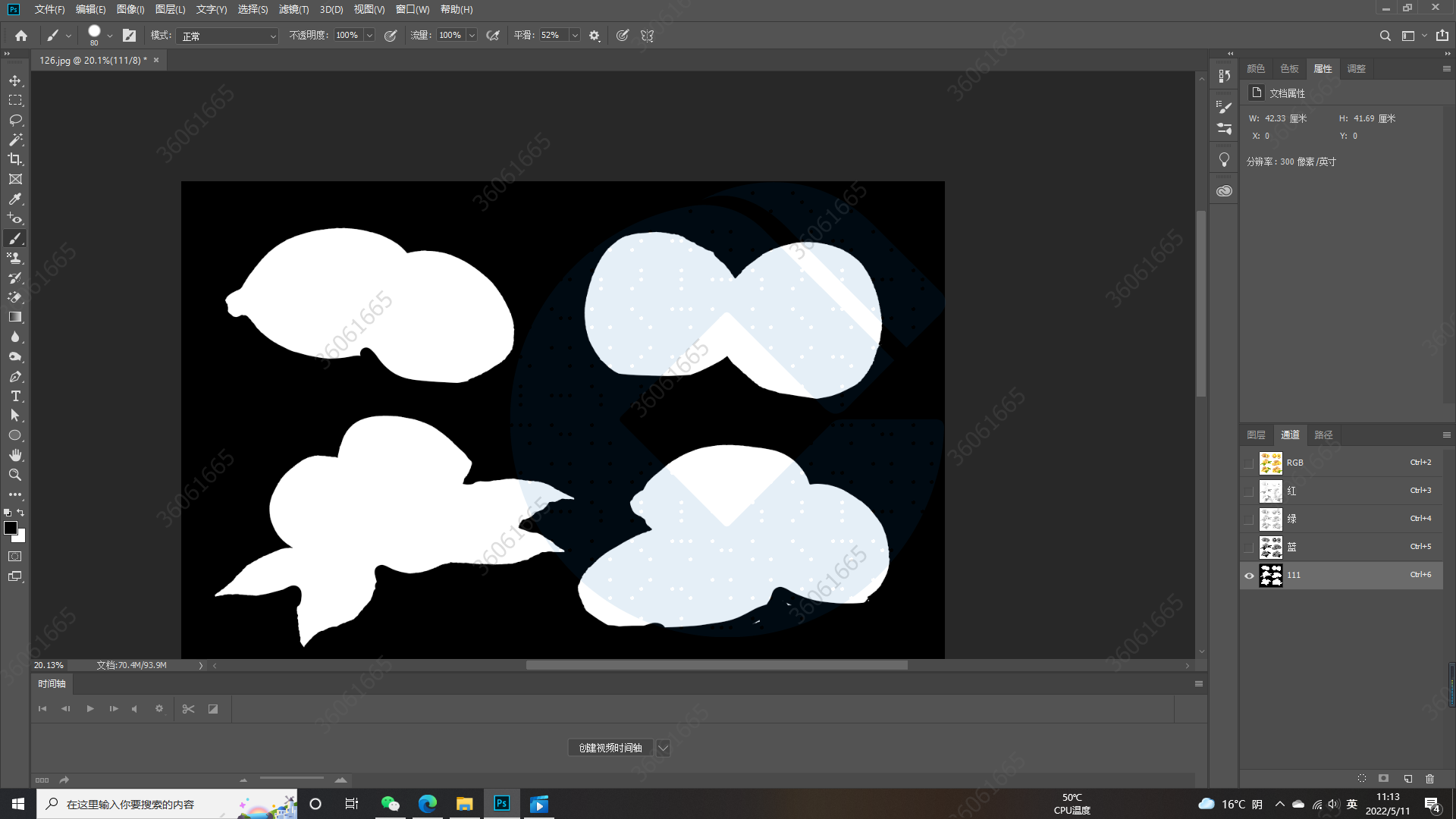
7. ctrl+鼠标左键点击111图层,回到背景图层看到选区框选位置更加的精准
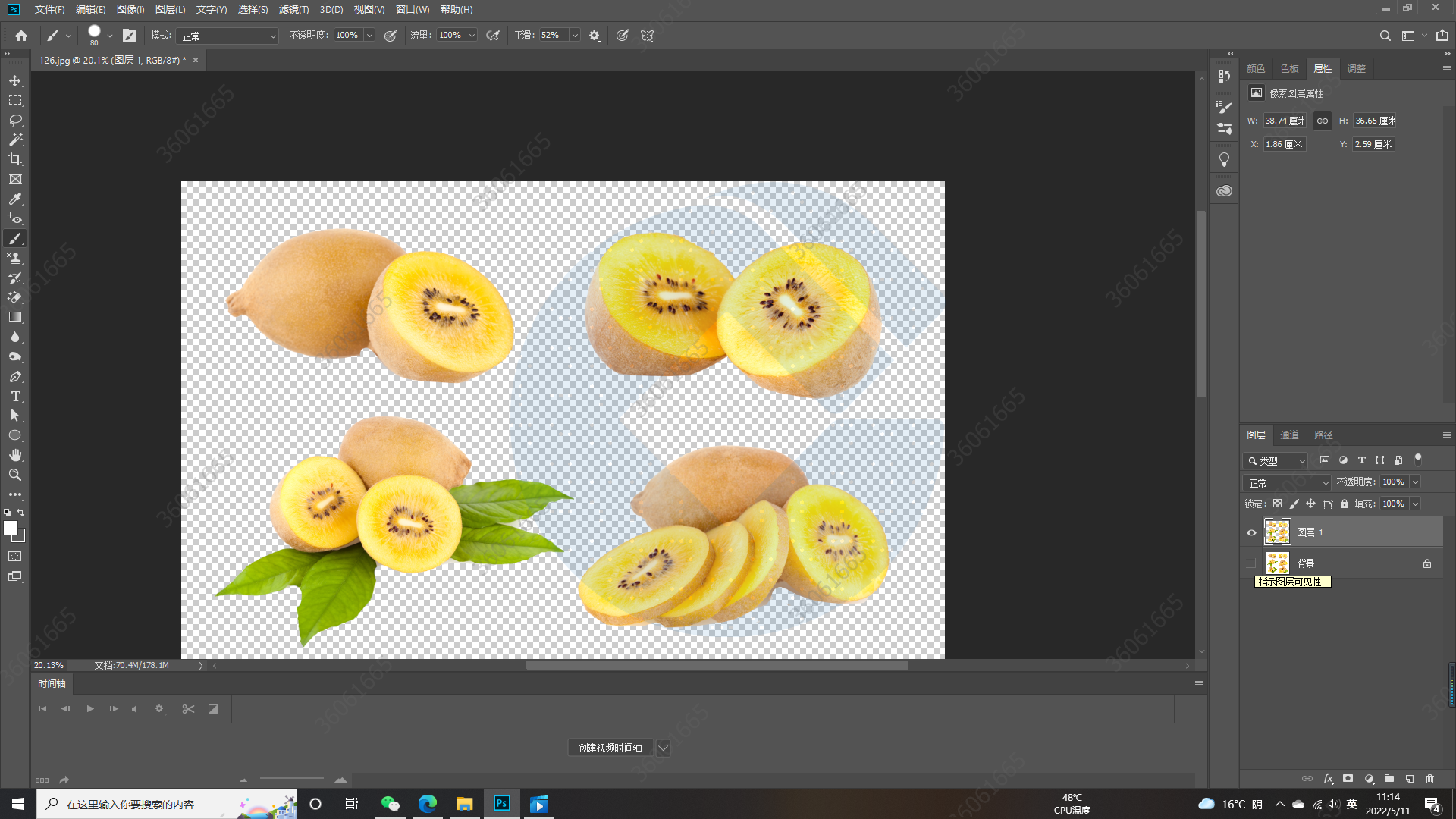
三、Alpha通道的三个属性
1. 被蒙版区域 背景图层勾选中的区域,在载入选区后选区选中的部分保留(白色),其余部分去除(黑色)
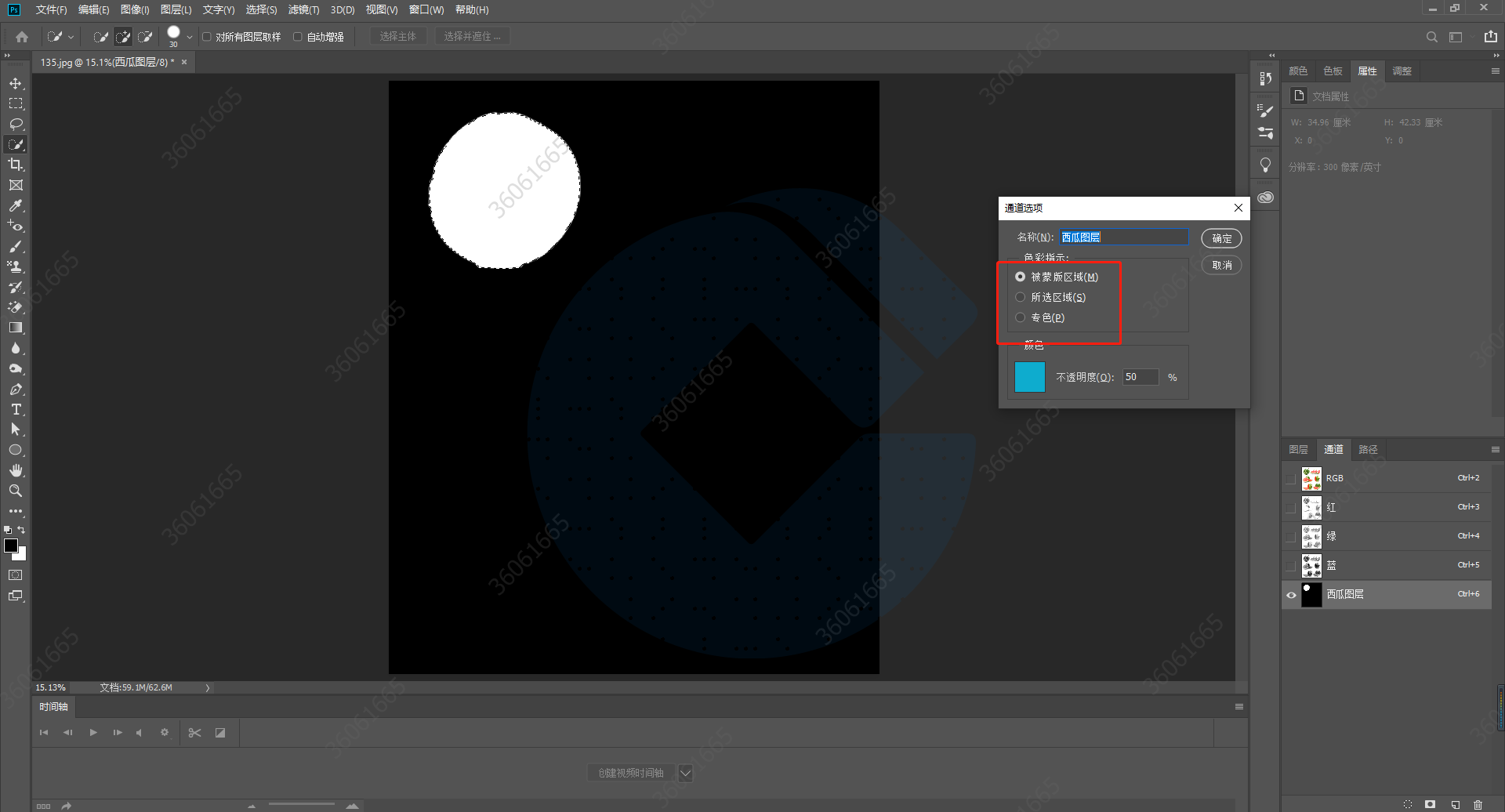
2. 所选区域 效果和被蒙版区域这一功能相反 背景图层勾选中的区域,在载入选区后选区选中的部分去除(黑色),其余部分保留(白色)
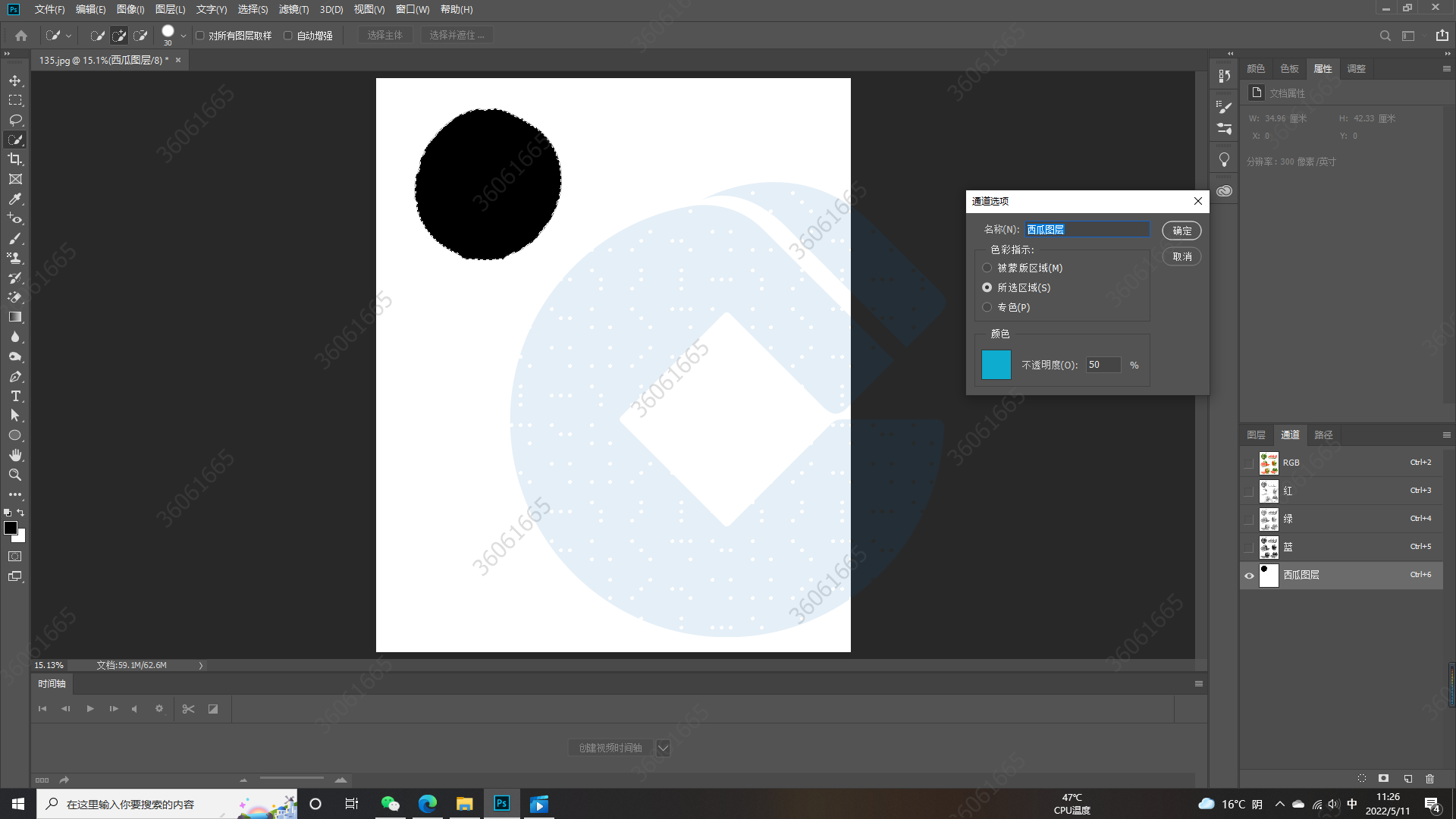
3. 专色 设置完毕后效果和所选区域效果一样,背景图层勾选中的区域,在载入选区后选区选中的部分去除(黑色),其余部分保留(白色),只是稍不一样的是,设置完后切到背景图层,发现选区选中部分被蓝色覆盖,切换到画笔工具可以对背景其他部分进行涂抹,如下所示
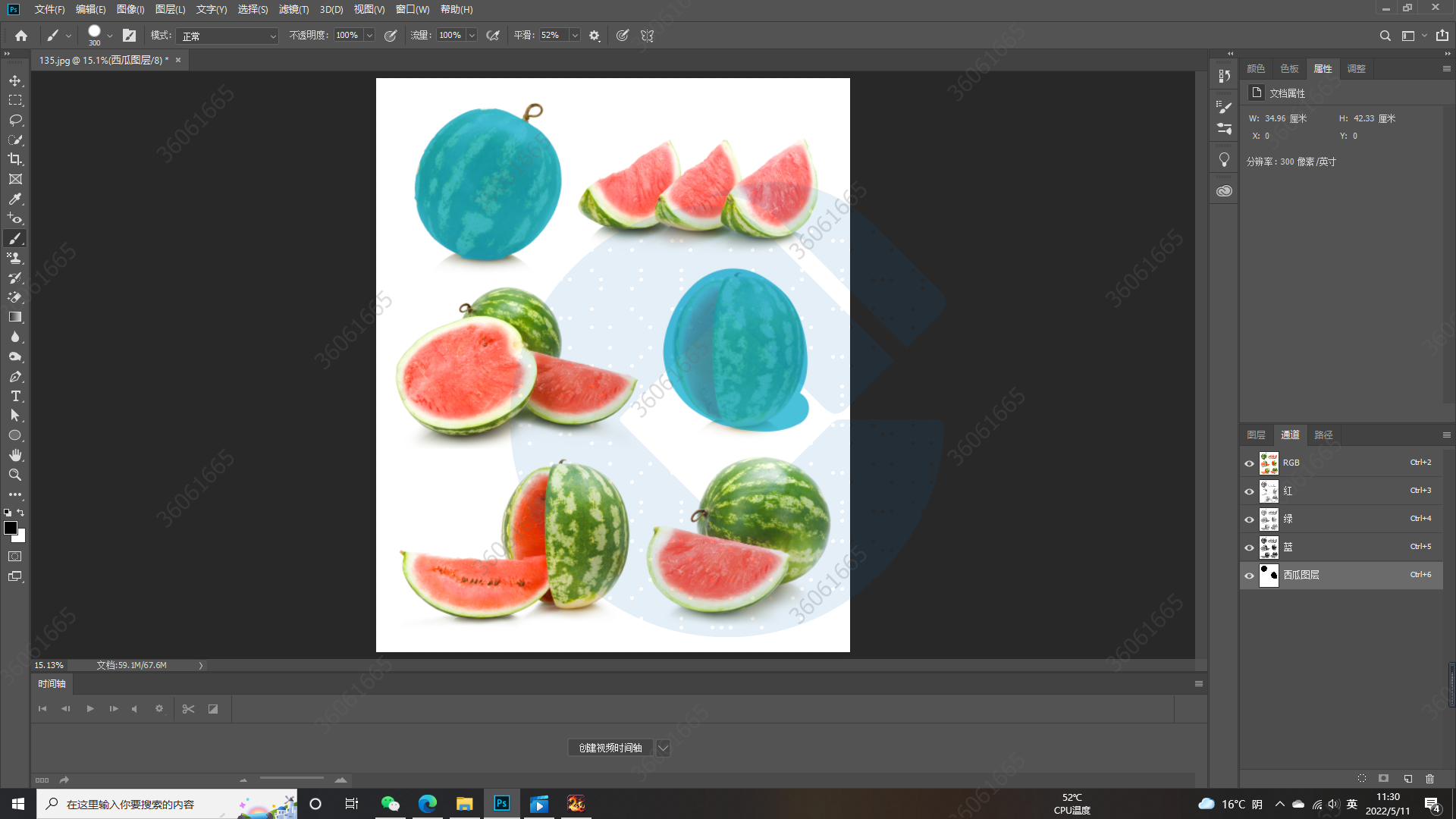
4. 接着切换到西瓜图层通道ctrl+鼠标左键后形成新的选区,鼠标双击通道后形成专色通道选项,这时候是没法切换到另外两个属性的通道窗口中来的,只有删除重新新增通道才能放出通道三个属性
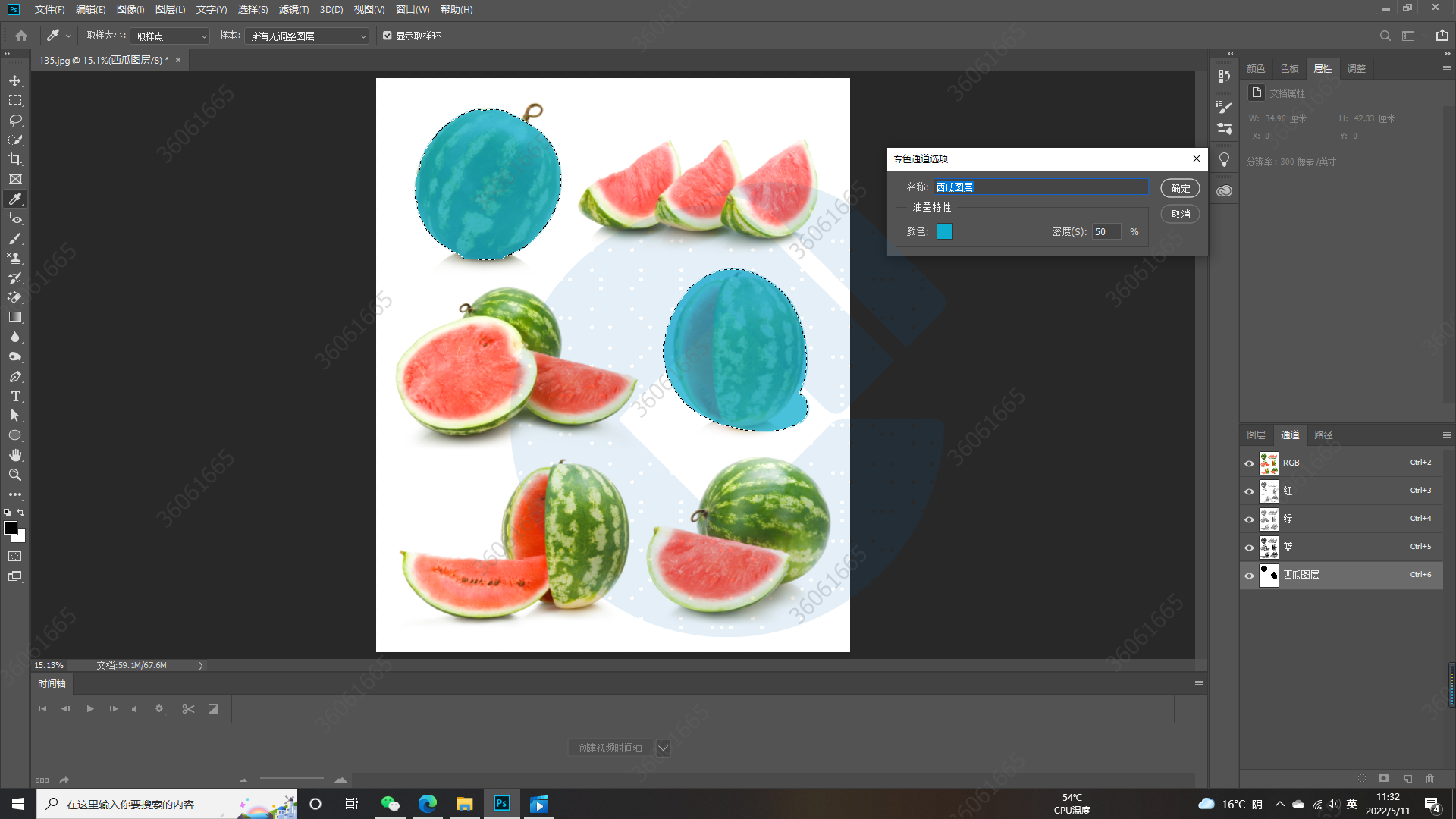
三、载入和存储选区的三种计算方式
先存储一个圆形选区和矩形选区形成两个通道,如下所示
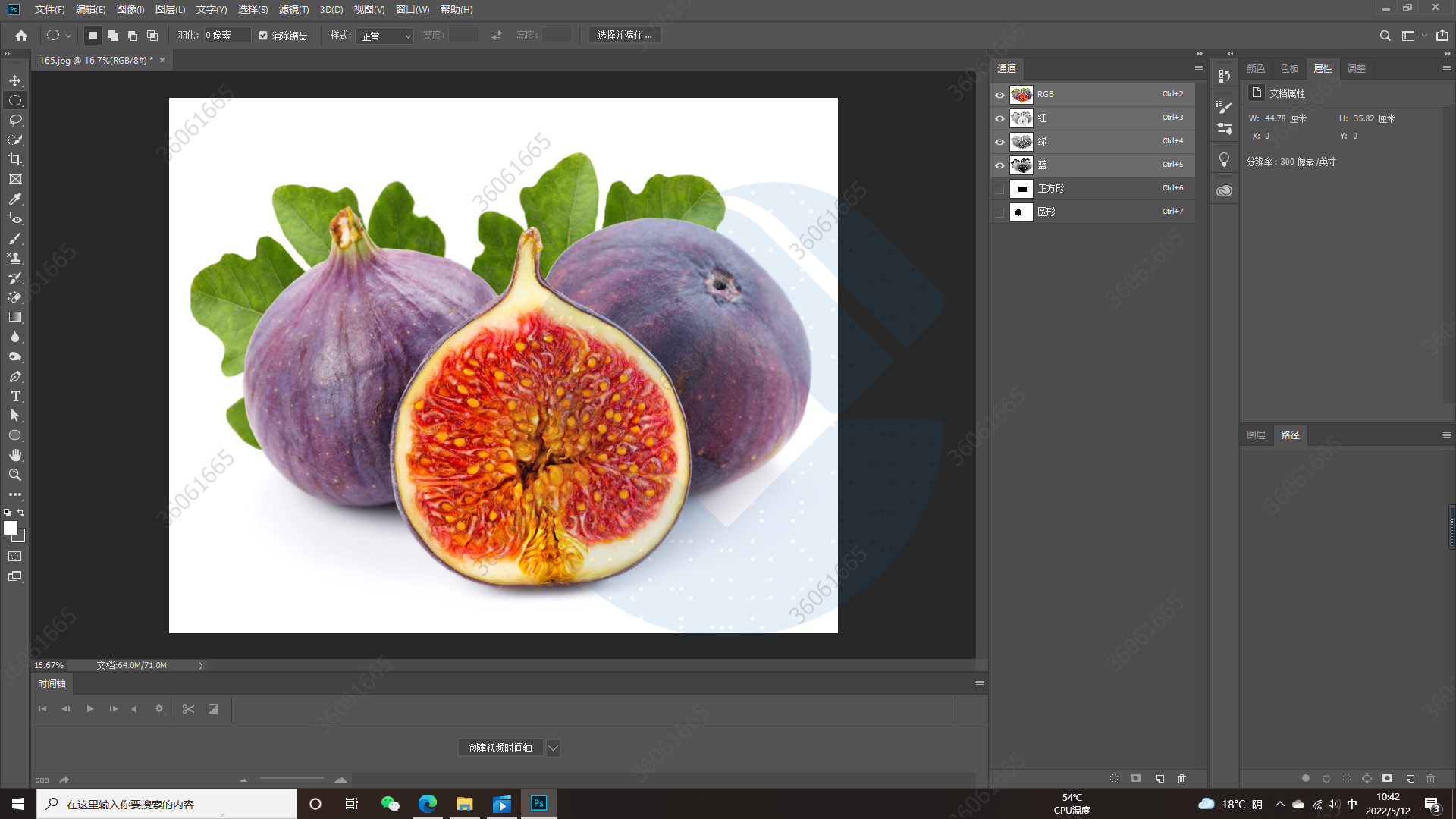
1. 替换通道
先将矩形选区框选出来,选择——存储选区——圆形——替换选区
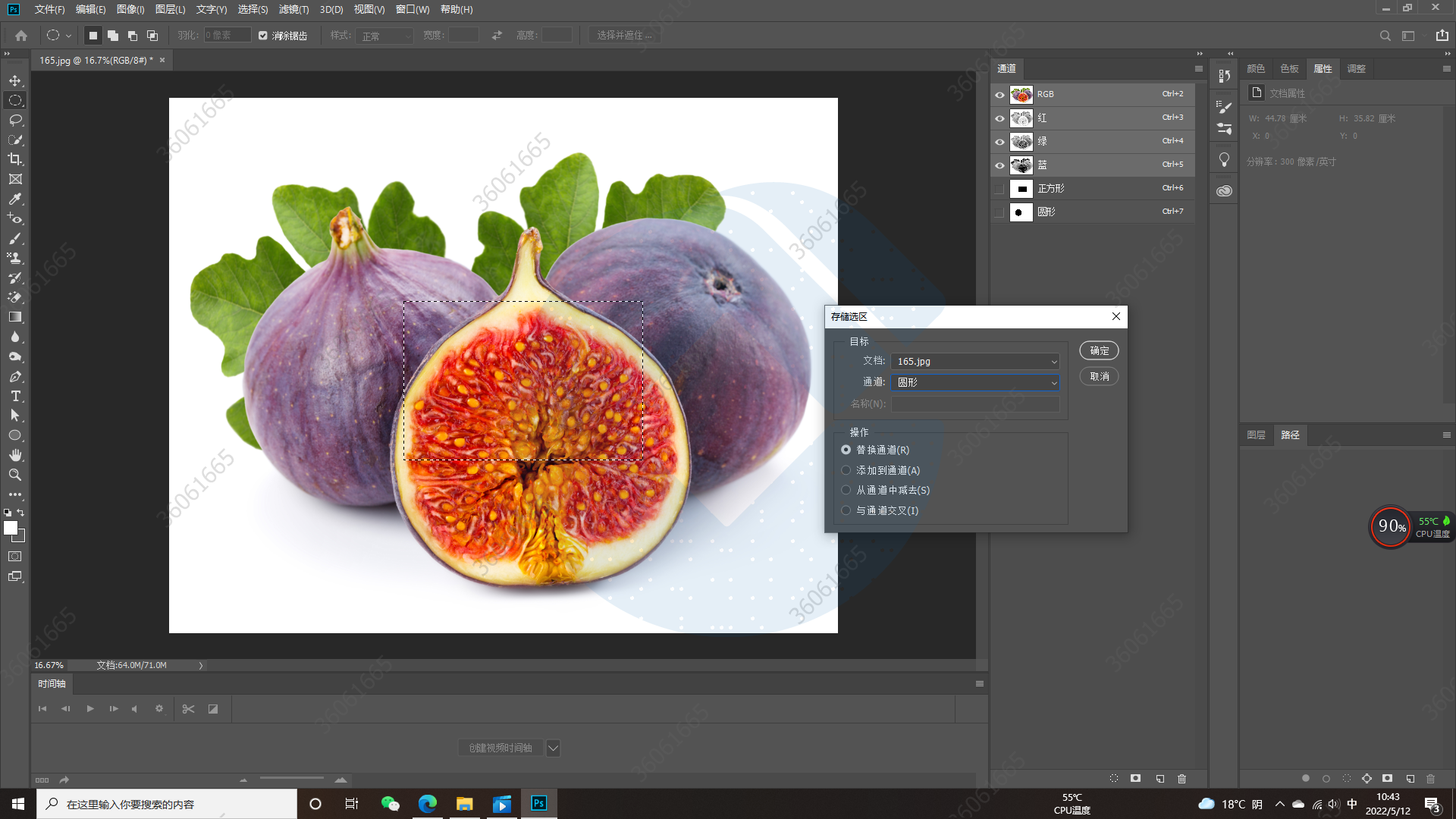
圆形通道被矩形选区形成的通道替换,如下所示
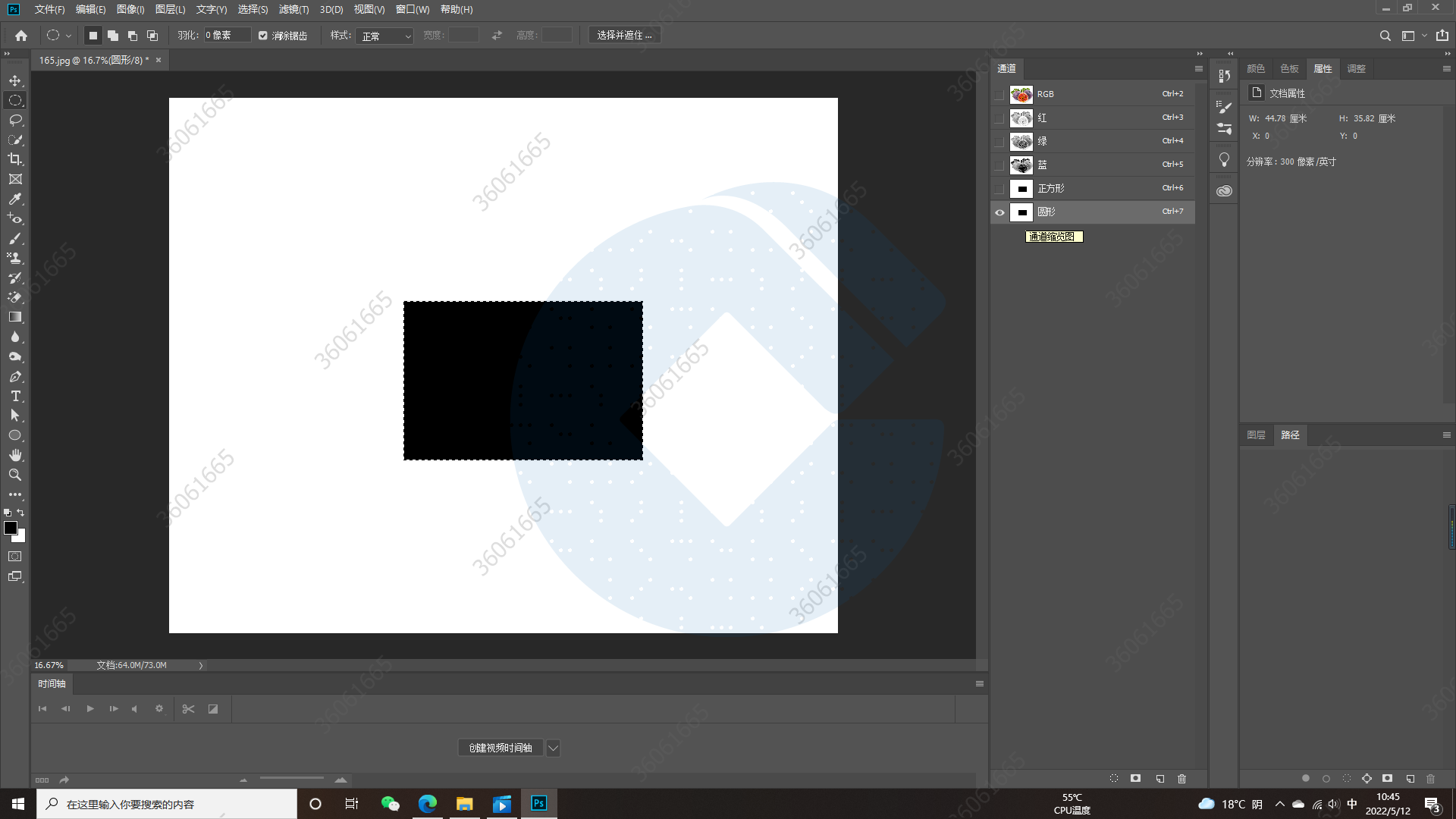
2. 添加到通道
先将矩形选区框选出来,选择——存储选区——圆形——添加到通道
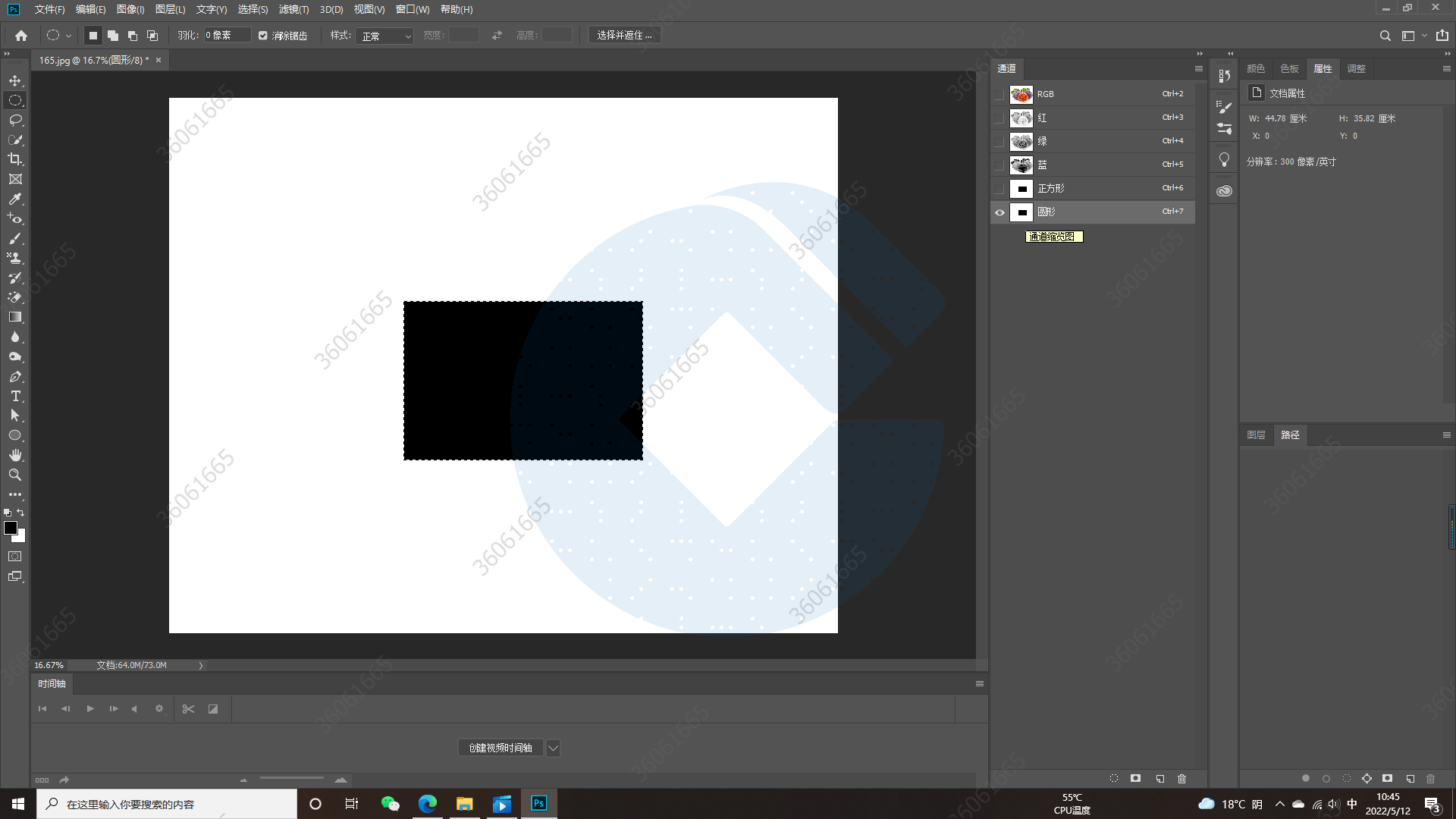
圆形通道形成的选区和矩形选区进行叠加形成新的圆形通道,如下所示
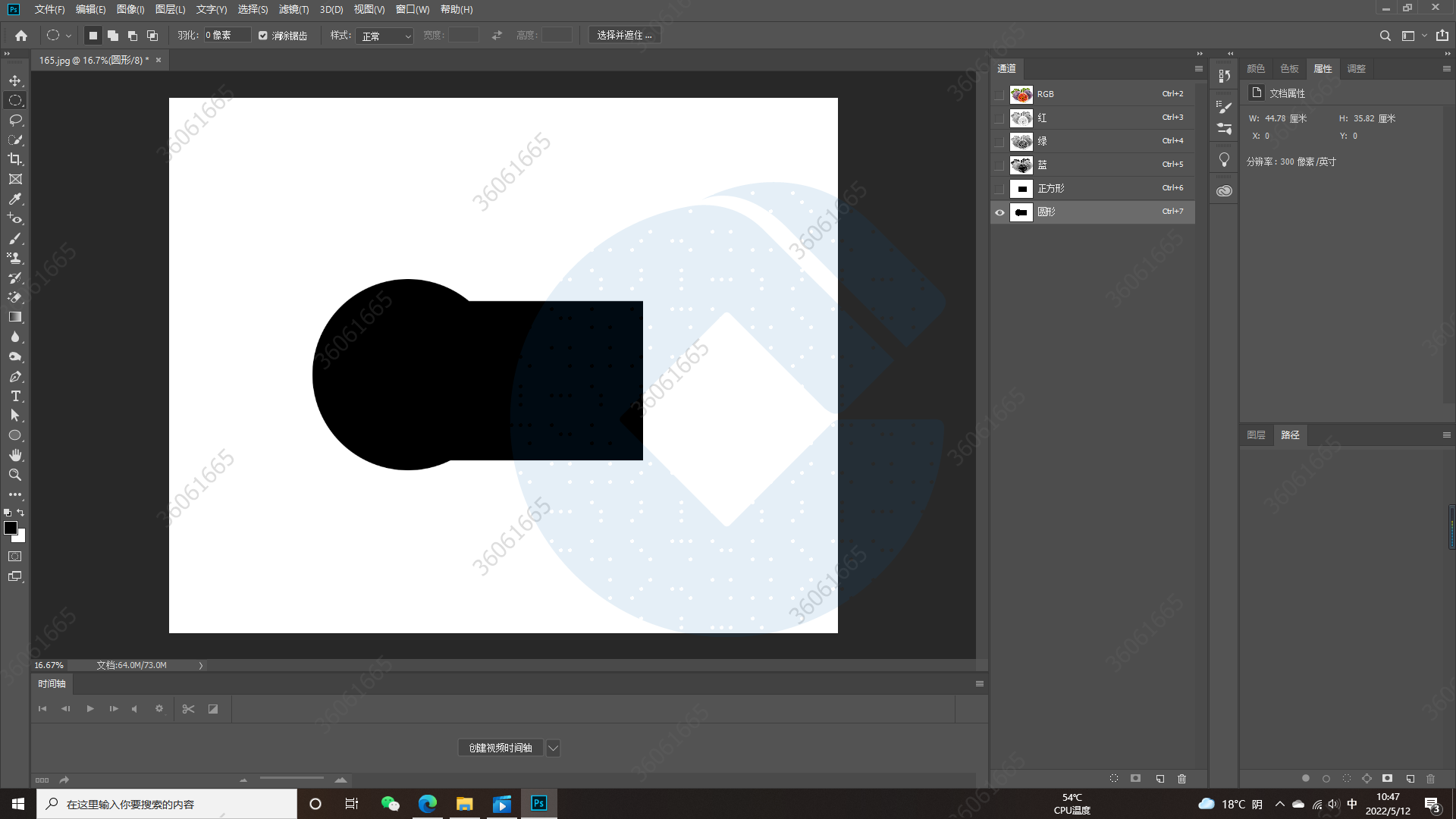
3. 从通道中减去
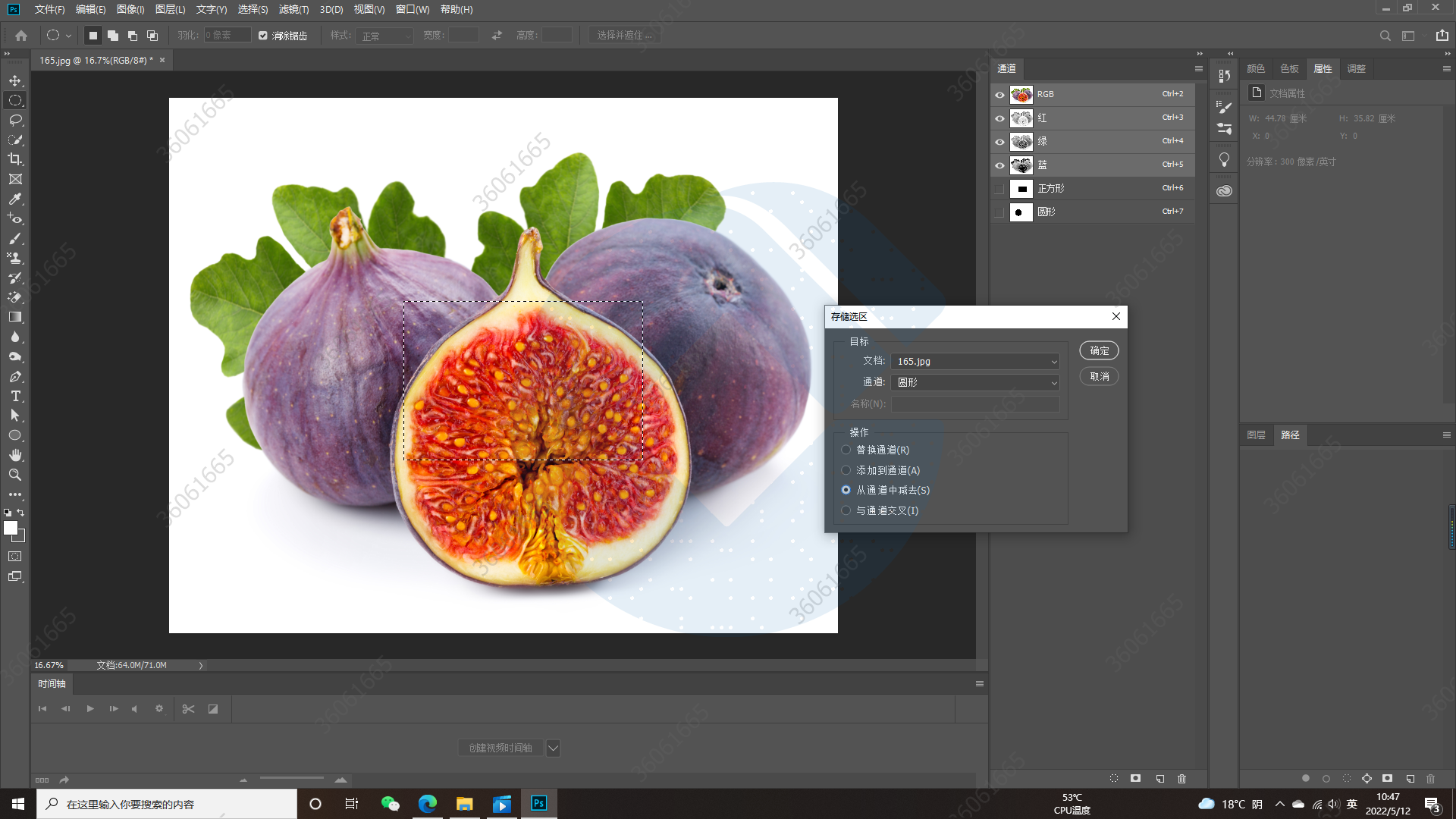
效果如下所示
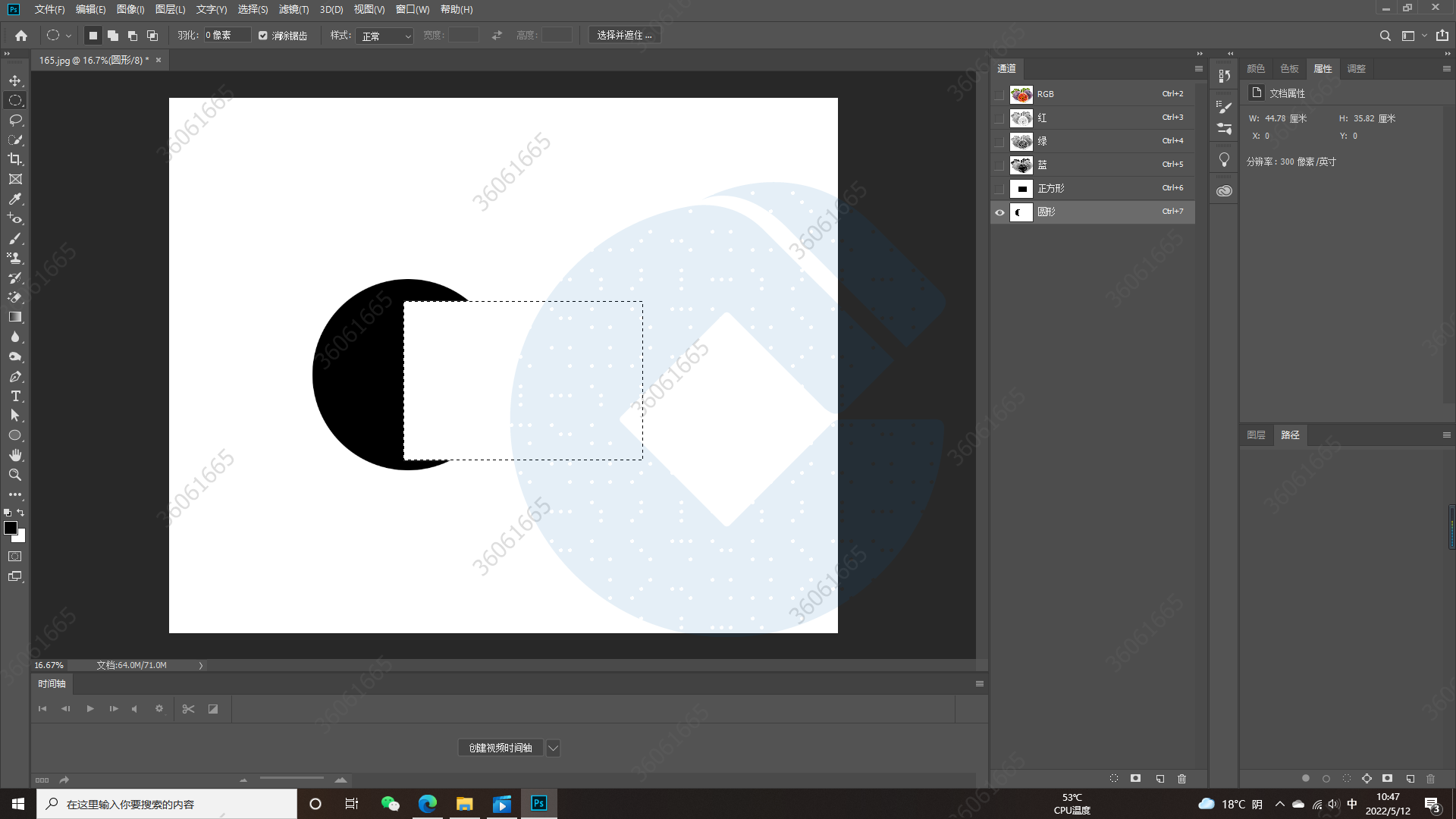
4. 与通道交叉
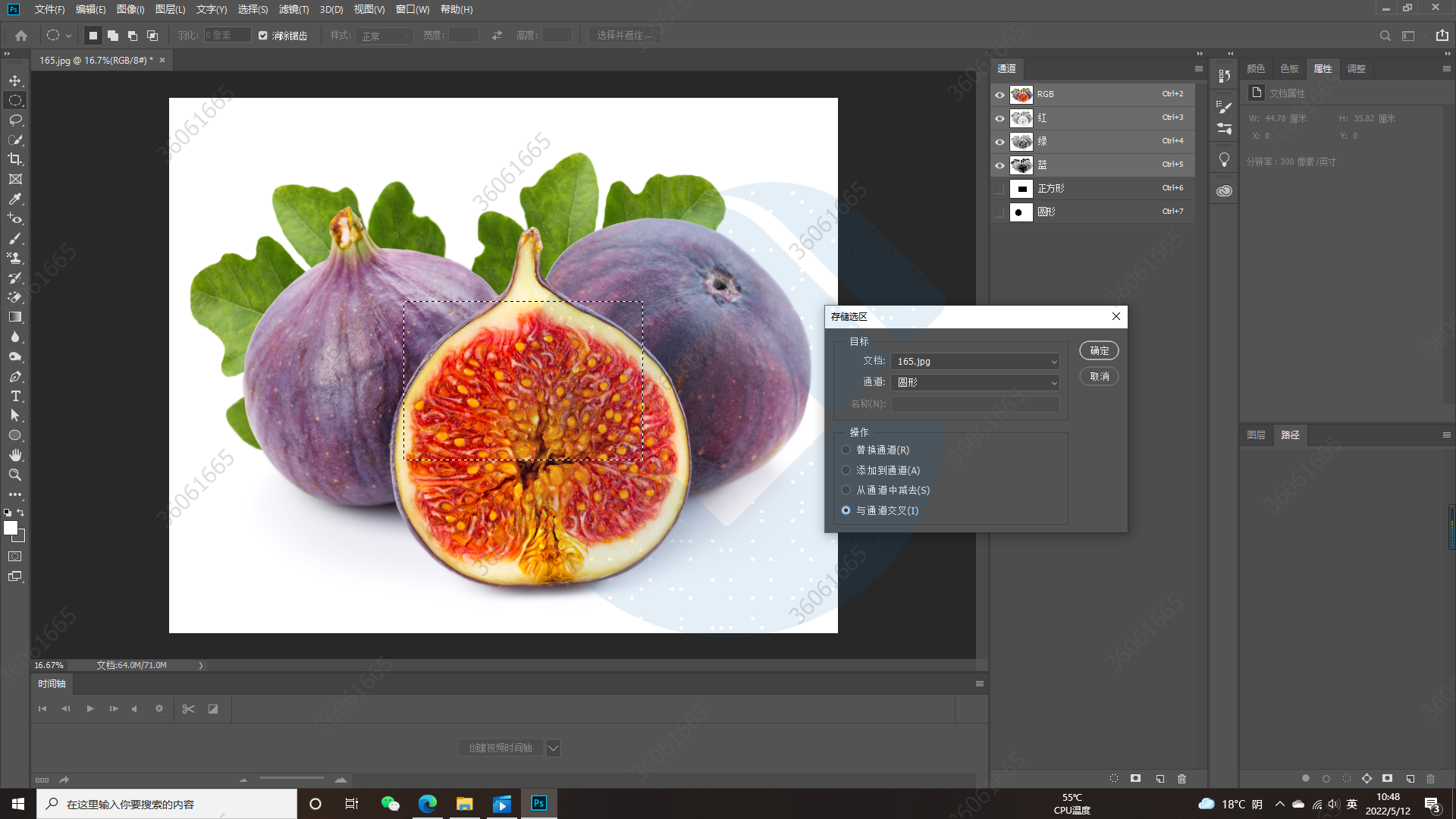
效果 如下所示