图层蒙版使用方法&&图层蒙版结合渐变
X键:前景色背景色切换
在蒙版模式下,前景色背景色只有黑白之分,前景色是黑色+背景色白色:擦除图层;前景色是白色+背景色黑色:擦除图层撤回;其余颜色,半透明擦除
图层蒙版添加:
ps页面右下角第三个图标即是添加图层蒙版方法
目标:一个页面中两个图层拼合到一个界面中
一、原图
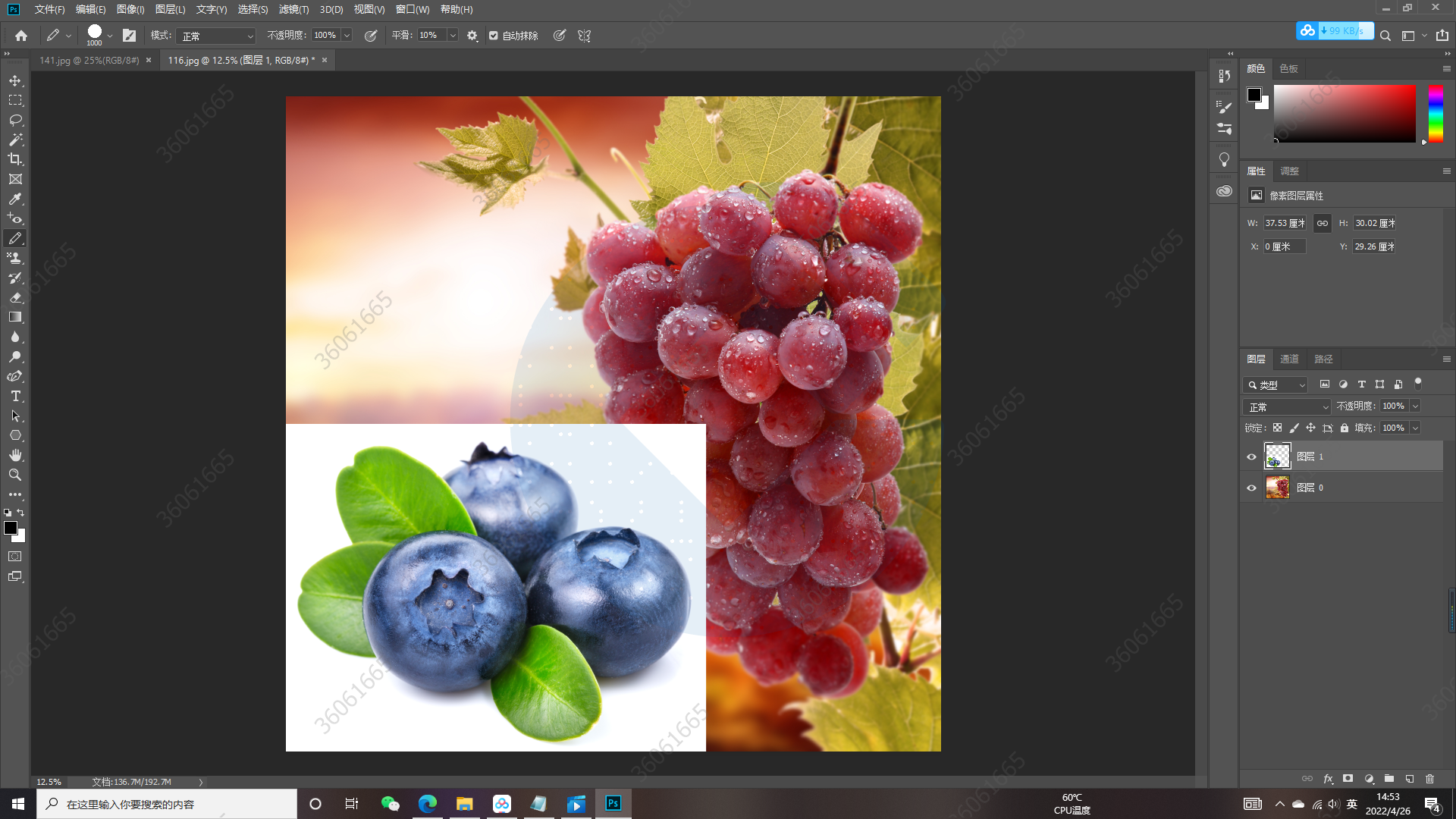
二、步骤如下
1. 可以使用背景橡皮擦工具将白色部分擦除,进而利用加深减淡工具进行颜色调整,处理后如下
但是这适用于要拆除部分颜色较为单一的情况,如果颜色色系过于复杂效果就会大打折扣

2. 使用图层蒙版处理
给图层一加上蒙版,并选定蒙版,切换到画笔工具,开始进行擦除操作

3。X键切换背景色和前景色 重复擦除操作
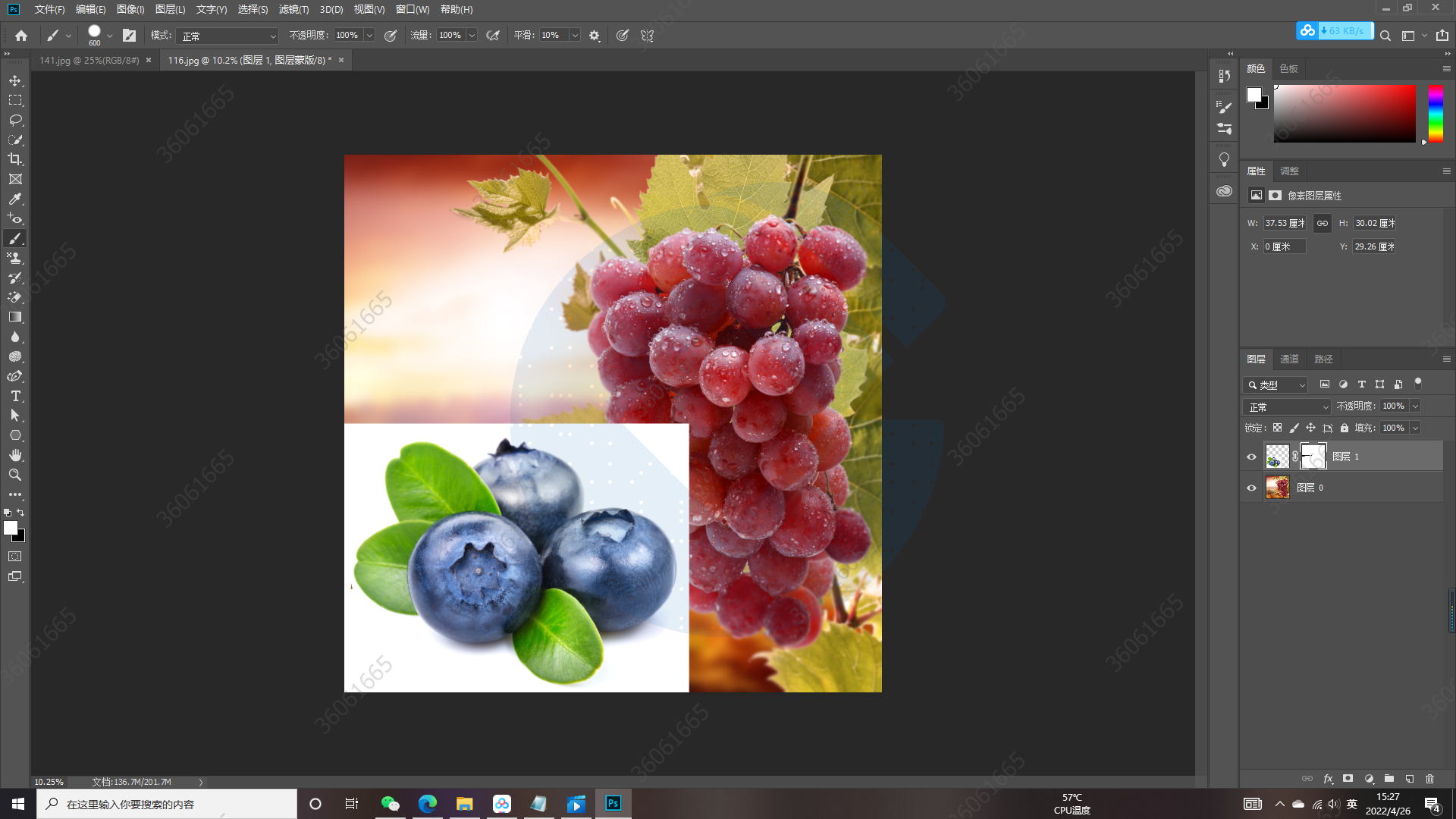
三、图层蒙版结合渐变 大多适用于画阴影
目标图
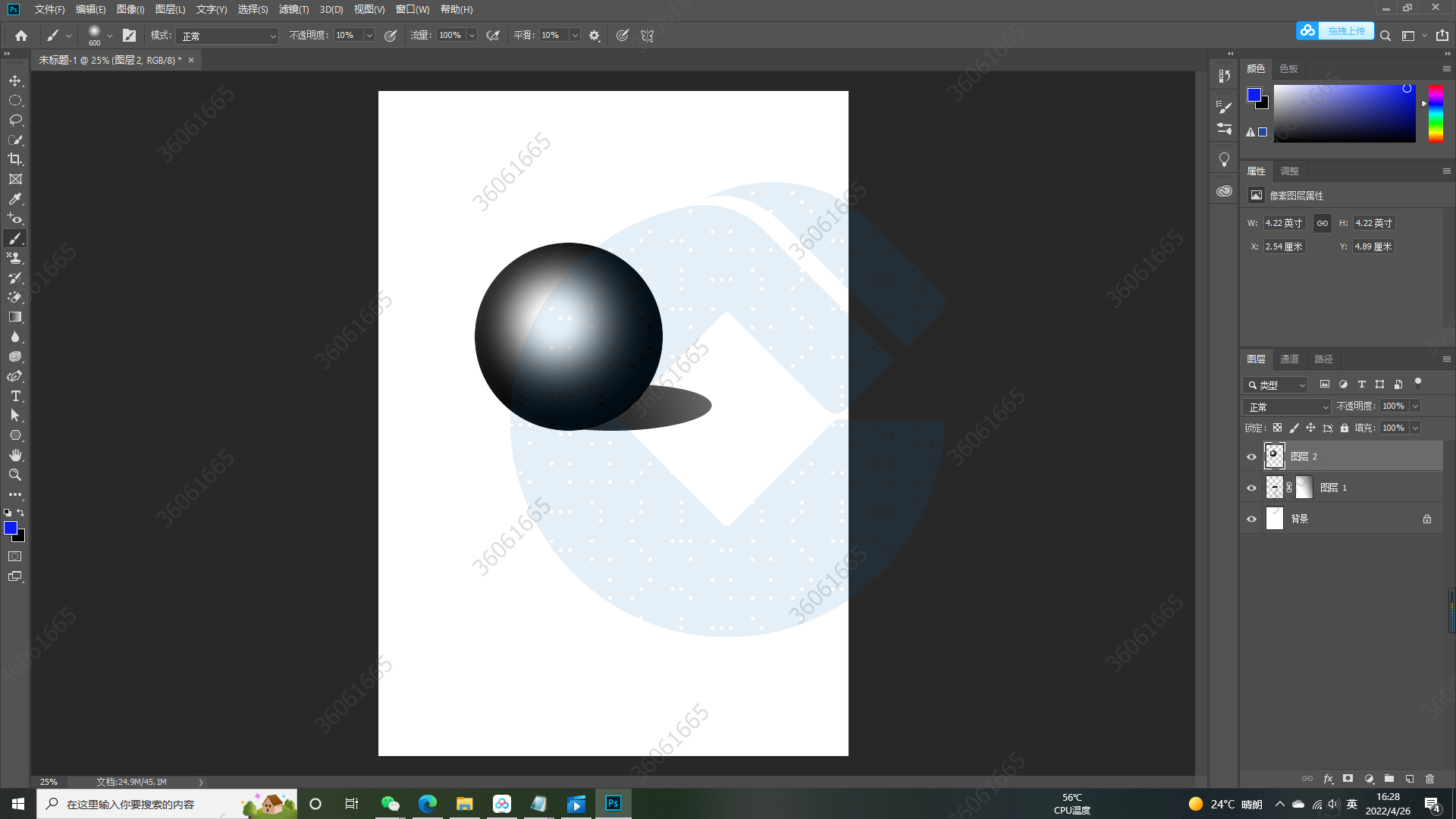
1. 新建一个透明图层
M键:新建一个圆形选框
B键:画笔工具对选框进行填充颜色,填充范围是选框框选出来的范围(如果不切换画笔的话可以通过ctrl+delete和alt+delete完成颜色填充)
ctrl+J键:复制图层
ctrl+T键:对原有图层进行自由变化,变成椭圆效果 (如果完成制作后感觉还需要微调,那么摁住ctrl键,鼠标移动到图层缩略图,点击一下图层就会形成选区)
新建图层蒙版:对变成椭圆效果的图进行蒙版新建
G键:对变成椭圆效果的图对应的图层蒙版进行黑白渐变操作
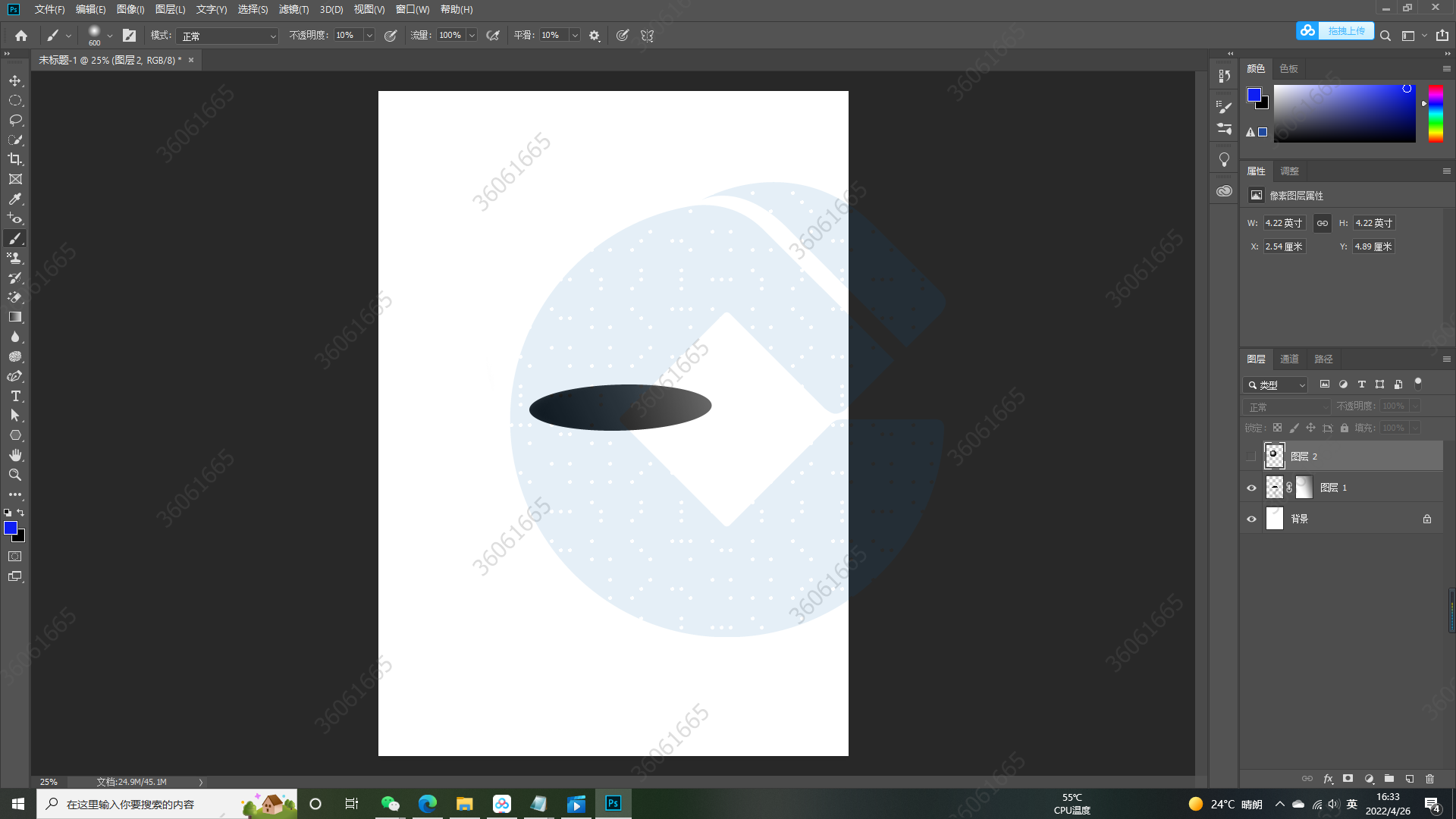
对新拷贝出来的圆形进行白色颜色填充,形成球的实体感
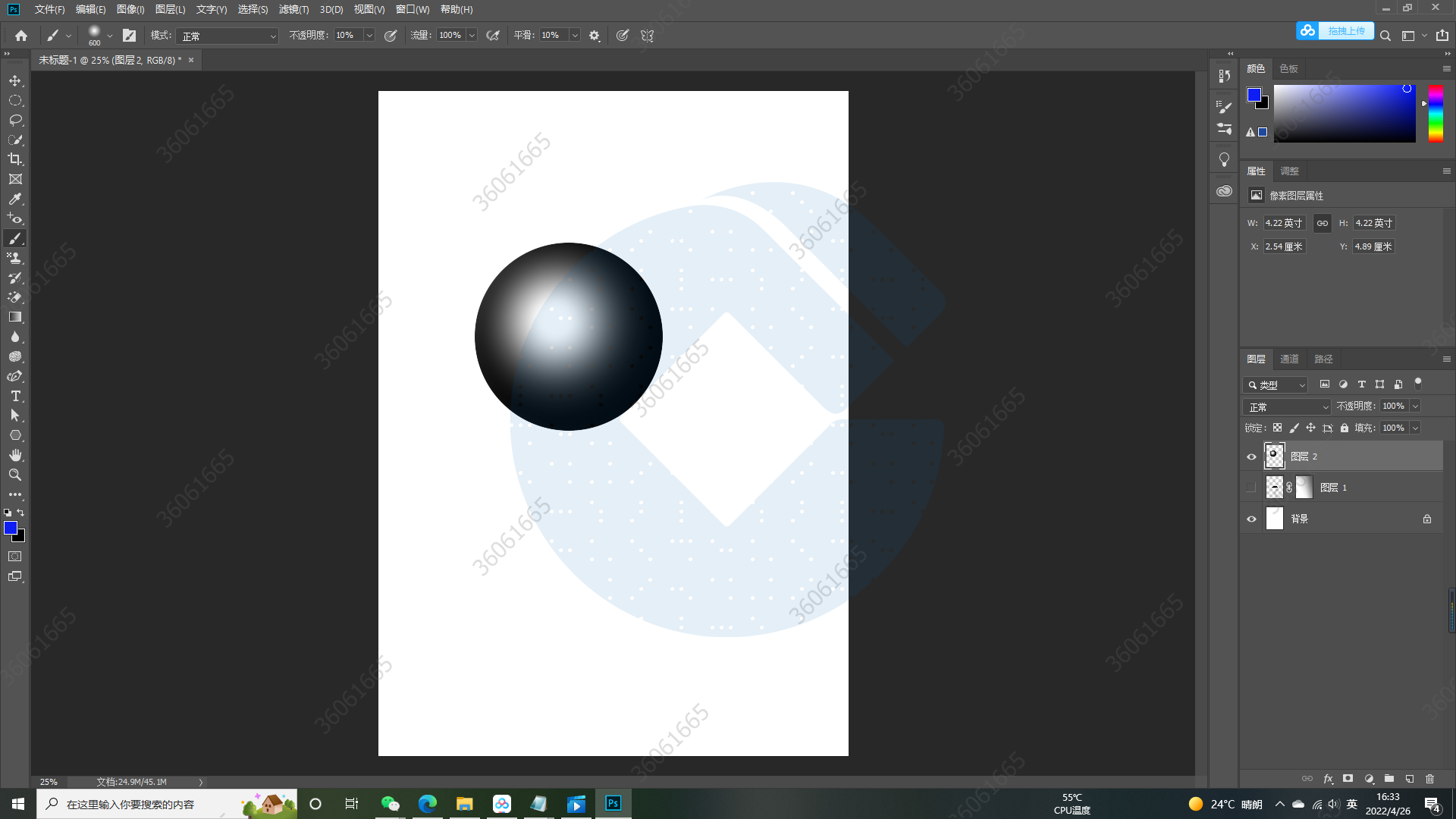
组合起来即完成目标图制作
四、针对图层蒙版有一系列选项
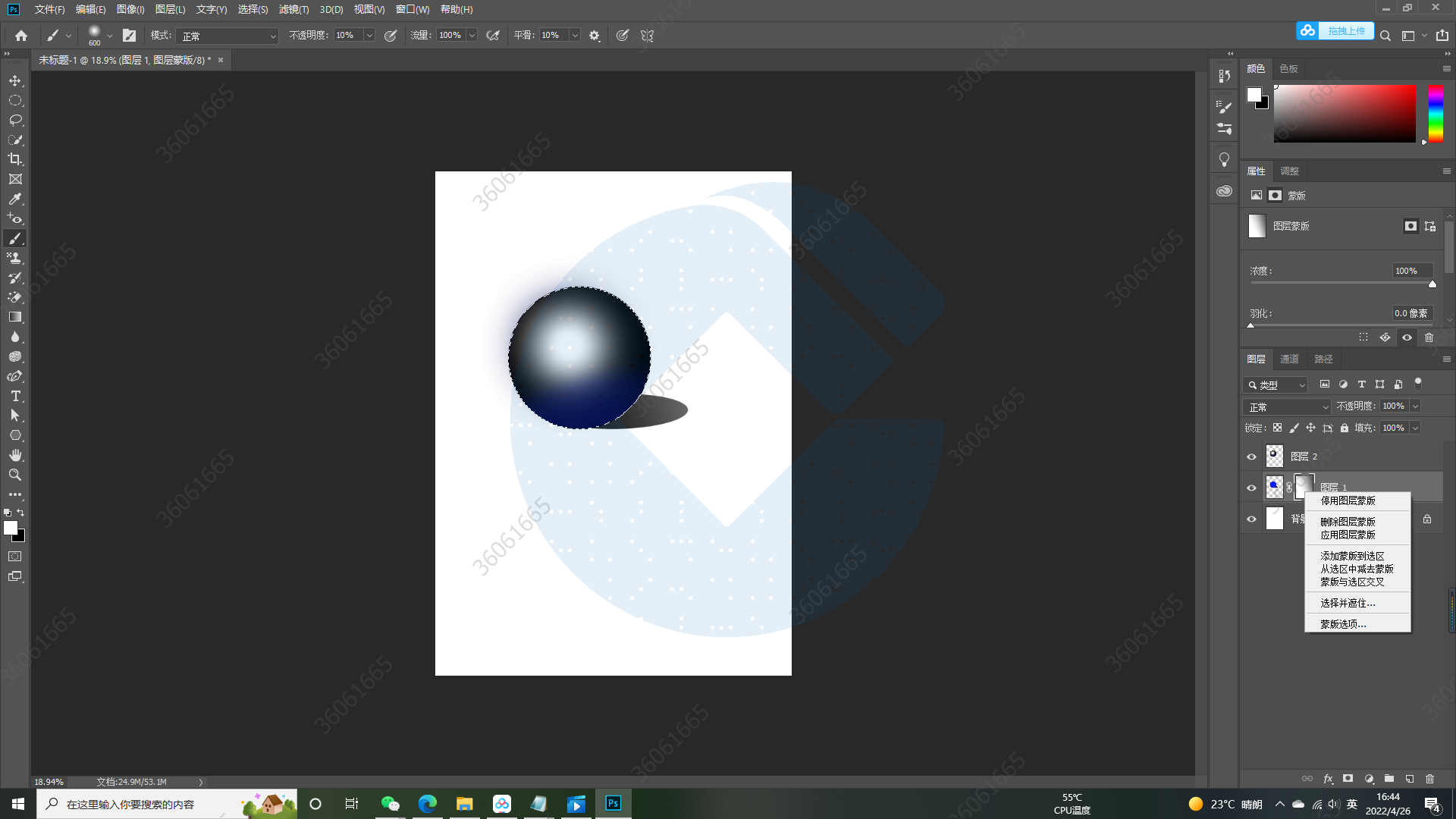
1. shift+鼠标左键点击缩略图 停用图层蒙版 回到没有使用蒙版的页面
2. 应用图层蒙版:应用后蒙版与图片合成一张图片
3.添加蒙版到选区
给图层2新建一个蒙版,选定蒙版,进行画笔操作,涂抹完毕后右键选择此选项,蒙版操作的范围变成了选区
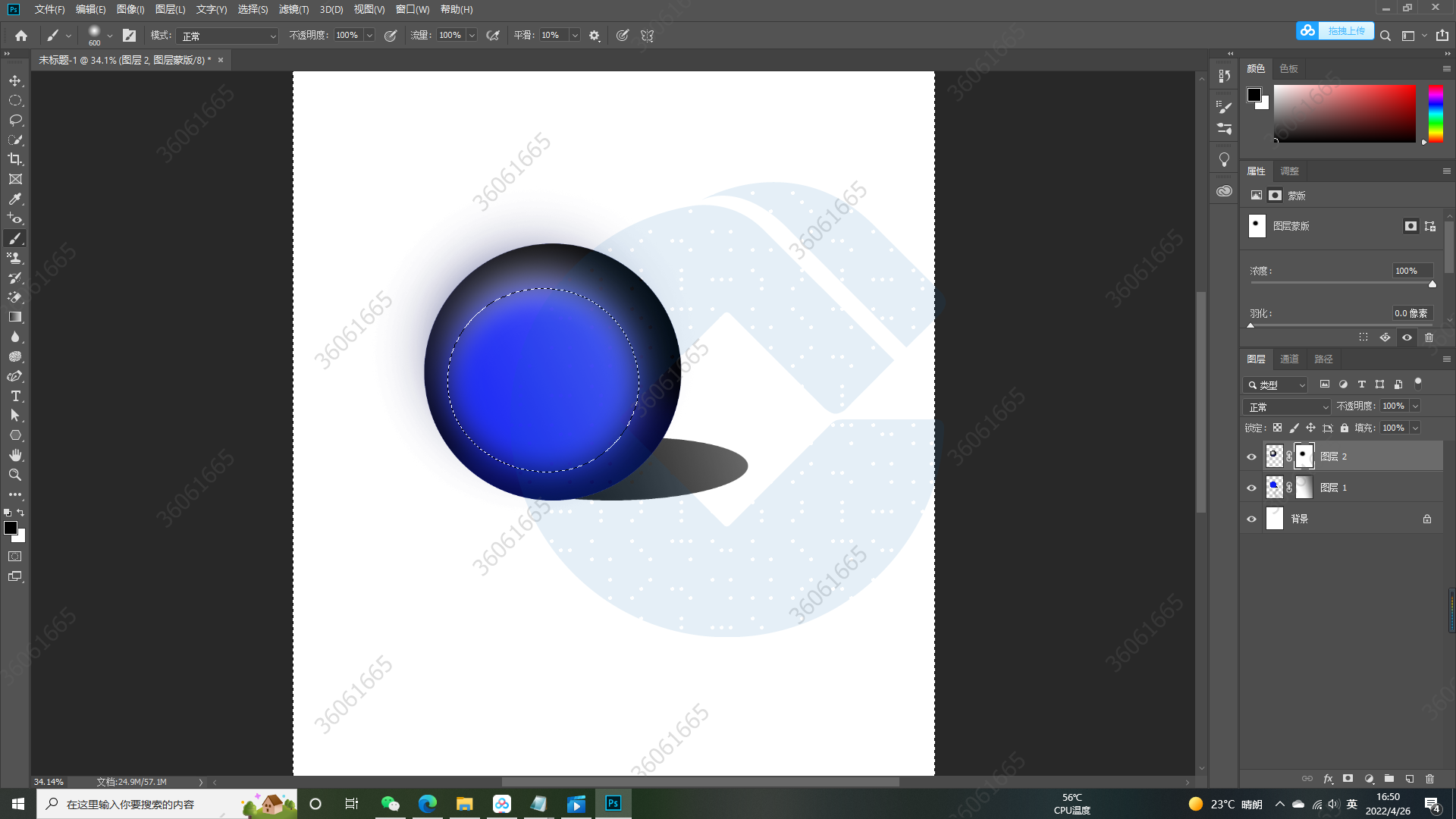
4. 在选区中减去蒙版
在3的操作基础上再针对蒙版用画笔工具进行涂抹,3中选区不需要去掉,右键蒙版选择在选区中减去蒙版,这时效果如下(选区选中部位是画笔工具在蒙版上涂抹的部位)
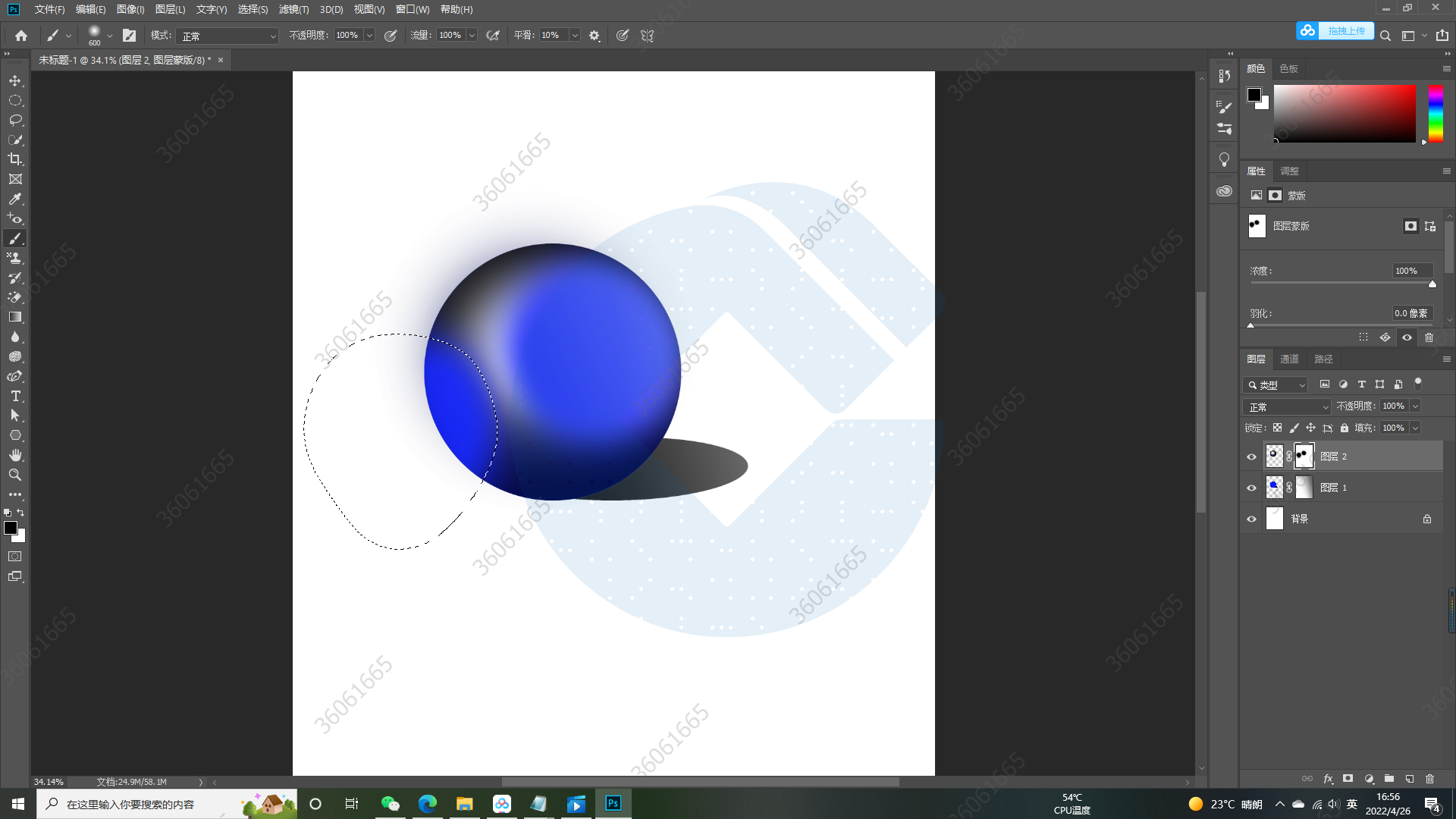
4. 选区与蒙版交叉
在下图基础上针对蒙版用画笔工具进行涂抹,两个选区不需要去掉,右键蒙版选择选区与蒙版交叉,效果如第二张图
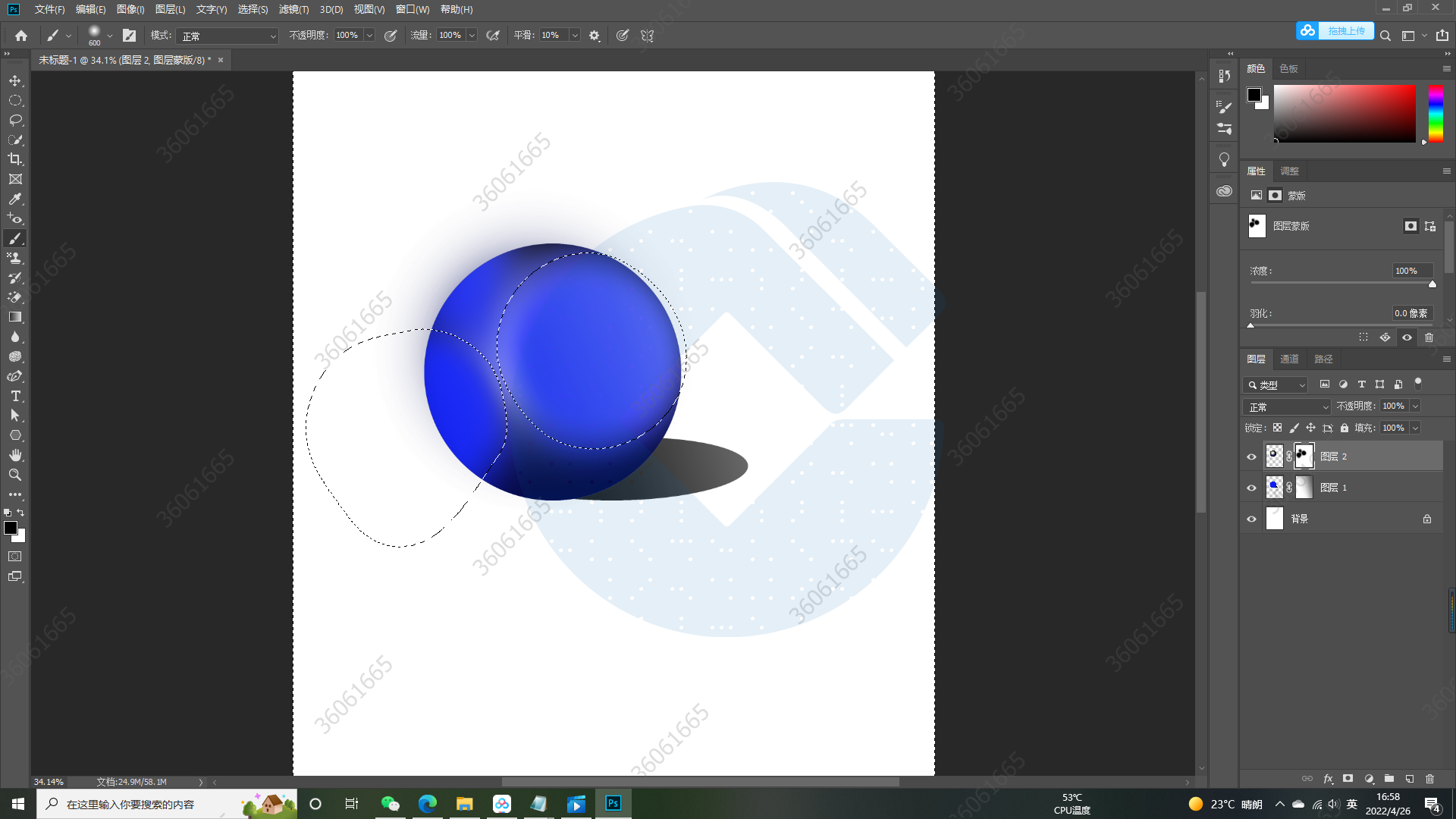
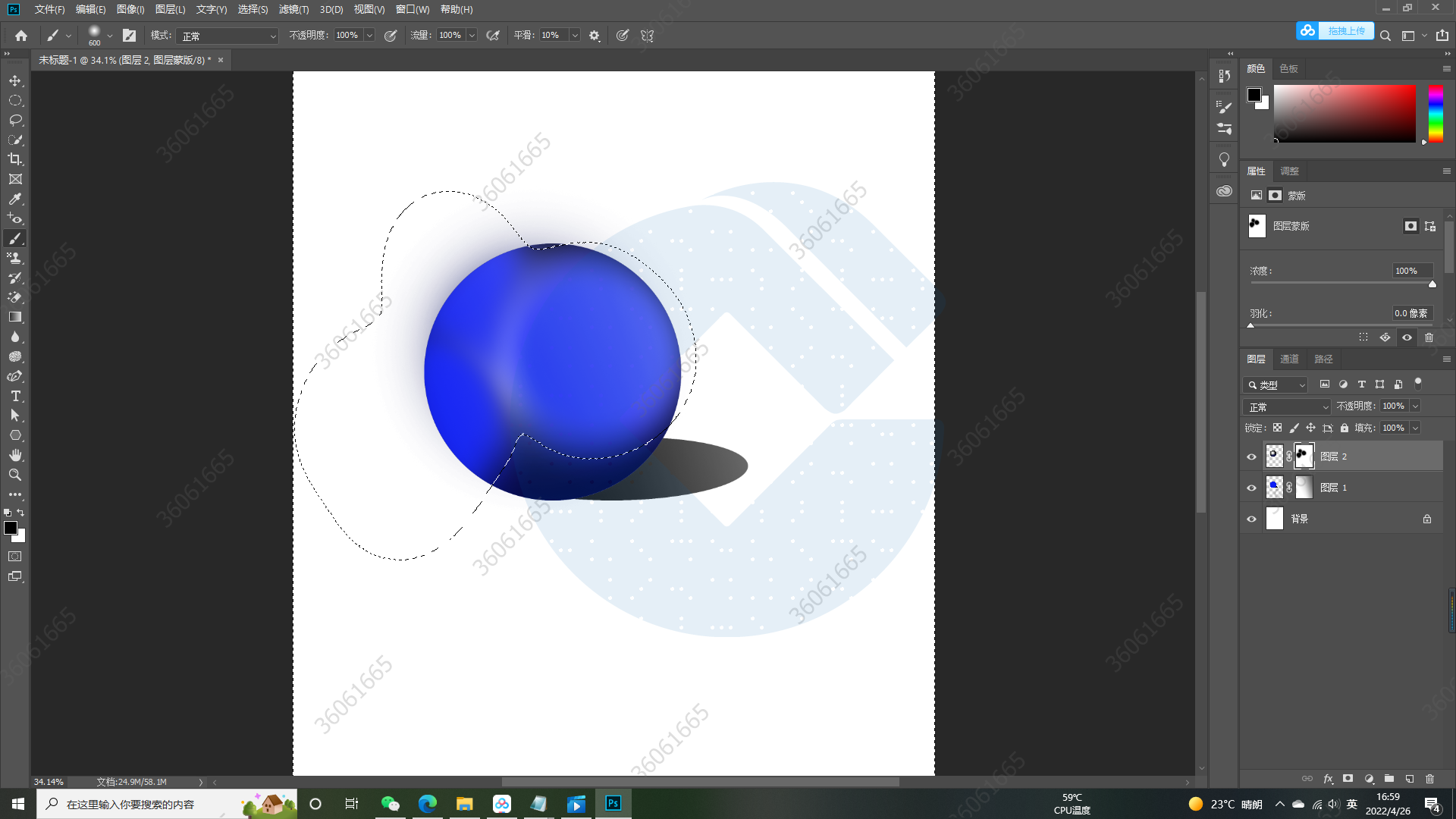
具体如何使用在后面学习中会陆续学到





【推荐】国内首个AI IDE,深度理解中文开发场景,立即下载体验Trae
【推荐】编程新体验,更懂你的AI,立即体验豆包MarsCode编程助手
【推荐】抖音旗下AI助手豆包,你的智能百科全书,全免费不限次数
【推荐】轻量又高性能的 SSH 工具 IShell:AI 加持,快人一步
· 分享一个免费、快速、无限量使用的满血 DeepSeek R1 模型,支持深度思考和联网搜索!
· 基于 Docker 搭建 FRP 内网穿透开源项目(很简单哒)
· ollama系列01:轻松3步本地部署deepseek,普通电脑可用
· 25岁的心里话
· 按钮权限的设计及实现