Spring集成Mybatis之创建基本的 Maven Web 顶目
一、首先创建一个基本Maven项目。
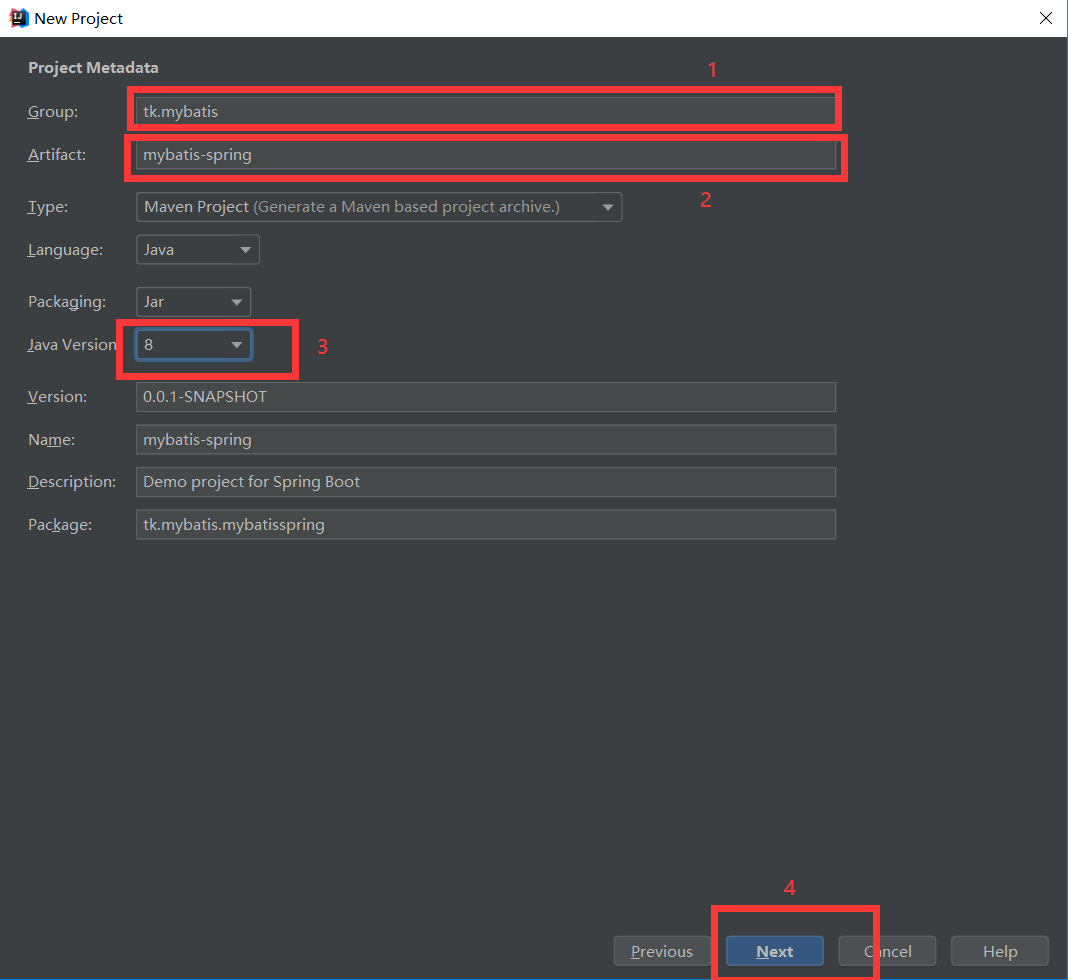
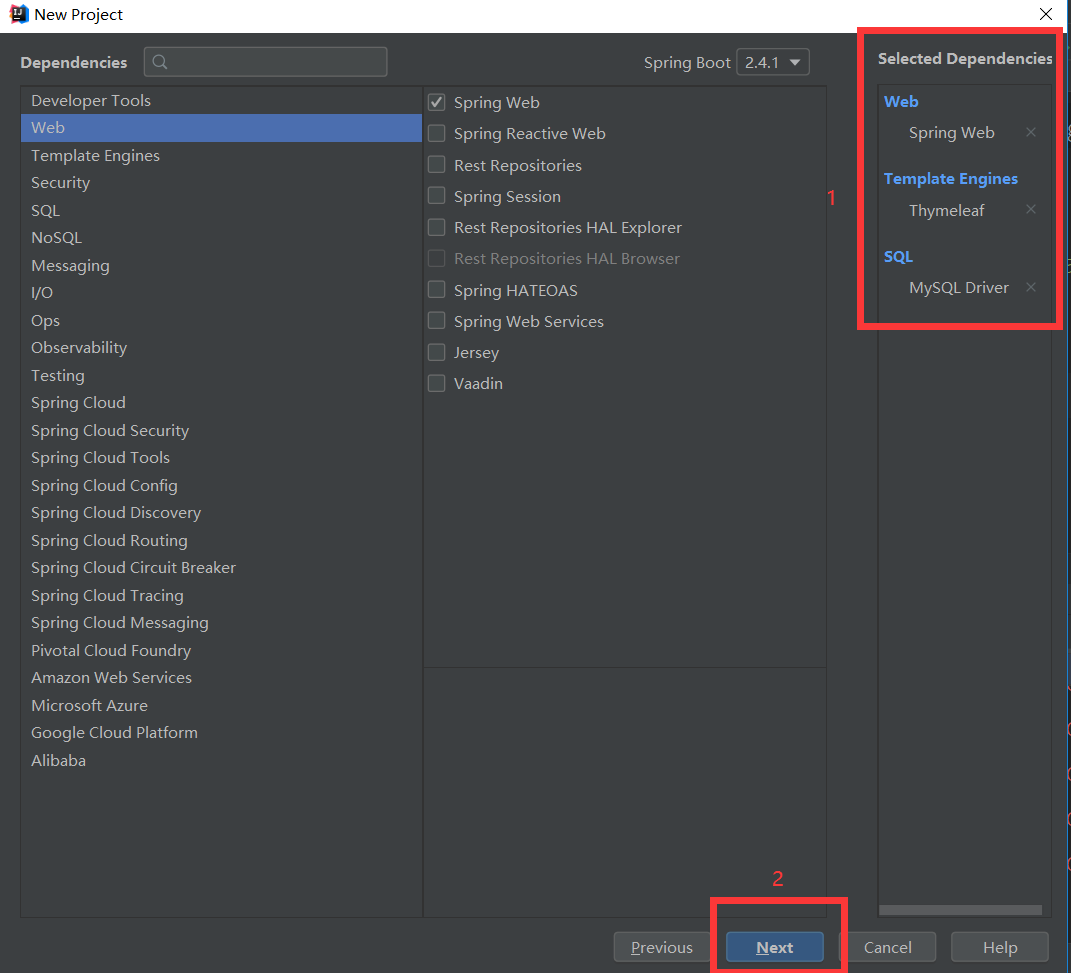
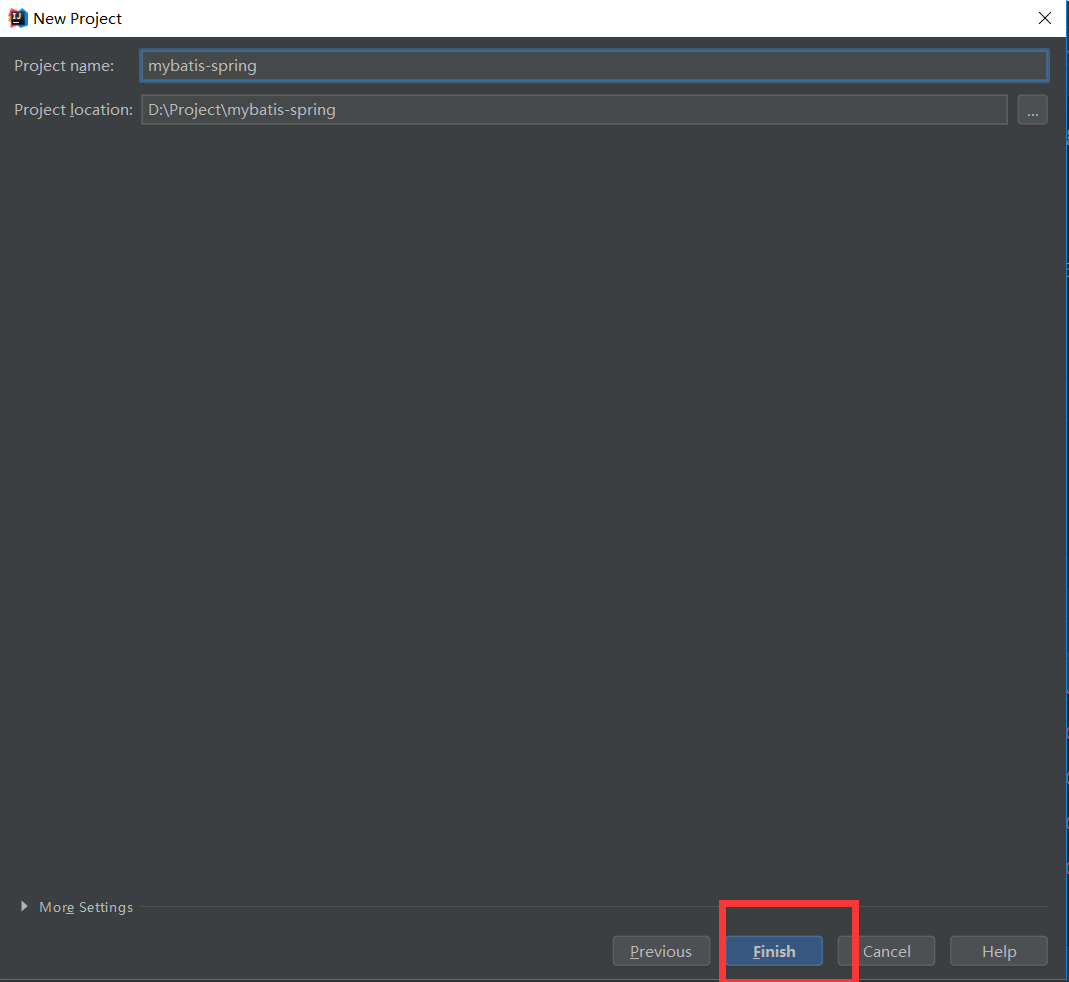
二、web基本配置
1. 依赖导入
<?xml version="1.0" encoding="UTF-8"?> <project xmlns="http://maven.apache.org/POM/4.0.0" xmlns:xsi="http://www.w3.org/2001/XMLSchema-instance" xsi:schemaLocation="http://maven.apache.org/POM/4.0.0 https://maven.apache.org/xsd/maven-4.0.0.xsd"> <modelVersion>4.0.0</modelVersion> <parent> <groupId>org.springframework.boot</groupId> <artifactId>spring-boot-starter-parent</artifactId> <version>2.4.1</version> <relativePath/> <!-- lookup parent from repository --> </parent> <groupId>tk.mybatis</groupId> <artifactId>mybatis-spring</artifactId> <version>0.0.1-SNAPSHOT</version> <name>mybatis-spring</name> <description>Demo project for Spring Boot</description> <!--项目会被打包成war包--> <packaging>war</packaging> <properties> <project.build.sourceEncoding>UTF-8</project.build.sourceEncoding> <java.version>1.8</java.version> </properties> <dependencies> <dependency> <groupId>org.springframework.boot</groupId> <artifactId>spring-boot-starter-thymeleaf</artifactId> </dependency> <dependency> <groupId>org.springframework.boot</groupId> <artifactId>spring-boot-starter-web</artifactId> </dependency> <dependency> <groupId>mysql</groupId> <artifactId>mysql-connector-java</artifactId> <version>5.1.38</version> </dependency> <dependency> <groupId>org.springframework.boot</groupId> <artifactId>spring-boot-starter-test</artifactId> <scope>test</scope> </dependency> <dependency> <groupId>org.mybatis</groupId> <artifactId>mybatis</artifactId> <version>3.3.0</version> </dependency> <dependency> <groupId>junit</groupId> <artifactId>junit</artifactId> <version>4.12</version> </dependency> <dependency> <groupId>org.slf4j</groupId> <artifactId>slf4j-api</artifactId> <version>1.7.12</version> </dependency> <dependency> <groupId>org.projectlombok</groupId> <artifactId>lombok</artifactId> <version>1.18.10</version> </dependency> <dependency> <groupId>org.slf4j</groupId> <artifactId>slf4j-log4j12</artifactId> <version>1.7.12</version> </dependency> <dependency> <groupId>log4j</groupId> <artifactId>log4j</artifactId> <version>1.2.17</version> </dependency> <!--添加web依赖--> <!--支持servlet--> <dependency> <groupId>javax.servlet</groupId> <artifactId>servlet-api</artifactId> <version>2.5</version> <scope>provided</scope> </dependency> <!--支持jsp--> <dependency> <groupId>javax.servlet.jsp</groupId> <artifactId>jsp-api</artifactId> <version>2.1</version> <scope>provided</scope> </dependency> <!--支持jstl--> <dependency> <groupId>javax.servlet</groupId> <artifactId>jstl</artifactId> <version>1.2</version> </dependency> </dependencies> <build> <plugins> <plugin> <groupId>org.springframework.boot</groupId> <artifactId>spring-boot-maven-plugin</artifactId> </plugin> <plugin> <artifactId>maven-compiler-plugin</artifactId> <configuration> <source>1.6</source> <target>1.6</target> </configuration> </plugin> </plugins> </build> </project>
2. 增加web目录和配置
在src/main目录下新建webapp目录,在webapp目录下再新建WEN-INF目录,WEN-INF目录下新建web.xml,作为启动文件
<?xml version="1.0" encoding="UTF-8"?> <web-app xmlns="http://java.sun.com/xml/ns/javaee" xmlns:xsi="http://www.w3.org/2001/XMLSchema-instance" xsi:schemaLocation="http://java.sun.com/xml/ns/javaee http://java.sun.com/xml/ns/javaee/web-app_3_0.xsd" version="3.0" > </web-app>
然后在webapp目录下新建启动页页面index.xml,内容如下:
<%@ taglib prefix="fmt" uri="http://java.sun.com/jsp/jstl/fmt" %> <%@ page import="javax.xml.crypto.Data" %> <%@ page import="java.util.Date" %><%-- Created by IntelliJ IDEA. User: 婷仪哈哈哈哈哈 Date: 2021/1/5 Time: 10:46 To change this template use File | Settings | File Templates. --%> <%@ page contentType="text/html;charset=UTF8" pageEncoding="UTF8" %> <html> <head> <meta http-equiv="Content-Type" content="text/html;charset=UTF-8"> <title>Index</title> </head> <body> <p>Hello Web !</p> <p> <% Date now = new Date(); %> 服务器时间:<fmt:formatDate value="<%=now%>" pattern="yyyy-MM-dd HH:mm:ss"/> </p> </body> </html>
新建图示如下:
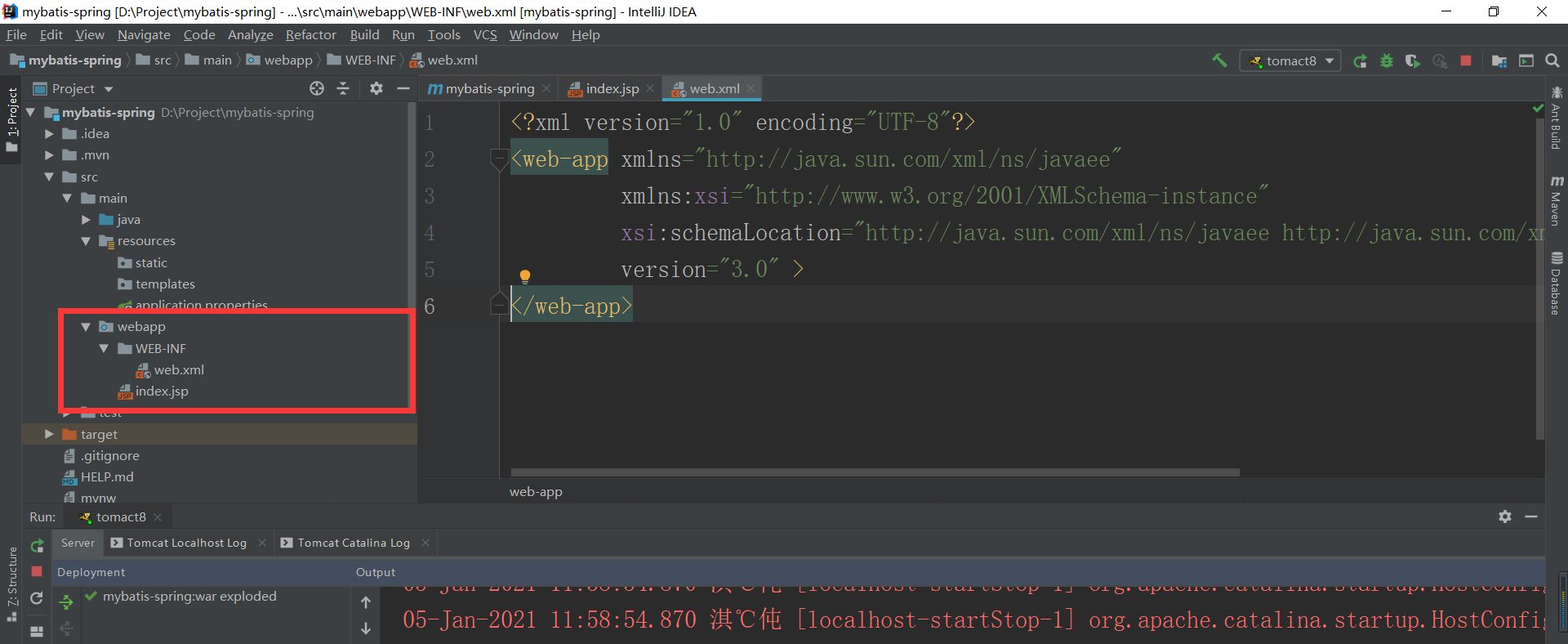
三、部署这个 Web 项目 井查看效果
1. 配置tomcat,跟着以下步骤走:
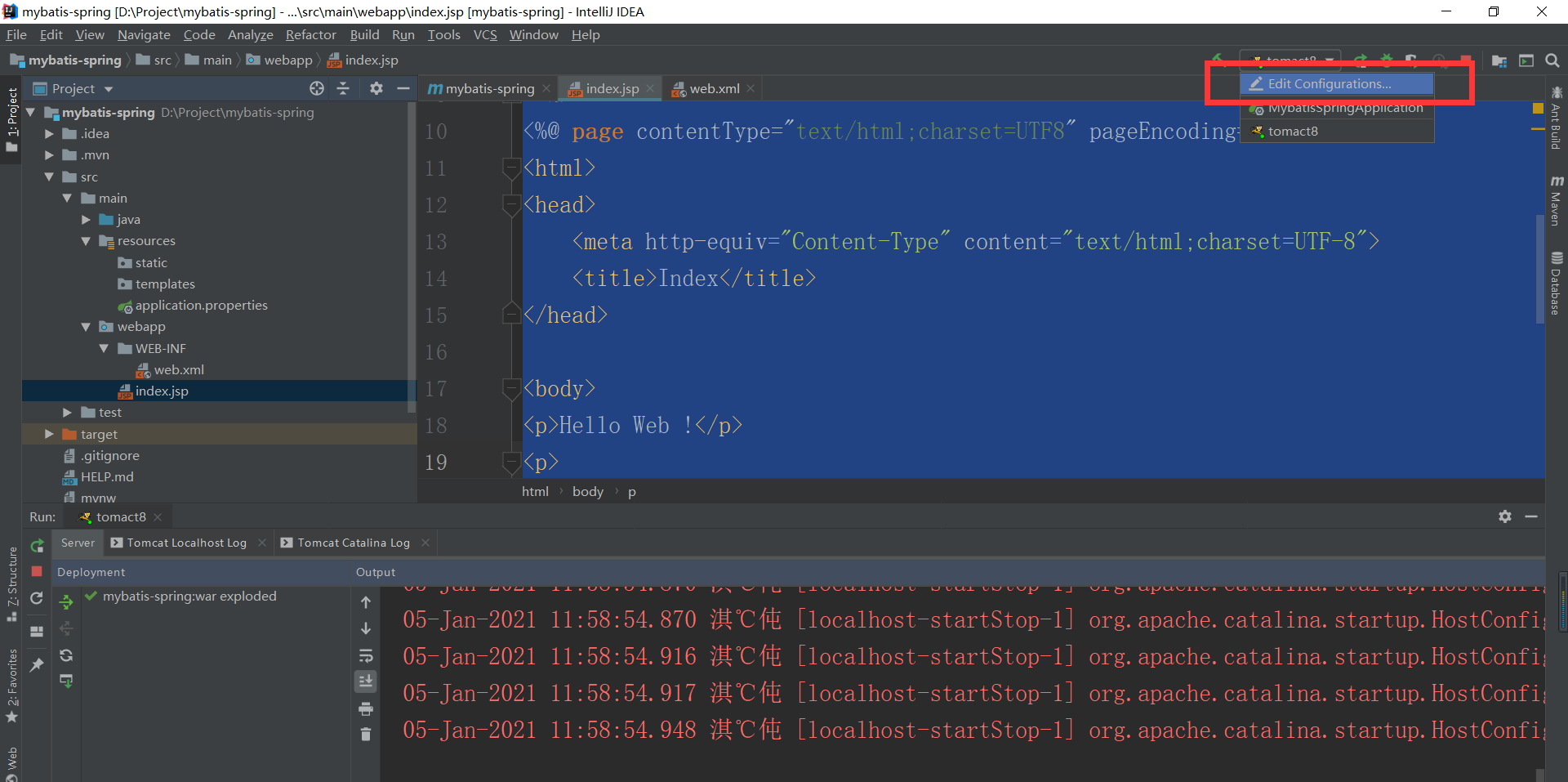
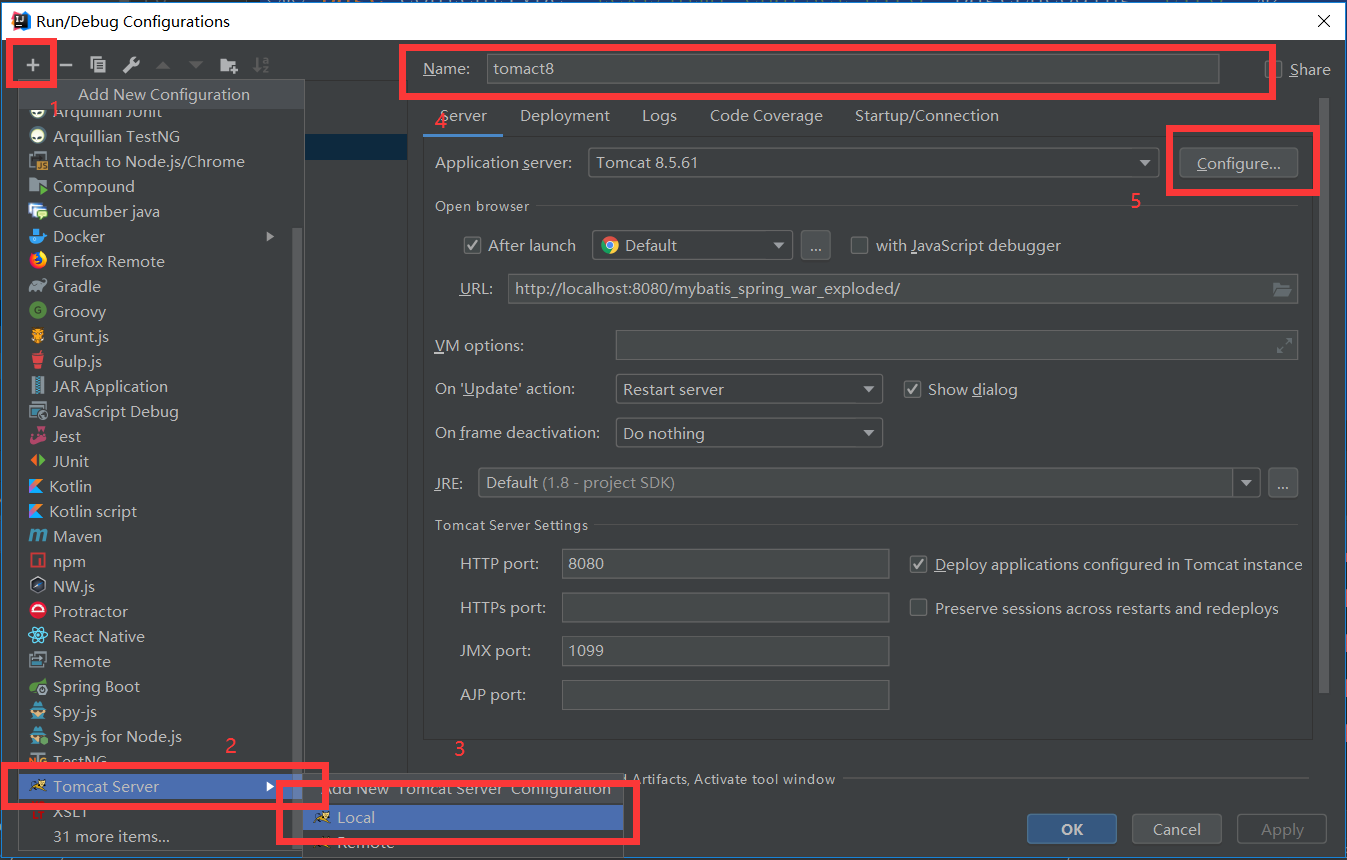
在位置5进行tomcat配置时,如果是第一次配置,那么需要下载tomcat配置进来才可以使用,这里说一下tomcat配置步骤。
1. 先在官网下载对应版本tomcat:网址是http://tomcat.apache.org/

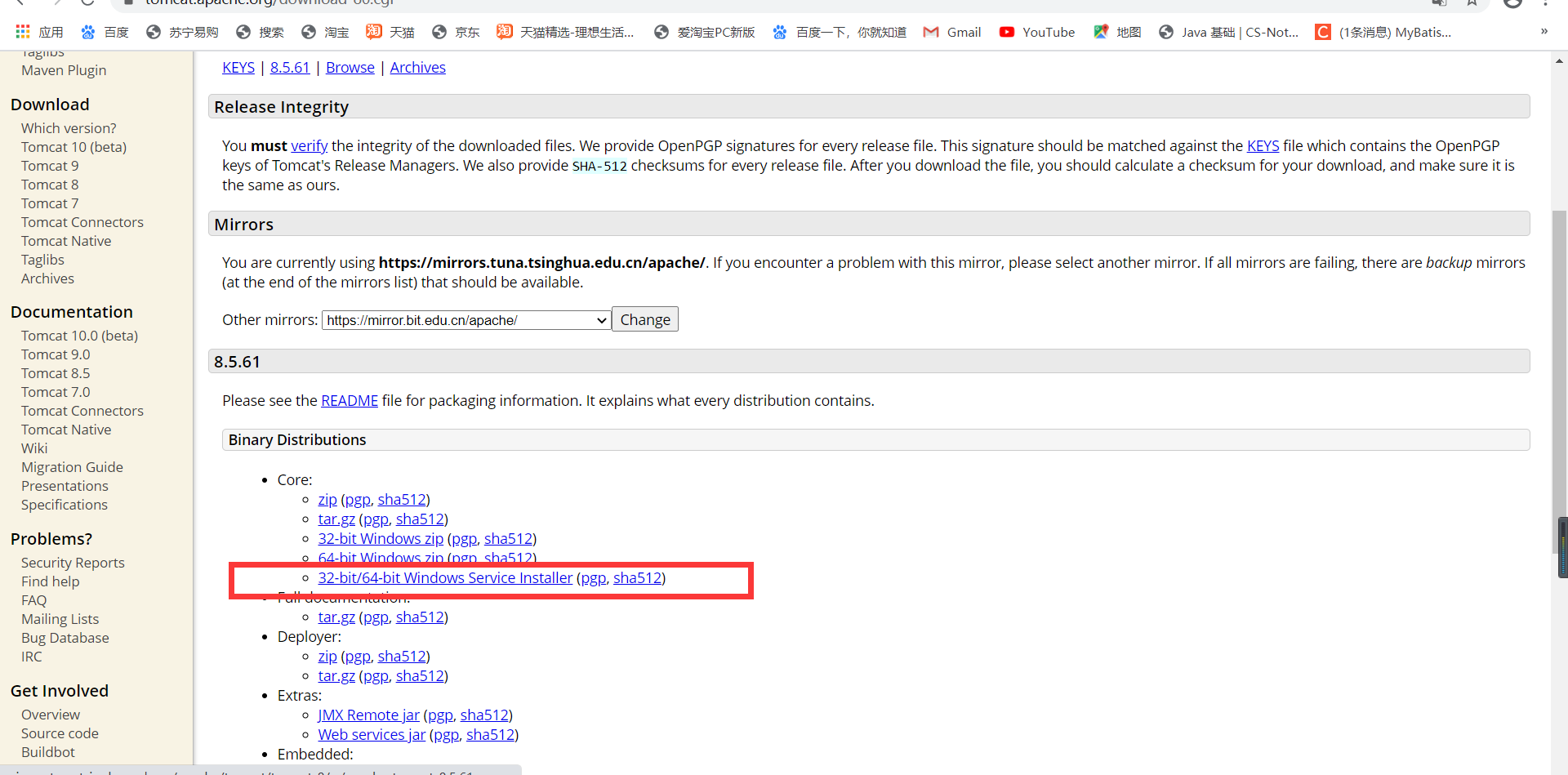
这里我直接下载的tomcat8版本,exe文件执行。
2. 接下来是tomcat安装,点击tomcat应用程序执行,按照正常步骤操作即可,注意一下到下面页面时设置一下用户名和密码。

密码:123456
3. 安装完毕后重启idea,进入tomcat配置页面,点击位置5 configure,进入如下配置(位置3处选定tomcat安装目录,就能搜索到tomcat)

4. 在下面位置1处配置好tomcat后,位置2指的是tomcat启动时默认打开的浏览器;位置3指的是浏览器打开时首页网址,可以自行编辑自己喜欢的。
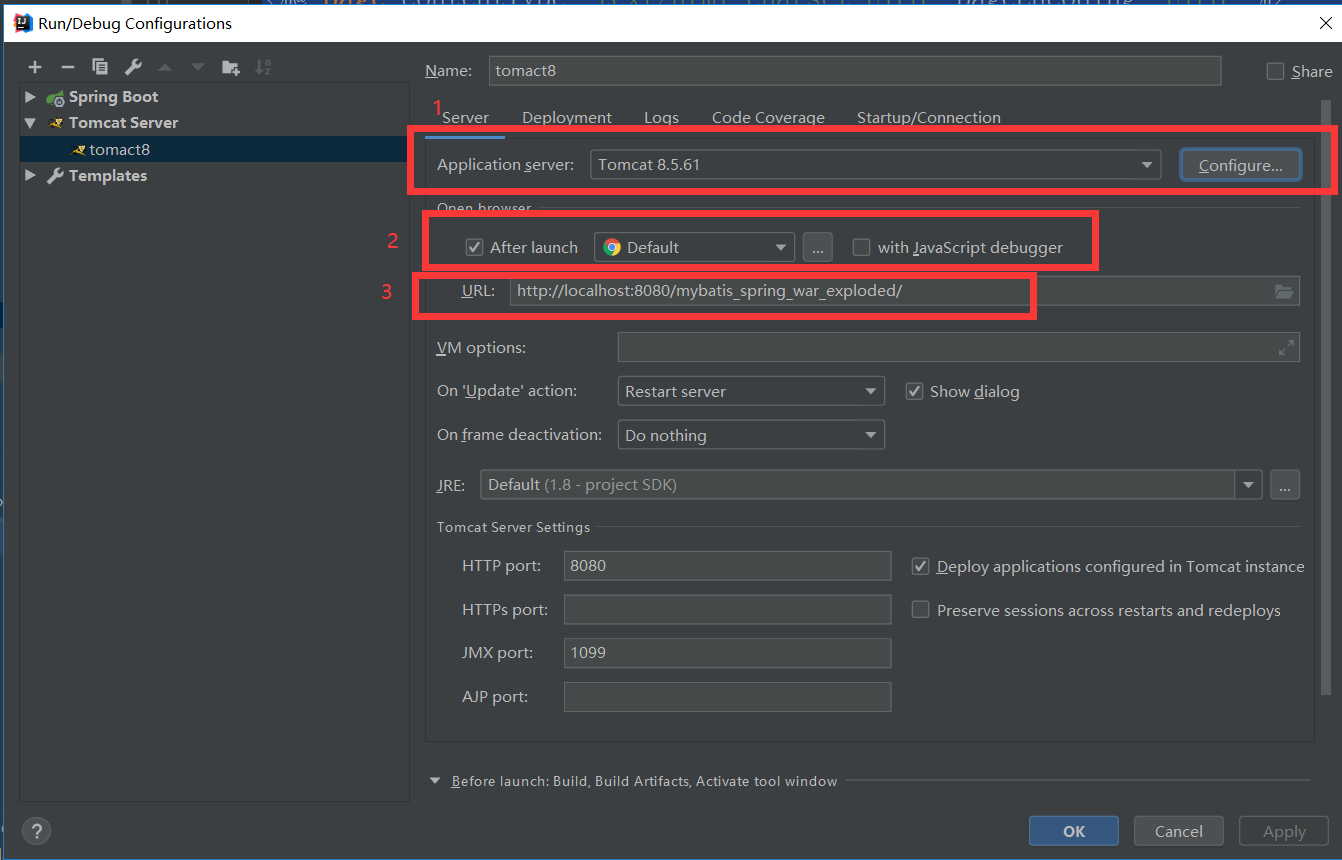
5. 点击Deployment,
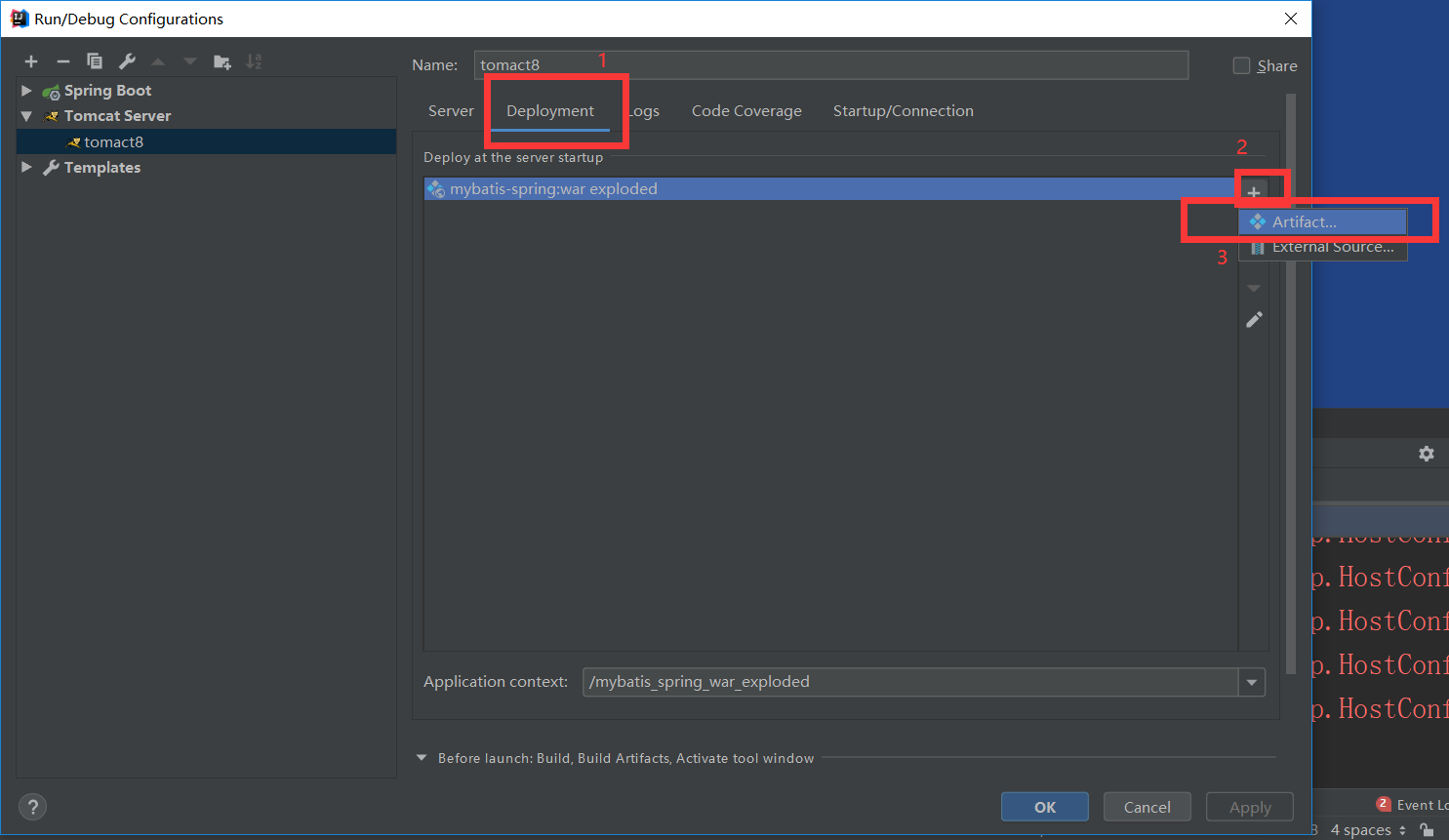
这下tomcat就配置完毕了,然后run一下程序,出现首页页面和控制台对应输出即代表基本maven web项目配置成功。
这里执行会出现8080端口被占用的情况,解决方案见后面文章:https://www.cnblogs.com/yeyuting/p/14236204.html

控制台输出:
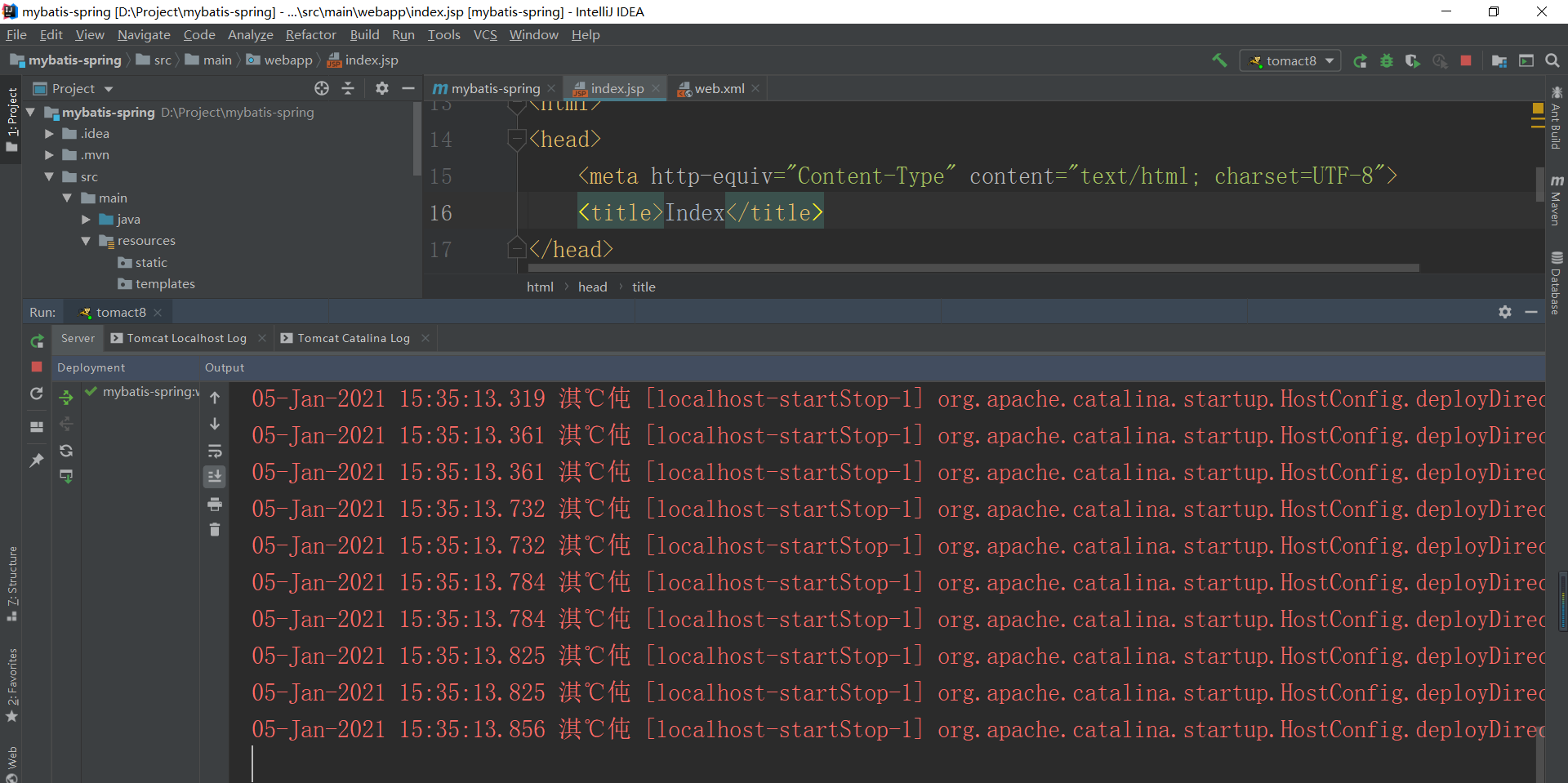
这里控制台输出出现了乱码,解决方案见下一篇文章:https://www.cnblogs.com/yeyuting/p/14236127.html
至此,结束。



