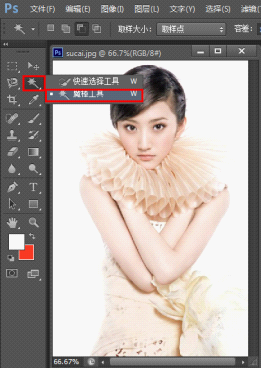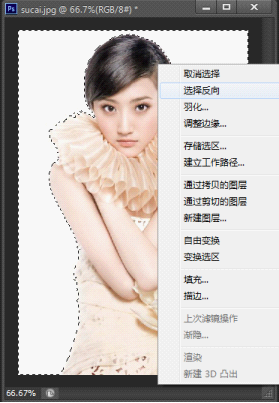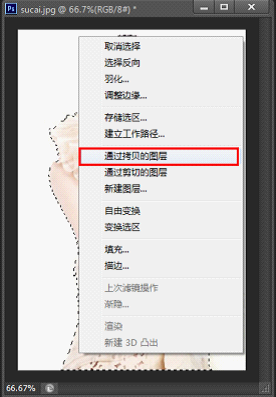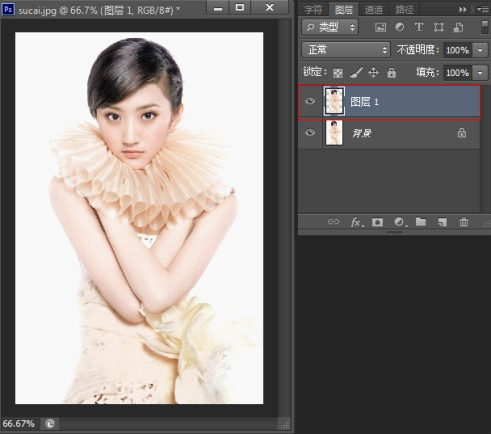photoshop中魔棒工具的使用
魔术棒工具一般用于纯色背景快速扣图,
打开魔术棒工具,设定容差,点击选定背景,清除,文件~保存为png格式图片。ok!
|
魔棒工具是photoshop中提供的一种比较快捷的抠图工具,对于一些分界线比较明显的图像,通过魔棒工具可以很快速的将图像抠出,魔棒的作用是可以知道你点击的那个地方的颜色,并自动获取附近区域相同的颜色,使它们处于选择状态。
在介绍魔棒工具的使用之前先介绍几个名词: 容差:指你所选取图像的颜色接近度,也就是说容差越大,图像颜色的接近度也就越小,先择的区域也就相对变大了; 连续:指你选择图像颜色的时候只能选择一个区域当中的颜色,不能跨区域选择,比如如果一个图像中有几个相同颜色的圆,当然它们都不相交,当我选择了连续,在一个圆中选择,这样只能选择到一个圆,如果没点连续,那么整张图片中的相同颜色的圆都能被选中; 用于所有图层:选中了这个选项,整个图层当中相同颜色的区域都会被选中,没点的话就只会选中单个图层的颜色; 有了这几个概念的介绍,接下来我将通过一个实例来介绍魔棒工具的使用方法:
素材:大家直接右键另存就好了。
效果图:
1、在photoshop中打开原图,这是一张分界线较明显,这种情况下可以直接利用魔棒工具进行抠图。
2、选择好魔棒工具后,这里最关键的是容差的把握。针对不同的图像使用魔棒工具设置的容差是不同的,分界特别明显的可以容差设大一些,而针对一些可以分界但是不是非常清晰的就要 相对设置小一些。本图中就属于后者,故容差要设置小一些。 这里我设置的是10。大家可以试试更大或更小的,真正体会一下容差对魔棒工具的使用的影响。设置好了后,直接在空白地区点击一下,人物以外的区域就大致被勾选出来了。
3、但是仔细一点还是能够发现很多细小的地方选择没有到位,这时候就可以把魔术棒工具切换到快速选择工具了。切换好后,适当选择选区相加或相减并注意调节画笔大小,开始进行更细致的勾选。
4、勾选好后,右击图像,选择“选择反向”按钮:
5、选择反向后,选区就正好相反,这时候人物就完全勾选出来了。
6、右击图像,选择“通过拷贝的图层”,选择好后,图层面板里会多出一个图层
7、关闭背景图层前面那只“眼睛”,使背景图层隐藏,效果图就做出来了。
二、魔棒工具的使用时的一些技巧 1、在勾选选区的时候注意图像的放大放小操作,这对于细致位置的勾选大有益处。 2、放大图像快捷键“ctrl+空格”,放小图像快捷键:“alt+空格” 3、使用快速选择工具时,放大画笔的快捷键“【”(字母p右边的那个键),放小画笔的快捷键“】”。
|