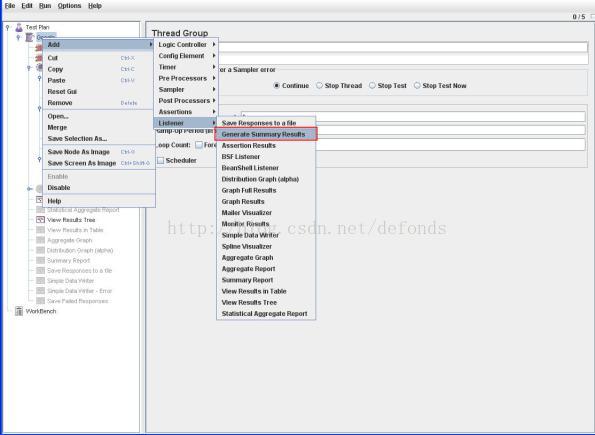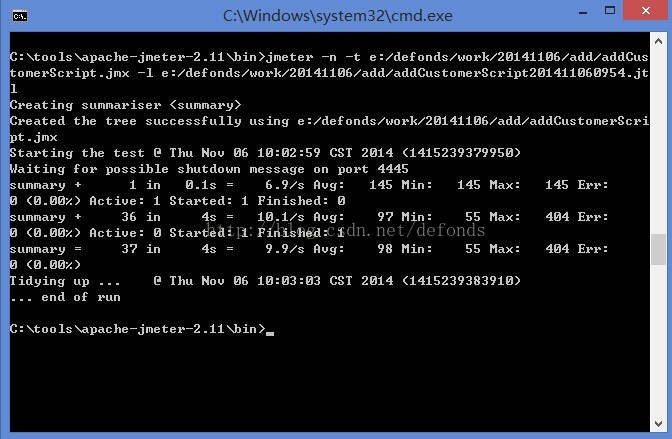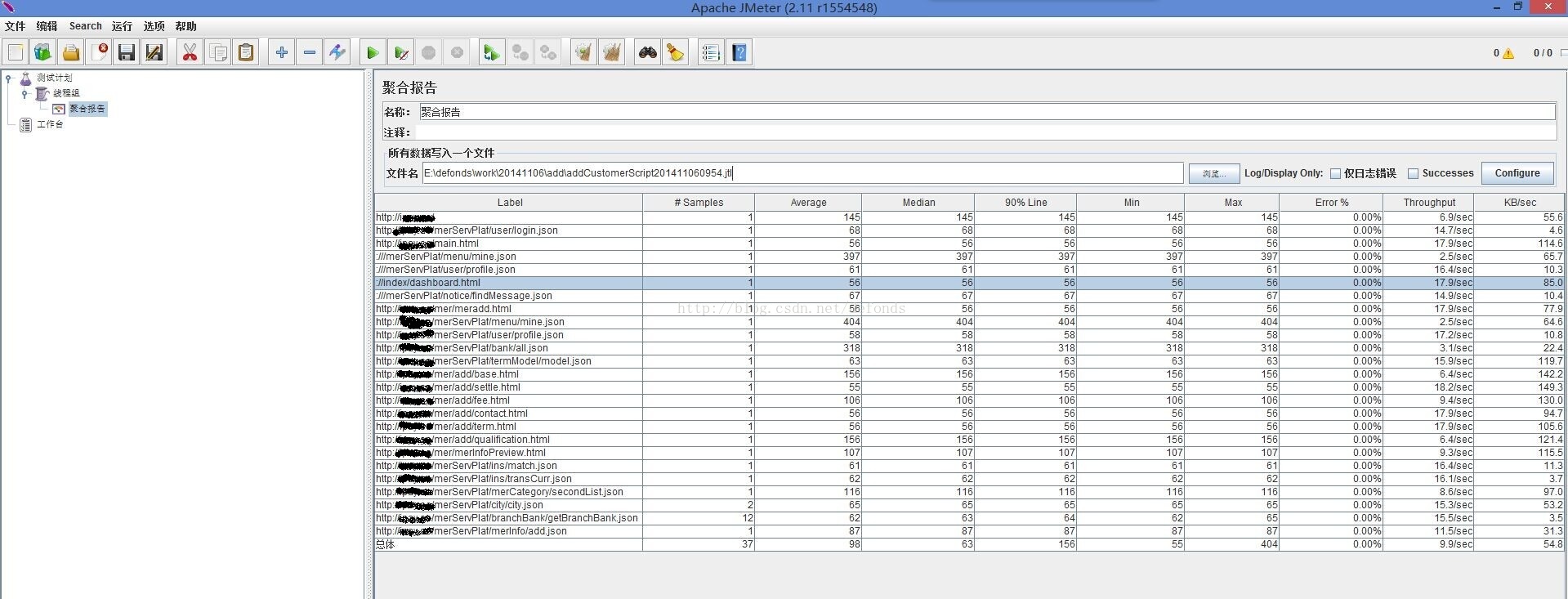使用非GUI模式运行jmeter测试脚本
使用非 GUI 模式,即命令行模式运行 JMeter 测试脚本能够大大缩减所需要的系统资源。使用命令
jmeter -n -t <testplan filename> -l <listener filename>
(比如 jmeter -n -t testplan.jmx -l listener.jtl)
我的第一次使用命令行执行测试脚本时,看到的输出如下:
D:\Jmeter\bin> jmeter -n -t testplan.jmx -l listener.jtl
Created the tree successfully using testplan.jmx
Starting the test @ Fri Oct 28 07:50:29 CST 2009 (1256255429500)
Waiting for possible shutdown message on port 4445
Tidying up ... @ Fri Oct 28 07:50:34 CST 2009 (1256255434468)
... end of run
这些信息仅仅告诉我们执行成功啦。但是我想要看到本次测试的更多结果,JMeter 提供了一个可以显示结果概要的监听器,它在命令行中也可以进行输出显示。
我们可以通过给我们的测试计划添加 "聚合报告" 来达到这个目的。
现在我们在命令行重新键入上边那个命令:
D:\Jmeter\bin>jmeter -n -t testplan.jmx -l listener.jtl
Created the tree successfully using testplan.jmx
Starting the test @ Thu Oct 29 11:23:49 CST 2009 (1256786629265)
Waiting for possible shutdown message on port 4445
Generate Summary Results + 5 in 8.5s = 0.6/s Avg: 981 Min: 296 Max: 2344 Err: 0 (0.00%)
Generate Summary Results + 1 in 0.2s = 4.3/s Avg: 232 Min: 232 Max: 232 Err: 0 (0.00%)
Generate Summary Results = 6 in 9.6s = 0.6/s Avg: 856 Min: 232 Max: 2344 Err: 0 (0.00%)
Tidying up ... @ Thu Oct 29 11:24:02 CST 2009 (1256786642453)
... end of run
这次我们可以清晰地看到每个线程的执行情况。
这里是我们使用非 GUI 模式运行测试脚本时可以使用的一些命令:
- -h 帮助 -> 打印出有用的信息并退出
- -n 非 GUI 模式 -> 在非 GUI 模式下运行 JMeter
- -t 测试文件 -> 要运行的 JMeter 测试脚本文件
- -l 日志文件 -> 记录结果的文件
- -r 远程执行 -> 启动远程服务
- -H 代理主机 -> 设置 JMeter 使用的代理主机
- -P 代理端口 -> 设置 JMeter 使用的代理主机的端口号
例如:
jmeter -n -t test1.jmx -l logfile1.jtl -H 192.168.1.1 -P 8080
原文链接:https://girliemangalo.wordpress.com/2009/10/29/jmeter-run-scripts-from-the-console/。
译者续
JMeter 默认去当前目录寻找脚本文件,并把日志记录在当前目录。比如你在 C:\tools\apache-jmeter-2.11\bin 目录下执行以上命令,JMeter 会去该目录下寻找 test1.jmx 脚本并把执行结果放在该目录。如果你的脚本在其他目录,而且想要把执行结果放在另外文件夹,可以使用绝对路径告诉 JMeter,比如:
C:\tools\apache-jmeter-2.11\bin>jmeter -n -t e:/defonds/work/20141106/add/addCustomerScript.jmx -l e:/defonds/work/20141106/add/addCustomerScript201411060954.jtl
执行结果可以使用 GUI 模式下的聚合报告查看,比如你想要看 addCustomerScript201411060954.jtl 的报告,可以
打开 JMeter GUI 界面 -> 测试计划 -> 添加线程组 -> 添加聚合报告 -> 点击"所有数据写入一个文件"下的 "浏览..." 按钮找到你刚生成的 jtl 文件就可以对执行结果进行直观分析了: