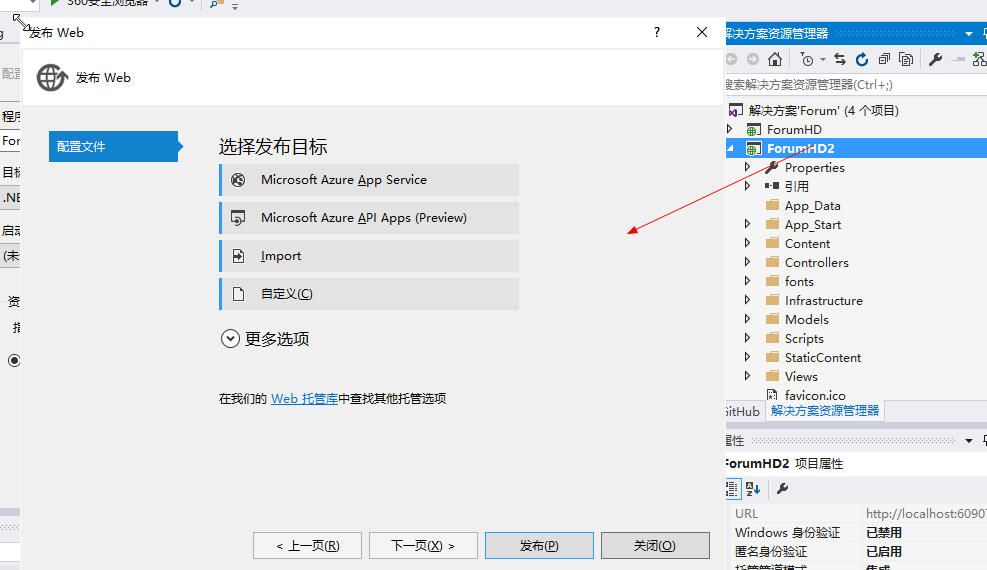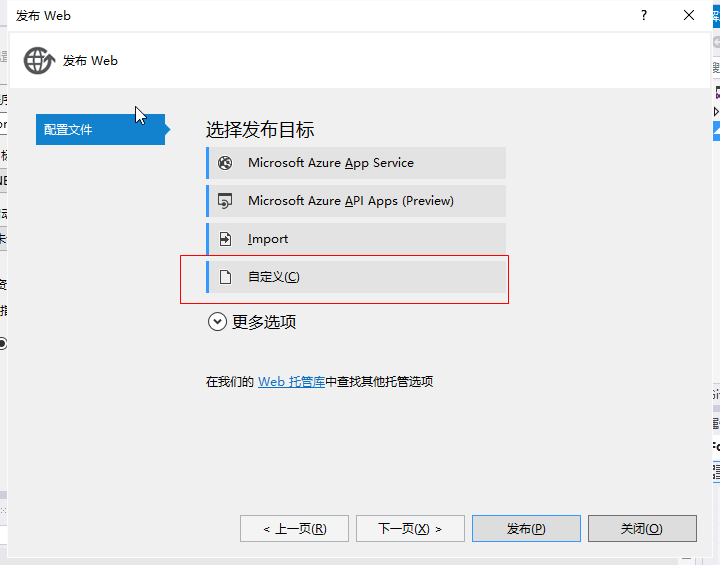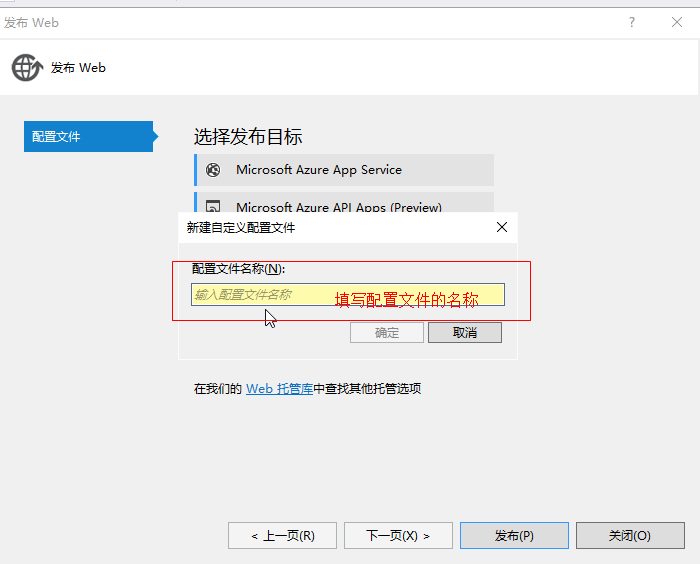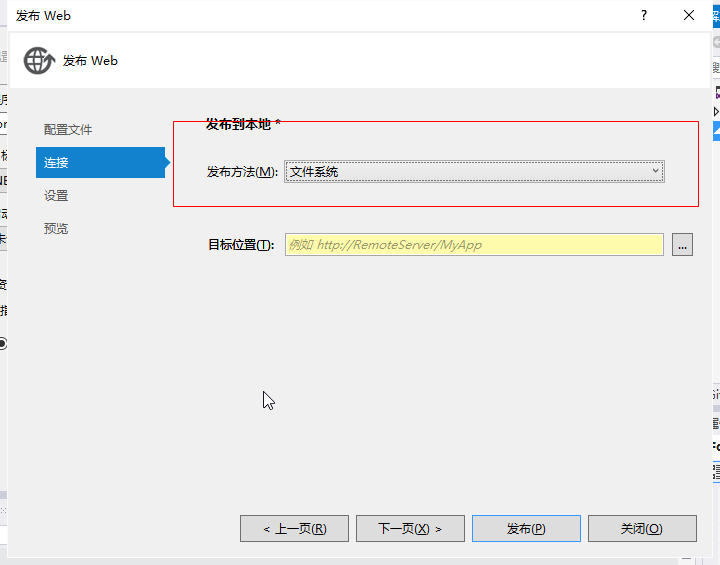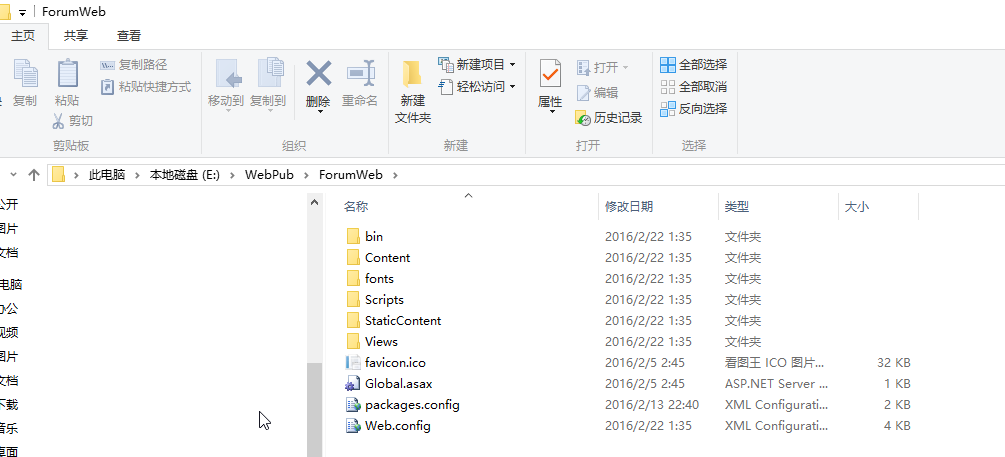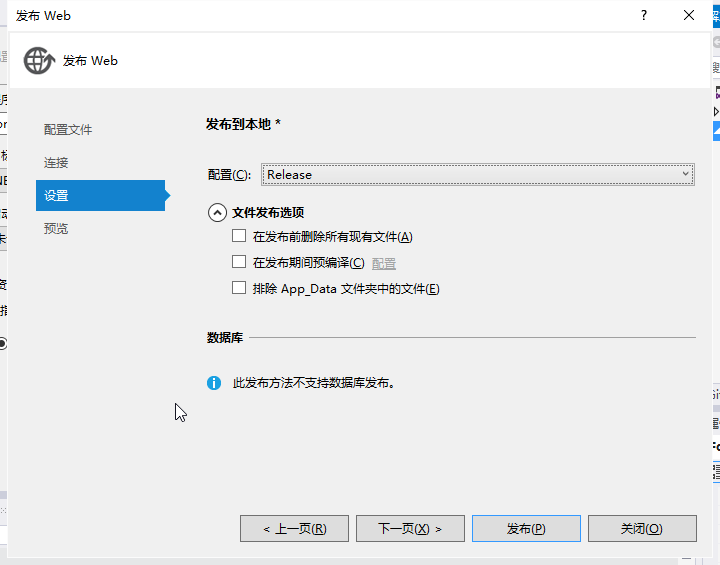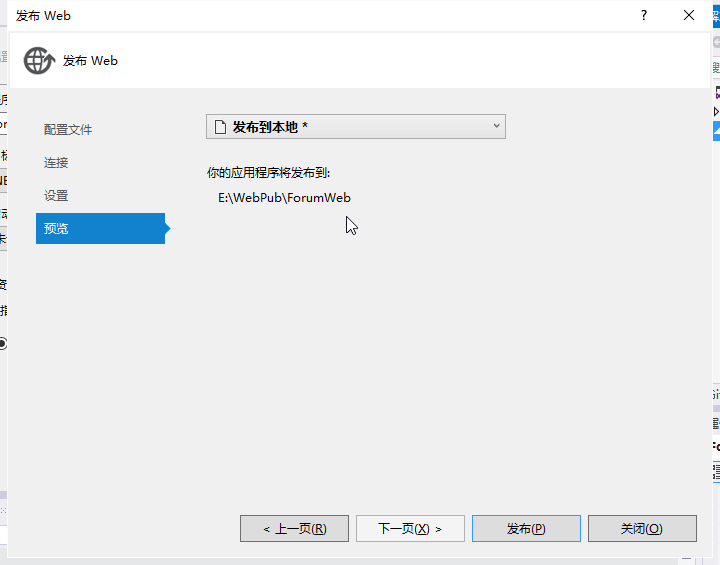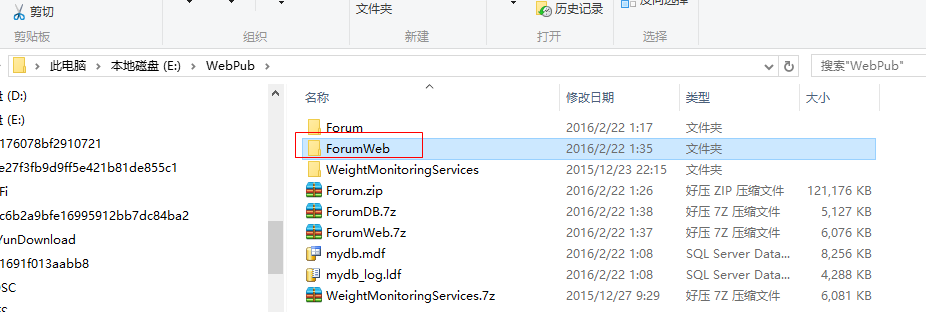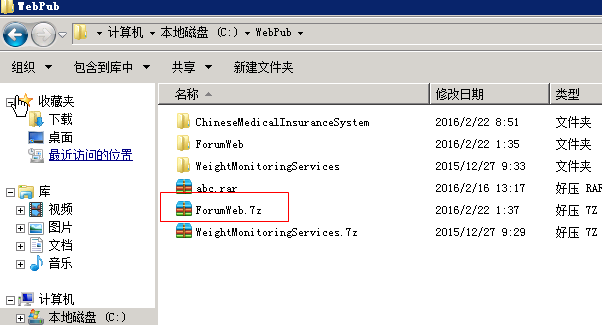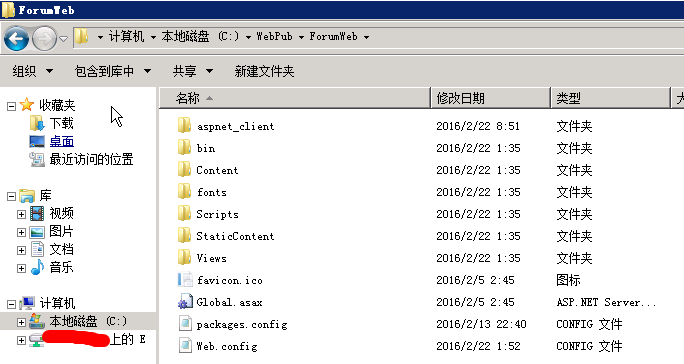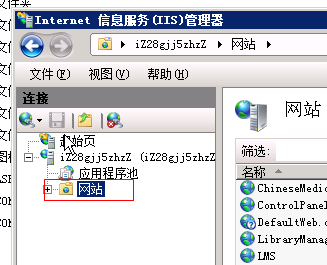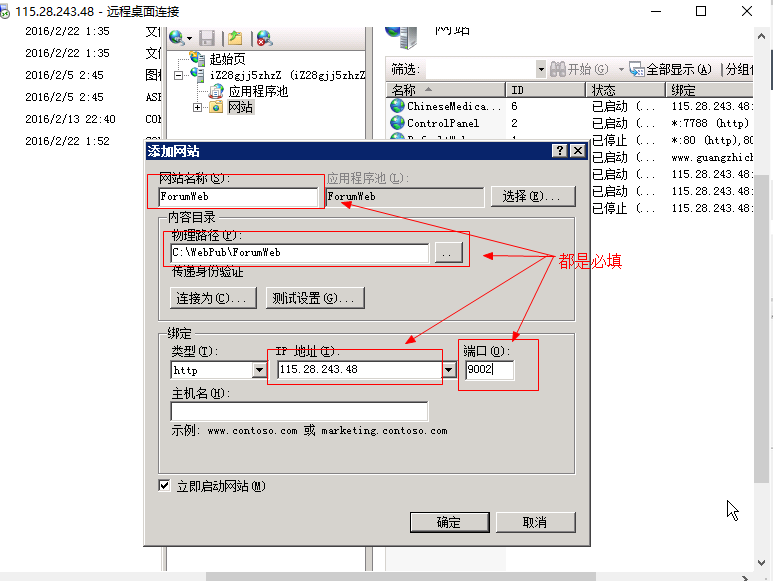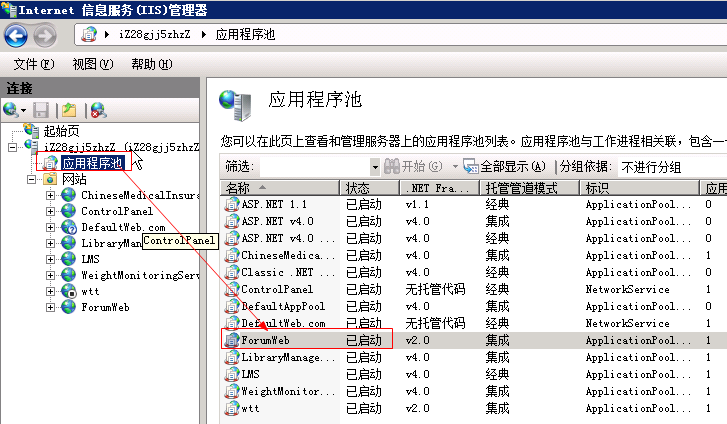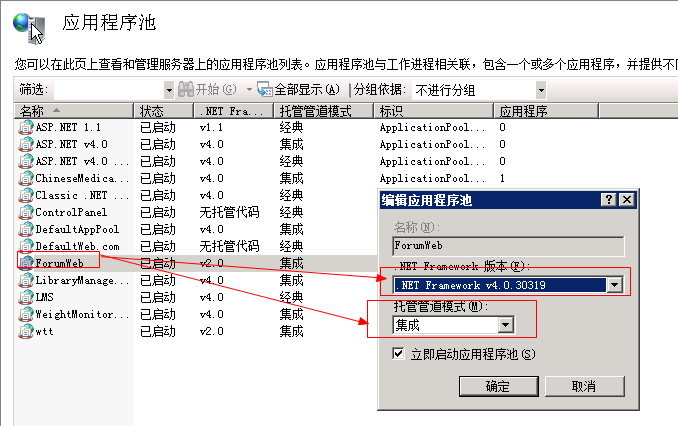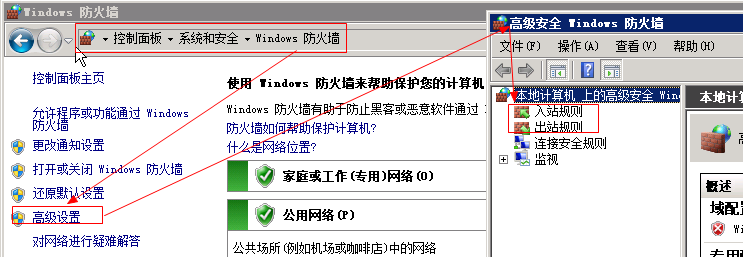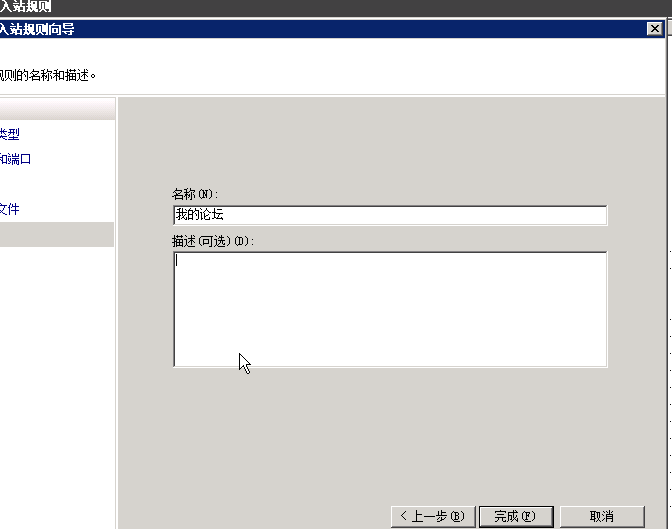visual studio发布到远程服务器的IIS
visual studio发布到远程服务器的IIS
1.打开项目,选中发布的项目。
2.右键发布的项目,点击菜单中的“发布”,弹出发布配置窗体,如下图
3.选择“自定义”,如下图
4.填写发布配置的名称,如下图
5.选择“发布方法”,选择“文件系统”将方便发布到其他服务器上。如下图
6.选择目标位置,选择本地一个文件夹,建议统统放到一个文件夹里面,发布的网站在这里建立一个子文件,如下图的文件夹结构,
E:\WebPub\ForumWeb
WebPub文件夹作为根目录,ForumWeb文件夹是本次要发布的网站。
7.选择配置,此步骤一般可以直接略过,有特殊情况,以后在讲。
8.完成发布,如下图
9.以上完成了本地发布,现在上传到远程服务器,首先,你得有一个远程服务器。
10.这里将使用远程桌面发布一个网站到IIS,首先压缩刚才那个文件夹,如下图
11.将压缩包拷贝到远程服务器的发布文件夹内,解压缩。如下图
12.远程服务器的目录结构。如下图
13.打开远程服务器的IIS管理器,在“网站”上右击,右键菜单“添加网站”。如下图
14.如下图。
①”网站名称“是必填项目,填写网站名称就好(建议和项目名称相同)。
②”物理路径“选择第12步中的目录。
③”IP地址“在下拉框中选择远程访问地址(这里是指远程服务器的外网IP)。
④”端口“填写一个未占用的端口。
15.请确保服务器上安装你的项目所用的.net framework版本。
16.现在请单击”应用程序池“,”应用程序池“里面你将能看到刚刚建立的同名的项目。如下图。
17.双击它,将开始编辑应用程序池。如下图。
①.net framework选择V4.0(这里和你刚刚在15步安装的.net framework版本并不相同,但是没关系,可以照常使用,只要你项目中使用的.net framework版本高于V4.0那么就选择V4.0就行。)
②”托管管道模式“选择”集成“。
18.以上发布方式必须做的一步就是在防火墙中放开端口。在防火墙设置中,开发于第14步中填写的”端口“,如下图。
19.添加”入站规则“
①右击”入站规则“选择右键菜单中的”新建规则“,如下图。 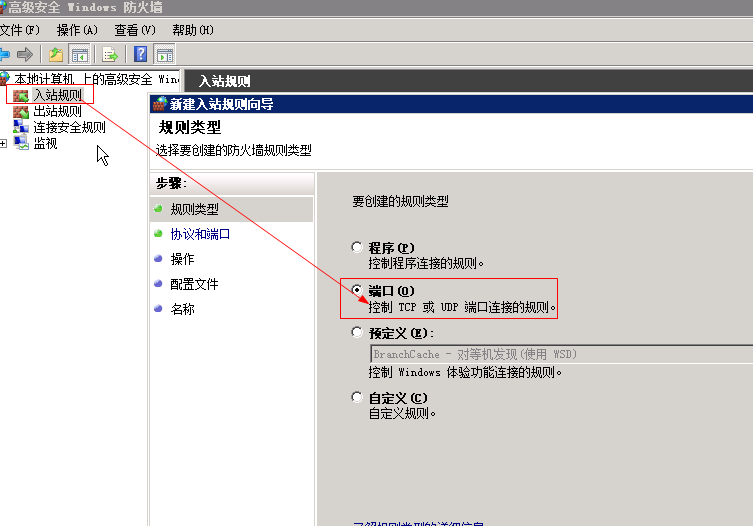
②选择”TCP“,选择“特定本地接口”,填写第14步中的“端口”。如下图 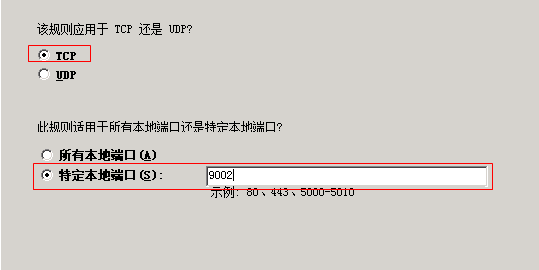
③选择“允许连接”,如下图。 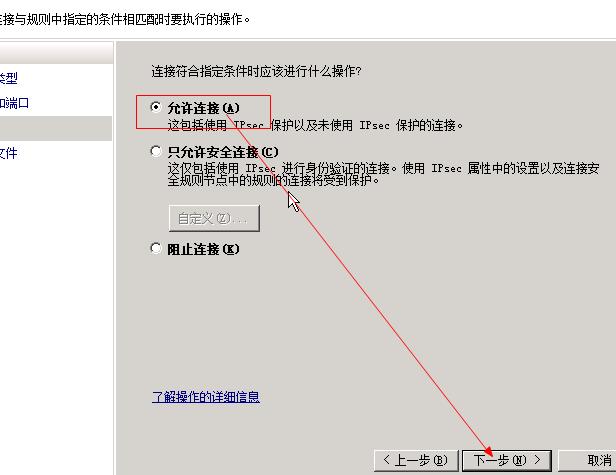
④都打上对勾。如下图 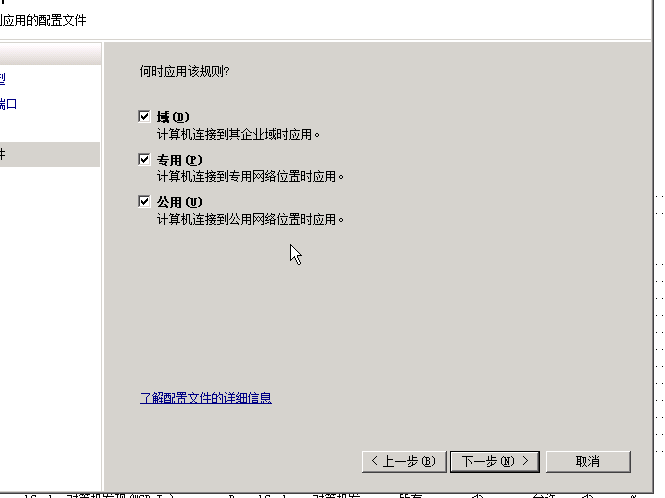
⑤填写“名称”,“描述“是非必填的。如下图