如何通过创建切片器窗格节省PowerBI报告空间
许多用户在使用Power BI的过程中,都会有这么一个困扰:在Power BI 开发中,切片器一旦过多就会占用非常多的空间。发生这种情况时,您显示数据的页面也会更加小。但另一方面,如果您没有切片器,报告用户可能更难过滤他们想要查看的数据。许多用户不喜欢使用右侧的内置过滤器窗格。现在可以通过创建一个按需显示和隐藏的可折叠切片窗格来解决这个问题。
下面是一个简单的效果。用户可以使用箭头键(下面的#1和#2)隐藏和折叠切片器窗格。
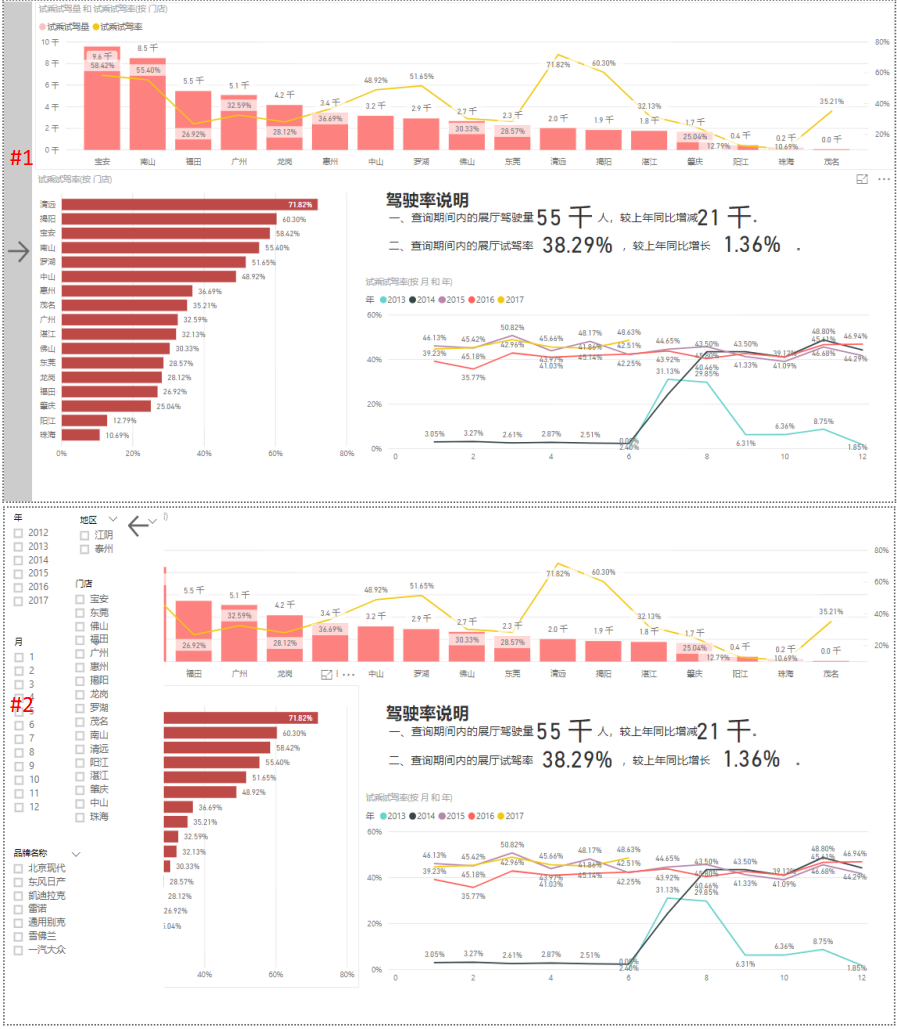
第1步:创建切片器窗格
放置一个矩形,我打开了矩形的背景,将颜色设置为白色,不设置透明度。一旦我配置了扩展的切片器窗格,我就添加了切片器并调整它们以适应窗格。然后我在切片器窗格上放置了几个切片机。
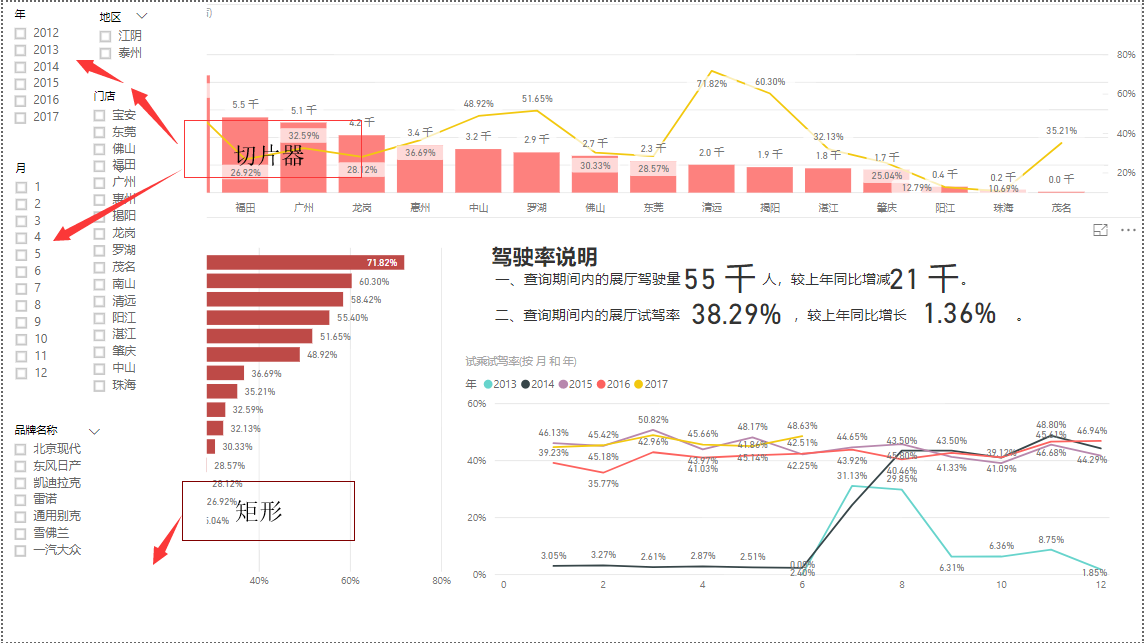
您可能需要重新排序视觉效果,以便文本框和切片器都可见。您可以通过导航到视图菜单(下面的#1)并打开选择窗格(#2)来重新排序视觉列表。在选择窗格本身(#3)中,您可以使用拖放操作在列表中上下移动可视对象,以控制哪个对象位于哪些其他对象之上。
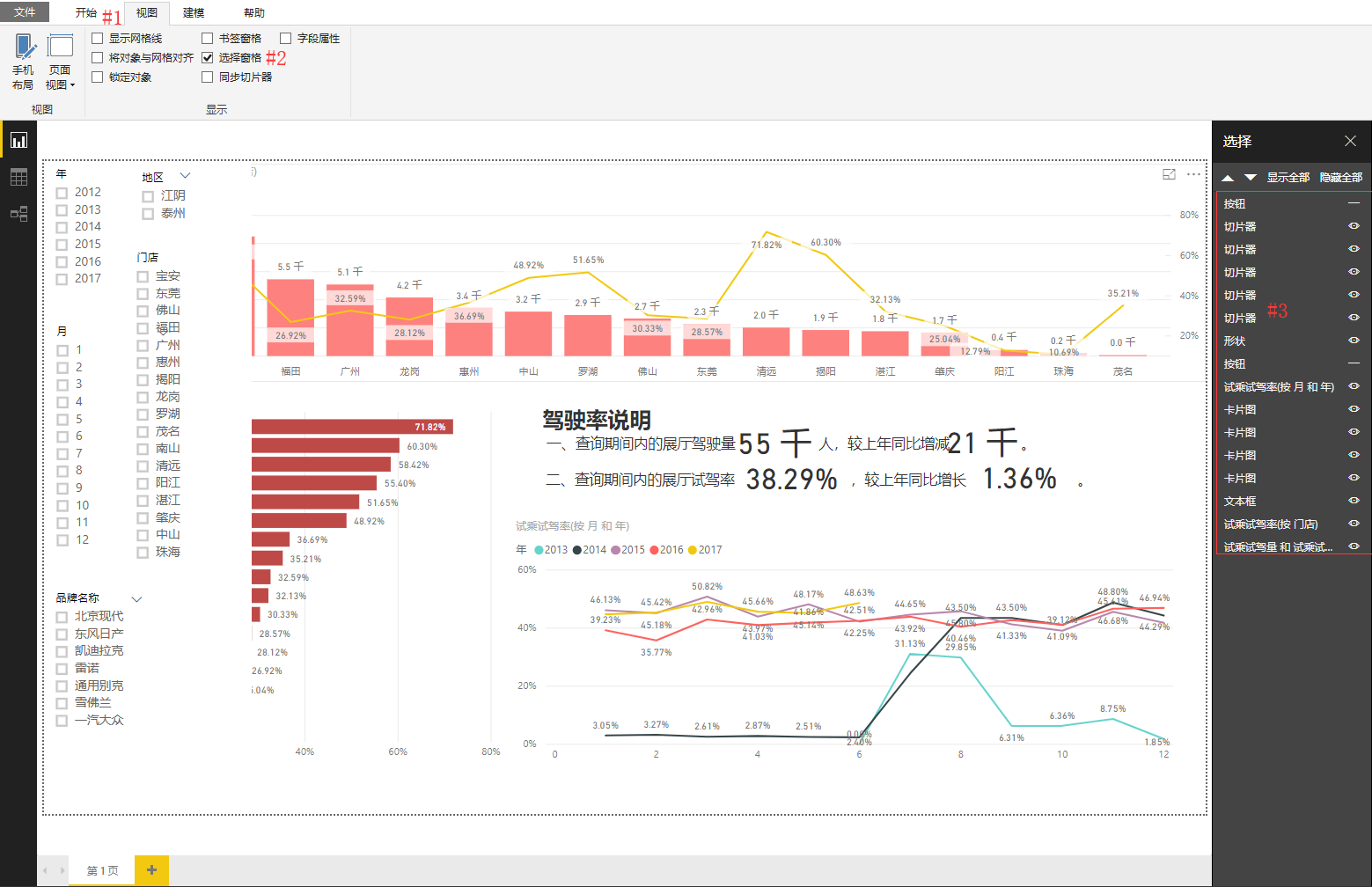
第2步:添加按钮隐藏切片窗格
通过选择按钮(下面的#1),左箭头(#2)添加左箭头按钮。定位并调整大小(#3)并将其拖到选择窗格(#4)的顶部,方法是将其拖动到右侧列表的顶部。
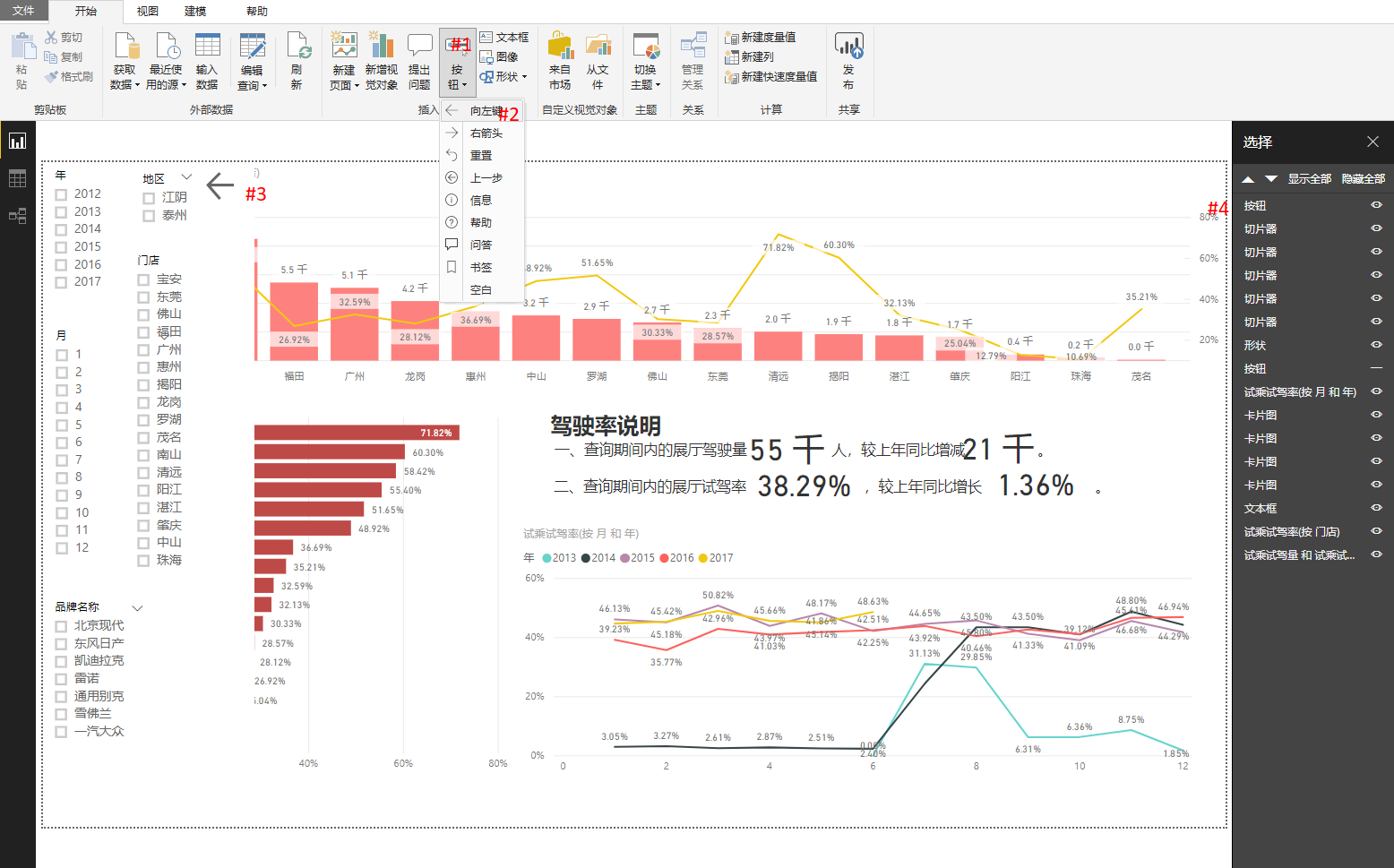
第3步:添加按钮显示切片窗格
在继续下一步之前,我需要先从选择窗格(下面的#1)中的视图中隐藏构成新切片器窗格的对象(文本框,切片器和左箭头按钮)。为此,我只需点击每个需要隐藏的项目旁边的眼球。
既然切片器窗格不可见,我添加了一个右箭头按钮,并将其定位并调整大小,如下所示。我打开了右箭头按钮的边框,如下面的#2所示。
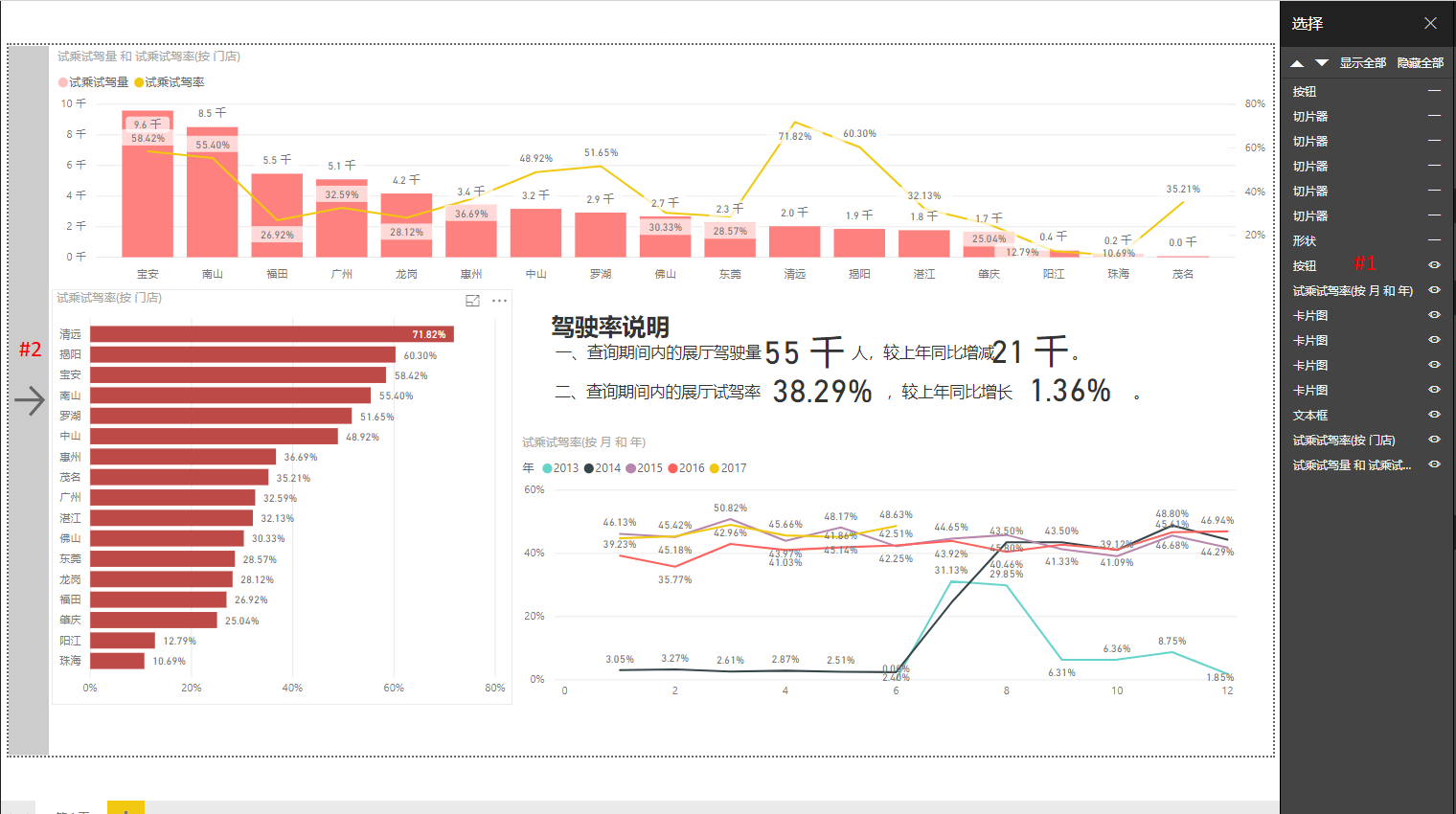
第4步:添加书签
下一步是添加书签,使您可以在视图之间切换。单击视图选项卡下的书签窗格(下面的#1)。
首先,我使用隐藏在选择窗格中的切片器窗格配置书签(下面的#2)。我添加了一个书签(下面的#3)并将其重命名为“隐藏窗格”(下面的#4)。默认情况下,书签会将切片器过滤器保存为书签的一部分。这不是这种情况下的要求 - 我不希望书签将切片器过滤器返回到创建书签时的位置 - 而是我希望书签一起忽略切片器过滤器设置。要解决此问题,我从书签选项中取消选中数据选项(下面的#5),然后点击更新(下面的#6)。

接下来,我必须设置在选择窗格中可见切片器的视图(下面的#1)。为此,我切换了项目的可见性以显示所需的项目。我添加了一个书签(下面的#2)并将其重命名为“显示窗格”(下面的#3)。然后像以前一样,我取消选中此书签的书签选项下的数据(下面的#4),然后点击更新(下面的#5)。

您可以通过在右侧书签窗格中单击书签来测试书签。如果单击“显示窗格”,将显示切片器,如果单击“隐藏窗格”,切片器将不可见。
第5步:将书签分配给按钮
这是最后一步。您需要将两个书签分配给右箭头并添加左箭头按钮。
选择右箭头按钮(下面的#1),打开操作(下面的#2),选择类型(下面的#3)作为书签,然后选择书签(下面的#4)作为切片器可见。
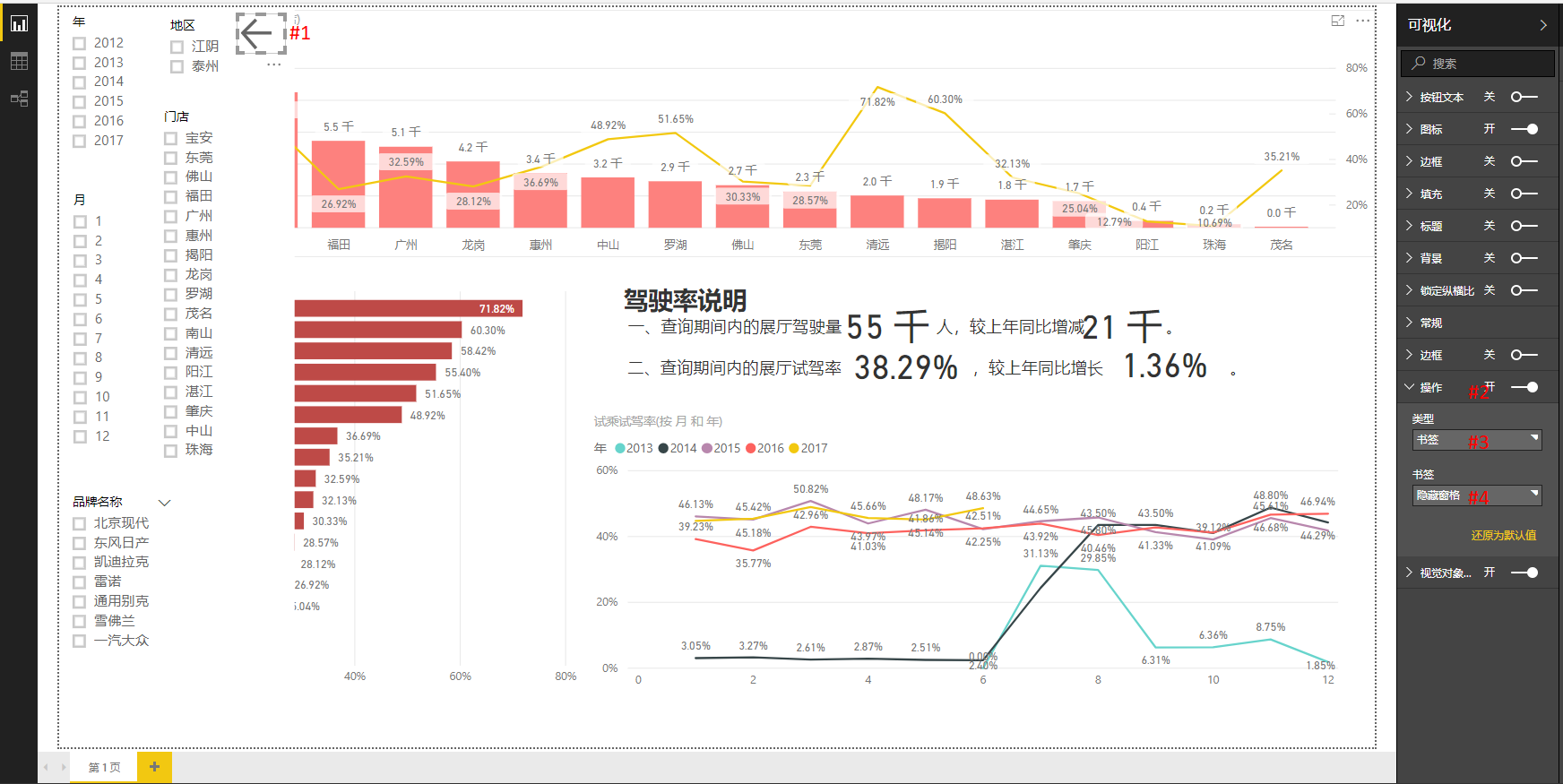
接下来选择左箭头按钮(下面的#1),打开操作(下面的#2),选择类型(下面的#3)作为书签并选择书签(下面的#4)作为隐藏的切片器。
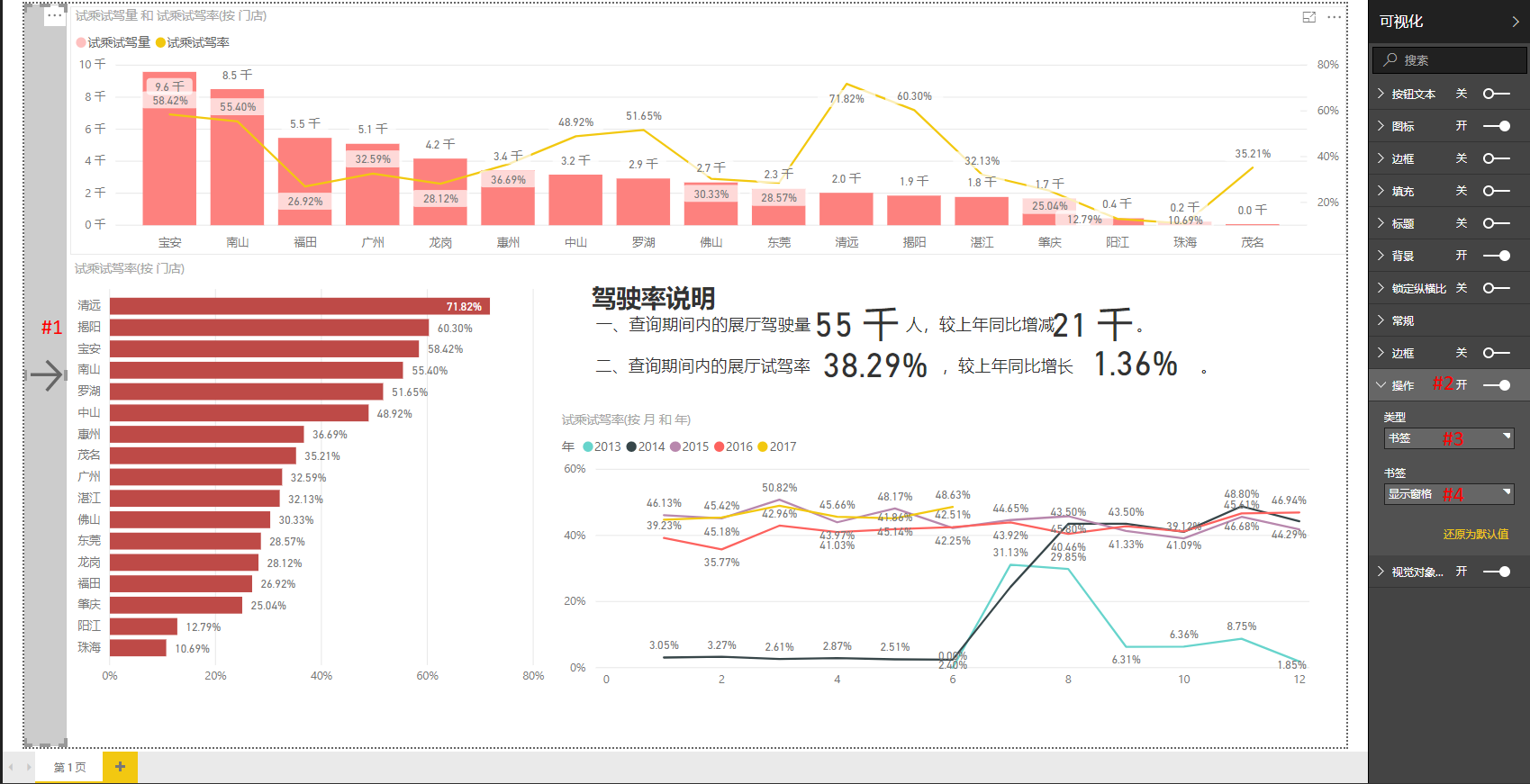
通过这些更改,切片器面板已准备就绪,您可以使用箭头按钮进行测试。请记住,在使用Power BI Desktop时,您需要使用Ctrl +单击以使用新按钮。发布到powerbi.com后,您只需单击按钮而无需按住Ctrl键。
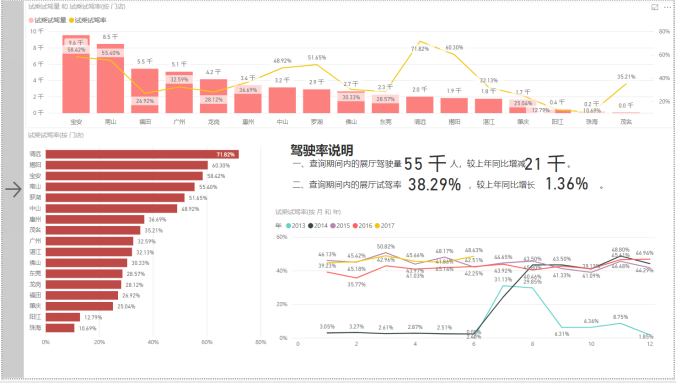
1.Power BI免费下载:http://www.yeacer.com/
Microsoft Power BI Desktop中文最新版:下载地址
2.欢迎加入的Power BI技术群,目前正在学习阶段,有兴趣的朋友可以一起学习讨论。
Power Data技术交流群:702966126 (验证注明:博客园Power BI)
更多精彩内容请关注微信公众号:悦策PowerBI
如果您觉得阅读本文对您有帮助,请点一下“推荐”按钮,您的“推荐”将是我最大的写作动力!欢迎各位转载,作者博客:https://www.cnblogs.com/yeacer/

