微软Power BI 每月功能更新系列——2021年4月版本功能更新全面解读
欢迎阅读PowerBI 4月功能更新摘要!
1.对PowerAutomate视觉效果官方提供预览功能!
2. 针对PowerBI数据集和AzureAnalysis Services的小倍数和DirectQuery的预览功能又有所新增。
3. 官方将对PowerBI Desktop中的图形进行重大改进,并引入一种新的,更轻松的共享报告的方法。
4. 对灵敏度标签的增强为您的数据提供了更好的保护。
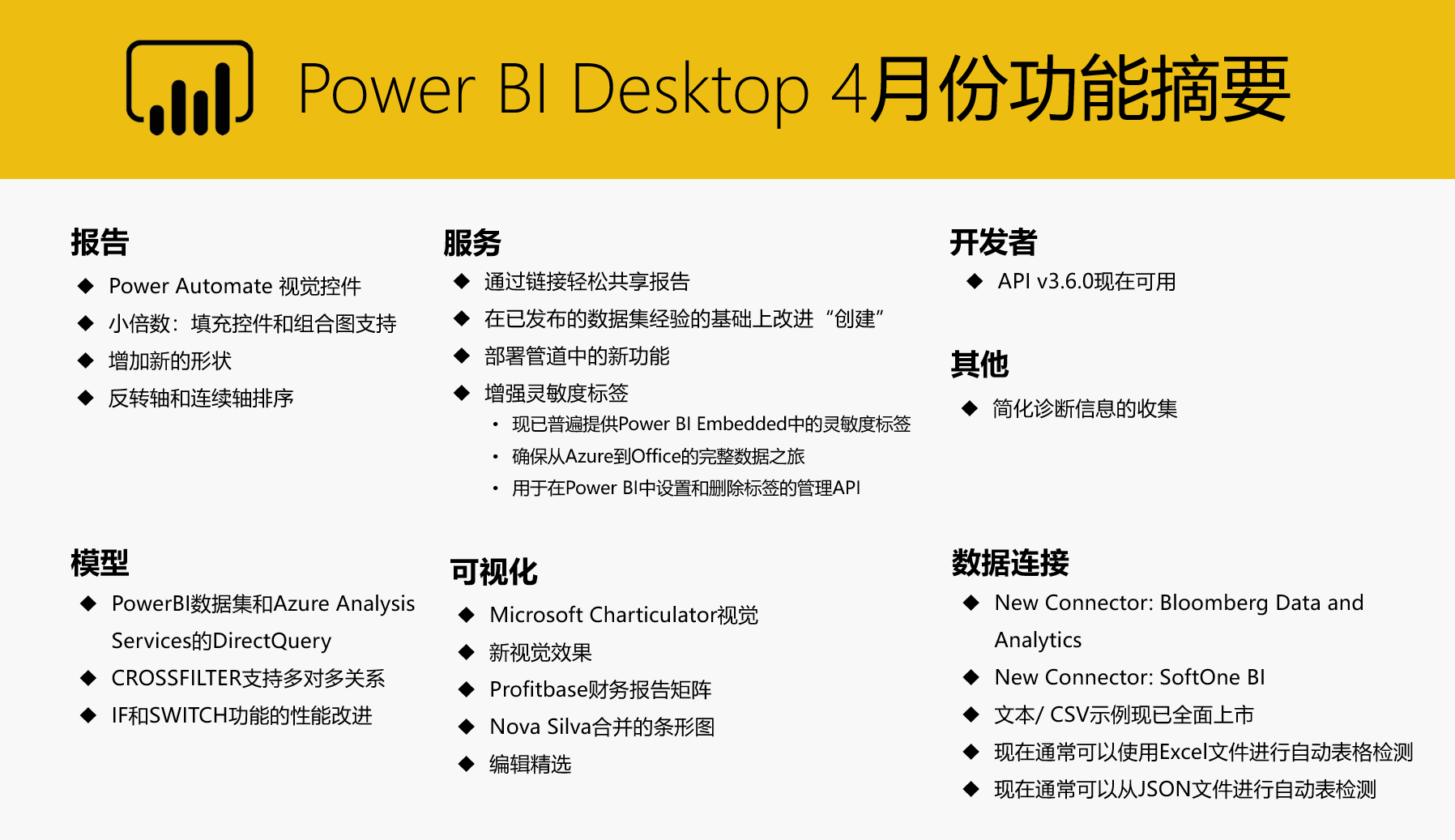
报告
PowerAutomate可视化对象 (预览)
这个月,官方宣布PowerAutomate首次作为一个视觉对象嵌入PowerBI。
很多时候,最终用户在探索PowerBI报告时希望根据他们发现的见解采取行动,创建者也希望在不借助外部工具的情况下,为其用户提供内置的自动化(例如,发送便签,创建任务,复制数据)。借助这种新的PowerAutomate视觉效果,最终用户可以在PowerBI报表中全部运行自动化流程。此外,执行的流可以是数据上下文的,这意味着基于最终用户设置的过滤器流输入可以是动态的。在PowerBI中借助PowerAutomate,您的最终用户只需单击一个按钮,就可以将见解付诸实践。
小倍数:填充控件和组合图支持 (预览)
本月,官方将在小倍数预览功能中引入两个新增功能:填充控件以及对折线图和堆积/簇状柱形图(组合图)的支持。您可以在网格线控件下方的格式窗格中的网格布局卡中找到填充控件:
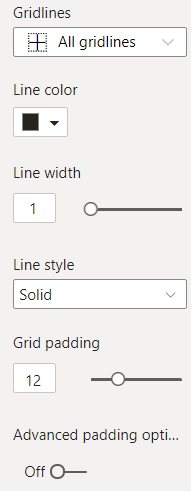
调整网格填充滑块将改变您小倍数周围的填充。此滑块的效果将根据您选择的网格线的样式而自动变化。例如,除非启用了网格的外部边界,否则滑块将不会影响沿小倍数网格的外部边缘的填充。
要更直观地控制填充,请启用高级填充选项,以四个新的滑块替换单个网格填充滑块:内部列填充,外部列填充,内部行填充和外部行填充。调整这些滑块将始终以相同的方式影响多个倍数之间的填充,而不管您在网格线中的选择如何。
此外,组合图现在还支持较小倍数!
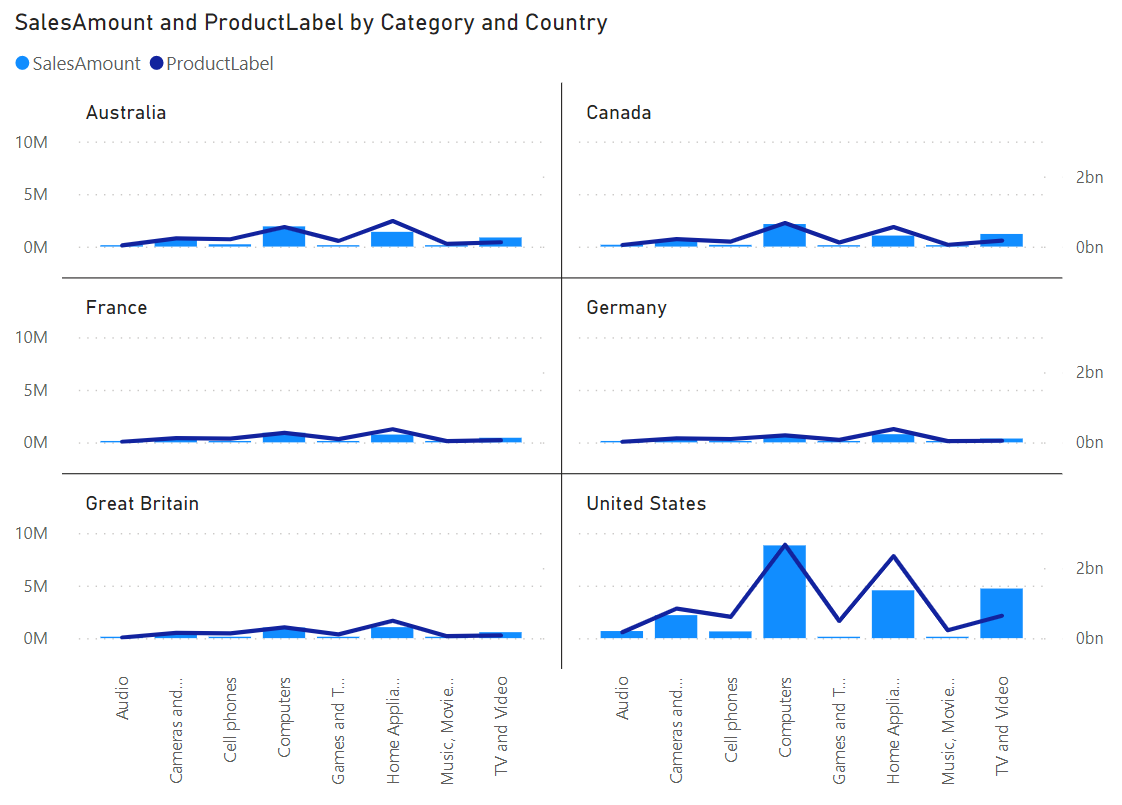
此和非小倍数组合图之间的一个潜在差异是:在这里,官方将永远不会自动合并柱形图和折线图轴。但是,您仍然可以使用格式窗格中的“显示辅助”选项自行合并它们。
另请注意,组合图的“显示为表格”上下文菜单选项可能无法在每种情况下都有效,并且动态格式字符串当前不适用于折线图数据标签或工具提示。官方已经在下一个发行版中修复了这两个问题。
增加新的形状
官方已更新PowerBI中的形状,包括更多的形状种类,更多格式选项,新的默认样式以及升级报表中任何旧形状的功能。
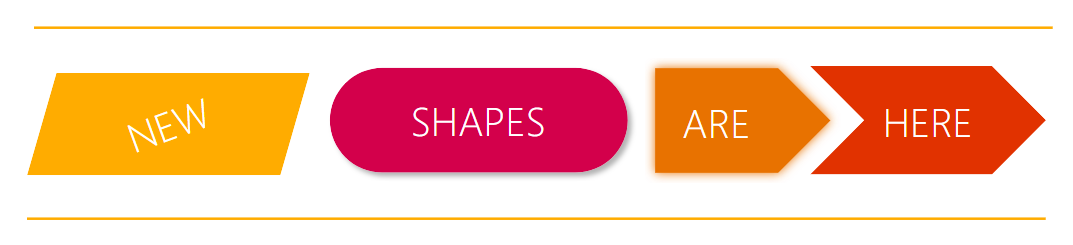
新形状可用
在旧版本形状体验中,仅可选择以下形状:

本月更新的新版本,官方添加了更多形状供您选择:
您可以通过导航到“插入” >“形状”,从功能区中添加以下任何新形状:
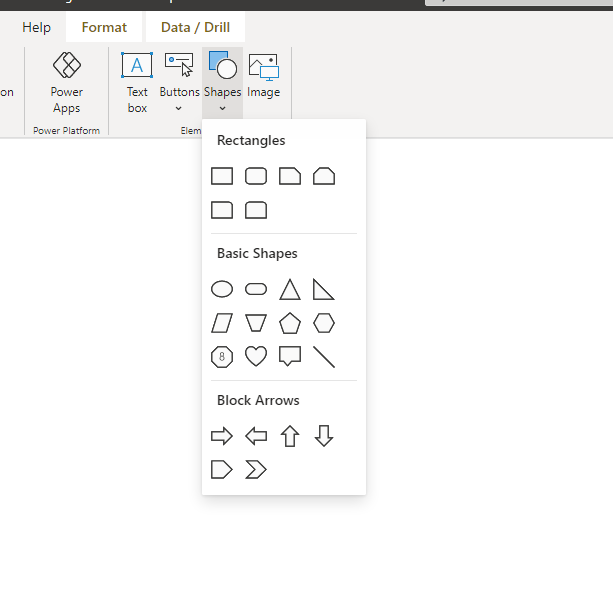
新的格式选项
除新形状外,此版本还包括新的格式设置选项,例如:
-
文字选项
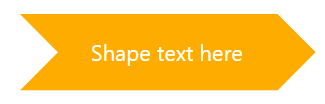
-
圆边圆角
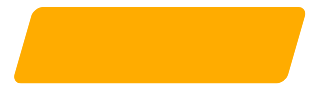
-
阴影偏下效果

-
发光效果

-
形状旋转和文字旋转
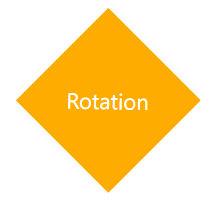
新的默认样式
您可能还会注意到,这些形状对填充颜色,轮廓颜色和轮廓粗细具有新的默认样式。
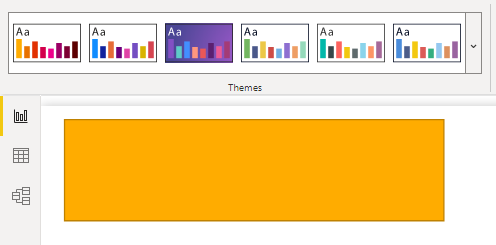
新形状的“填充”颜色将默认为“主题颜色1”:

新形状的轮廓颜色将默认为主题颜色1,深25%:
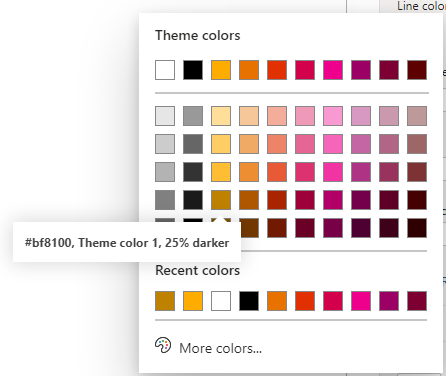
此外,轮廓粗细将默认为1px:
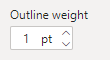
还有一点要注意的是,官方现在已经为新设计的形状其最大化可完全填充满整个工作区。如下是一个矩形形状的示例,您会注意到旧的矩形设计在边框的左右两侧都留有空隙:
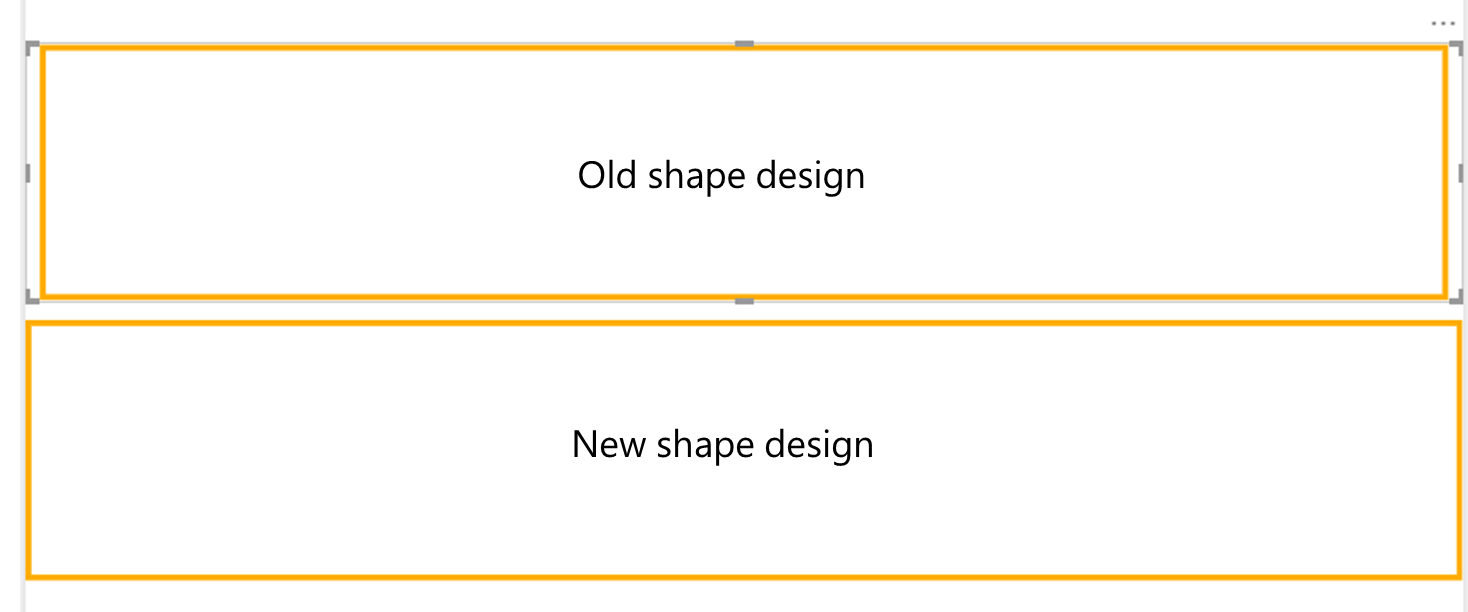
请注意,在转换矩形形状之后,您可能需要对形状的大小进行一些微调,因为新的形状设计没有旧矩形所具有的附加填充。
转换旧形状
如果报表中已有形状,则可以通过选择形状并在“设置形状格式”窗格中单击“转换”将它们转换为新的形状设计。您也可以按住Ctrl键并单击以一次选择多个形状并同时进行转换。
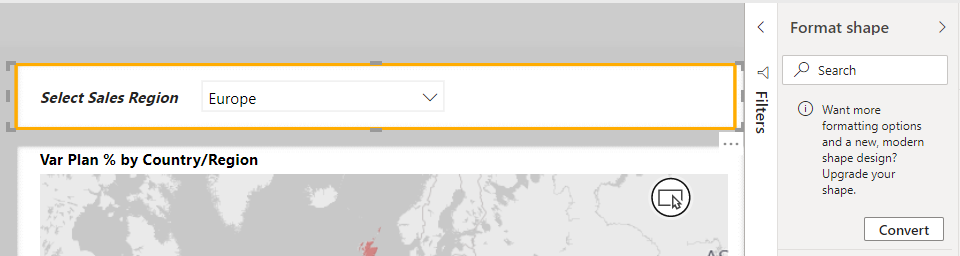
点击“转换”后,您还可以选择升级此报告中的所有形状,而不仅限于所选形状:

反转轴和连续轴排序
本月,官方将在折线图,条形图,柱形图,面积图和组合图中引入一项新功能,以反转值轴。这使您可以反转轴的渲染方向,使正值下降,而负值上升。您可以在格式窗格中的关联值轴卡中找到反转轴切换。
在下一个版本中,官方还将发布类似的功能,以反转主轴上的连续字段。您将能够通过升序或降序对连续轴进行排序,从而启用诸如首先显示最新数据之类的用例。
模型
Power BI数据集和AzureAnalysis Services的DirectQuery (预览)
连接到透视图
本月,官方假设将DirectQuery连接作为AzureAnalysis Services模型时,添加了连接到透视图的功能(假设有可用的情况)。
CROSSFILTER支持多对多关系
官方在CROSSFILTER函数中增加了对多对多关系的支持。该CrossFilterType参数允许您指定要如何过滤流动。以前,您可以选择“两者”,“无”或“单向”。但是,对于多对多关系,OneWay的控制能力不足,因为过滤器可以采用任何一种方式。因此,添加了OneWay_LeftFiltersRight和OneWay_RightFiltersLeft,以便在此情况下对过滤器的流动方向进行更多控制。

IF和SWITCH功能的性能改进
对具有许多分支的SWITCH函数和深度嵌套的IF函数进行了性能改进,以消除计算管道中较早的用户过滤器或切片器未选择的分支。优化覆盖的分支条件的DAX模式将SELECTEDVALUE(列),VALUES(列),MIN(列)或MAX(列)与列的值匹配。
数据连接
-
新连接器:BloombergData and Analytics
-
NewConnector: SoftOne BI
-
文本/CSV示例文件现全面上市
PowerQuery中的“示例文本/CSV”现已全面上市。此功能使用户极其容易地从Text或CSV文件中提取数据,而不必考虑要应用的数据转换,而只是提供一组样本值来提取并让PowerQuery推断要实现的转换。
使用Text/ CSV连接器时,用户将在文件预览对话框的左下角看到“使用示例提取表”的新选项。

单击该新按钮后,用户将被带到“使用示例提取表”体验中,从而允许他们为要从其Text/ CSV文件中提取的数据指定示例输出值。

一旦用户完成了该表的构建,他们就可以单击“加载/转换”以完成“获取数据”流程。请注意,结果查询如何包含为数据提取推断的所有步骤的详细细分,这些步骤只是可以根据需要自定义的常规查询步骤。

Excel文件自动表格检测通常可用
Excel是用于报告和分析的最常用数据源之一。许多人还会说Excel是世界上最受欢迎的数据库!
从Excel文件中提取数据的一个典型挑战是,数据通常不会格式化为表格,因此从Excel电子表格中“擦除”相关数据的任务对于用户而言将是极具挑战性和耗时的工作。
在过去的8个月中,官方迭代了“预览”反馈,以便在Excel文件顶部进行自动表格检测,现在官方宣布此功能为“全面可用”!
使用Excel连接器时,此功能将自动识别每个Excel电子表格中要提取到表中的部分,并将其显示在导航器中的“建议的表”组下。

以前,除非在Excel中将数据格式化为“表”或“命名范围”,否则用户必须从工作表对象(例如下面的示例中的Sheet1)通过特定的转换(跳过行,删除列等)来抓取相关的行/列。
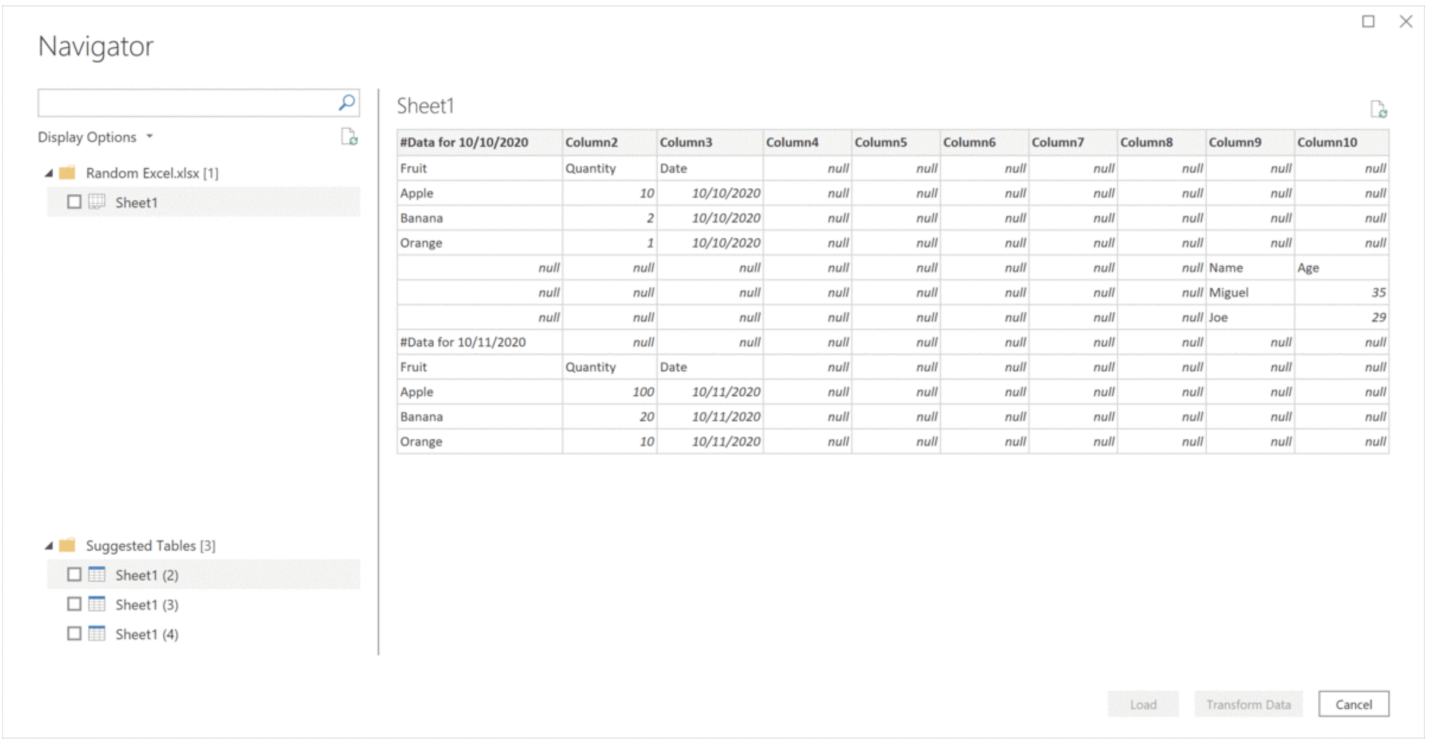
JSON文件自动表检测通常可用
与以前的Excel自动表格检测功能类似,从JSON文件(或WebAPI)导入数据对最终用户同样具有挑战性。这是带有多层嵌套数据的JSON文件的示例。
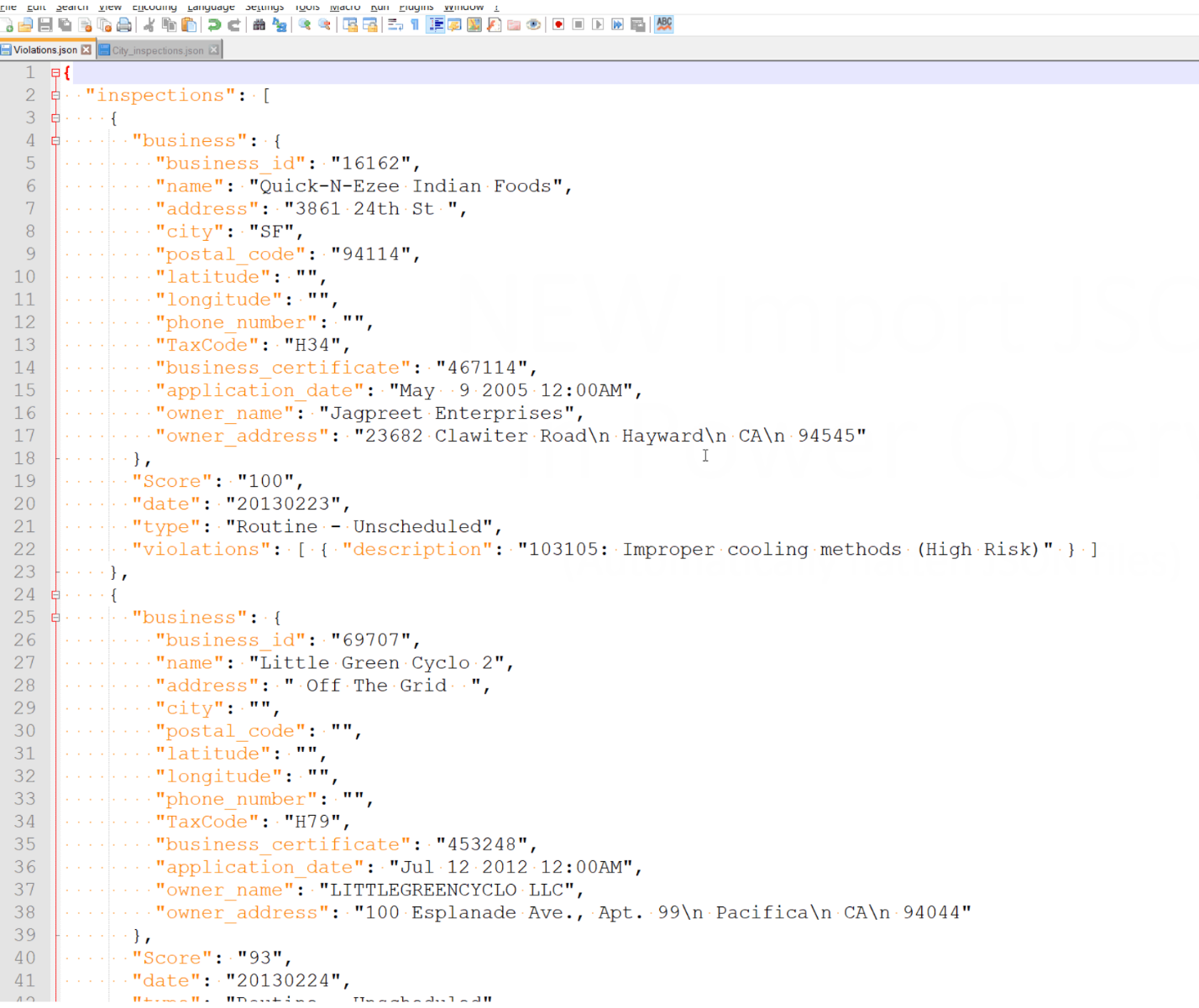
通过添加自动表检测功能,使用JSON连接器时,PowerQuery将自动应用转换步骤以将JSON数据展平到表中。以前,用户必须手动拉平记录/列表。此新功能还增加了对JSON行(或换行分隔的JSON,其中文件中的每一行都是JSON字符串)的支持。
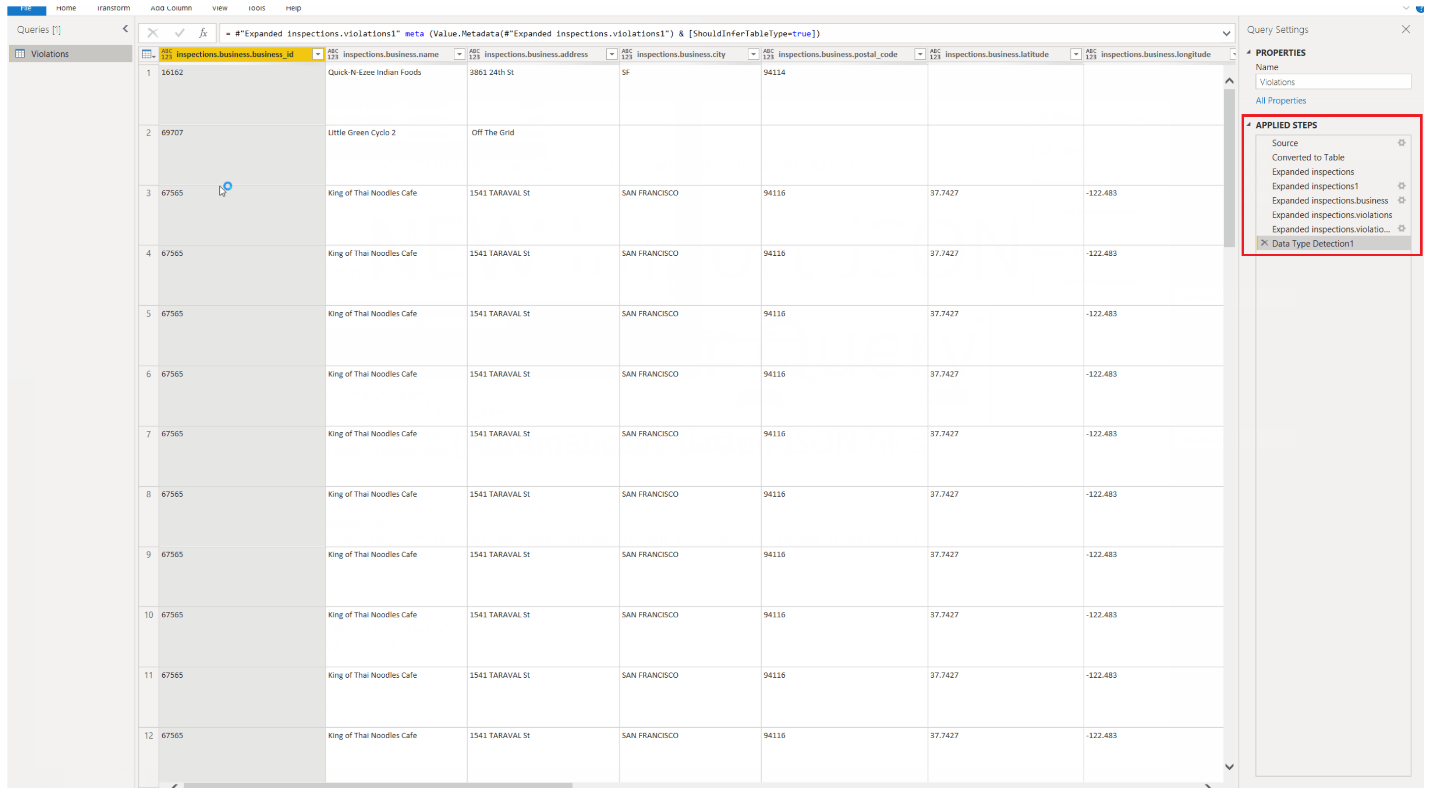
服务
通过链接轻松共享报告
在本月底左右,官方将发布一种新的共享体验,以支持通过链接共享报告。以前,官方通过授予直接访问权限来支持共享报告。对于新体验,除了直接访问共享之外,还可以通过链接共享报告。

目前,此新的链接共享功能仅可用于报告。但是,官方还升级了仪表盘,分页报表和数据集的共享和授予访问对话框,以匹配此新外观。
复制或共享指向报告的链接
您可以通过导航到“共享”来访问此新体验: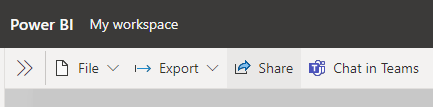
您将看到此新的“发送链接”对话框,通过该对话框,您可以复制共享链接或通过Outlook和团队将其共享给组织中的人员:
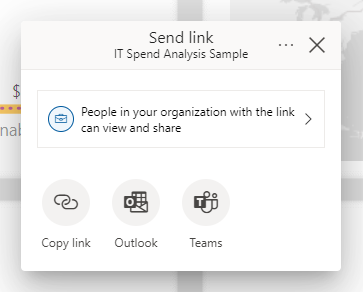
选择复制链接将自动生成可共享链接并将其复制到剪贴板:

您也可以选择直接将链接发送给特定的人或团体。只需输入他们的姓名或电子邮件地址,或者选择输入一条消息,然后点击发送。

点击发送后,官方会将链接通过电子邮件发送给您的收件人。

收件人收到电子邮件后,可以单击“打开此报告”,并通过共享链接自动访问该报告。
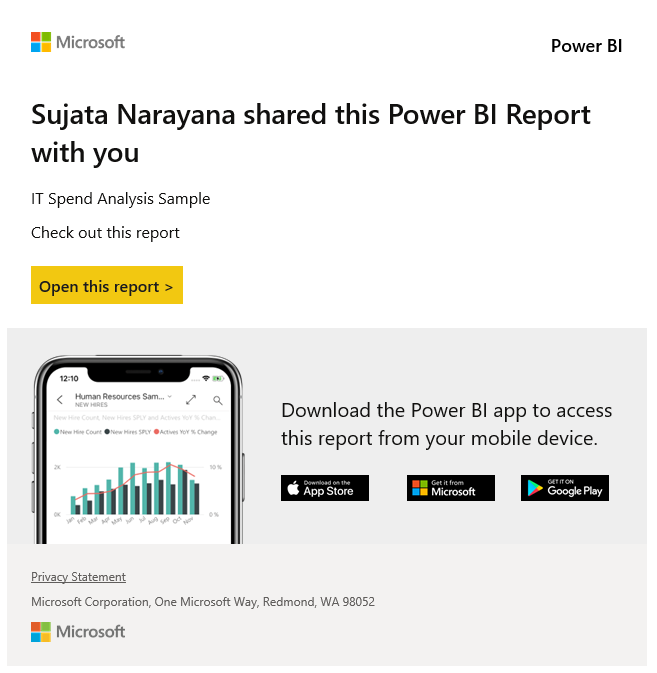
连结设定
您可以选择您的共享链接可以访问谁,以及他们可以如何处理报告和相关数据:
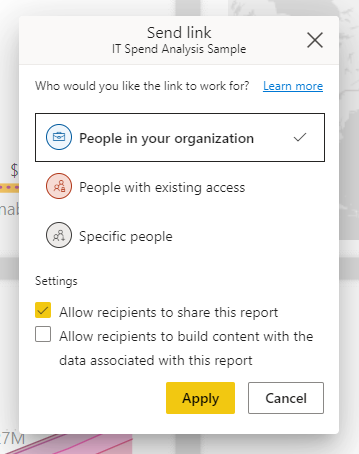
您组织中的人员
这种类型的链接可以允许您组织中的人员访问报告。该链接不适用于外部用户(包括来宾用户)。当您想与组织中的某人共享并且愿意让他们将该链接传递给组织内的其他人时使用此链接,请使用此链接。
具有现有访问权限的人
这种类型的链接会生成报告的URL,但不会授予对该报告的任何访问权限。如果您只想将链接发送给已经具有访问权限的某人,请使用此选项。
具体的人
这种类型的链接允许特定的人或组访问报告。如果选择此选项,请输入您希望与之共享的人的姓名或电子邮件地址。使用此链接类型,您可以与组织的AzureActive Directory(AAD)中的来宾用户共享,但不能与不是组织中的来宾的外部用户共享。
设定值
授予对您组织中的人员或特定人员的访问权限的链接将始终至少包含读取访问权限。但是,您也可以指定是否要让链接包含或排除以下权限:
-
转载权限(默认情况下已包括)–允许收件人共享报告
-
构建权限(默认情况下不包括在内)–允许收件人使用与报表关联的数据构建内容
具有现有访问权限的人员的链接没有任何其他设置,因为这些链接不提供对报表的任何访问权限。
管理权限
要对访问的报告链接进行权限管理,选择右键菜单(在共享对话框的右上角,然后选择)管理权限:

这将启动管理权限窗格,您可以在其中复制或修改现有链接或向用户授予直接访问权限。要修改一个给定的链接,点击右键菜单(。)。
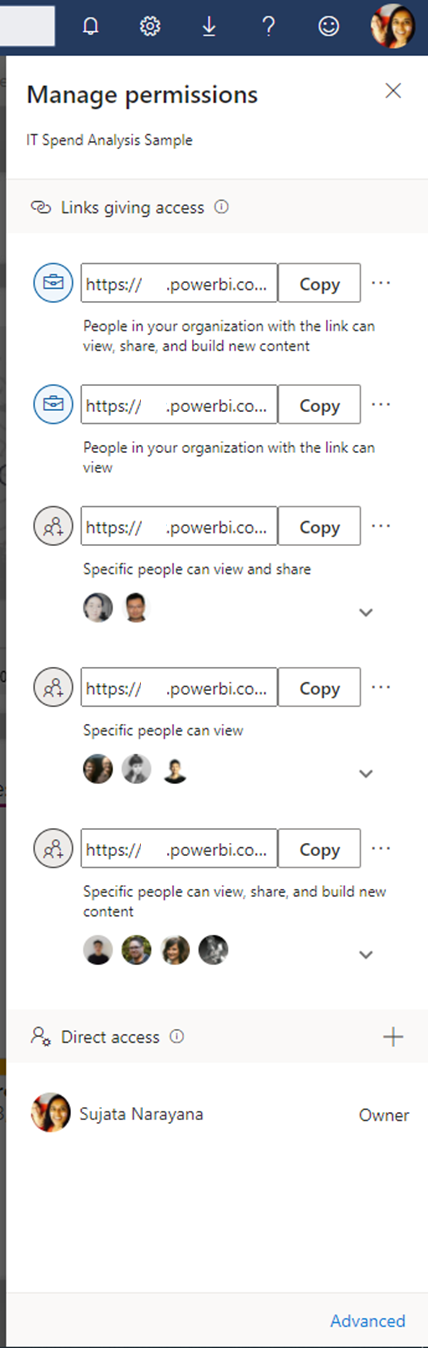
要授予用户直接访问报告的权限,请点击加号(+),输入他们的姓名或电子邮件地址,或者键入一条消息,然后点击授予访问权限。
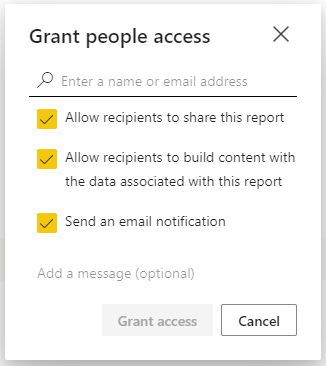
要获得其他访问管理功能,请在“管理权限”窗格的页脚中选择“高级”选项。这会将您导航到管理页面,您可以在其中:
● 查看,管理和创建链接
● 查看和管理有权直接访问的人员,并授予人们直接访问权限
● 查看和管理待处理的访问请求和邀请
● 查看和管理相关内容
● 应用过滤器或搜索特定的链接或人员
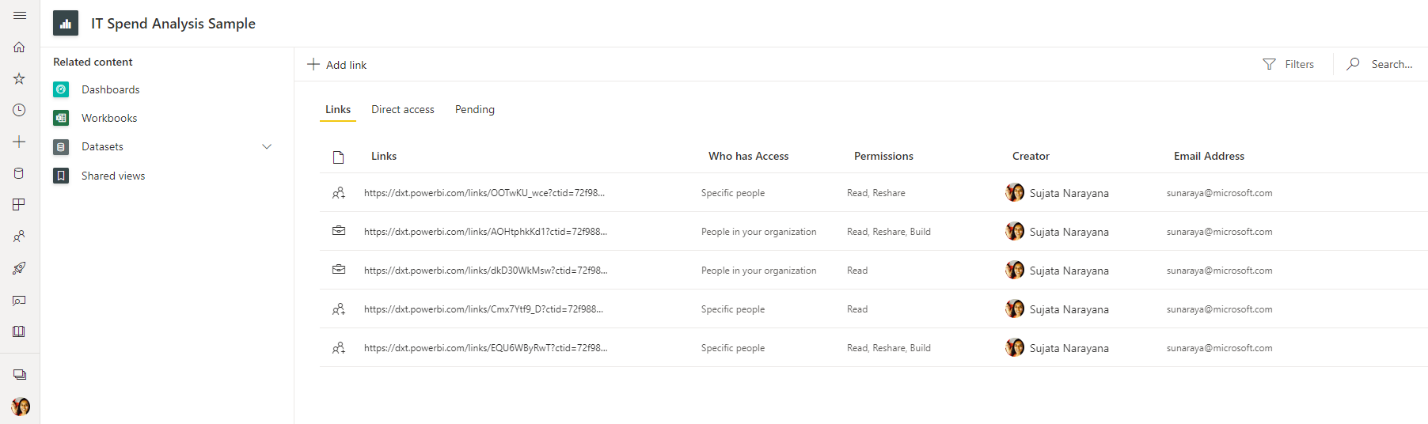
租户设置
官方还为希望禁用创建组织中人员的共享链接的管理员添加了一个租户设置。您可以通过以下方式在管理门户中找到此选项:导航到“租户设置” >“导出和共享设置”>“允许可共享的链接”以授予组织中所有人员的访问权限:
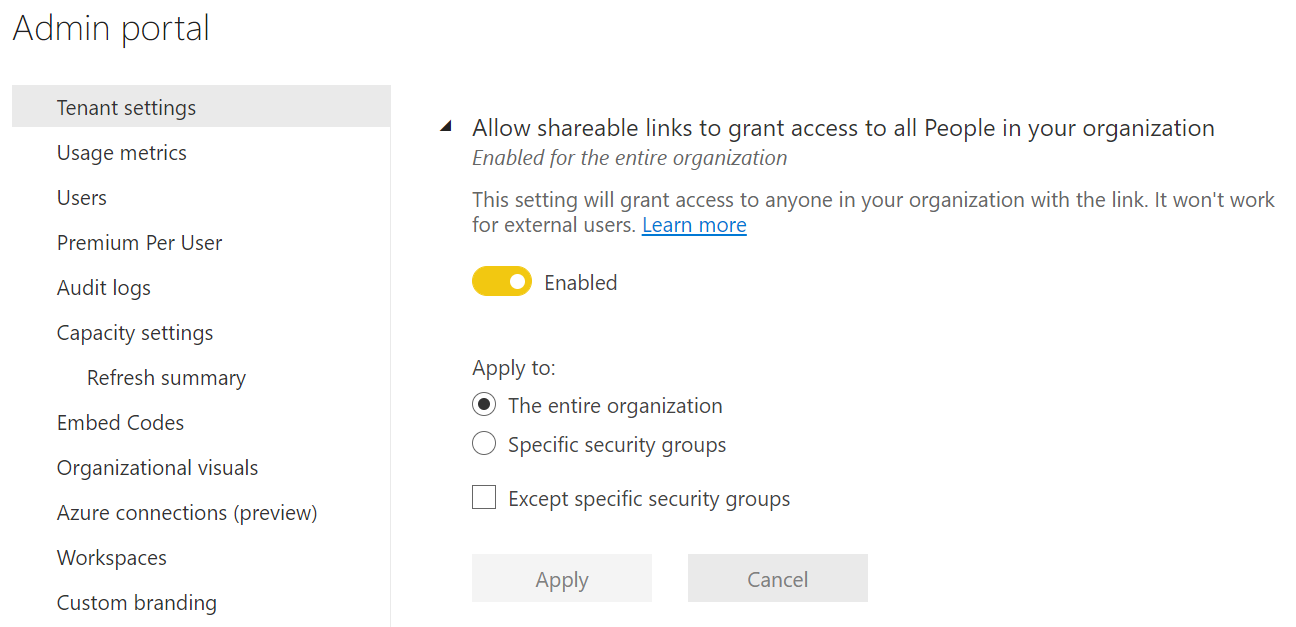
与其他租户设置一样,您可以为以下人员启用共享到组织中人员的链接:
● 整个组织
● 特定的安全组
● 或 除了特定的安全组
如果对具有报告共享权限的用户禁用了此设置,则该用户将只能通过链接到“特定人员”或“具有现有访问权限的人员”来共享报告。
改进已发布的数据集的基础上使用体验
官方正在整理所有与数据集探索和创建有关的PowerBI体验,以使用新的数据集中心体验。
现在,基于现有数据集在服务中创建新报表时,您现在将看到相同的数据集中心体验出现在对话框中。
您将首先在列表数据集中看到最近查看其关联的报告/仪表板,同时仍确保认可的数据集比未认可的数据集具有更好的排名。您可以使用过滤器仅查看“最近”标签下最近查看过的数据集,或者“我的数据集”标签下您是拥有者的数据集。

即将推出:使桌面体验与从PowerBI数据集中获取数据保持一致,以使用数据集中心体验。
部署管道中的新功能
上个月,一些功能已添加到部署管道中,包括:
● 分页报告支持
● 数据保护整合
● 工作区成员现在可以在没有所有者的情况下部署和更新数据集
● 和更多
增强灵敏度标签
现已普遍提供PowerBI Embedded中的灵敏度标签
去年,官方宣布 了嵌入式视图中对敏感性标签支持的公开预览。嵌入具有敏感度标签的视觉,报表或仪表板时,敏感度标签将在嵌入式视图中可见,并且在将数据导出到Excel时,该标签及其保护将保留。本月官方宣布该功能已普遍可用。
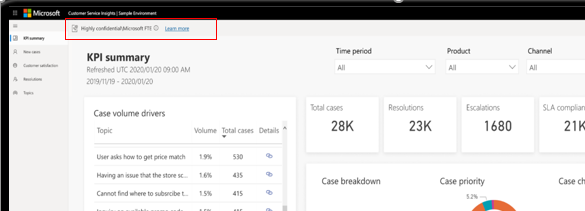
确保从Azure到Office的完整数据之旅 (预览)
为确保您的数据在从Azure到PowerBI以及从Office一直到Office的整个数据旅程中保持分类和安全,官方宣布从AzureSynapse Analytics和AzureSQL导入数据时PowerBI MIP标签继承的预览数据库。
连接到AzureSynapse Analytics或AzureSQL数据库中的分类数据的PowerBI数据集将继承这些标签,以便将数据导入PowerBI时保持分类和安全,而导出到Office时则继承。结果是从源头到消费点的安全,端到端的敏感性标签继承和业务数据的保护。
用于在PowerBI中设置和删除标签的管理API
为了满足合规性要求,通常需要组织在PowerBI中对所有敏感数据进行分类和标记。对于PowerBI中具有大量数据的租户而言,此任务可能是一个挑战。为了使此任务更轻松,更有效,官方引入了新的PowerBI管理员API,用于在PowerBI中设置和删除敏感度标签。借助这些API,PowerBI管理员可以以编程方式轻松有效地将敏感度标签应用于大量PowerBI控件。
可视化
MicrosoftCharticulator视觉
本月在AppSource中宣布一个新的自定义外观:MicrosoftCharticulatorvisual。以前使用Charticulator,用户将在charticulator.com上的Web应用程序 和PowerBI之间 切换。现在,用户可以 使用官方全新的MicrosoftCharticulator自定义视觉在PowerBI内创建各种自定义图表设计 。
新视觉效果
本月的新视觉效果是:
● Cycle Plot
● graphomate charts
● accoPLANNING
● LegendMap
Profitbase财务报告矩阵
要通过内置的视觉效果在PowerBI中实现良好的财务报表具有挑战性。Profitbase的财务报告矩阵使用户能够快速创建类似于Excel的财务报表和报告,并具有定制的格式,计算,可扩展/可折叠的行和列等。
官方最近添加了可扩展/可折叠列,这是要求的#1Power BI功能。此功能已在Excel中使用多年,最终在PowerBI中成为可能。
主要特点:
● 展开/折叠行和列
● 细粒度控制单元格格式
● 自定义列和行小计
● 条件格式
● 自定义计算列
● 格式和样式

您可以沿行和列进行钻取和汇总。您还可以按日期或产品类别对垂直和水平方向进行分组和汇总,而无需使用其他程序,例如Excel。折叠的列将自动汇总-无需配置,建模或使用其他程序(例如Excel)。
● 财务报告矩阵4.0演示
● 创建基本损益表或损益表
NovaSilva合并的条形图
从表面上看,合并后的条形图有很多相似之处,且倍数较小。关键区别在于这些图表允许您比较值的方式。合并后的条形图专注于比较一个特定类别变量(例如,足球运动员)中的多个度量(例如,在以下示例中的球员价值,月薪,释放条款等)。

小倍数专注于按一个或多个分类变量(在此为出生国家)对小节进行细分。
如果要比较多个类别中的单个变量,请考虑较小的倍数。寻找多个独立措施的比较?转到合并的条形图。
编辑精选
本月新的编辑精选视觉效果是:
● TheraTraq Timeline Circle
● Card with States by OKViz
● Horizon Chart – xViz
可以在PowerBI Desktop的产品内AppSource和服务的“编辑器选择”类别下找到编辑器的选择。
开发者
APIv3.6.0现在可用
官方强烈建议您将视觉效果更新为最新最出色的版本,以享受新的功能和改进。
新的API支持empty-dataroles功能,该功能允许从PowerBI接收更新,而无需绑定任何数据。
其他
简化诊断信息的收集
官方知道,当您与官方的支持团队联系时,希望尽快获得帮助。但是,收集分析情况所需的诊断信息会浪费大量时间。本月,与官方的支持团队合作时,官方将使收集诊断信息变得更加容易。您仅应在官方的支持团队要求时使用此选项。他们将为您提供明确的说明,以遵循这些说明,还可以准确告知您官方收集的诊断信息。
您可以在PowerBIDesktop选项的Global > Diagnostics下找到新的诊断信息收集对话框。为了捕获最大数量的诊断信息,请选择“启用跟踪”,然后按“收集诊断信息”按钮。
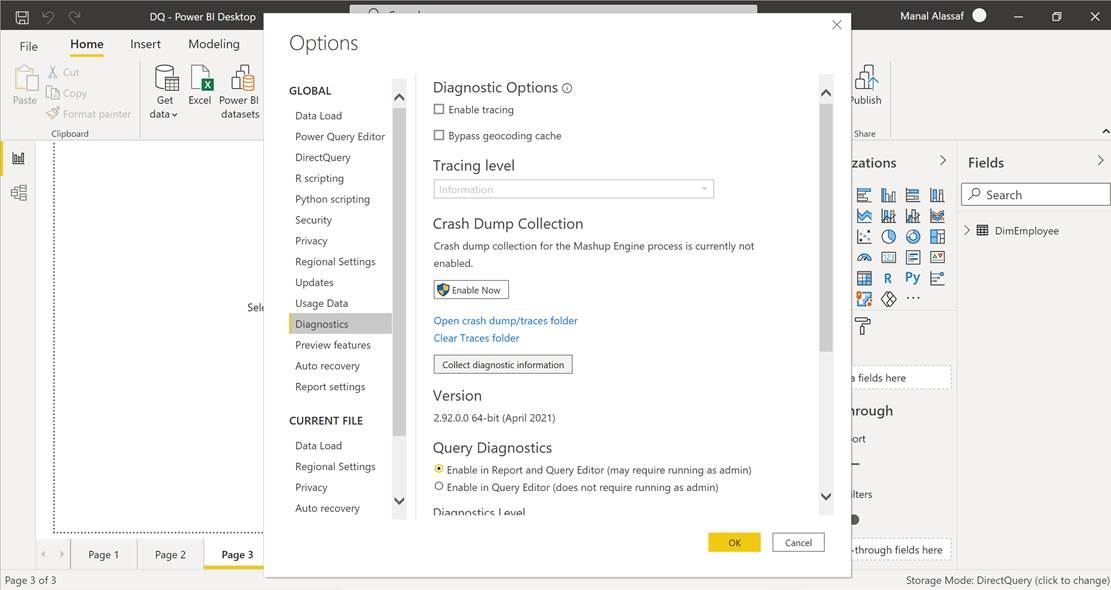
这将打开“保存诊断详细信息”对话框:
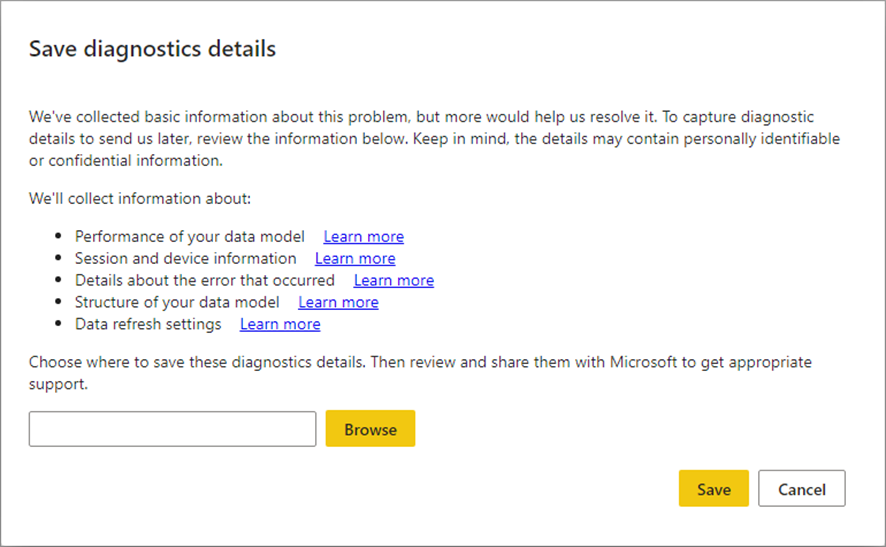
您可以通过链接了解有关收集的诊断的更多信息,然后选择要保存的位置。单击“保存”后,将在对话框中指定的位置创建一个ZIP文件。然后,您可以先验证收集到的信息,然后再按照支持小组的指示与官方的支持团队共享这些信息,以便他们可以尽快分析情况并为您提供所需的帮助。
推荐阅读
3. 微软 PowerBI 被评为2021商业智能领导者 - 14 年的企业产品奋斗史解读
技术交流
1.Power BI免费下载:http://www.yeacer.com/
Microsoft Power BI Desktop中文最新版:下载地址
2.欢迎加入的Power BI技术群,目前正在学习阶段,有兴趣的朋友可以一起学习讨论。
Power Data技术交流群:702966126 (验证注明:博客园Power BI)
更多精彩内容请关注微信公众号:悦策PowerBI
如果您觉得阅读本文对您有帮助,请点一下“推荐”按钮,您的“推荐”将是我最大的写作动力!欢迎各位转载。


 浙公网安备 33010602011771号
浙公网安备 33010602011771号