微软Power BI 每月功能更新系列——Power BI8月版本功能更新全面解读
Power BI 8月主要功能更新:
包括对Personalize可视化中的Perspectives的支持,对数据点的矩形选择,对更多可视化的动态格式支持,对Q&A的Direct Query支持,几个新的AppSource可视化等等!查看下文,以了解有关所有更新和增强功能的更多信息。
报告
透视图支持个性化视觉效果(预览)
作为回顾,Personalize visuals是一个预览功能,它将使您的最终用户可以对阅读视图中的可视化进行内联调整。例如,您的最终用户可以更改度量或维度或添加图例。以前,如果您有一个大型数据模型,则无法选择一个更易于管理的子集字段,以使模型中的所有字段都不会使报告阅读器不堪重负。现在,在此版本中,增加了对Personalized visuals的Perspectives支持,这将使您能够选择提供更集中视图的模型子集。
注意事项
-
透视图并不是用作安全机制,而应作为提供更好的最终用户体验的工具。透视图的所有安全性都是从基础模型继承的。
-
支持表格和多维模型中的透视图。但是,对于多维模型中的透视图,您只能将透视图设置为与报表的基本多维数据集相同。
作为前提条件,您将需要为报告启用个性化视觉效果,并且需要创建一个或多个透视图,其中包括您希望最终用户与之交互以实现个性化视觉效果体验的维度和度量。
要创建透视图,您将需要使用表格编辑器,可自行下载。
下载表格格式编辑器后,您可以在Power BI Desktop中打开报表并从功能区的“外部工具”选项卡启动表格格式编辑器:
然后,您需要右键单击Perspectives文件夹以创建一个新的透视图:
如果您愿意,可以双击文本以重命名透视图:
接下来,您将需要向透视图添加字段。您可以通过打开Tables文件夹并右键单击要在透视图中显示的字段来执行此操作:
对要添加到透视图的所有字段重复此操作。请注意,您无法将重复字段添加到透视图中,因此,如果您已经将其添加到透视图中,则该透视图的选项将被禁用。
添加所有字段之后,请确保同时保存在表格编辑器和Power BI中。
将新的透视图保存到模型并保存Power BI报表后,导航到页面的“ 格式”窗格,其中有一个用于“ 个性化视觉效果”的新部分。
最初,“报告阅读器”透视图设置为“默认”字段;但是,当您打开下拉列表时,将看到您创建的其他视角:
一旦为该页面设置了“透视图”,该页面的“个性化”视觉体验将被过滤到该“透视图”中。
使用“ 应用于所有页面”,您还可以选择将“透视图”设置应用于报表中的所有现有页面。
矩形套索选择数据点(预览)
早在4月,就发布了用于视觉效果的矩形选择,为您提供了一种方便的方式,一次选择多个视觉效果。本月版本更新将为您带来该功能的预览,该功能现已扩展到折线图,面积图和散点图的数据点。
编辑报告时,您可以通过按住Ctrl键并单击并在可视区域内拖动来创建选择矩形。放开鼠标时,将选择与选择矩形重叠的所有点。您先前的选择将被保留,而已选择的数据点将被取消选择-就像您按住Ctrl键并单独单击与选择矩形重叠的每个点一样。
如果您在按住Shift键的同时单击并拖动,将保留以前的选择,但是这次您已选择的数据点将保持选中状态-此键严格用于将数据点添加到您的选择中,而不是删除。
与往常一样,您可以通过单击绘图区域上的空白区域来清除当前选择(无需按住任何键)。
在查看报告时,除了上述控件之外,您还可以通过在视觉对象中单击并拖动来创建选择矩形。此操作将被视为开始新选择,并且不会保留您当前选择的点。
此操作在编辑模式下不可用,因为在没有按住键的视觉对象内单击和拖动会移动视觉对象。
注意事项
-
折线图,面积图和散点图均支持矩形选择。我们计划在以后的版本中增加对更多视觉效果的支持。
-
您一次只能选择300个数据点。
-
在“服务”中查看报告时,仅当在桌面上保存和发布报告时启用了预览功能时,矩形选择才会启用
添加了动态格式支持,以提供更多视觉效果
早在2017年,Power BI就发布了用于多行卡的多维AS模型的单元级别格式化和用于多维AS模型的多维AS模型的单元级别格式化。
动态格式字符串,也称为单元格级格式,使用户可以为每个度量数据点设置不同的格式字符串。因此,柱形图中的每一列或表中的每一行都可以采用不同的格式。
这里有些例子:
最初,旧版本的表和矩阵,当前表和矩阵,卡以及多行卡支持此功能。
而本月将为以下视觉效果添加动态格式:
-
柱形图
-
条形图
-
堆积柱形图
-
堆积条形图
-
散点图
-
折线图
-
面积图
-
地图
-
形状图
-
瀑布图
-
甜甜圈图
-
饼形图
-
树图
请注意,动态格式字符串适用于:
-
在工具提示上测量值
-
测量值数据标签
-
测量轴
这是一个例子:
分析工具
对问答的直接查询支持(预览)
这一次,问答现已支持SQL Direct查询源,包括SQL Server 2019,Azure SQL数据库和Azure Synapse Analytics。现在,您可以继续进行问答,并针对这些数据源提出自然语言问题。在此更新之前,Q&A不适用于具有任何直接查询源的数据集。您还会注意到在“直接查询”模式下运行时,问答行为的一个小变化。现在有一个提交按钮,当您输入问题时,该按钮现在可用。这是为了防止在用户键入时使用不必要的查询使直接查询源超载。
注意:“问答”不支持其他直接查询源。如果您的数据集中还有其他直接查询源,我们不会完全阻止问答,但是某些问题可能无法正确回答或返回错误。
可视化
xViz的线性规
xViz发布了线性仪表的新PBI认证版本(1.1.5),带有新的仪表选项-用于高级用例的 “进度条” 。具有数据标签增强功能的改进的UX,可以为新添加的垂直定向的线性量规提供更好的定位和格式化功能。除此轴格式外,还增加了标尺宽度和边距设置,以提高设计灵活性。
以下是添加到xViz Linear Gauge的新功能的列表:
-
新量具类型–进度栏
-
每个层的自定义数据标签
-
带有激活标签选项的Tier Label
-
层级限制–每个层级的开始和结束范围
-
水平和垂直方向
-
条件格式改进
-
数据标签增强–
放置选项–内部/外部和左侧/右侧/中心/顶部/底部
显示选项–实际值/百分比/两者。
增强外观–独立的字体大小,粗细和颜色
-
标距宽度和边距可更好地定位标签
-
轴标签格式–缩放,显示第N个标签

xViz开发的高级派和甜甜圈
xViz Advanced Pie and Donut 提供了多个图表选项,将Pie和Donut图表用例涵盖在一个可视化文件中。饼图可帮助可视化零件与整个零件之间的关系,最多可包含6个切片或更少,以方便查看。除半圆形饼图和3D选项外,它还支持宽度可变的饼图用例,该用例需要两个值和一个类别字段。
甜甜圈图是饼图的变体,中间为空白,可提供更好的数据强度比并增加视觉吸引力。
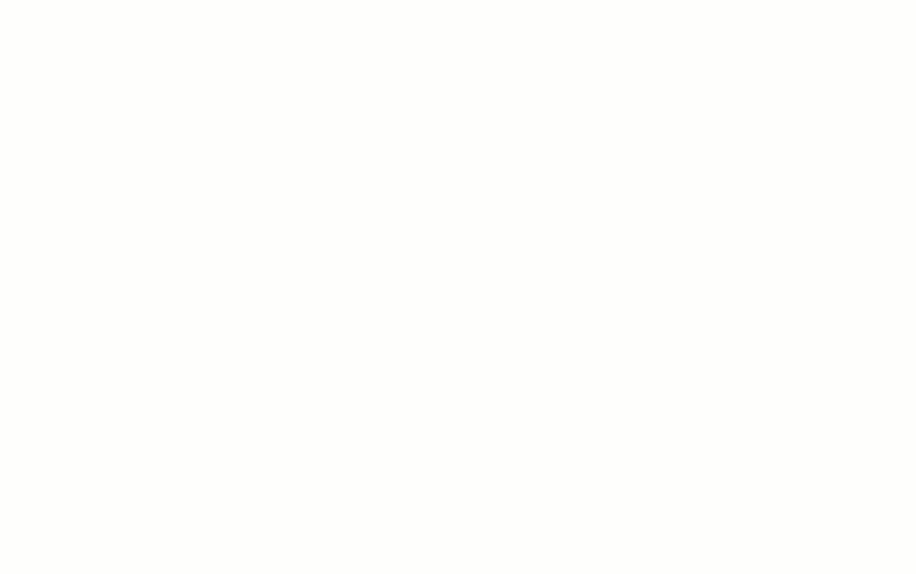
以下是xViz Advanced Pie和Donut图表的主要功能列表:
多个图表选项–饼图,半圆形饼图,可变宽度饼图,甜甜圈,弧形甜甜圈
-
“其他”排名前N位-与其他一起显示热门项目和小组休息
-
甜甜圈图,中间总计
-
饼图和甜甜圈图的3D样式
-
样式选项–为各个切片设置样式以使其突出
-
渐变色
-
数据标签格式
-
数字格式
-
下钻
-
条件格式
TME AG视觉评分
这种新的外观为各种性能指标提供了多种评级选项。
特征:
-
评级可以以不同的指示符样式显示,包括星号,圆圈等。
-
它以百分比显示进度
-
它显示选定的星星/总星星
格式选项:
-
六种不同形状可供选择
-
评分指标的数量可以更改
-
可以设置指示器选择和取消选择颜色
-
显示阴影
-
显示和隐藏百分比和选定的指标值,并将其位置设置为顶部或底部
-
更改标签颜色及其字体大小和字体系列
TME AG的拨动开关
这种新的视觉效果触发了使用拨动开关显示和隐藏数据的触发器。
特征:
-
它最适合字符串数据类型
-
用户可以选择多个值来打开和关闭,但这些值必须用逗号分隔
-
它可以接受无限数量的ON和OFF值
-
用户可以设置开关颜色
通过MAQ Software深入研究Pie PRO
Drill Down Pie PRO已经是ZoomCharts Advanced Visuals套装中的第8个视觉组件,最近已将其更名为Drill Down Visuals。
顾名思义,Visual具有ZoomCharts签名深入钻取功能,以及流畅的动画和丰富的自定义选项。
这些功能使报表开发人员可以创建业务用户绝对喜欢的Power BI报表–外观精美,并且在任何设备上都具有直观,快速,轻松的数据浏览体验。
例如,通过多层钻取,用户可以通过直接单击切片来浏览数据类别。视觉提示将指示可用的向下钻取级别的数量,并用作导航指南。
报表创建者和报表使用者都将欣赏的关键功能包括:
-
其他切片–定义可见切片的数量,将其余数据自动分组到单独的切片下
-
数据排序–按值或类别名称按升序或降序对切片进行排序
-
丰富的自定义选项–为每个切片设置颜色,调整值标签,添加图例。设置填充颜色模式,字体大小和颜色,自定义工具提示。
-
度量支持–添加并可视化您自己的计算
-
触摸驱动切片器–通过使用视觉本身过滤报告页面(无需外部切片器)
-
图表上的互动–单击或触摸以向下钻取,选择和过滤数据
-
移动友好–在触摸和多点触摸设备上使用
ADWISE路线图
使用ADWISE路线图计划,路线图以及时间表阶段和里程碑。这种视觉效果可以帮助您展示您的项目,产品或活动计划,或者可以安排其他时间表的计划。
在多合一视图中显示您的阶段以及关键里程碑。此外视觉效果还包括多种设置,可调整外观以满足您公司的设计需求。
用于演示和管理以下内容的用例:
-
项目组合/单个项目
-
过渡/变更管理计划
-
产品功能路线图/开发/市场介绍
-
各种广告系列视觉效果的主要功能:
-
条形/阶段-根据您自己的类别/值的标题,描述,颜色
-
里程碑–基于您自己的类别/值的标题,颜色和形状
-
组规格和标签
-
两条时间轴,刻度,位置和标签可调
-
今天和使用自定义文字的目标行
-
其他调整–字体类型,大小,粗细和样式,文本换行,网格线等。
更新到ArcGIS Maps
ArcGIS Maps for Power BI是现成的Microsoft Power BI中可用的映射可视化视图-无需安装单独的插件或扩展。只需单击Esri图标,即可开始在地图上可视化您的数据。它与Power BI Desktop和Power BI Service一起使用。在此版本中,在格式窗格中添加了多个工具,这些工具使Power BI报表作者可以向查看器提供附加功能。
使用新的登录屏幕快速入门
所有Power BI用户都可以通过简单地单击Esri可视视图,然后将数据拖到“位置”字段来使用ArcGIS Maps for Power BI。您可以对地图进行地理编码,以不同的地图样式检测数据中的图案,并找到相似或附近的位置。您还可以访问美国的人口统计信息和信息图表信息,以获得更好的环境并做出更明智的决策。
有了ArcGIS帐户和Maps for Power BI附加许可证,您可以通过选择ArcGIS Online或ArcGIS Enterprise使用ArcGIS凭据登录。以ArcGIS用户身份登录可以为Power BI用户解锁其他功能。现在,您可以将来自ArcGIS组织的数据引入Power BI中,并与其他数据进行分析,对每个地图的更多点进行地理编码,添加多个参考图层,并访问Esri的全球策展数据。
在新设计中一处访问所有工具
在此版本中,您会注意到一个新界面。现在,您可以在一个位置轻松访问所有工具。单击“分析”小部件以查看分析已映射数据所需的工具。单击“设置”小部件以访问帮助,或单击“底图”小部件以选择数据的底图。现在,所有Power BI用户都可以访问Esri策划的2020年人口统计数据。如果您拥有ArcGIS帐户和Maps for Power BI附加许可证,则可以从“世界生活地图集”访问更广泛的数据集。
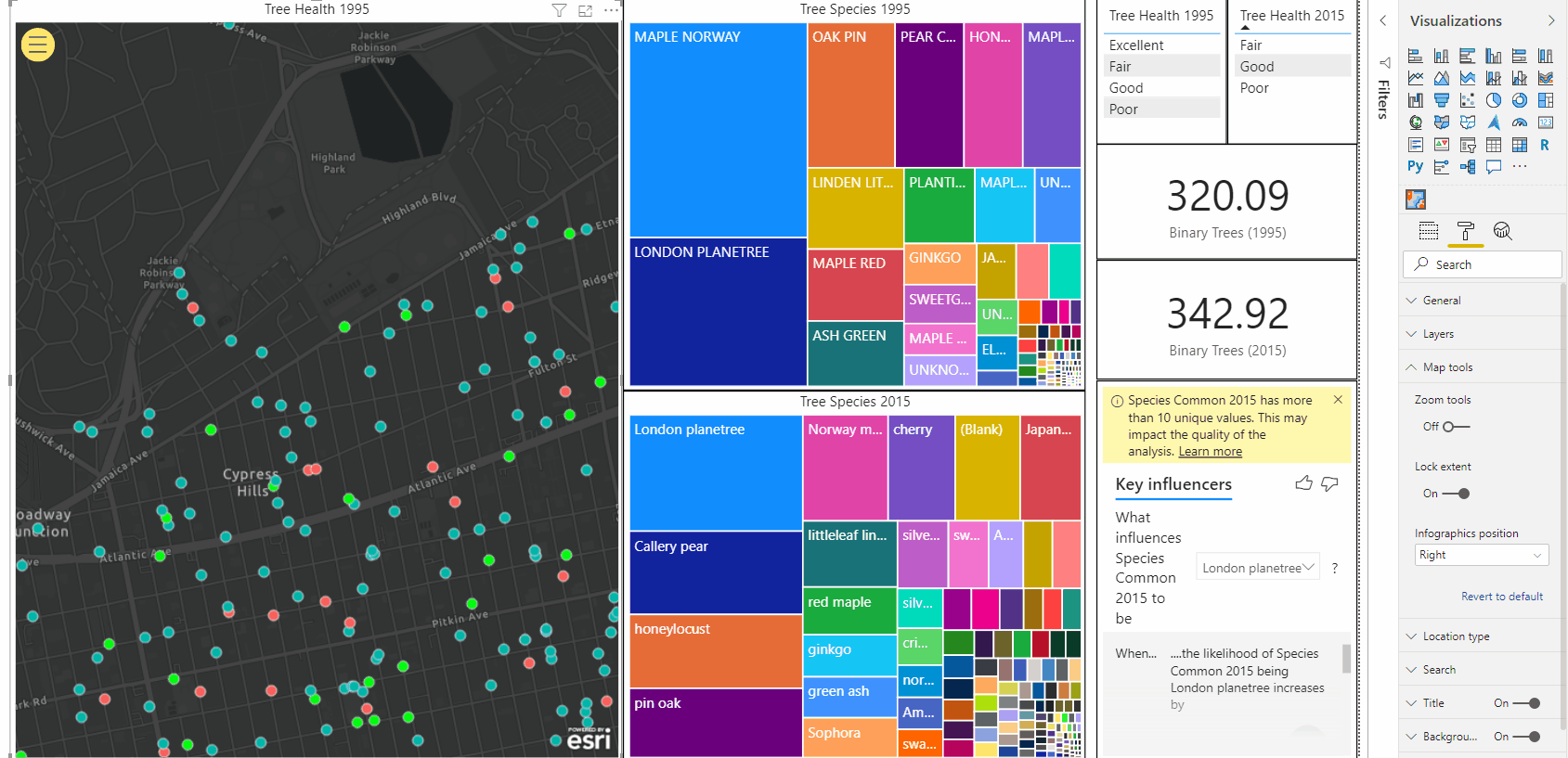
使用新的格式化工具来自定义Power BI报告
此版本包括“锁定范围”一个新工具,该工具将地图平移限制到一个新区域,可以在“地图工具”选项卡下进行访问。通过启用此功能,您可以确保Power BI报表查看器仅看到您在报表中预先选择的位置。即使用户搜索的位置恰好在所选位置之外,地图也不会平移。
为了为用户提供更大的地图显示灵活性,我们选择了“图层”标签下的“图层位置”,从而增加了在地图的两侧显示人口统计卡和目录的选项。Power BI报表作者现在还可以选择为报表查看器打开或关闭“图层”功能。如果报表作者希望确保目录始终位于地图上,则可以通过简单地打开定位按钮来做到。
此外,Power BI报表作者现在可以选择为报表查看器打开或关闭缩放功能。
使用智能地图快速创建信息丰富的地图
在此版本中,Power BI改进了ArcGIS Maps for Power BI的智能地图功能。智能映射功能会自动分析您的数据并提出数据驱动的样式建议,从而减少您的猜测。现在,有了改进的色带,您可以更清晰地可视化在地图上划分数据的不同类别。您还可以制作更准确的热图,以清楚地标识具有最大属性密度的位置。此外,现在,当您将地址很好地拖到位置字段时,可视化对象会自动检测数据类型并在地图上适当地创建多边形或点。
新的Geosearch Service可以更精确地固定位置
使用新的和改进的地理搜索功能,所有Power BI报表用户都可以轻松地在搜索栏中键入地址,找到正确的位置并将其固定在地图上。如果Power BI报表作者希望为报表查看者提供地理搜索功能,则他们还可以选择打开地理搜索功能。固定的位置会显示在地图上,但不会保存供以后使用。
|
|
扩展AppSource视觉效果的管理功能
本月更新Power BI项目组表示正在扩展与AppSource视觉效果有关的Admin功能。现在可以在管理门户中管理AppSource视觉效果。
AppSource视觉效果将保留认证,当AppSource中有新版本可用时,它将继续自动更新。 请注意,对Power BI视觉设置的更改不会影响组织的视觉。
此外,Power BI管理员可以选择任何视觉效果,以自动显示在桌面或服务中所有已登录组织成员的可视化窗格中。
视觉图标将与默认视觉效果并排显示。
模板应用
适用于Dynamics 365的敏捷CRM分析
敏捷CRM分析是Microsoft Dynamics 365的一组Power BI分析报告,可让您从CRM数据中获得更好的见解。这是一个免费的试用版,向您展示可能性并进行试驾。
借助Agile CRM Analytics,销售和营销团队可以共享,可操作的见解,帮助您阐明什么是有效的,什么不是有效的,机会在哪里以及需要优先考虑哪些因素以扩大团队的成功。
|
|
如何连接数据
您将需要输入Dynamics 365 API的URL:
数据集将开始刷新,并自动设置计划刷新以保持数据新鲜。
资料准备
文字/ CSV示例(预览)
本月更新Power Query中的“示例文本/ CSV”现已作为公共预览功能提供。要开始使用“文本/ CSV示例”,请在“选项”>“预览功能”页面中启用“使用示例导入文本”。
此功能包括什么?
使用文本/ CSV连接器时,您将在文件预览对话框的左下角看到“使用示例提取表”的新选项。
单击该新按钮后,您将进入“使用示例提取表”体验,该操作使您可以为要从Text / CSV文件中提取的数据指定示例输出值。
构造完该表后,可以单击“加载/转换”以完成“获取数据”流程。请注意,生成的查询如何包含推断出的所有数据提取步骤的详细细分,这些步骤只是可以根据需要自定义的常规查询步骤。
数据连接
Cherwell连接器
借助Cherwell Service Management 10.0,一次可为您的企业带来一次惊人的体验。CSM 10.0支持实时协作并加快事件解决速度。
该Cherwell连接器允许您从您的Cherwell服务管理的情况下进入微软Power BI带来的数据进行分析和报告。
此连接器将在“获取数据”对话框的“ 其他”部分中可用。
Automation Anywhere连接器
Automation Anywhere是领先的机器人流程自动化(RPA)平台,可实现企业业务流程的自动化。Automation Anywhere的Power BI连接器使业务用户可以轻松地将RPA数据集成到公司的Power BI仪表板中,而无需依赖IT资源来创建自定义集成解决方案。Power BI连接器可以从Automation Anywhere的RPA平台检索操作,战略和业务指标。
此连接器将在“获取数据”对话框的“ 其他”部分中可用。
Acterys连接器
Acterys 是用于Microsoft Azure,Power BI和Excel的数据仓库自动化,公司绩效管理(CPM)和财务计划与分析(FP&A)的集成平台。
它使用户能够在数分钟内获得成果,并用一个单一的,具有成本效益的,统一的平台替换完全不同的旧式解决方案,以满足他们的所有分析,计划,预测,合并和项目计划要求。借助新的Acterys Power BI Connector,用户现在可以一键连接到他们的Acterys环境(无需直接访问数据库或设置Power BI数据集),并将所需的模型添加到由他们的Acterys(活动目录)控制的Power BI / Microsoft帐户)用户权限和审核跟踪。
此连接器将在“获取数据”对话框的“ 其他”部分中可用。
推荐阅读
【玩转数据,智启未来 ◆ 深圳】 Power BI Workshop 8月培训线下来袭!
All 必须码住的系列 | Power BI最佳实践的十大秘密武器(第3部分)
技术交流
1.Power BI免费下载:http://www.yeacer.com/
Microsoft Power BI Desktop中文最新版:下载地址
2.欢迎加入的Power BI技术群,目前正在学习阶段,有兴趣的朋友可以一起学习讨论。
Power Data技术交流群:702966126 (验证注明:博客园Power BI)
更多精彩内容请关注微信公众号:悦策PowerBI
如果您觉得阅读本文对您有帮助,请点一下“推荐”按钮,您的“推荐”将是我最大的写作动力!欢迎各位转载。


