2019微软Power BI 每月功能更新系列——Power BI 5月版本功能完整解读
本月比以往都来得晚一些,不巧的是,我们给大家带来的更新解读更晚一些,当然这都不是问题,还是可以温故知新,或之前对某些有些5月更新内容有些懵懂,也许此刻就明朗了。
5月除了发布的几个功能的增量改进之外,例如关键影响因素visual和我们的新过滤器窗格,还更新了一个新的性能分析器窗格。通过此新窗格,你可以获得报告加载时所发生情况的幕后视图,这可以帮助你优化报告并改善最终用户的体验。
Power BI Desktop5月产品功能摘要一
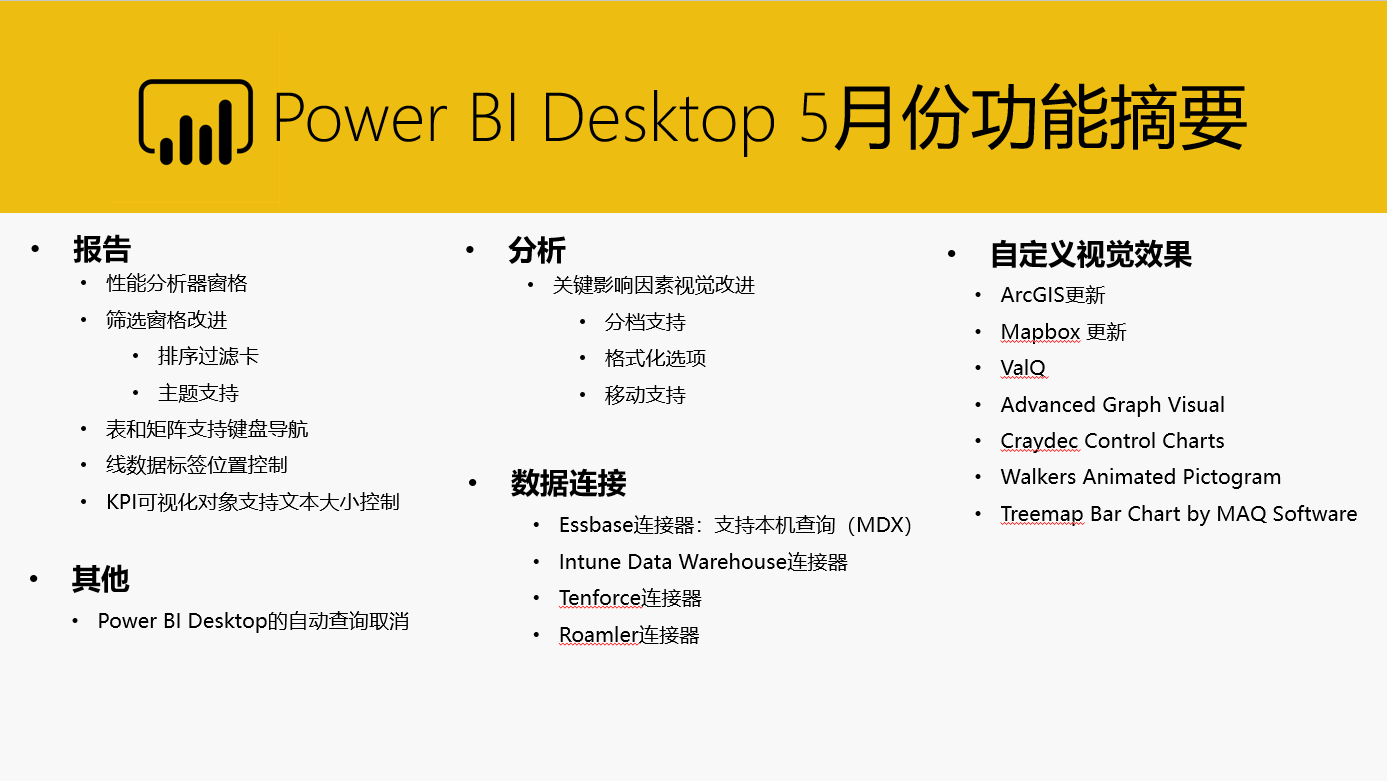
报告
性能分析器窗格
当我们的某个报告运行缓慢时,我们可能很难知道可以采取哪些措施来改进它。为此,微软在Power BI Desktop中引入了一个新的性能分析器窗格。作为分析师,我们可以使用此窗格查看花费的时间。
你可以通过功能区中的“视图”选项卡打开此窗格。

首次打开窗格时,你会看到一个空白窗格,你只需选择“ 开始记录”即可查看正在运行的查询。
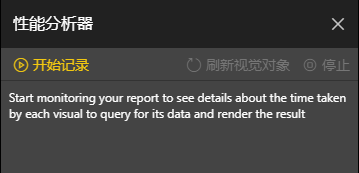
开始记录后,任何运行查询的操作(如更改页面,刷新视觉效果或交叉突出显示)都会在窗格中填入信息。你将看到每个可视化登录的加载顺序及其相应的加载持续时间。
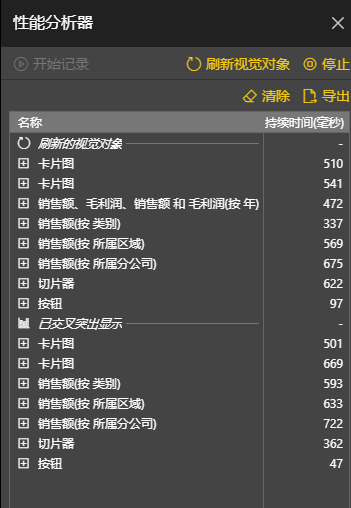
你可以展开特定的可视化日志,以查看花费的时间如何分为三个不同的部分:
1.DAX查询 - Analysis Services运行查询所用的时间长度;
2.视觉显示 - 在屏幕上绘制视觉所需的时间(包括检索网页图像或地理编码等内容);
3.其他 - 涵盖视觉用于准备查询,等待其他视觉效果完成或进行其他后台处理的时间。
如果你处于该模式,你还将看到DirectQuery源返回结果所用时间的数据。
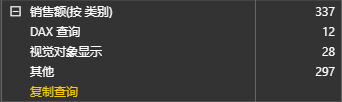
你还可以选择复制查询,将我们为该视觉运的DAX查询添加到剪贴板。
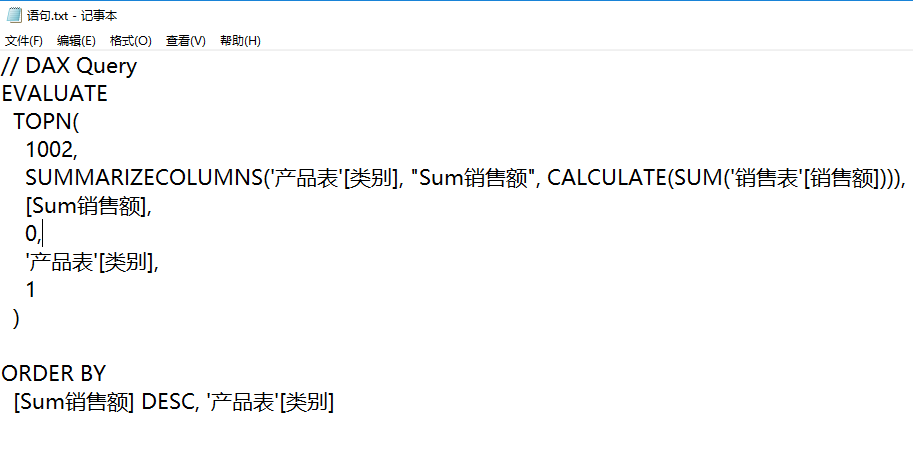
你还可以将所有查询信息导出到JSON文件,以便在其他工具中进行分析。

最后,如果你想专门挖掘一个缓慢加载的视觉效果,当性能分析器运行时,可视标题中会有一个图标,让你只刷新特定的视觉效果,以查看窗格中的统计数据。
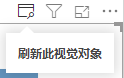
性能分析器目前仅在Power BI Desktop中提供,还并不能显示R,Python或Key Influencers视觉效果所花费的所有时间。
视筛选窗格改进
排序过滤卡
现在你可以在筛选窗格中中拖放过滤卡,以更改过滤卡的顺序。
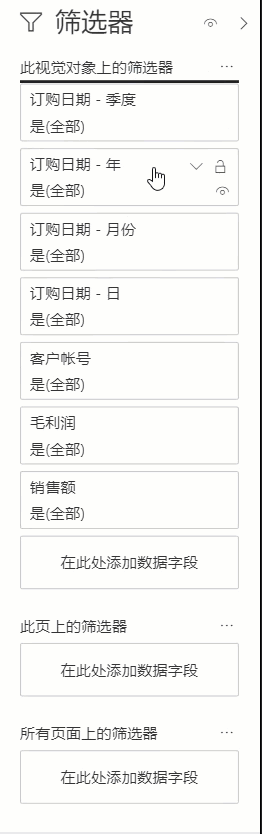
还可以从筛选器窗格的标题旁边的“...”菜单更改排序方向。
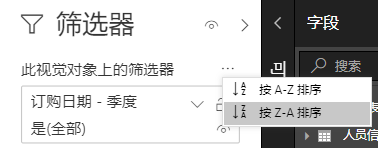
主题支持
此外,你现在还可以设置筛选器窗格和卡片可用的所有格式选项。以下是仅格式化窗格的示例主题:

表和矩阵支持键盘导航
现在,当你的焦点位于表格或矩阵上时,你可以使用ctrl +向右箭头键将焦点移动到视觉的第一个单元格中。
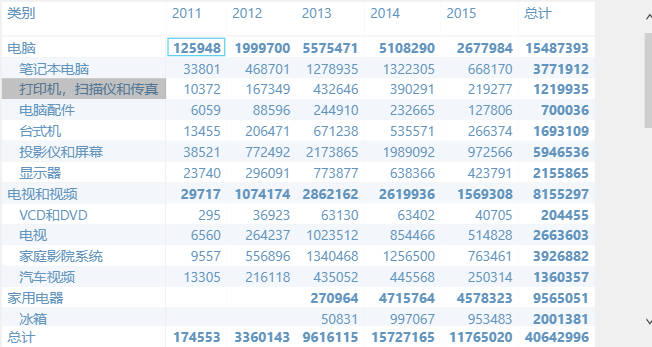
当你关注单元格时,屏幕阅读器将读取相关信息,你还可以使用以下键盘快捷键进行导航:
-
箭头键 - 在单元格上上/下/左/右移动焦点
-
空格或输入 - 选择单元格
-
Shift +向右箭头 - 展开可展开的标题
-
Shift +向左箭头 - 折叠可展开的标题
-
上下文键或Shift + F10 - 打开上下文菜单
线数据标签位置控制
如果你有一条线或组合图表,其中多条线彼此重叠,有时很难分辨哪条数据标签对应哪条线。为此,Power BI为数据标签添加了一个新的位置控件,现在你可以将标签设置为专门显示在其相应行的上方或下方。
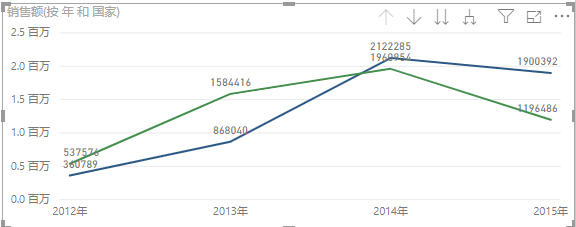
为了帮助区分这两者,你现在可以自定义位置,对相应行的标签进行自定义显示位置的定制,
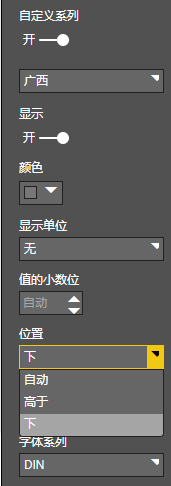
一旦你这样做,哪个标签与哪一行更清楚。
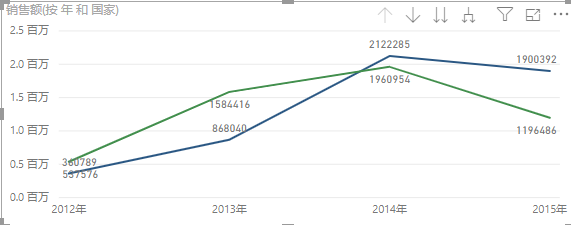
KPI可视化对象支持文本大小控制
Power BI本次对KPI视觉进行了一次小更新,现在支持更改指标的文本大小。
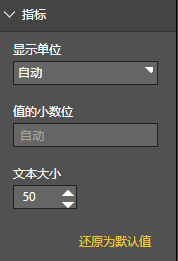
分析
关键影响因素视觉改善
分档支持
视觉上的关键影响因素现在支持对字段的“解释”添加的数字列的分级。
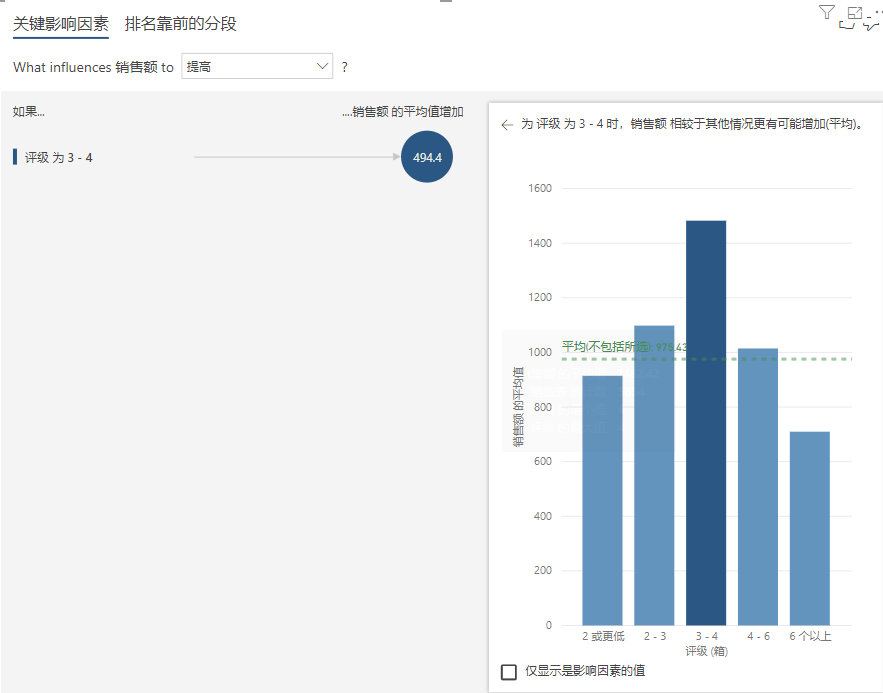
视觉的ML模型将决定如何对数据进行分区以找到最有影响力的数据段。如果检测到色谱柱与分析目标之间存在强烈的线性关系,它还将决定不对数字列进行装箱。在这种情况下,视觉将显示散点图,显示相关性。
格式化选项
Power BI还在本月为关键影响者提供了几种格式化选项。分析视觉颜色用于视觉的左半部分的气泡部分和用于右半部分钻孔视觉中的所选影响者的主要颜色。
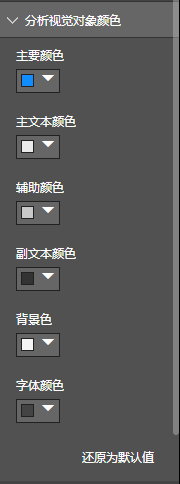
你还可以控制钻取视觉的辅助颜色和参考线颜色。
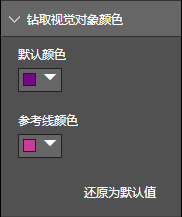
移动支持
关键影响因素支持移动端。
建模
禁用新报告的自助日期表
如果你不想使用Power BI的自动生成日期表,而是希望所有报表都使用你自己的日期表,你现在可以在全局>数据加载>时间智能下的选项对话框中关闭该功能。选中此框表示对于任何新文件,我们不会自动创建任何隐藏日期表。
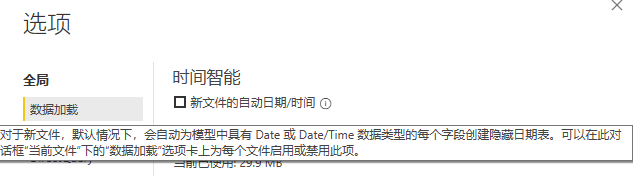
DAX函数 ALLSELECTED
现在 ALLSELECTED 与 ALL 类似,开始支持多参数了。
自定义视觉效果
ArcGIS 映射Power BI更新
支持了查看错误面板,可以帮助我们快速锁定到有问题的字段描述,以修复地图
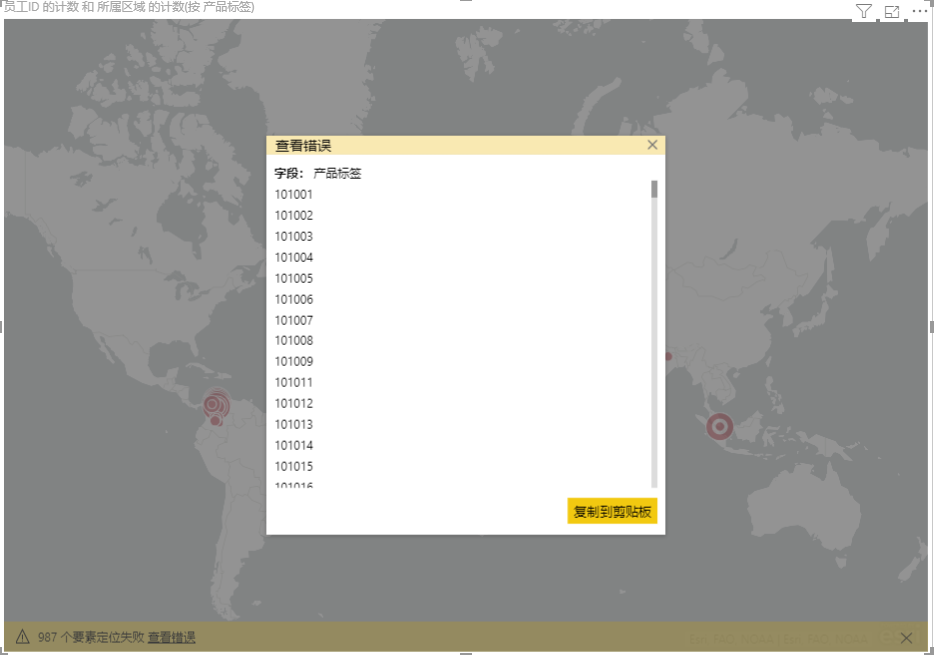
Mapbox 更新
地图标签位置控制
Mapbox visual现在可以选择在地图上显示的数据上方或下方绘制地图位置标签。
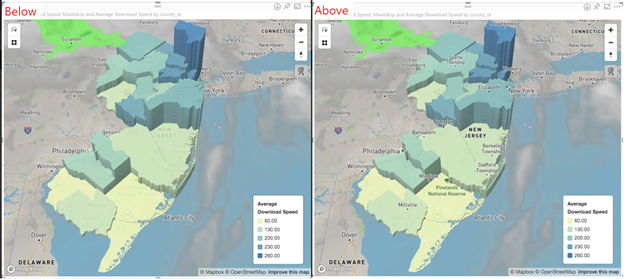
这为地图增加了更多控制和灵活性,并允许你决定是否要更加强调自己的数据或本机映射数据。
你可以通过格式化窗格的“Viz设置”卡中的“标签位置”下拉菜单来控制此选项。
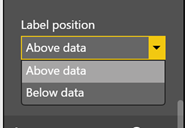
图例支持
现在,你可以为地图添加图例,以用于等值线,群集和圆形图层类型。
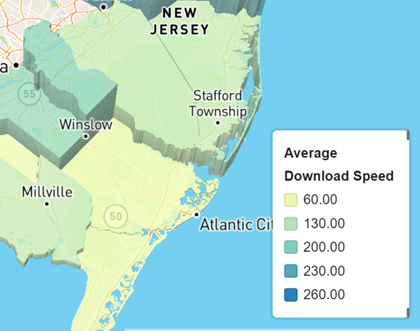
可以在格式化窗格中的每个图层卡下找到该选项。

改进的颜色渐变控制
你现在可以将最小值,中心值和最大值设置为与其关联的颜色相对应。。
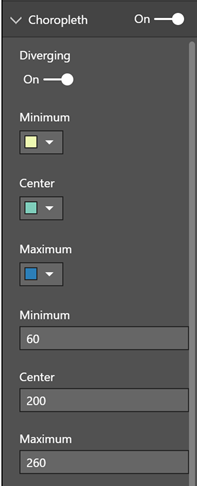
栅格图块源/ WMS图层支持
最后,你现在还可以在Power BI报告中添加WMS和Raster图层,例如天气。
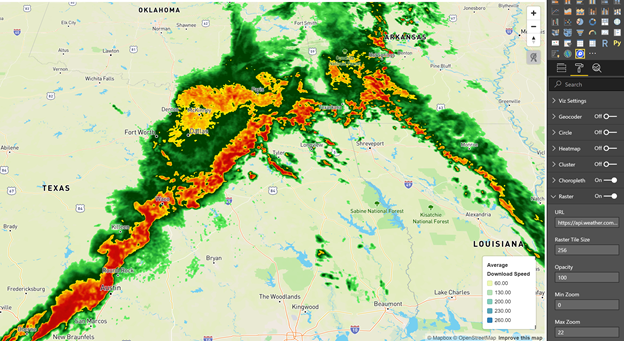
你可以通过格式化窗格进行设置。
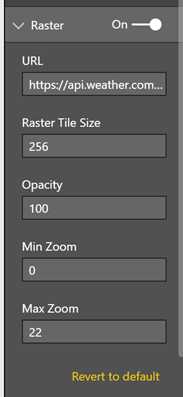
ValQ
ValQ不仅仅是一个价值驱动树视觉,它是一个整体平台,旨在帮助高管和决策者建模,可视化和分析各种业务场景,并根据他们的数据做出有效的决策。任何从CFO到分析师的人都可以使用它来处理各种用例,例如计划,销售预测,人员计划和供应链优化。
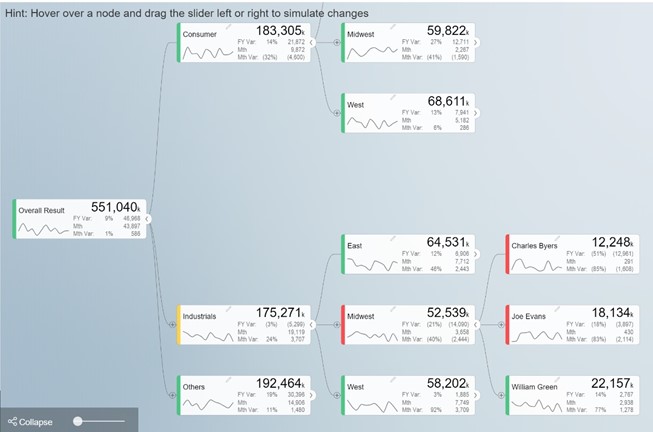
使用此可视化,你可以以决策树格式显示KPI和驱动程序之间的关系,然后并行模拟任何驱动程序以立即查看影响。ValQ支持3种不同的模式来构建你的树。
第一种面向初学者的模式称为动态树,完全基于来自模型的数据。在向视觉添加数据后,你可以通过从左窗格中选择“创建简单动态树”来开始在此模式下构建树。
以这种方式构建视觉效果时,你需要添加到视觉效果的第一个字段是你的度量值,它们将包含在值桶中。值桶中的第一个字段将是你正在测量和模拟更改的内容,第二个字段是你要比较的基准。类别存储桶是你希望按此数据划分的不同类别,并且将是树的节点。最后,你将为时间段添加时间维度,这样你就可以查看两个度量随时间推移的趋势。

现在,你可以通过单击每个节点右边缘上的插入符来展开和折叠树的节点。随着树的增长,你可以缩放和窗格以获得最佳的数据视图。
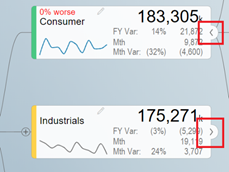
你还可以通过拖动悬停在节点上时获得的滑块来模拟假设情景。
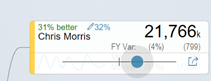
执行此操作时,树中较高的所有节点都将更新以反映你的更改。

当你更改越来越多的叶节点时,你可以在视觉顶部看到所有应用的更改你也可以使用垃圾桶图标轻松删除它们。

单击树的节点时,将获得详细的弹出窗口,为你提供有关该节点的更多信息。它包括信息,因为作为趋势,显示模拟变化的瀑布图影响结果,并比较你在视觉中比较的度量。
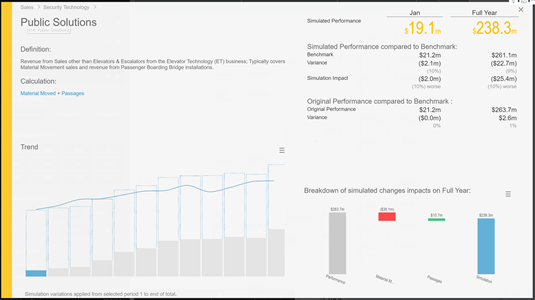
你还可以单击任何节点的按钮,并查看该时间段内该节点的数据以及这些数字如何受模拟影响。

你也可以单击该对话框中的铅笔图标来手动编辑模拟。

左侧的窗格允许你保存多个不同的模拟并进行比较。你还可以设置模拟周期,更改值的显示方式以及更改视觉布局。
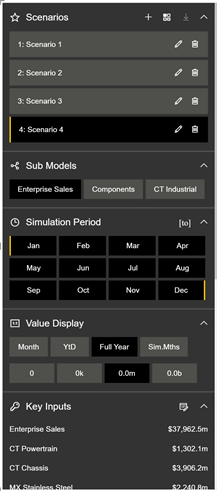
比较多个方案时,你可以看到每个方案之间的差异,并从该视图快速跳转到该方案。

如果你更容易导航,你还可以使用迷你图可视化与表格相同的数据。

你还可以使用黄色铅笔图标打开和关闭更多编辑选项,其中包括更改状态栏颜色和调整树本身颜色等内容。
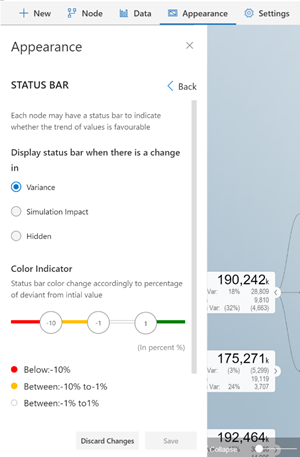
还有另外两种模式可以构建你的树。
第二种模式允许你从头开始构建树,这允许你逐个节点构建树节点,根据模型中的数据或你想要的任何自定义计算配置每个树。

或者,在此模式下,你可以使用“快速编辑”选项,该选项允许你在一个视图中编辑所有节点。

第三种模式,导入高级模型,允许你导入从先前树视觉导出的树或从Excel模板导入数据(你可以通过发送电子邮件support@valq.com获取)。该模板类似于你可以通过第二种模式获得的“快速编辑”体验,并且是构建树的约束和指南的简单方法。对于能够与业务用户坐在一起,在Excel模板中编写需求,然后导入它以自动获取满足你需求的树的分析师来说,它是理想的选择。
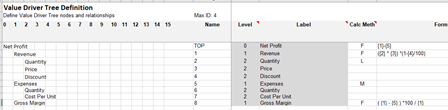
Adavanced Graph Visual
可让你定义和可视化一个或多个双向链接,并根据你的选择对其进行格式化。此视觉效果的一些用途包括分析资金流,管理和监控IT基础架构以及分析社交关系。
该视觉的一些核心功能包括:
自动图形结构 - 可视化通过基于每个节点的值识别具有节点大小的对象之间的关系来构建图形结构。
强制反馈布局 - 节点排斥每个节点并且链接充当“弹簧”,与标准网络图形相比,产生更高效和美观的布局。
矩形截面 - 通过长按选择多个节点来检查更近的活动矩形截面模式。
自定义链接和节点 - 你可以通过各种格式选项匹配你的公司样式。
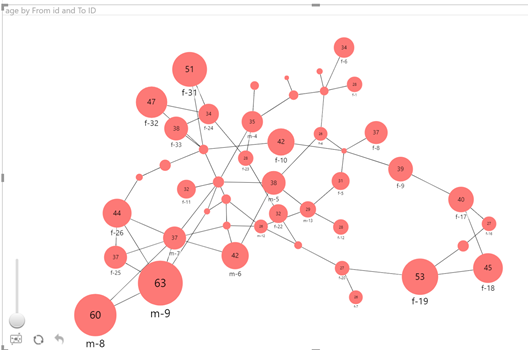
数据分析增强功能和一Craydec Control Charts
此视觉效果还可帮助你预测流程的性能。这种类型的视觉通常用作统计过程控制(SPC)的一部分,并广泛用于过程改进范例。

数据分析增强功能和Wlakers Animated Pictogram
Walkers Animated Pictogram让你可以超越简单的条形图来创建动画象形图。使用这样有趣,富有创意的视觉效果可以很好地建立与数据背后的情感更有意义的联系,并使报告更生动,更生动。
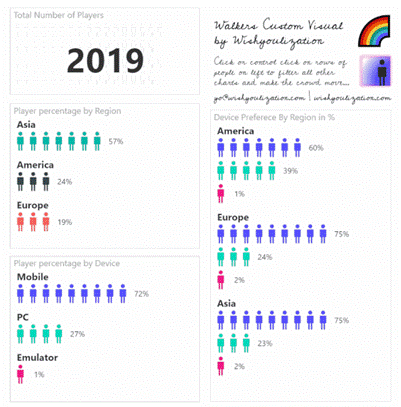
数据分Treemap Bar Charts by MAQ Software
Treemap条形图可视化使用颜色编码的比例矩形显示分层数据的细分。这种视觉效果的一个很好的用例是将你在几个不同类别中的利润一次性分解为国家,地区和城市。
该视觉的一些关键功能包括:
-
在条形图和柱形图之间切换
-
为所有类别添加总值和数据标签
-
提供额外见解的工具提示
-
用于在粒度级别检查视觉的动画
-
交叉突出显示对图例值,轴值和砖块的支持
-
支持书签,报告页面工具提示和钻取

数据连接
-
Essbase连接器:支持本机查询(MDX)
-
Intune Data Warehouse连接器
-
Tenforce连接器
-
Roamler连接器
其他
Power BI Desktop 取消了自动查询
为了提高模型速度较慢的报表的性能,Power BI Desktop现在可以在四种情况下自动取消过时的可视化查询:
1.当visual生成新查询并且之前的查询尚未完成时,先前的查询将被取消;这在更换过滤器,在切片机中进行多选或交叉突出显示时很常见。
2.隐藏视觉时,对该隐藏视觉的运行查询将被取消。
3.更改报表中的页面时,上一页上的所有正在运行的查询都将被取消。
4.关闭报表时,任何正在运行的查询都将被取消。
技术交流
1.Power BI免费下载:http://www.yeacer.com/
Microsoft Power BI Desktop中文最新版:下载地址
2.欢迎加入的Power BI技术群,目前正在学习阶段,有兴趣的朋友可以一起学习讨论。
Power Data技术交流群:702966126 (验证注明:博客园Power BI)
更多精彩内容请关注微信公众号:悦策PowerBI
如果您觉得阅读本文对您有帮助,请点一下“推荐”按钮,您的“推荐”将是我最大的写作动力!欢迎各位转载,作者博客:https://www.cnblogs.com/yeacer/

