如何使用文本字段进行条件格式设置
案例1-通过类型返回不同颜色
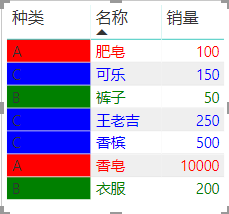
要想实现此效果,我们使用以下简单的数据表。
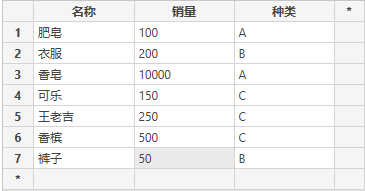
我刚刚使用“输入数据”菜单选项输入了一些简单的样本数据。如您所见,每条数据都对应了一种类型。您可以类型字段来控制表格中的行显示不同的颜色。
方法
高级流程是:
-
创建一个返回颜色的度量作为结果
-
它可以是一个单词,例如蓝色,红色,绿色
-
它可以是颜色的十六进制代码,例如#40E0D0“,”#FFA07A“
-
使用条件格式并使用度量作为规则应用文本格式。
这是一步一步解释的过程:
首先,我创建了一个度量,如下所示。

接下来,我在报表中放置了一个可视化表格,并添加了该度量。
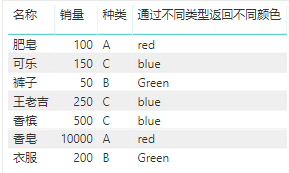
下一步是打开项目列的条件格式,以便根据上面的度量对其进行着色。
要应用条件格式,我单击项目旁边的向下箭头,然后单击条件格式,然后单击背景颜色。

在出现的背景颜色对话框中,按字段值 和 基于字段颜色项目(选择 格式。单击“确定”)。
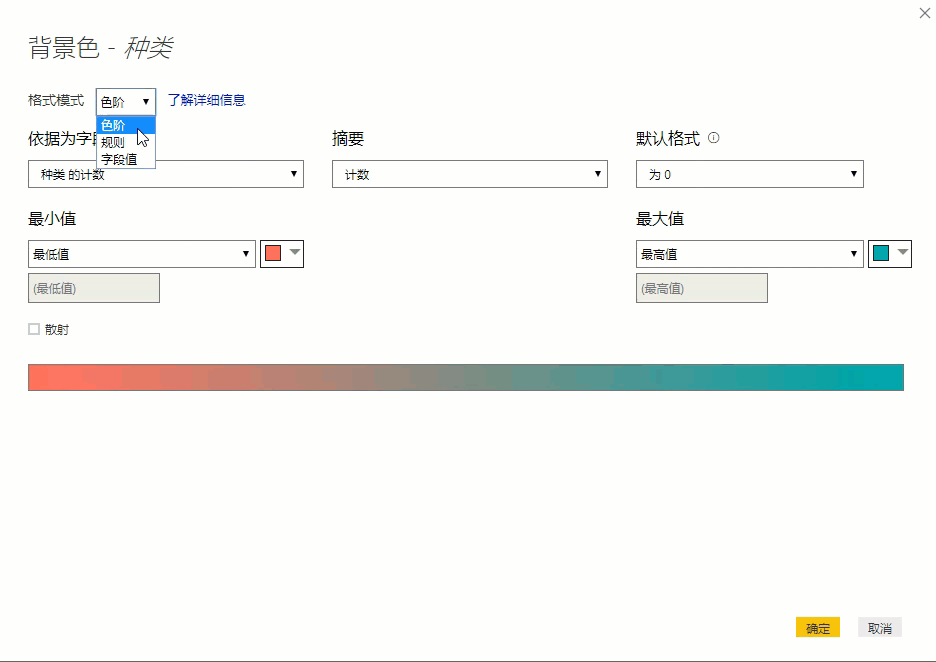
现在,文本字段“类型”通过度量返回的单词有条件地格式化。
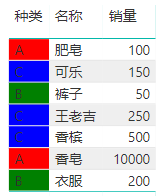
案例2-判断值是否为空
要想实现此效果,我们需要使用以下简单的数据表。
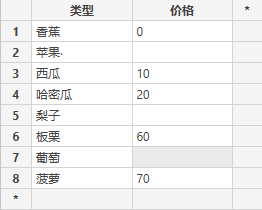
继续使用“输入数据”菜单选项输入了一些简单的样本数据。
方法
原理和上面是一样的,这次的度量值我们返回的是颜色编码。
我们将度量值改成如下图。

然后上面所述的方法对字段进行上色得到以下结果
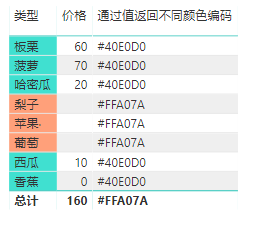
最后的说明
值得注意的是,所有列和度量都放在视觉的“值”部分中。条件格式仅在列或度量位于可视化的“值”部分时有效。如果我们使用矩阵代替并将项目放在行上,则无法将条件格式应用于该字段。
技术交流
1.Power BI免费下载:http://www.yeacer.com/
Microsoft Power BI Desktop中文最新版:下载地址
2.欢迎加入的Power BI技术群,目前正在学习阶段,有兴趣的朋友可以一起学习讨论。
Power Data技术交流群:702966126 (验证注明:博客园Power BI)
更多精彩内容请关注微信公众号:悦策PowerBI
如果您觉得阅读本文对您有帮助,请点一下“推荐”按钮,您的“推荐”将是我最大的写作动力!欢迎各位转载,作者博客:https://www.cnblogs.com/yeacer/

