2019微软Power BI 每月功能更新系列——3月Power BI 新功能学习
Power BI3月产品功能更新发布啦!本次新功能新增了热图和单选切片器;完善了新的DAX功能和对现有功能的改进(例如按钮和选择窗格);同时官方表示建模视图的全面改进也正在进行中~Woo~那么,本月更新到底具体带来哪些有趣好玩的新操作?现在,就跟着小悦魔鬼式步伐一起走进Power BI新功能解读课堂吧~
Power BI Desktop3月产品功能摘要
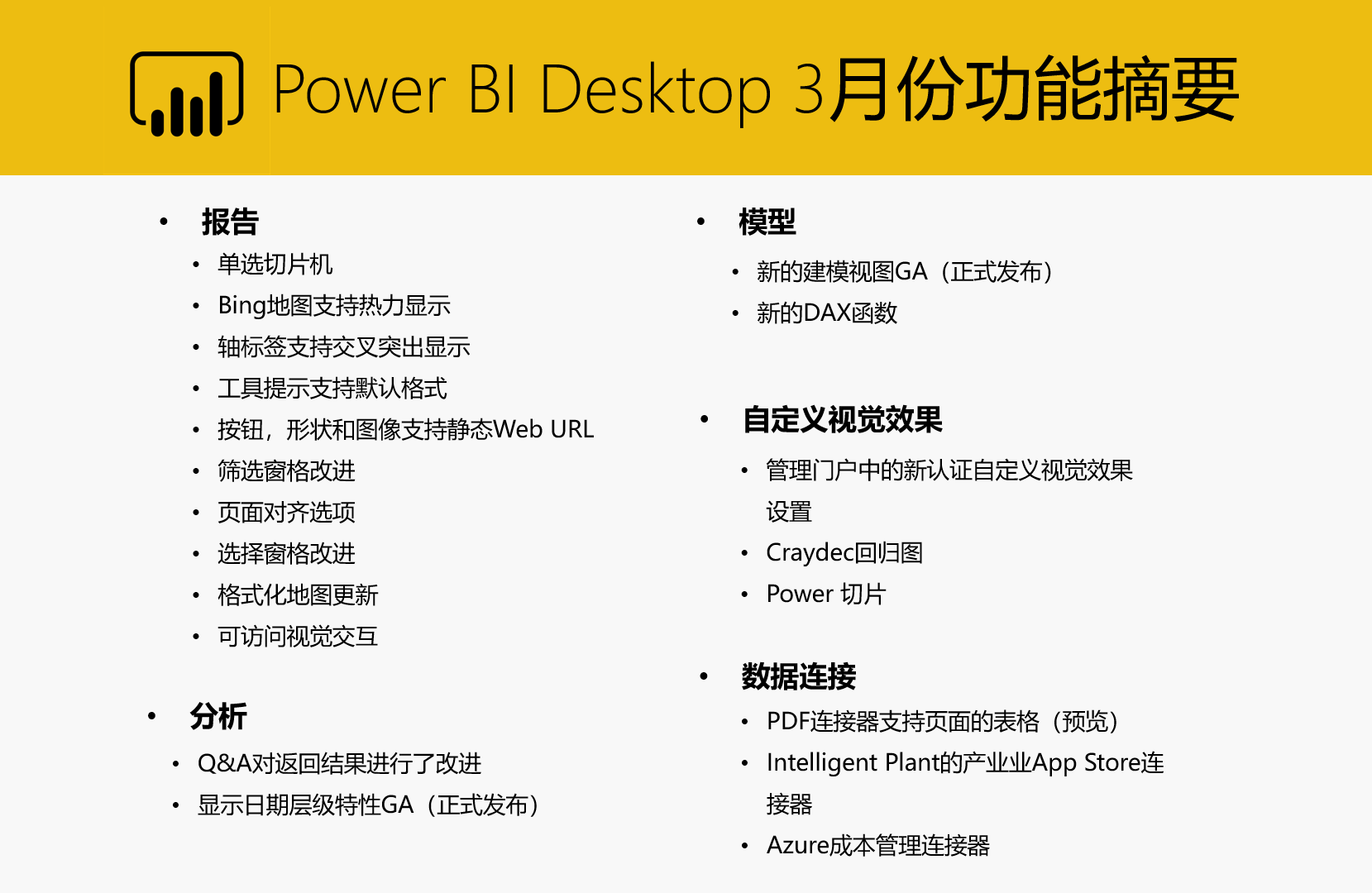
报告
01 单选切片器
单选切片器选项已进行改版,便于支持单选按钮且允许一个或仅只一个过滤选择。另外,对于下拉切片器,单选切片器在进行选择后关闭了下拉列表,使最终用户的交互速度更快。
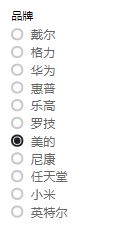
您仍然可以使用之前的操作,单击选择替换了过滤器,但是它们仍然可以通过使用Ctrl+点击的方式来进行多选,打开使用Ctrl 选择多项来替代。
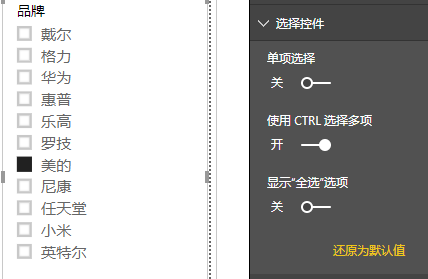
02 Bing支持热力显示
您现在可以运用轴的分类标签进行交叉高亮,就像是在视图上的数据点。当分类很小且很难点击时,这是非常有用的。
您现在可以为Power BI的圆形Bing地图视觉启用热图格式化选项。您将看到一个选项,可以通过格式设置窗格将地图上的所有位置点转换为热图图层。
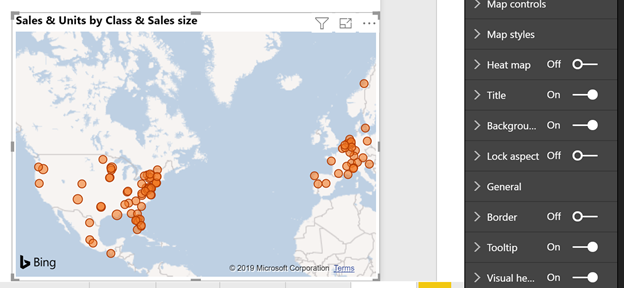
一旦选项被启用,地图将会自动将点替换为热力图层。
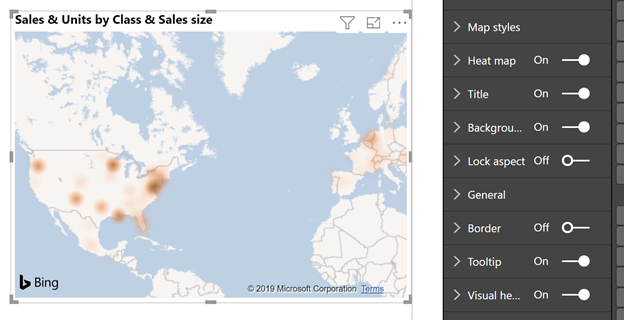
如果您没有对大小尺寸作任何调整,则渐变基于位置的密度(区域中有多少个点)。如果您在大小尺寸中设有度量值,结果则会按度量值进行加权。
当您打开热图格式化卡,您将会看到许多格式化控制。除了颜色和透明度外,您还可以对半径和单位进行设置。
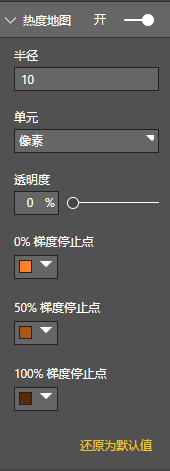
在使用热图图层时,您将不能选择单个点或是查看工具提示。
03 轴标签支持交叉突出显示
您现在可以运用轴的分类标签进行交叉突出显示,就像是在视图上的数据点。当分类很小且很难点击时,这是非常有用的。
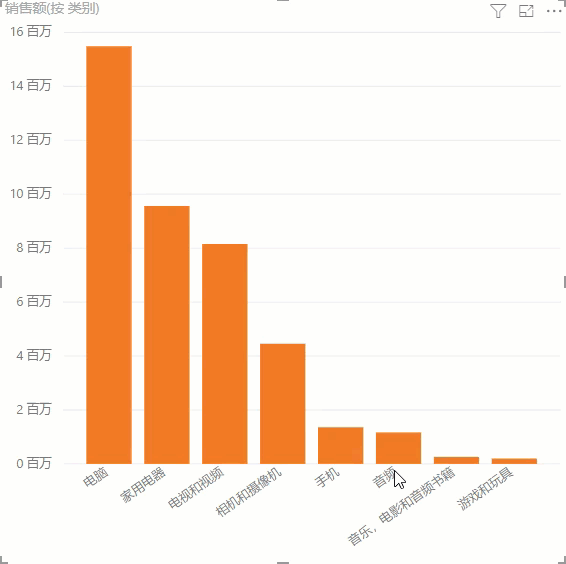
另一外用处是,当分类被图例中的另一个系列破坏,这可以让您通过单击来选择所有值。
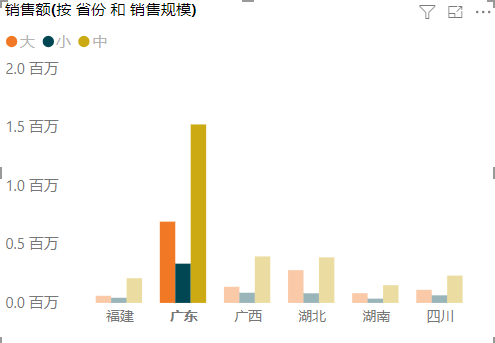
当您通过轴标签来交叉突出显示,轴标签将会被加粗
04 工具提示支持设置默认格式
现在,您可以为您报告中的每一个可视化进行默认工具提示格式化设置,您可以在工具提供卡片中的格式化面板中修改工具提示的颜色,字体和透明度。
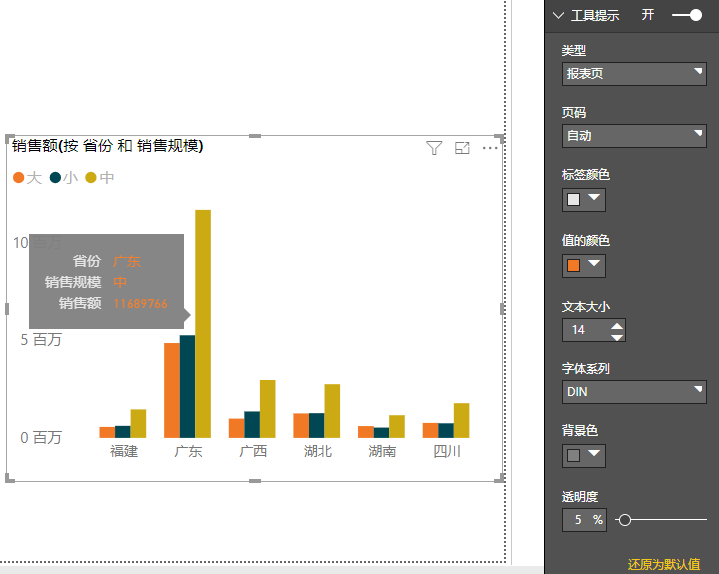
要在整个报告中轻松设置这些选项,您可以将其作为报告主题的一部分来进行控制。以下是工具提示部分的一个JSON示例:
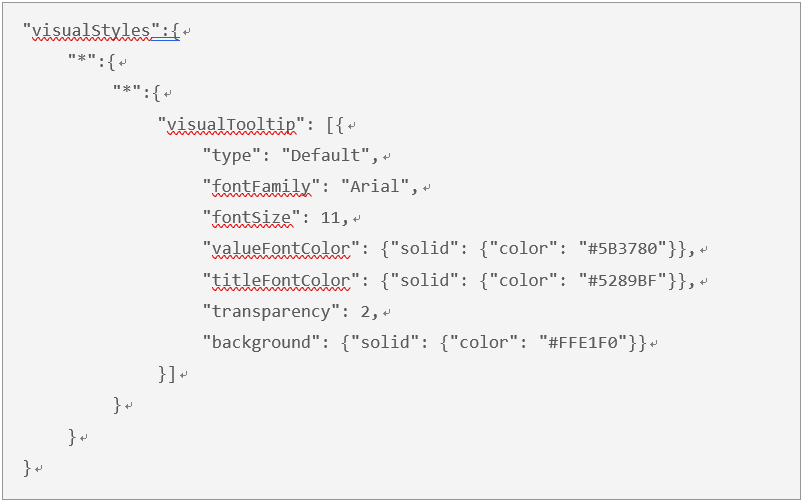
05 按钮,形状&图像支持设置静态Web URL
Power BI为使用者简化了报告的选项,报告使用者可以不用再在过滤器面板中删除过滤卡。取而代之,用户有一个清除的按钮,确保避免操作不可逆。
现在,您可以通过图片,形状和按钮来链接一个具体的网址。在操作卡片的格式化面板的下拉框中通过选择Web URL来进行设置。

当您点击按钮(编辑模式中的Ctrl+单击)Power BI 将会自动转到链接。在Power BI服务中,Power BI将为该网站打开一个新标签。 该URL必须是以http://或https://开头的有效URL。
06 过滤器窗格改进
Power BI为使用者简化了报告的选项,报告使用者可以不用再在过滤器面板中删除过滤卡。取而代之,使用者有一个清除的按钮,确保避免操作不可逆。
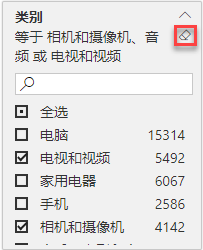
07 页面支持对齐设置
现在,您可以在全局报表设置中选择向墙纸顶部对齐画布,而不是向壁纸中心对齐画布。
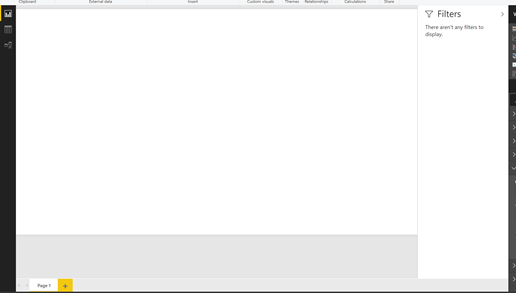
当用户使新的过滤器体验时,“向墙纸顶部对齐画布”是创建新报告的默认选项。
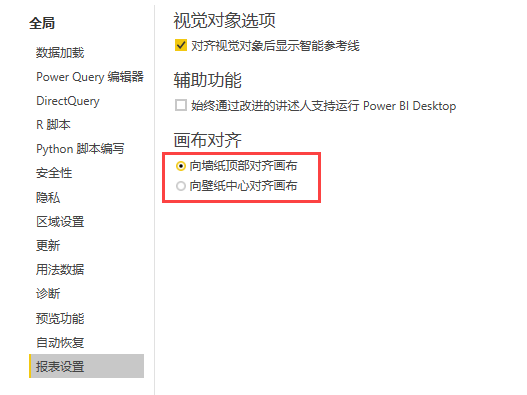
更改此设置仅适用于之后的新报告。
08 选择窗格改进
现在您可以在选择窗格中双击对象直接对其进行标题重命名。如果标题当前处于关闭状态,您仍可以通过选择窗格对其重命名以便更容易在清单中识别不同的对象。

您也可以在选择窗格中使用shift+单击和ctrl+单击,一次快速轻松地选择多个对象,并且用窗格顶端的显示和隐藏选项来调整它们的可见度。
09 格式化地图更新
✦ 调整地图点至较小尺寸
气泡Bing地图中如果默认的气泡图大小对您来说太大了,现在您可以将气泡调小,仅需要往左滑动气泡卡片上的尺寸控制来调低大
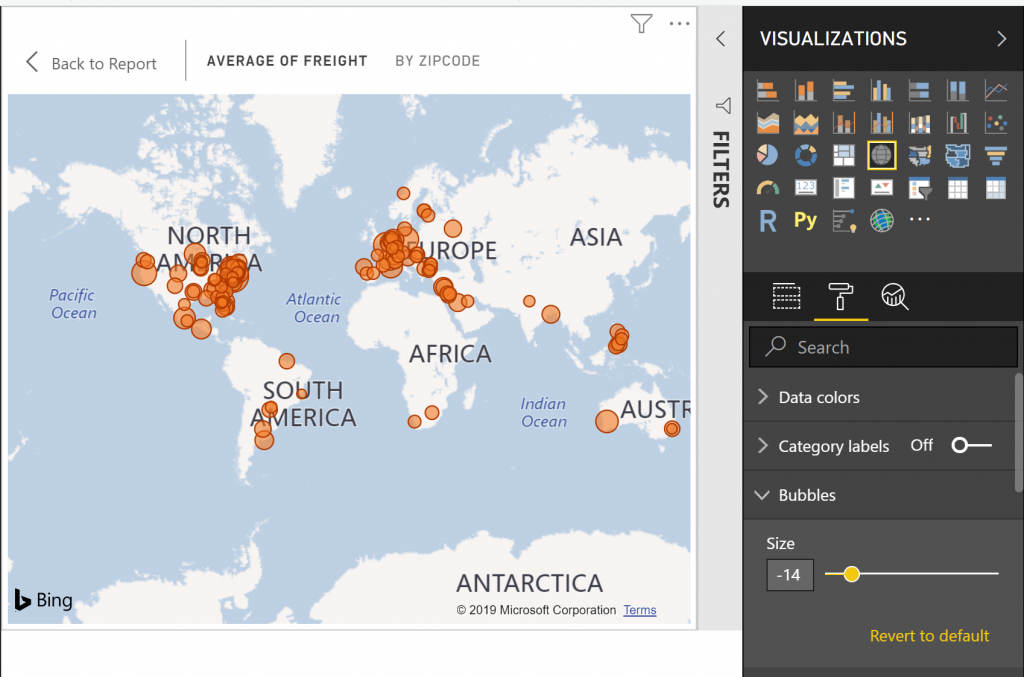
✦ 能够增加缩放按钮
本月,微软将在Power BI的地图中加入缩放按钮。缩放按钮能轻松放大和缩小地图,特别当您使用没有带滚轮鼠标时。您可以通过“地图”控制卡下的“缩放”按钮的切换来打开它们。
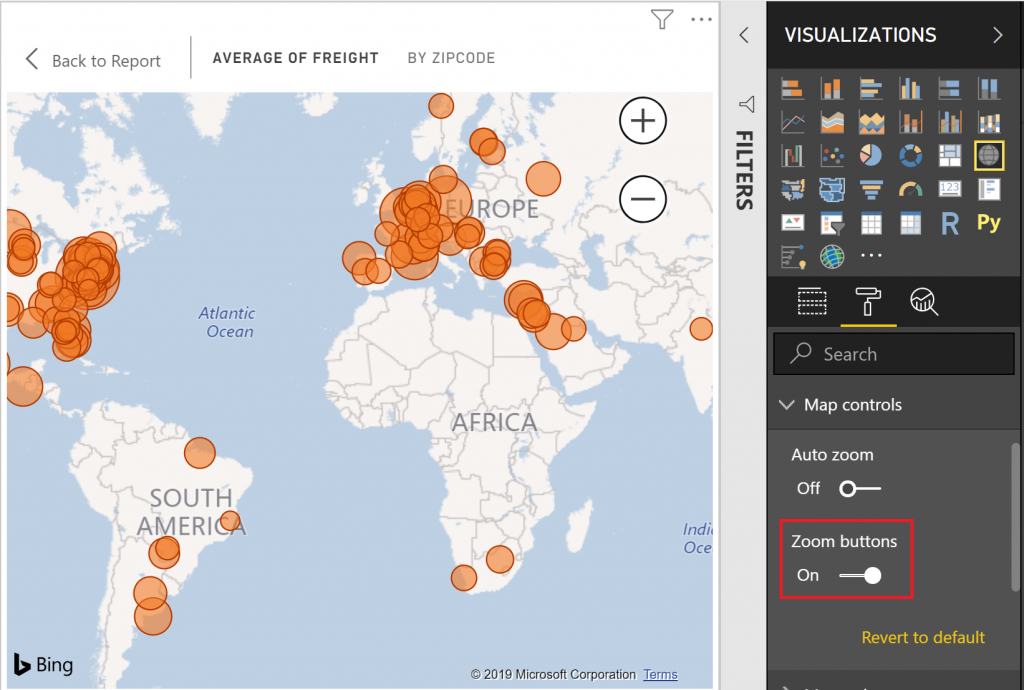
10 可访问视觉交互
现在您可以使用键盘导航访问许多内置视觉效果上的数据点。当视觉对焦时,按ctrl +向右箭头可将焦点移动到视觉内。现在,焦点将使用Tab键在绘图区域,分类轴和图例(如果存在)之间循环。按enter键选择绘图区域或图例,即可以使用:
-
制表符或箭头键可在数据点或图例项之间导航
-
Enter键或空格键来选择和交叉高亮这一数据点
-
Ctrl + enter或ctrl +空格来交叉高亮多数据点
-
Ctrl + shift + c清除选择
Shift + F10或是键盘上的设置键来打开上下文菜单以访问“insights”和“copy”选项。
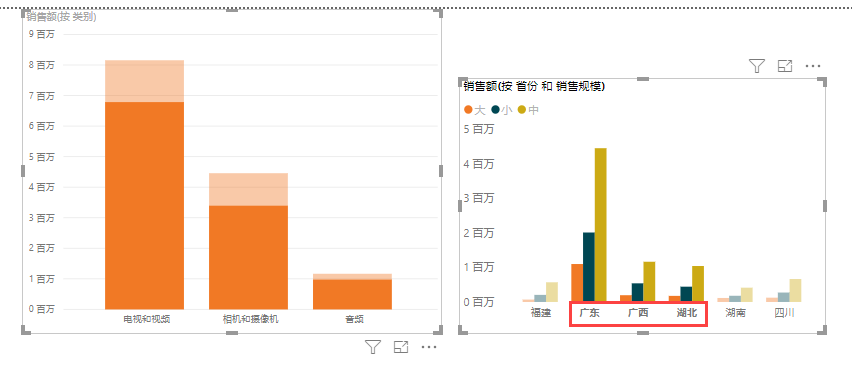
分析
01 Q&A对返回结果进行了改进
报告中的Q&A浏览器对话框现包含“Did you mean?(您是不是要找?)”建议,来帮助改善结果。其中包括错误拼写或是Q&A不能理解的术语。
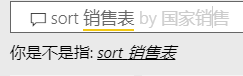
它还将显示当查询语含糊不清时的结果。

您可以点击下方的建议以替代您现有的问题
02 显示日期层级特性GA(正式发布)
另外,对于每个日期列,Power BI将在字段列表中显示每个阶层级别。整个阶层,或是特定的选择都可以用于视觉效果。
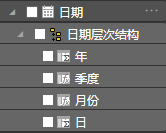
建模
01 新的建模视图GA(正式发布)
微软正式宣布Power BI发布新的模型视图GA。根据客户的反馈,微软在预览期加入了许多改进。倘若您没有跟上这些变化,这里有一些新变化的高亮点,包括:
-
批量编辑列,度量值和表格。
-
设置显示列,度量值和层次结构的文件夹。
-
拖放到显示文件夹。
-
多图布局。

02 新DAX 函数
现在,您可以使用ContainsString 或是ContainsStringExact 函数来得到一个Boolean值来帮您判断字段内是否含有特定字符串。ContainsStringExact 区分大小写。本月的另一个新的函数是DistinctCountNoBlank ,它返回一条不计入空值的类似SQL的distinct count结果。
Power BI扩展了LookupValue 函数,采用一个可选的最后参数来避免引发错误。最后,Power BI还扩展了ALL函数,以便在用ALL函数作上下文筛选时可以清除所有筛选而不会存在争执。
除了All函数的更新和新的DistinctCountNoBlank外,其它这些函数都支持智能感知,这两个功能微软预期将在4月发布。
自定义视觉效果
01 管理门户中新增的自定义视觉效果设置
微软提供给IT管理员更多对组织中自定义视觉效果使用的控制。启用此新的管理控制设置后,用户只能查看和使用包含经过认证的自定义视觉效果的报告。 未经认证的视觉效果不会呈现。
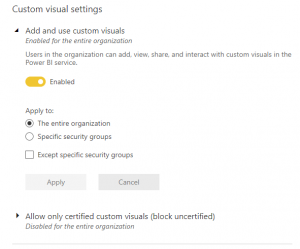
一旦进行新的设置“仅允许经过认证的自定义视觉效果”后,报告中包含未经认证的自定义视觉效果的任何报告都会显示错误信息。
这一设置不会影响组织级视觉效果(视觉效果来自organizational store),因为这些都是通过管理员手动挑选和允许的。这一设置仅影响来自市场的未经认证的自定义视觉效果。
要使此设置也适用于Power BI Desktop,管理员需要使用组策略来强制执行它。
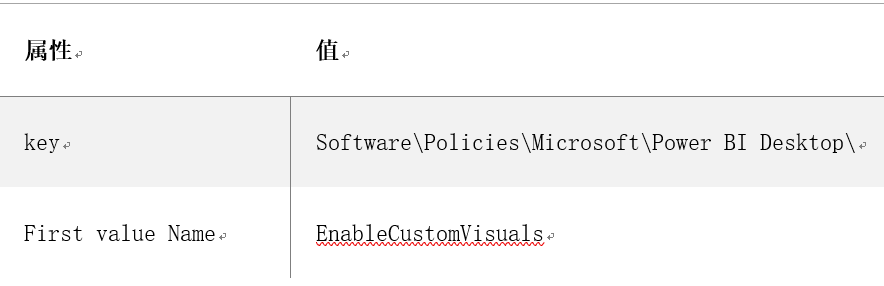
值1(十进制)允许在Power BI Desktop中使用自定义视觉效果,值0(十进制)禁用在Power BI Desktop中使用自定义视觉效果。
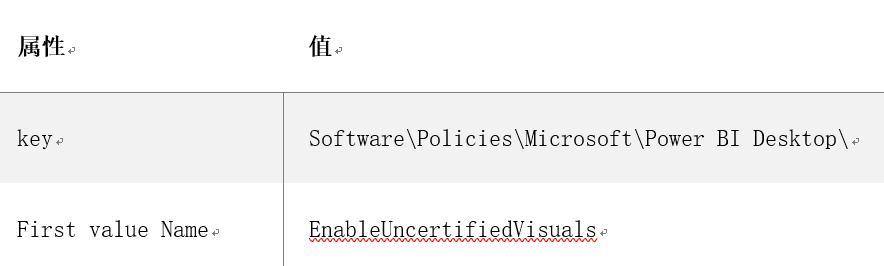
值1(十进制)允许在Power BI Desktop中使用未经认证的视觉效果,值0(十进制)禁用在Power BI Desktop中使用未经认证的视觉效果。
02 Craydec 回归图
Craydec回归图表自定义视觉效果可让您在散点图上绘制数据,而无需聚合任何内容(除非您想要这么做),向其添加线性回归,然后运用多重类别将数据拆分成一个小倍数。这种视觉效果还包括动态数据加载,确保加载速度快,甚至可以轻松处理10,000多行数据。
有免费的版本可供使用,但必须要有许可,才可以:
-
绘制多达30,000个数据点
-
为小倍数添加标签。
-
为组指定自定义颜色和不透明度
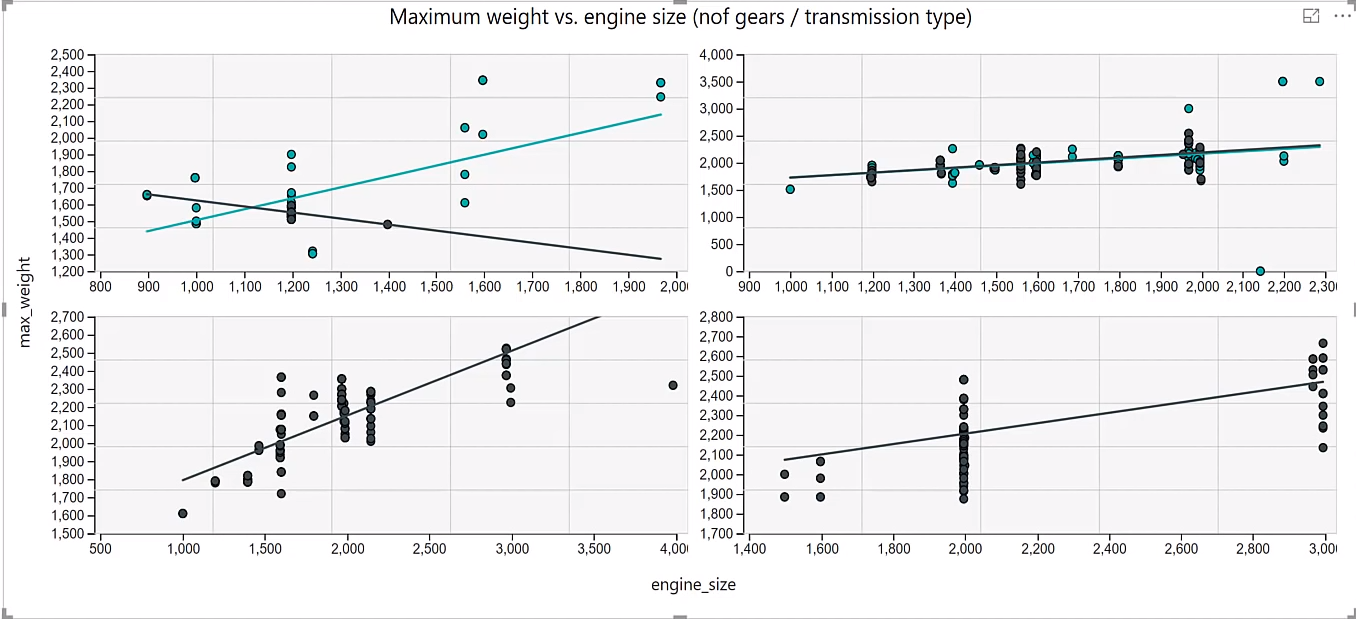
03 Power 切片
Power 切片自定义视觉功能支持您在报告页面上添加不同类别的报告,类似于默认的切片器可视化,但具有高级布局和格式支持。
这种视觉支持:
-
列表,下拉列表,层次结构和chiclet布局
-
使用JavaScript设置动态默认选择集,例如。 “(new Date())。getMonth()+ 1”将默认选择设置为当前月份
-
控制选定和未选定状态的文本和背景颜色
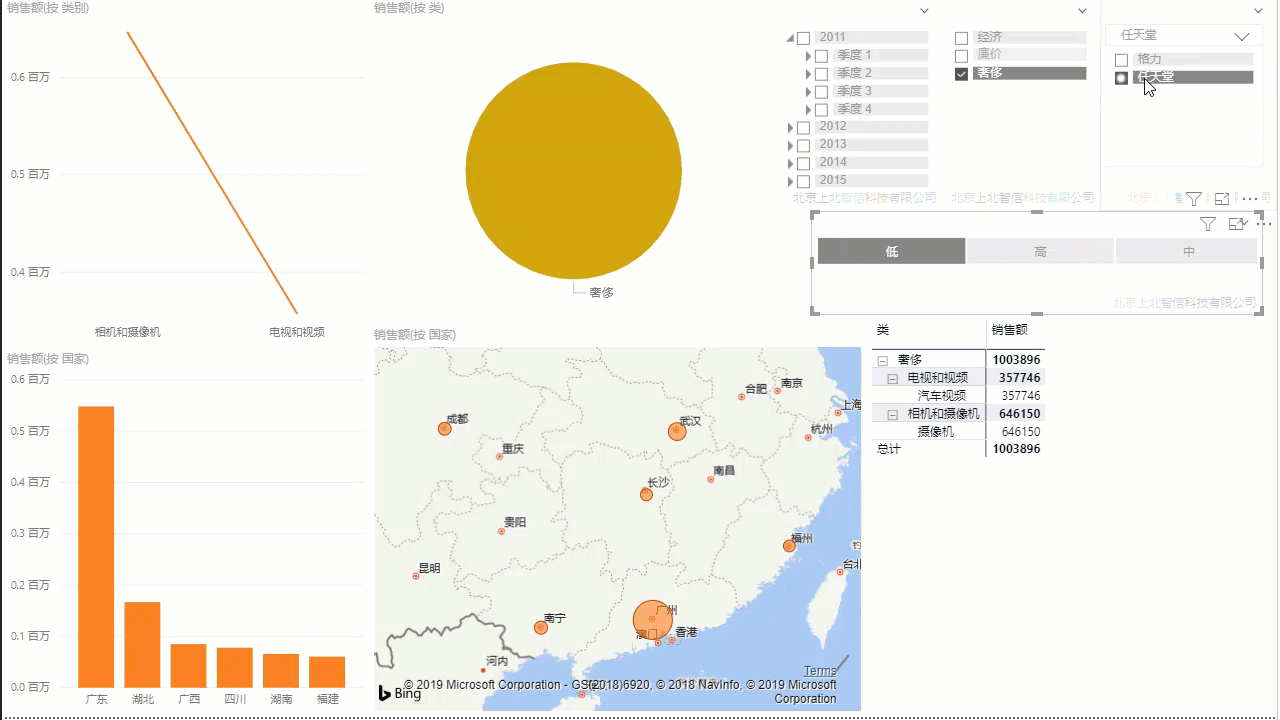
数据连接
01 PDF 连接器支持跨页面表格(预览)
本月,微软在PDF文件连接器预览中支持添加跨越多个页面的某些表格。
02 Intelligent Plant产业APP商店连接器
Intelligent Plant’s Industrial App Store Connector使微软的强大分析和可视化功能可应用于实时和历史流程数据。无缝集成Plant和企业数据,并与任何设备上的任何同事共享,从而实现更快,更好,实时的决策。Industrial App Store Power BI连接器连接到Intelligent Plant的产业APP商店,所有数据都安全可靠。 plant数据可以集中在公司数据池中,也可以全球分散在许多站点和历史记录中。无论哪种方式,Industrial App Store Power BI连接器都将它们整合在一起并提供给您。
03 Azure 成本管理连接器
Azure成本管理使您可以轻松访问Azure成本和使用数据。 有了它,您可以制作功能强大且灵活的报告,以了解您的支出,优化您的使用情况,并更好地管理您的Azure部署。 此连接器目前支持微软客户协议上的用户,并在此过程中支持更多。此连接器当前在Power BI Desktop中工作,并在下一个网关版本发布后在Power BI服务中点亮。
技术交流
1.Power BI免费下载:http://www.yeacer.com/
Microsoft Power BI Desktop中文最新版:下载地址
2.欢迎加入的Power BI技术群,目前正在学习阶段,有兴趣的朋友可以一起学习讨论。
Power Data技术交流群:702966126 (验证注明:博客园Power BI)
更多精彩内容请关注微信公众号:悦策PowerBI
如果您觉得阅读本文对您有帮助,请点一下“推荐”按钮,您的“推荐”将是我最大的写作动力!欢迎各位转载,作者博客:https://www.cnblogs.com/yeacer/


【推荐】国内首个AI IDE,深度理解中文开发场景,立即下载体验Trae
【推荐】编程新体验,更懂你的AI,立即体验豆包MarsCode编程助手
【推荐】抖音旗下AI助手豆包,你的智能百科全书,全免费不限次数
【推荐】轻量又高性能的 SSH 工具 IShell:AI 加持,快人一步