Android SDK下载安装及环境配置
前面两步,我们已经配置了JDK变量环境,并安装好了Eclipse,通过这两步之后Java的开发环境就准备好了,如果我们只是开发普通的JAVA应用程序的话,那么到这里就可以了。但如果我们要通过Eclipse来开发Android应用程序的话,那么我们还需要下载Android SDK(Software Development Kit)和在Eclipse上安装ADT插件。
首先,下载Android SDK Tools,翻过墙的朋友可以去Google Android的官网上下载(http://developer.android.com/sdk/index.html),或者去这个网站下载(http://www.androiddevtools.cn/)。下面介绍一下在这个网站上下载的情况,首先打开http://www.androiddevtools.cn/,我们可以看到这里面有Android开发所需的各种工具,首先找到SDK Tools:
选择一个最新的版本就行了。注意,这里有exe和zip两种文件可供下载,exe的就是个安装程序,下载下来需要自己双击安装。这里建议下载zip压缩包,下载后,直接解压缩到你想要安装Android的路径就行了。解压后的文件目录如下:
然后就双击“SDK Manager.exe”,启动SDK Manager,如图所示:
几个必须要安装的,如上图所示的,Android SDK Tools、Android SDK Platform-tools、Android SDKBuild-tools,注意只需要下载最新的版本就行了。
然后就是API的选择了。选择一个最新的版本就好了,因为Android是向下兼容的。这里我只选择了下载当前最新的Android 5.1.1(API 22)。这里需要说明的是,如果你以后不打算用模拟器调试,而是一直用真机来调试的话,那么就可以不用装“system images“了。不过新手的话,不知道怎么选择,还是建议直接全部勾上吧,
最后就是extras文件夹中的东西了, 理论上来说,extras中的东西如果网速允许,时间充沛的话,就都下载了吧,应为都是好东西。不过一开始安装的话,可以只用安装上图中的三个,即Android Support Repository、Android SupportLibrary和Google USB Driver。其他的以后有时间再慢慢下载吧。
如下图所示,
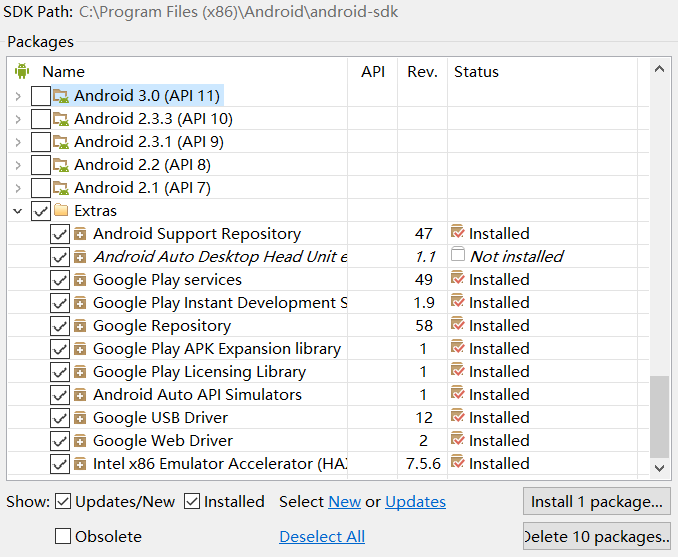
安装完成后再次打开“SDK Manager.exe”,检查安装是否完成,安装完成的状态栏会打勾,如下图:
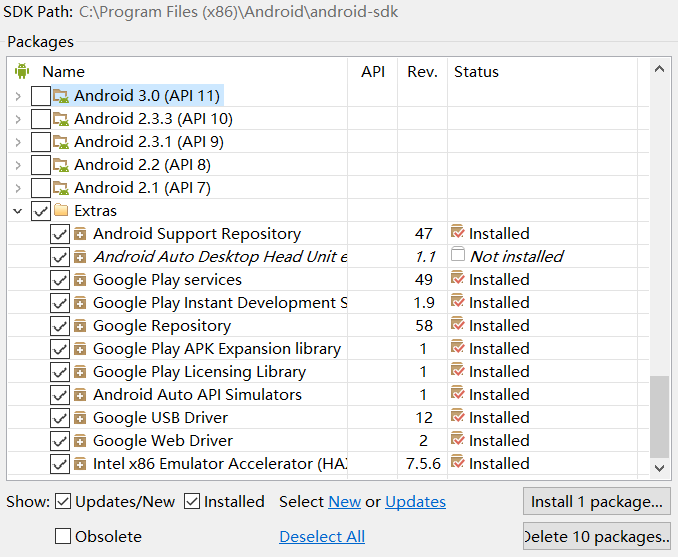
设置环境变量。
这里需要把”\platform-tools“和”\tools”路径追加到系统环境变量Path中,具体如下:
首先,新建一个系统环境变量,变量名为ANDROID_HOME,变量值为你的SDK安装路径,这里我的安装路径为C:\Program Files (x86)\Android\android-sdk
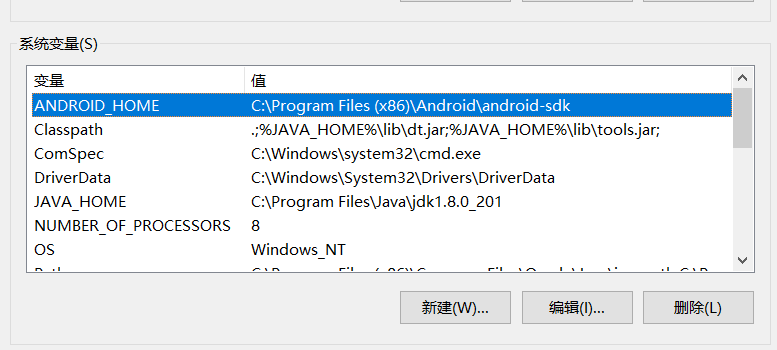
然后就是在系统的Path变量后,追加“% ANDROID_HOME%\platform-tools;% ANDROID_SDK_HOME%\tools”,如图所示:

然后我们可以检验一下Android SDK是否安装成功:在命令行窗口中输入”adb version“,出现如下显示,则安装成功了:
二、为Eclipse安装ADT插件
感谢伟大的抠鼻·布莱恩特!终于来到最后一步啦!为了能在Eclipse上进行Android开发,我们必须为他安装一个ADT(Android Development Tools)插件。
首先打开Eclipse软件。进入欢迎界面。单击菜单中的“Help”,选择“Install New Software…”,如下图所示:
单击“Install New Software…”后,弹出“Install”窗口,然后单击“Add”按钮,
然后会弹出“Add Repository”窗口,键入信息如下:Name(ADT),Location(http://dl-ssl.google.com/android/eclipse/),如下图所示,然后单击“OK”按钮:
在弹出的对话框选择要安装的工具,然后下一步就可以了:
不过如果我们没有修改hosts或者使用代理FQ的话,由于(http://dl-ssl.google.com/android/eclipse/)这个网站在天朝上不去,所以就会报如下错误:
出现这种情况,我们要么就选择通过修改hosts或者使用代理FQ,以继续进行在线安装,或者就采用离线安装的方式(推荐),具体见我的另一篇blog(http://blog.csdn.net/dr_neo/article/details/46941859)
待一切安装好后,重启Eclipse,然后,Eclipse会根据目录的位置智能地和它相同目录下Android sdk进行关联,可以通过选择菜单项“Window”然后单击Preference来查看,如图所示:
选择侧栏的“Android”,然后如果可以看到已经安装的SDK平台,表示已经自动关联好了,如下图所示;如果发现没有自动关联好,则需自己添加了,单击“Browse…”按钮,选择你的SDK安装路径,添加好就行啦~
到这里,我们的整个在windows上进行Android开发环境的搭建就全部完成了,这时候,在Eclipse里,选择菜单项File—>New—>Project新建一个项目,我们就能看到建立Android项目的选项了:
到这里就全部安装完成了。




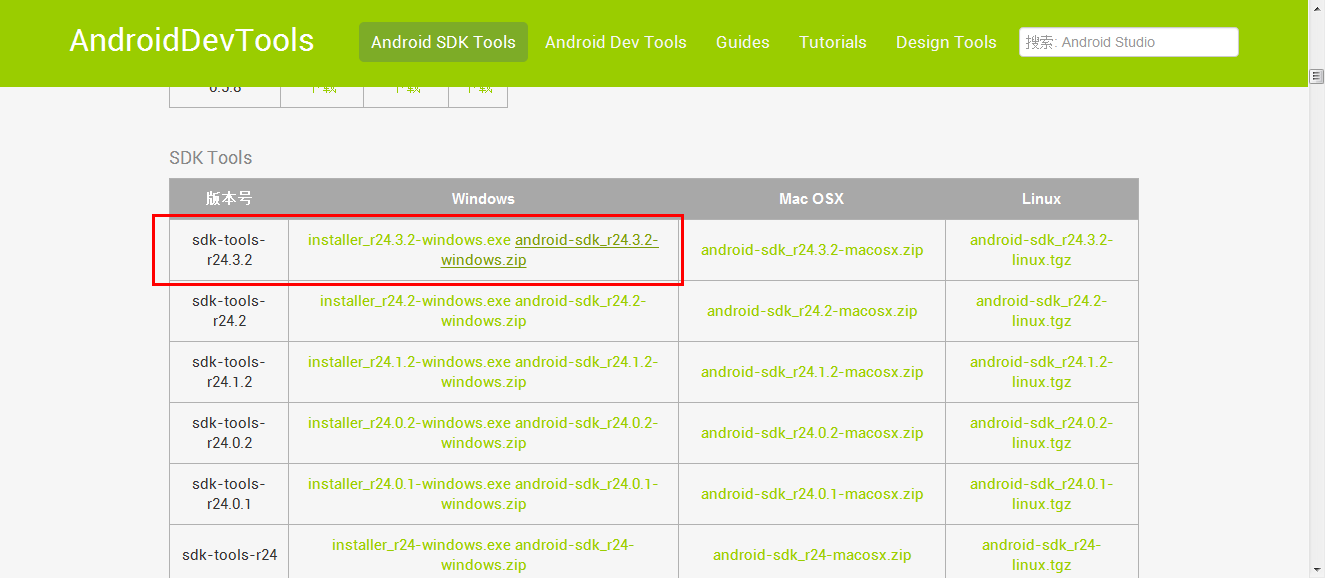
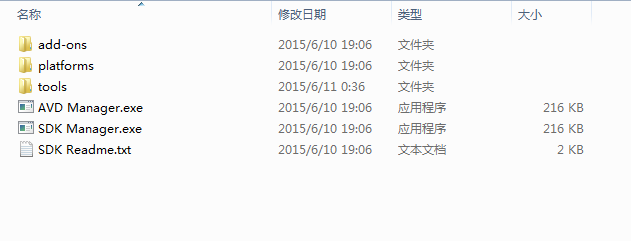
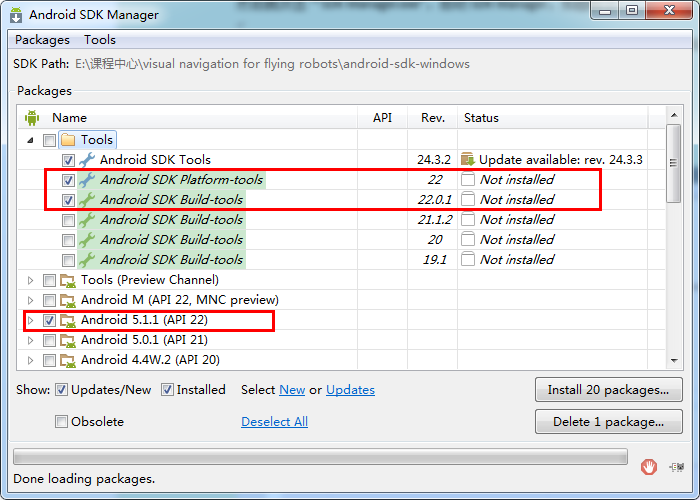

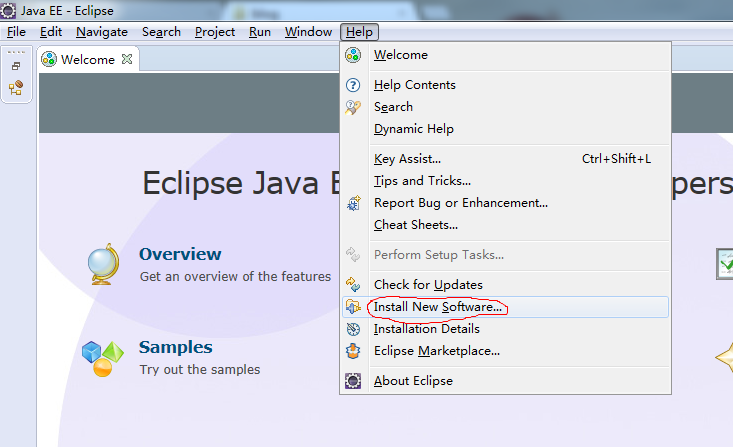
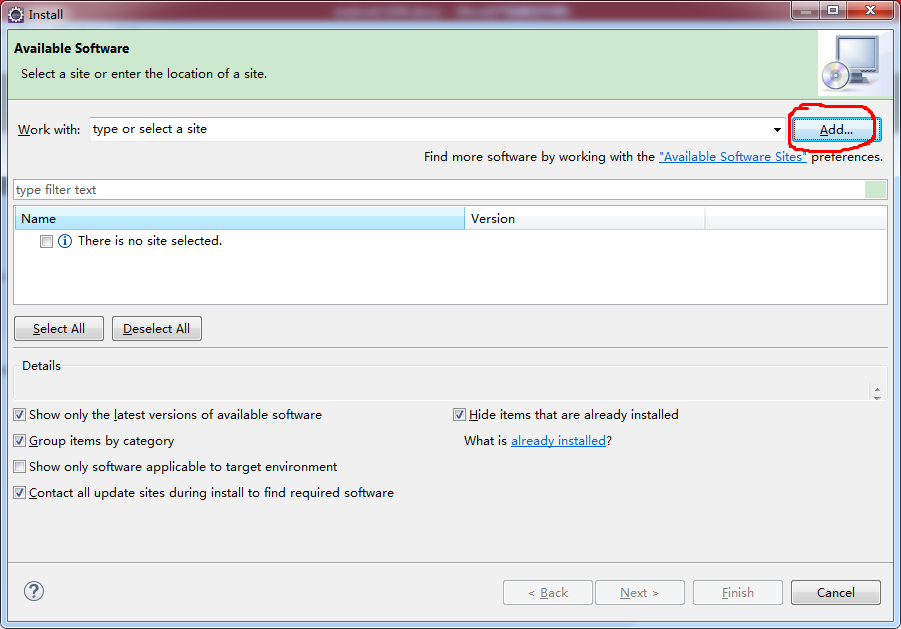
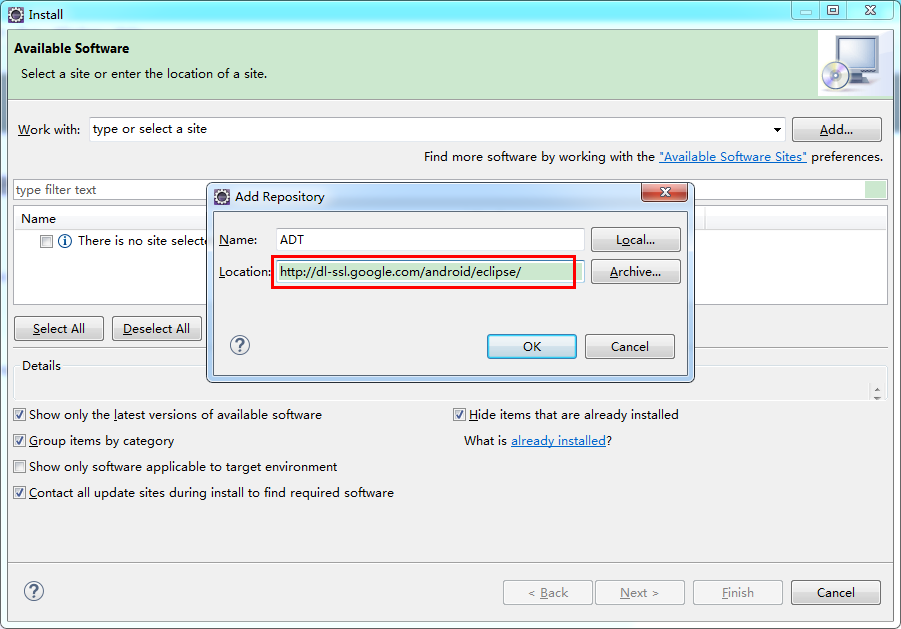
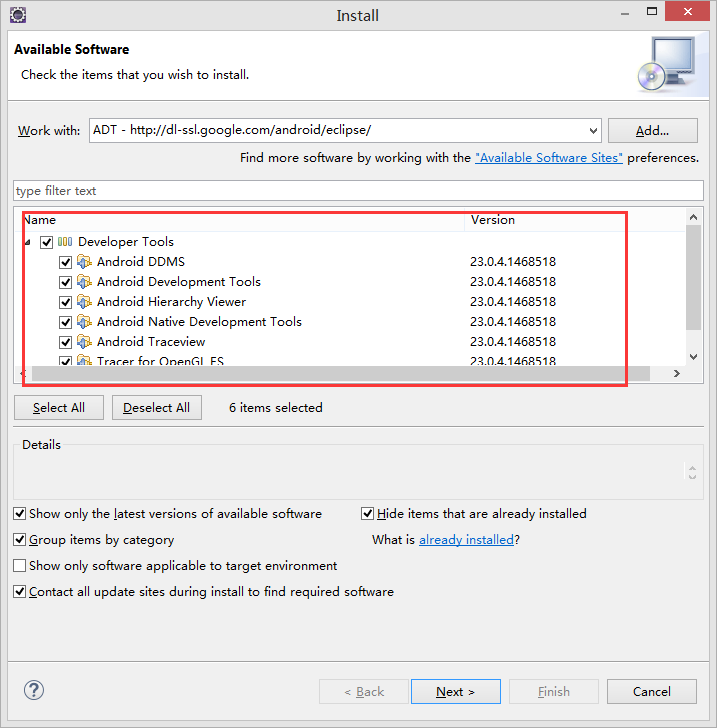
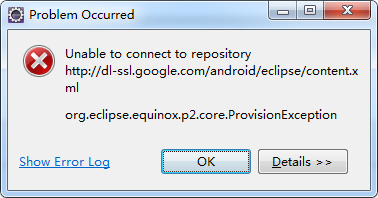
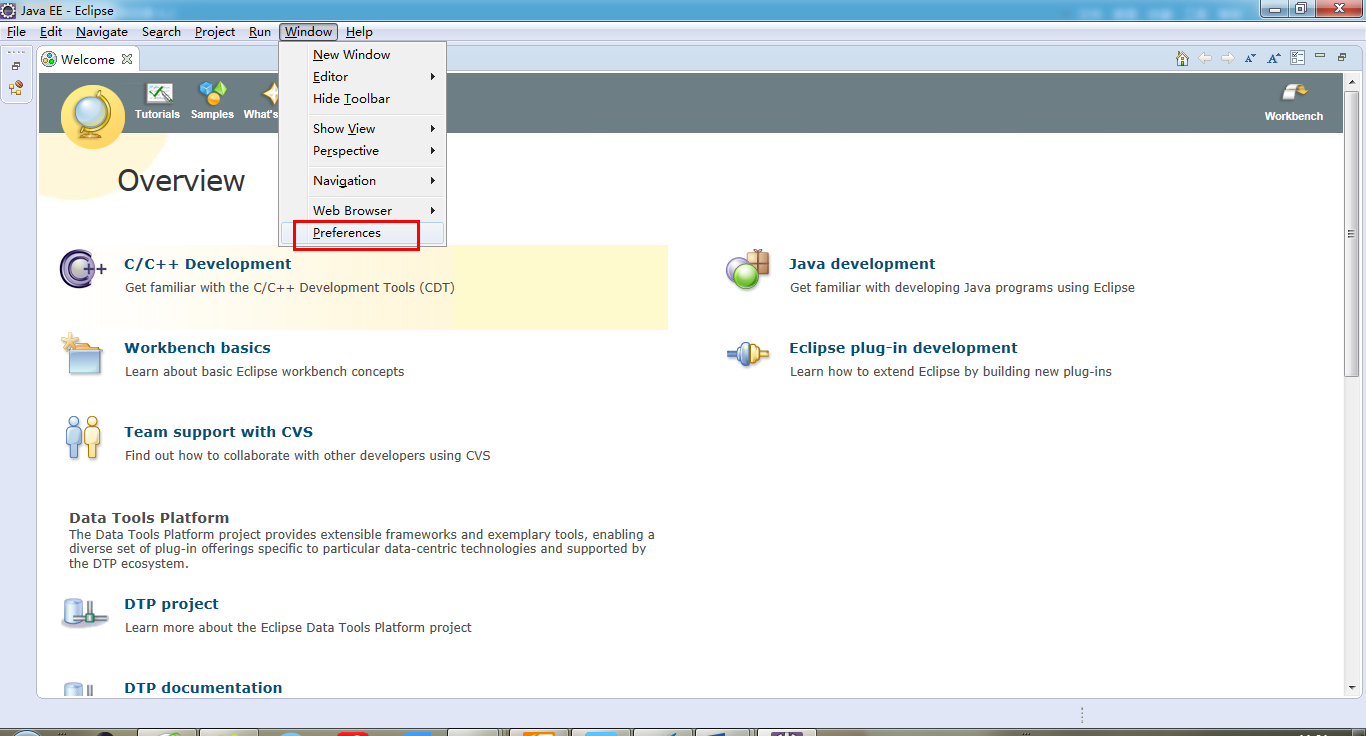
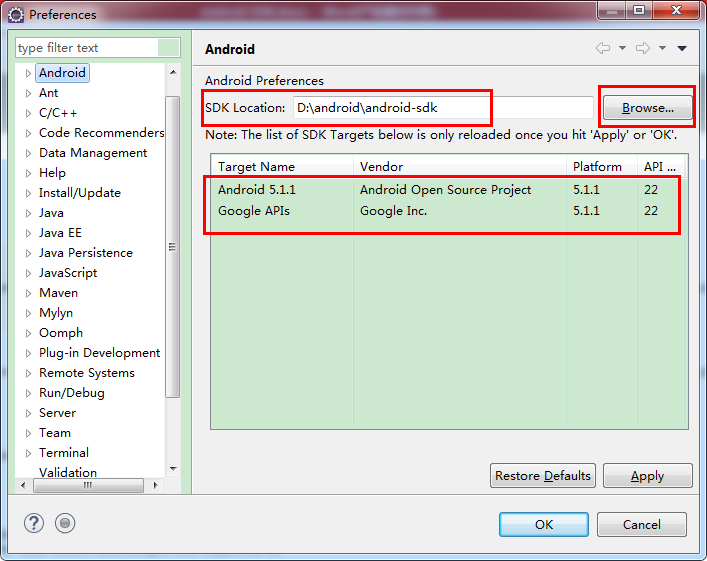
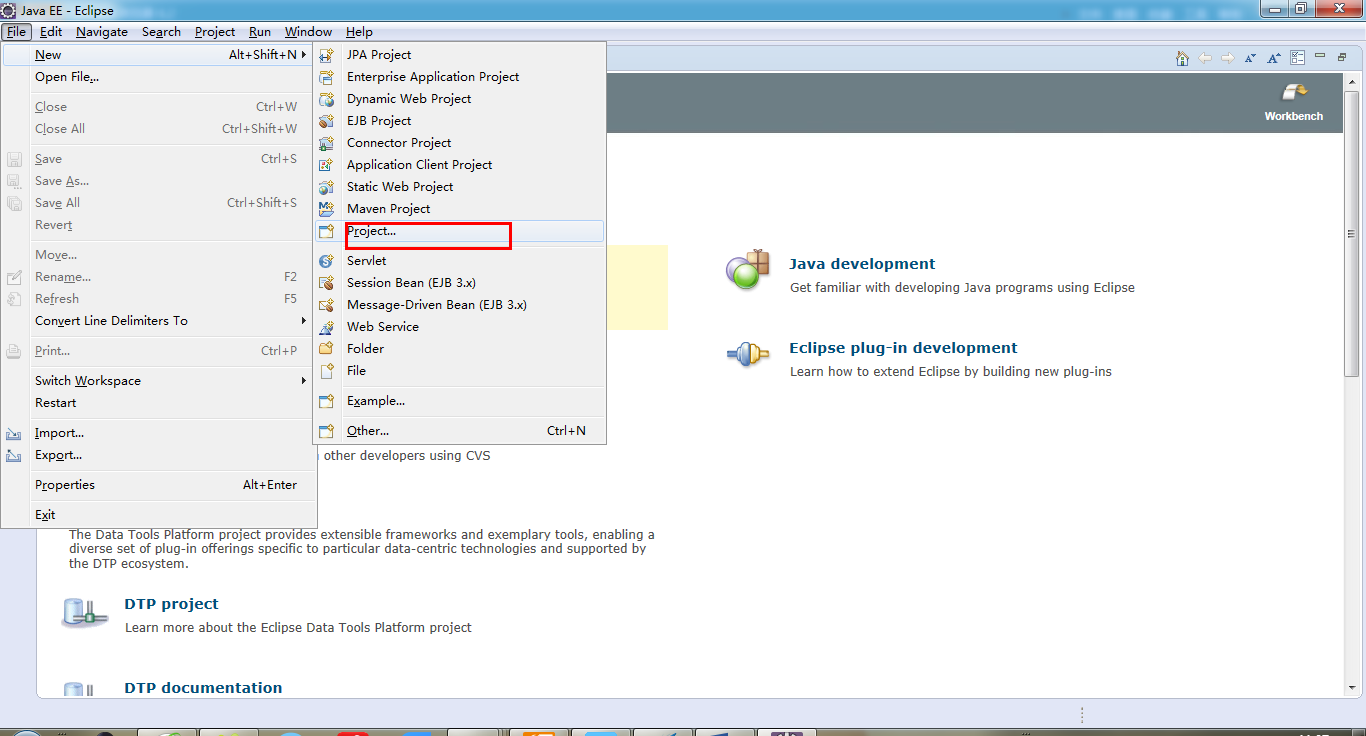
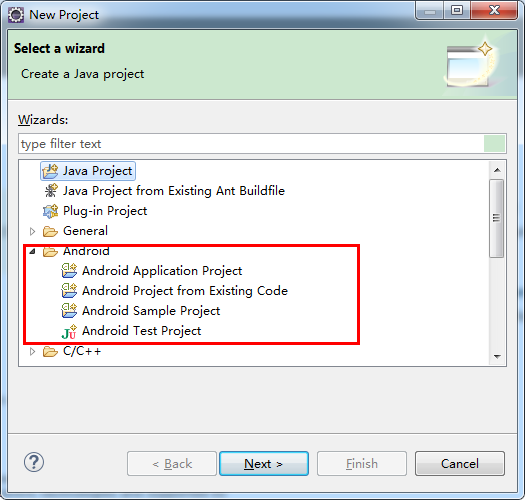


【推荐】国内首个AI IDE,深度理解中文开发场景,立即下载体验Trae
【推荐】编程新体验,更懂你的AI,立即体验豆包MarsCode编程助手
【推荐】抖音旗下AI助手豆包,你的智能百科全书,全免费不限次数
【推荐】轻量又高性能的 SSH 工具 IShell:AI 加持,快人一步
· 10年+ .NET Coder 心语,封装的思维:从隐藏、稳定开始理解其本质意义
· .NET Core 中如何实现缓存的预热?
· 从 HTTP 原因短语缺失研究 HTTP/2 和 HTTP/3 的设计差异
· AI与.NET技术实操系列:向量存储与相似性搜索在 .NET 中的实现
· 基于Microsoft.Extensions.AI核心库实现RAG应用
· TypeScript + Deepseek 打造卜卦网站:技术与玄学的结合
· 阿里巴巴 QwQ-32B真的超越了 DeepSeek R-1吗?
· 【译】Visual Studio 中新的强大生产力特性
· 10年+ .NET Coder 心语 ── 封装的思维:从隐藏、稳定开始理解其本质意义
· 【设计模式】告别冗长if-else语句:使用策略模式优化代码结构