VMware Ubuntu安装详细过程(亲测)
不是每一个程序员都必须玩过linux,只是博主觉得现在的很多服务器都是linux系统的,而自己属于那种前端也搞,后台也搞,对框架搭建也感兴趣,但是很多生产上的框架和工具都是安装在服务器上的,而且有不少大公司都要求熟悉在linux上开发,因此从个人职业发展有必要去多了解一下linux。
(博主网上查了一下,现在大部分服务器安装的系统主要有:ubuntu server、centos、suse linux enterprise, redhat linux等)
于是今天博主就在虚拟机上安装了Ubuntu,并分享整个安装过程给大家。之所以没有安装双系统,是考虑多很多不方便的地方,比如,你在linux上开发了一个实例,你想写博客,写博客肯定是在windows上方便多了,代码需要从一个系统弄到另外一个系统,这里是双系统的不方便。另外,虚拟机上安装linux的另外一个好处就是,你可以在windows上下载了工具安装包,然后在linux上安装。
好了,下面马上附上安装全过程。
一、下载Ubuntu镜像文件
打开上面的连接,我们来到如下页面,点击download:
下一步,到如下页面,点击Ubuntu Desktop:
然后选择Ubuntu 14.04.3 LTS release notes:
然后选择Ubuntu Desktop and Server:
接下来我们选择桌面版64-bit PC (AMD64) desktop,博主的电脑是64位的。另外desktop 和 server版的区别主要是:桌面版面向个人电脑
使用者,可以进行文字处理、网页浏览、多媒体播放和玩游戏。本质上说,这是一个为普通用户所定制的多用途操作系统。另一方面,服务器版旨在充当web服务器,可用来托管文件、网页及相似内容。
点击上面的连接即可下载,容量大概1G左右,时间有点长,接下来我们先看VMware的下载安装与在VMware上安装Ubuntu的过程。
二、VMware下载安装
VMware的下载安装就好办了,下载直接百度如下,哈哈:
下载完成即可安装,安装可以全部采取默认,看个人而定,博主的安装目录是自选的。
安装完成之后启动VMware,需要输入产品密钥(vmware workstation 12),博主随便百度了一个,猿友看你的是否有效:
VMware安装完毕,下面介绍在VMware安装Ubuntu。
三、在VMware安装Ubuntu
1、创建虚拟机
2、向导选择自定义
3、然后下一步再下一步,直到这里,稍后再安装系统
4、然后选择linux,
注意这里下面的下拉选择Ubuntu64,因为我们下载的是64位的,如果你的电脑是32位的,就选Ubuntu即可,博主的就是因为Ubuntu,导致后面安装出错了,不过后面还可以设置的。
5、选择安装位置
这里必须输入一个已存在的目录,不然后面会报错的
6、处理器和内存
电脑配置好的可以试试,否则采用默认的,博主这里是采用默认的,然后下一步…,直到这里,选择将虚拟机存储为单个磁盘:
7、然后下一步,到如下页面,点击自定义硬件:
8、然后如下图选择我们第一步下载的Ubuntu镜像:
9、然后点击完成,向导设置完成
10、虚拟机已经配置完毕,接下来我们开启虚拟机:
11、然后就会来到如下界面,如果出现错误请看(四、可能遇到的错误),我们选择中文简体点击Install Ubuntu:
12、到了如下界面,我们点击继续:
13、然后点击,开始安装:
14、到了这界面,点击继续:
15、如下,输入你的位置,随便输入就好:
16、然后选择汉语,点击继续:
17、设置用户名密码,这里博主选择自动登录
18、下面就开始正式安装了:
19、安装完成之后,会提示重启,点击现在重启
20、重启成功之后,会来到桌面,博主的重启中遇到一些问题,手动重启的,影响不大:
21、我们打开浏览器,输入百度网址,发现可以访问网络:
安装完成!!!!!!!!!!
四、可能遇到的错误
在安装过程中,博主遇到了如下的错误:
4.1、This kernel requires an x86-64 CPU,but only detected an i686 CPU.如下图:
可能原因是:在创建虚拟机向导的时候我们如下页面选择了Ubuntu,而不是Ubuntu64,但是我下载的镜像是64位的,如下图:
解决办法:如下设置回Ubuntu64即可,然后继续你没有完成的步骤:
4.2、报如下错误:
可能原因是:你的电脑没有支持虚拟化
解决办法:重启电脑,进入bios(博主的进入bios的键是F10),设置虚拟化启用。
进入bois后选择Security选项:
选择Virtualization,回车进入,按+键修改俩个选项为enabled:
然后按F10,输入y保存退出即可。
设置了启用了虚拟化之后,继续上面没有完成的步骤即可
4.3、如果虚拟系统安装成功之后重启失败了(如停留在某个页面时间过长),手动重启Ubuntu即可
__EOF__
本文链接:https://www.cnblogs.com/yaphetsfang/articles/13426140.html
关于博主:评论和私信会在第一时间回复。或者直接私信我。
版权声明:本博客所有文章除特别声明外,均采用 BY-NC-SA 许可协议。转载请注明出处!
声援博主:如果您觉得文章对您有帮助,可以点击文章右下角【推荐】一下。您的鼓励是博主的最大动力!

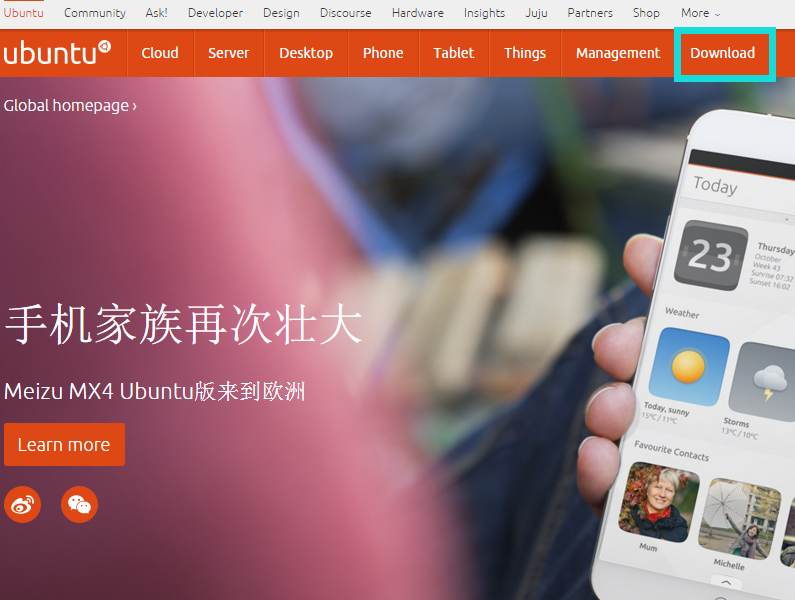
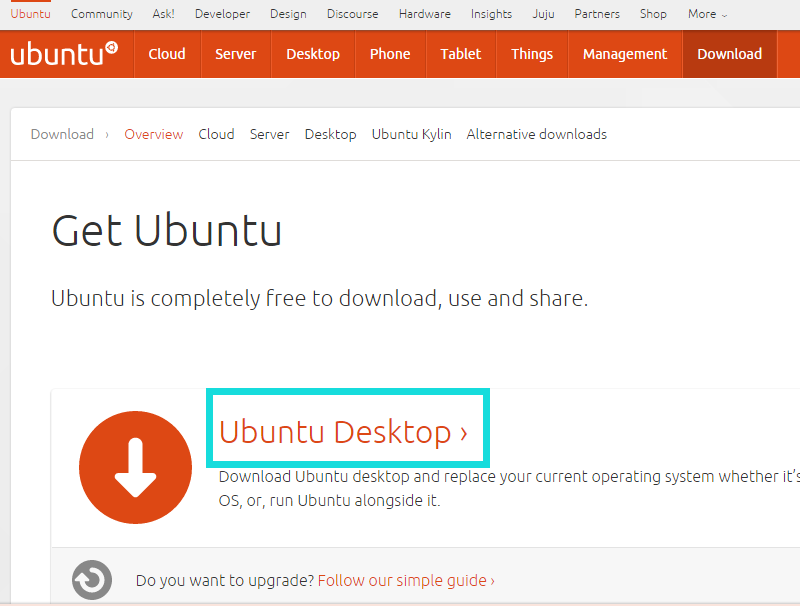
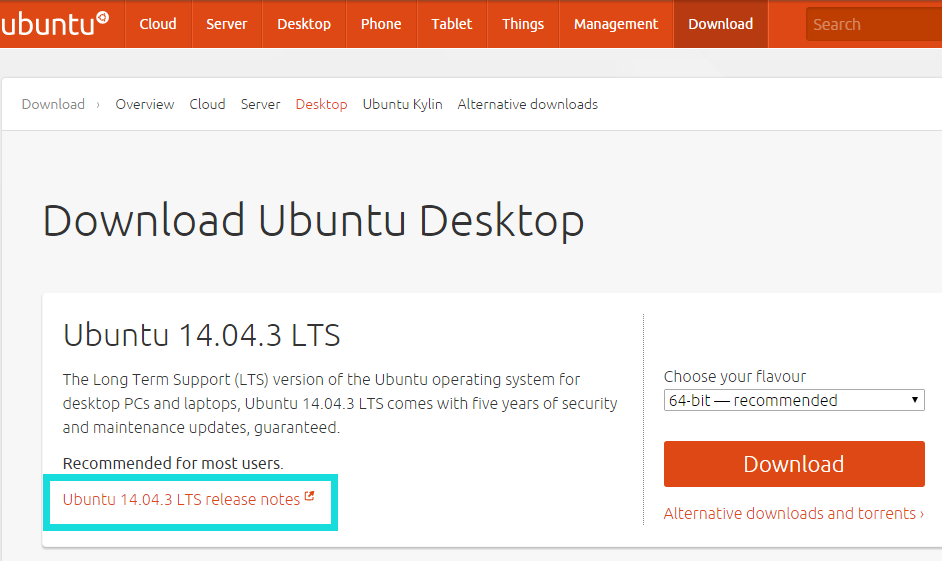
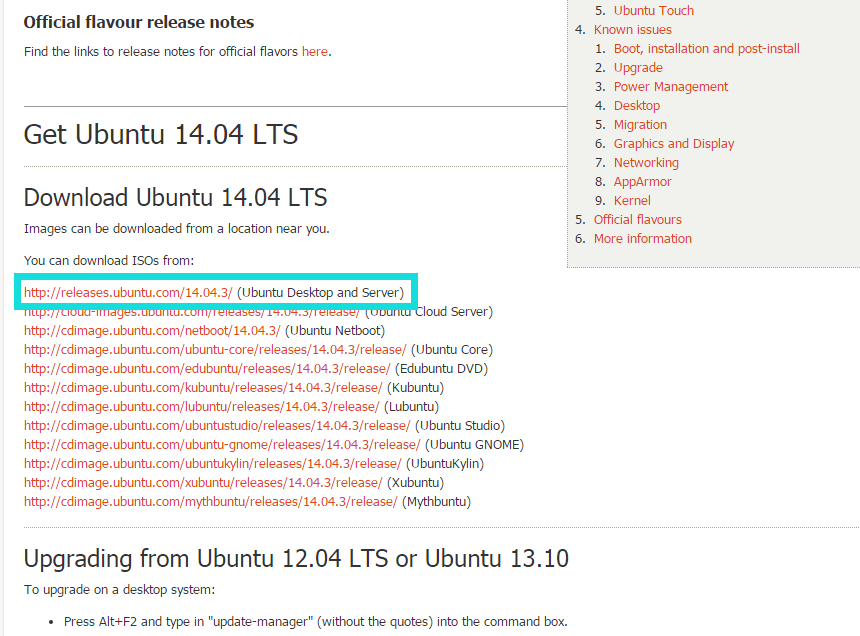
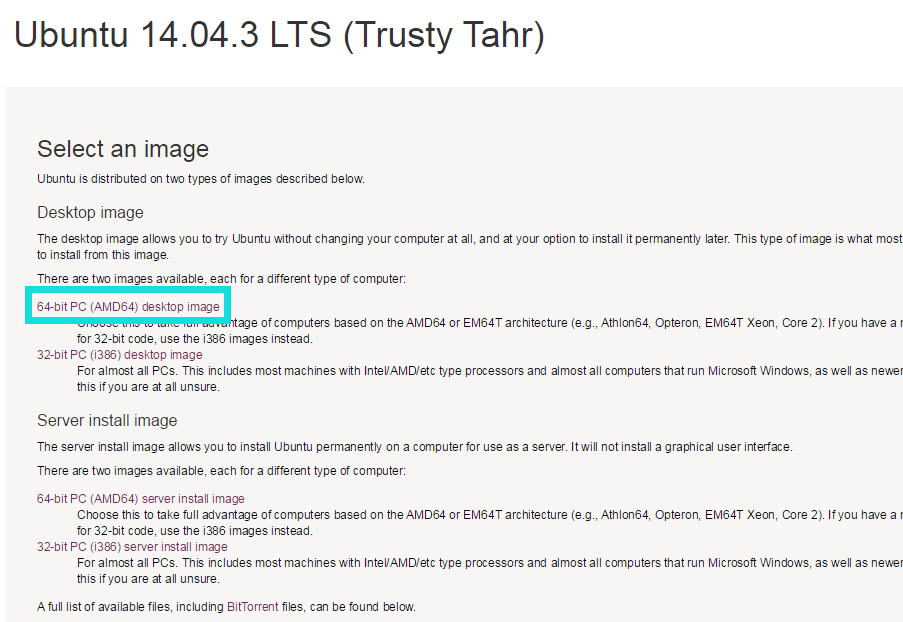
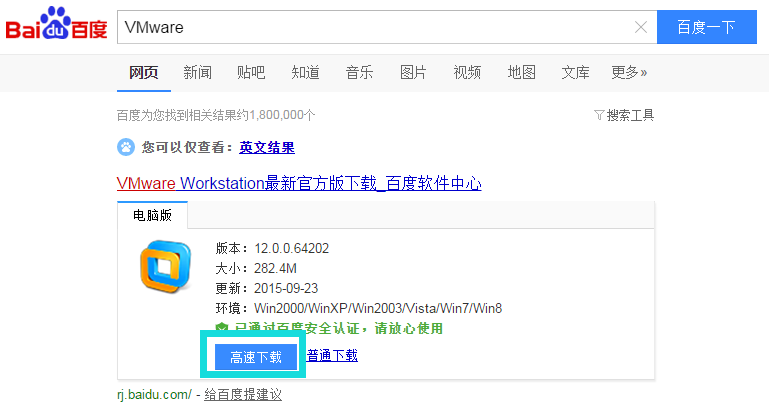
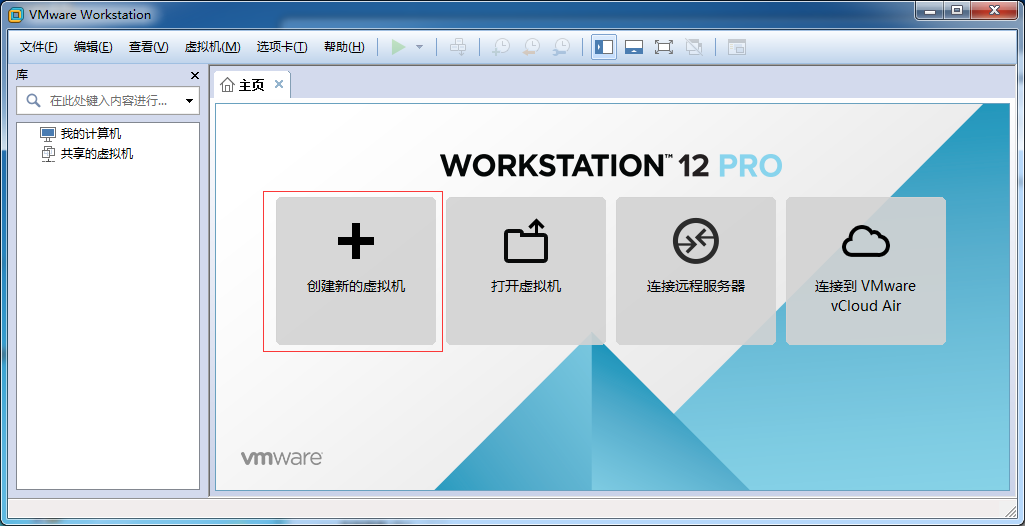
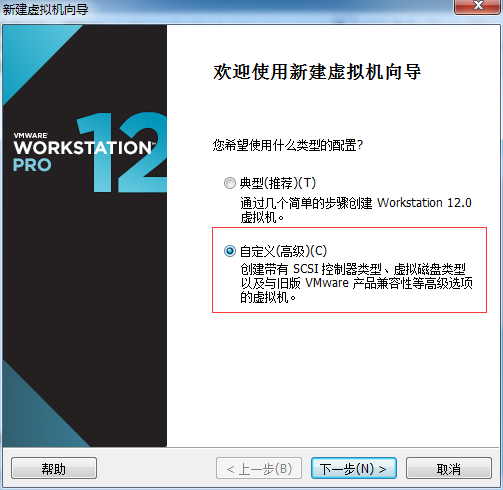
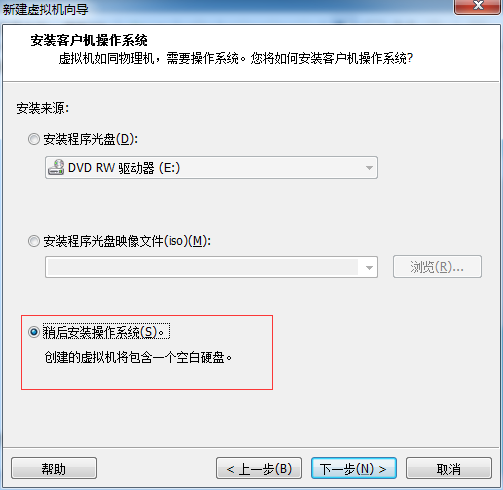
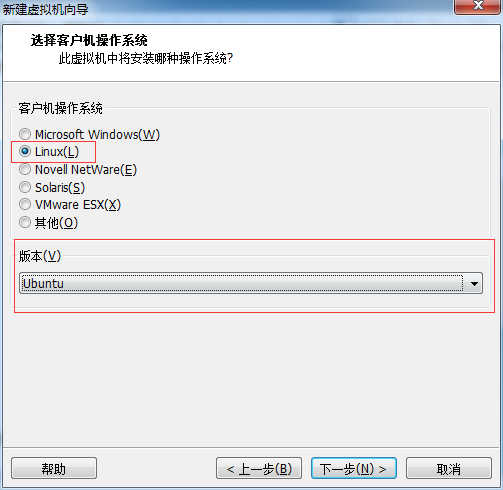
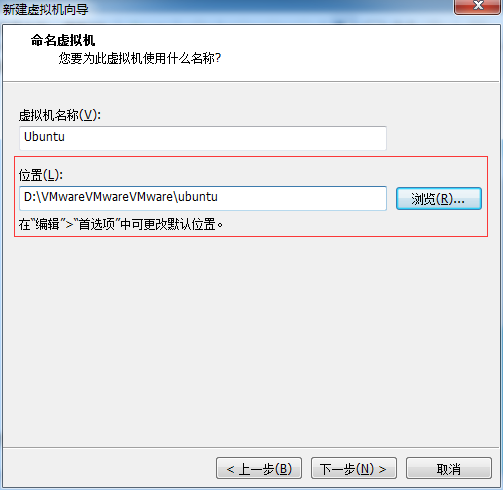
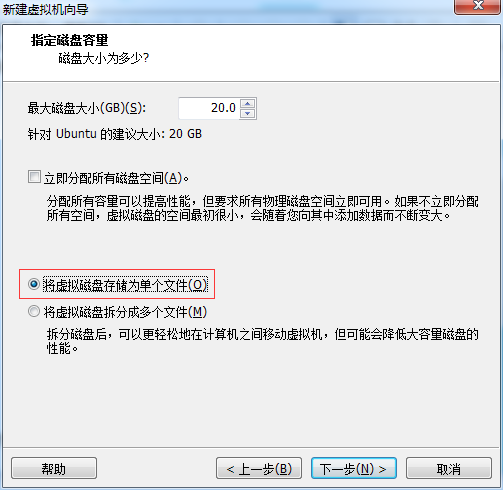
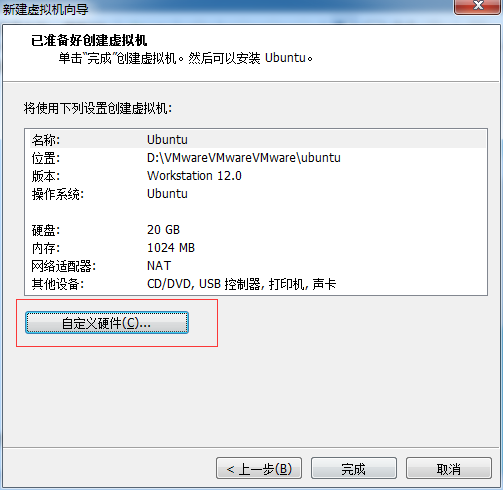

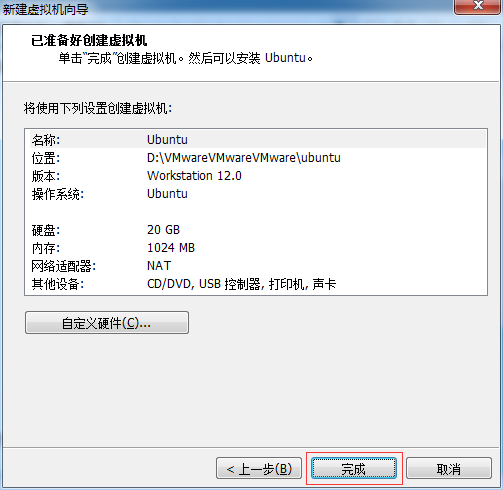
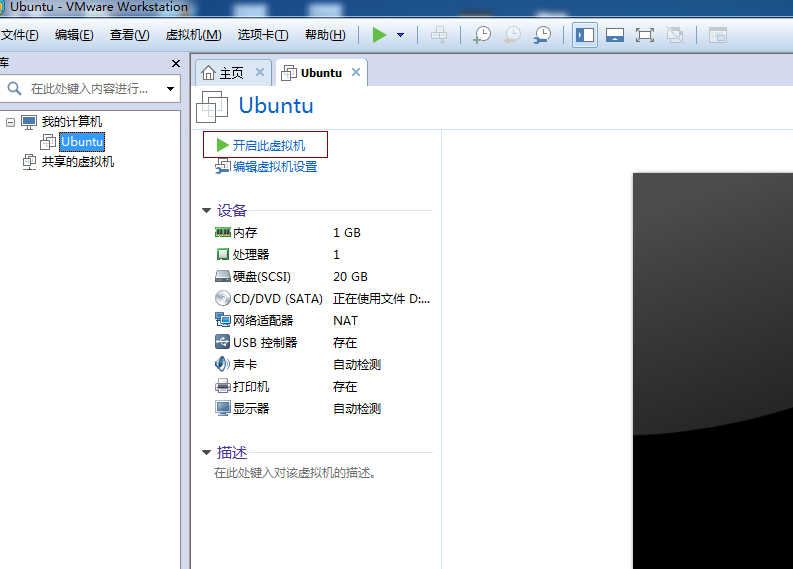
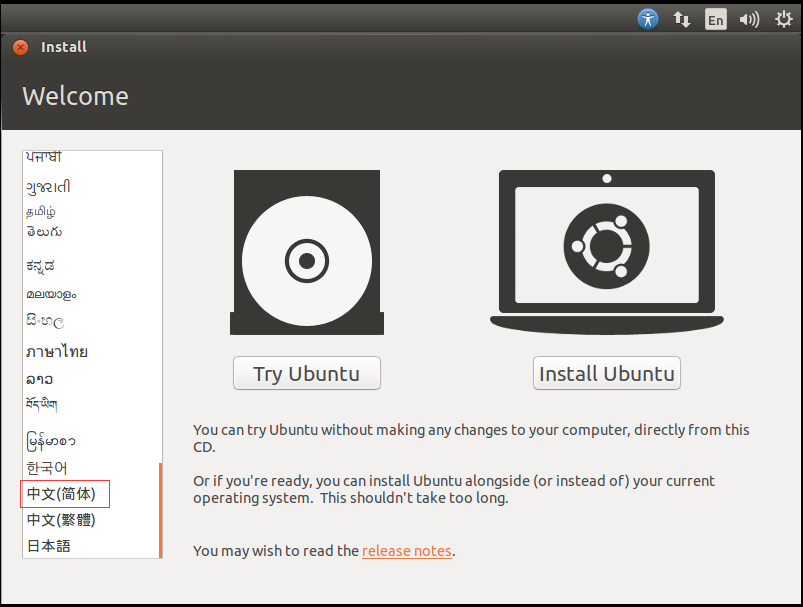
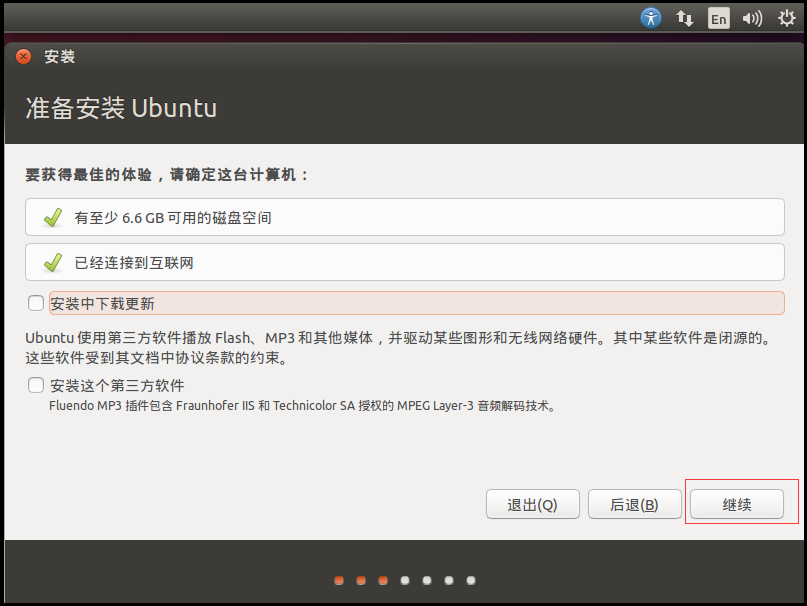
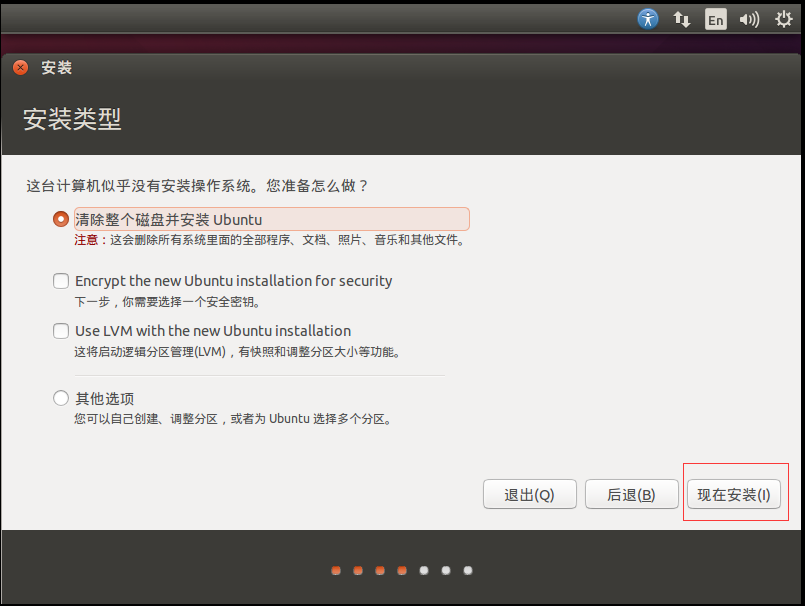
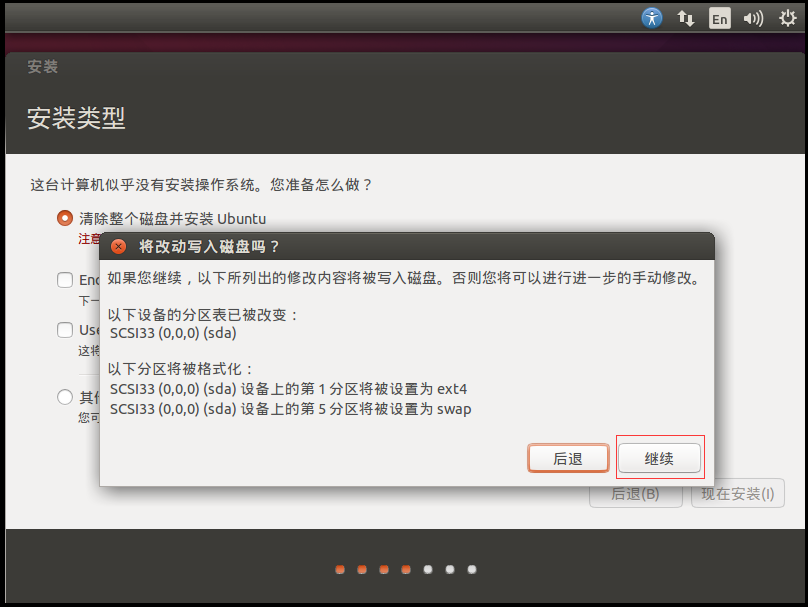
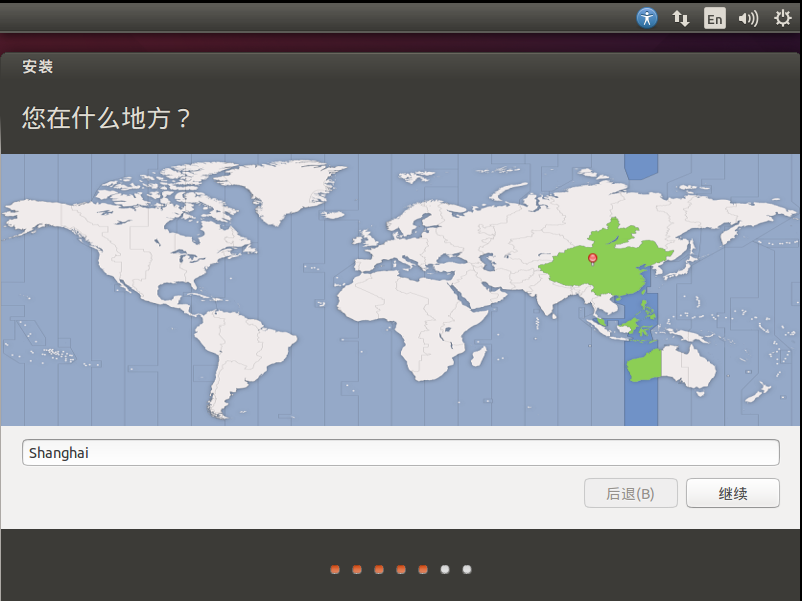
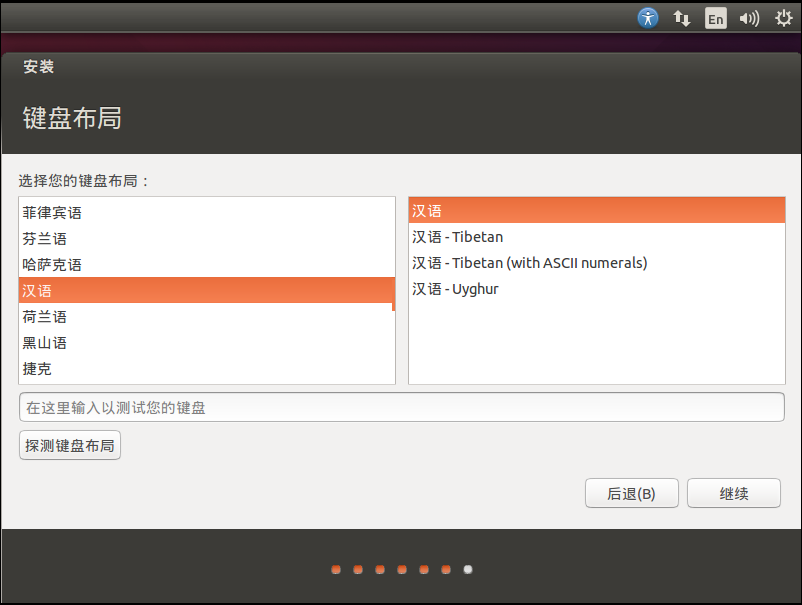
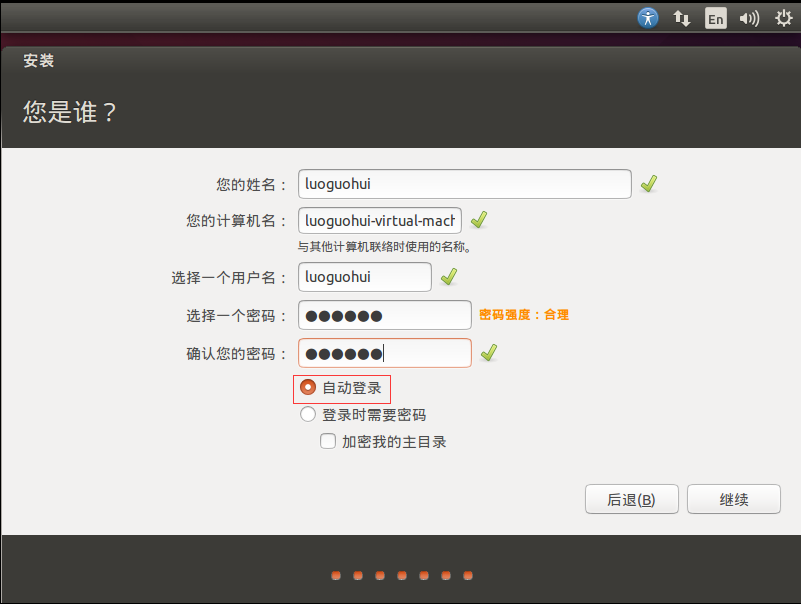
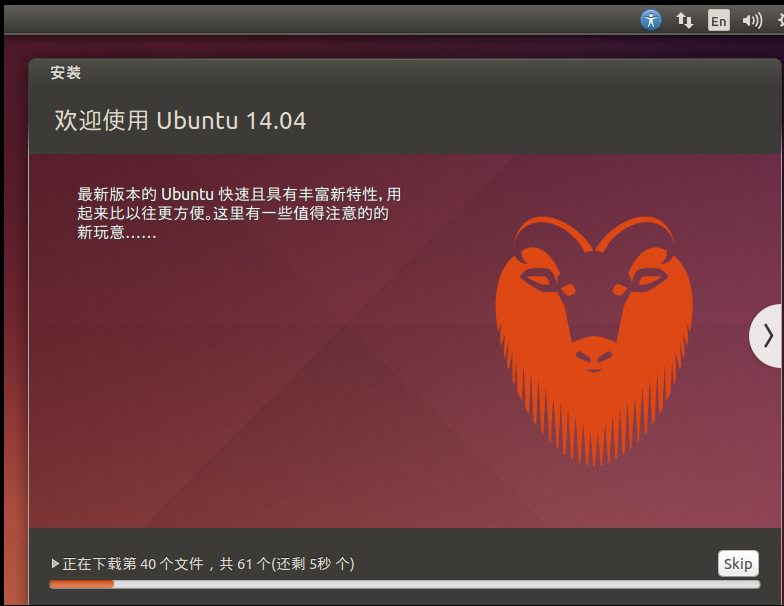
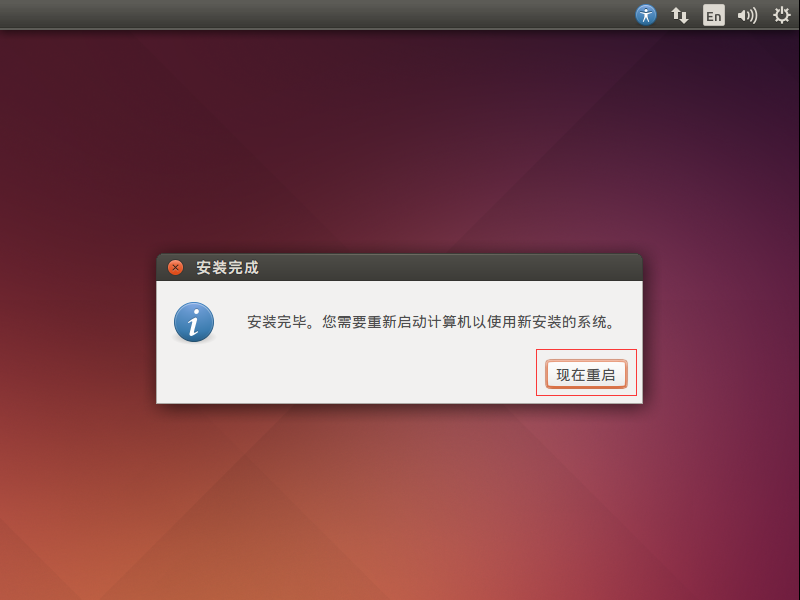
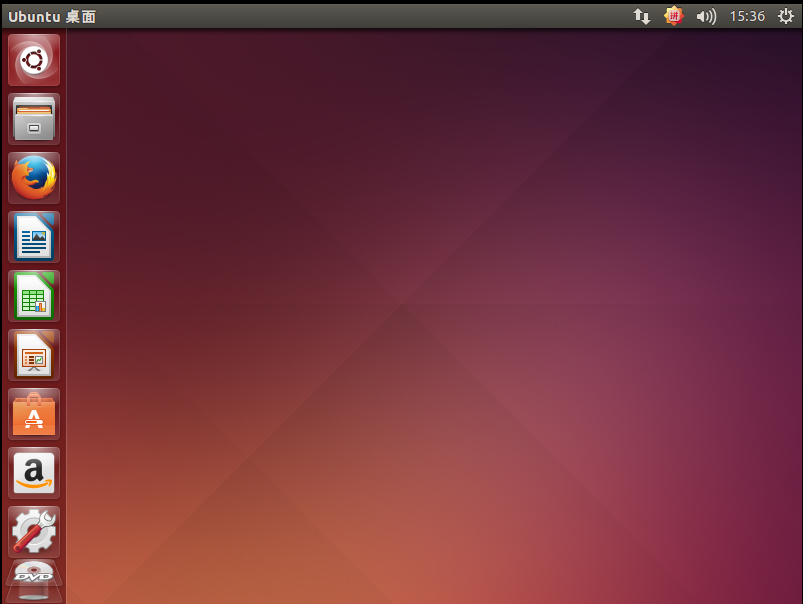
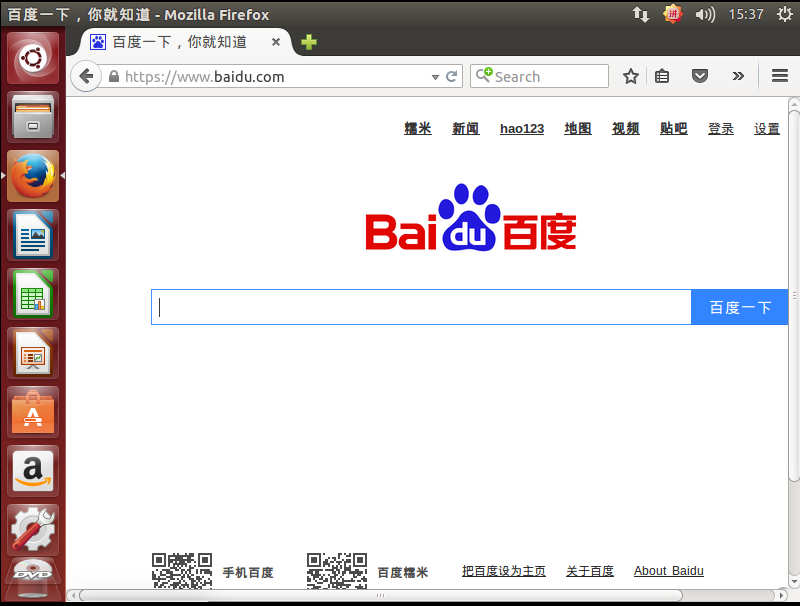
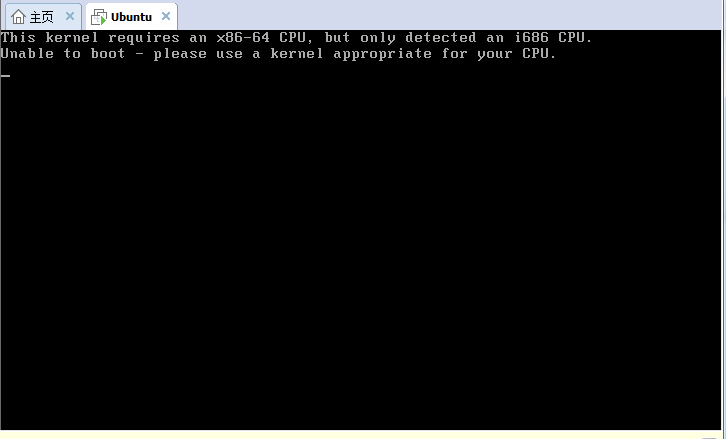

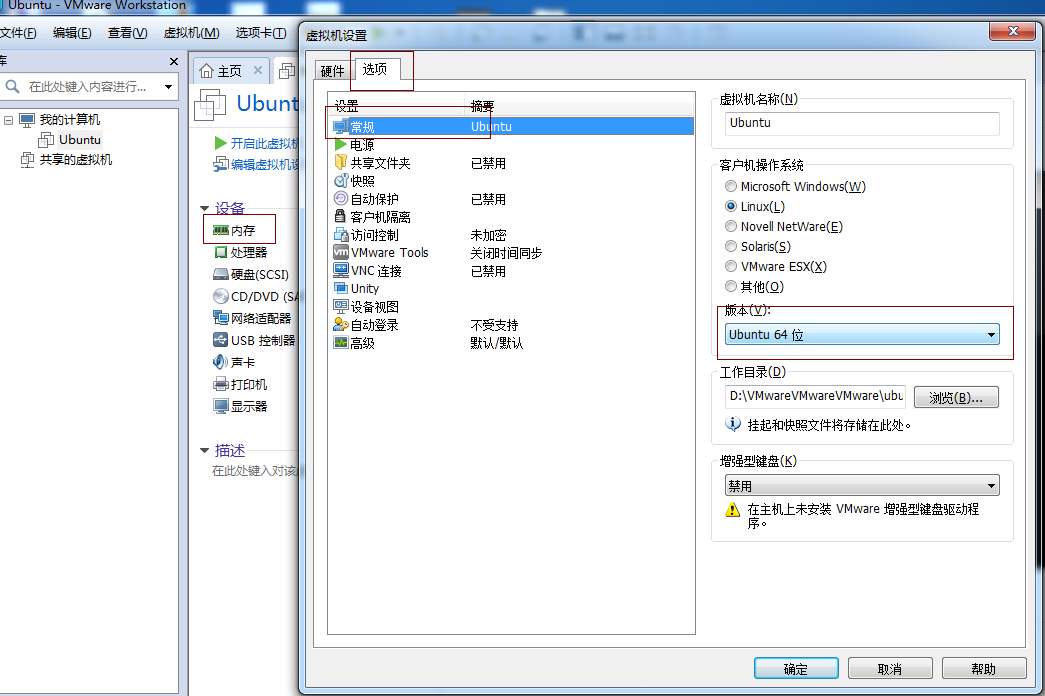
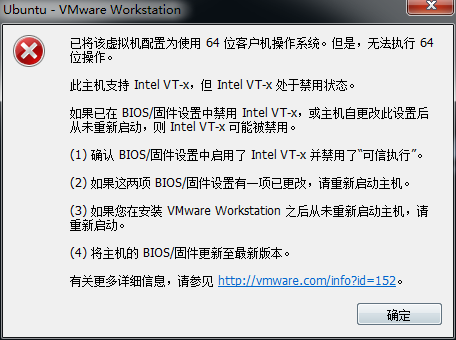
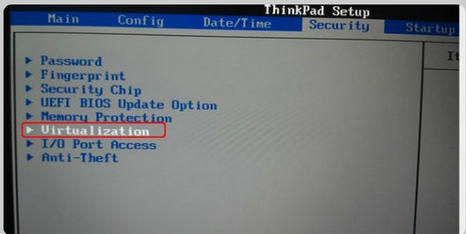
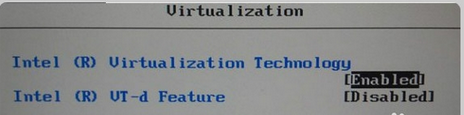




【推荐】国内首个AI IDE,深度理解中文开发场景,立即下载体验Trae
【推荐】编程新体验,更懂你的AI,立即体验豆包MarsCode编程助手
【推荐】抖音旗下AI助手豆包,你的智能百科全书,全免费不限次数
【推荐】轻量又高性能的 SSH 工具 IShell:AI 加持,快人一步
· Linux系列:如何用heaptrack跟踪.NET程序的非托管内存泄露
· 开发者必知的日志记录最佳实践
· SQL Server 2025 AI相关能力初探
· Linux系列:如何用 C#调用 C方法造成内存泄露
· AI与.NET技术实操系列(二):开始使用ML.NET
· 无需6万激活码!GitHub神秘组织3小时极速复刻Manus,手把手教你使用OpenManus搭建本
· C#/.NET/.NET Core优秀项目和框架2025年2月简报
· Manus爆火,是硬核还是营销?
· 一文读懂知识蒸馏
· 终于写完轮子一部分:tcp代理 了,记录一下