Windows 2016 无域故障转移群集部署方法 超详细图文教程
Windows 2016 无域故障转移群集部署方法 超详细图文教程
Windows 2016 无域故障转移群集部署方法 超详细图文教程
故障转移群集是一个很实用的功能,而windows在2016版本开始,终于支持不用域做故障转移群集.
在群集中,我们可以设定一个"群集IP"
而客户端只需要根据这个"群集IP"就能连接当前群集的主服务器.而不必关心群集服务器之间的替换.
而更棒的是,它是"去中心"的,它没有一个中心主机,我们都知道"有中心"的集群,如果"中心"出了问题,那么整个集群都无法运行了.
而故障转移群集,通常是无中心,或者多中心的(多台设备当中心,只要剩下一个,就没事).
演示环境
1. 通用配置
| Key | Value |
|---|---|
| 系统版本 | Win2016 |
| 集群IP | 10.22.20.201 |
| 网段 | 10.22.20.0 |
| 网关 | 10.22.20.1 |
2. 设备配置
| 设备编号 | IP地址 | 域名 |
|---|---|---|
| 1 | 10.22.20.10 | d1.net |
| 2 | 10.22.20.11 | d2.net |
| 3 | 10.22.20.12 | d3.net |
安装功能
1. 在这个界面点击"添加角色和功能"
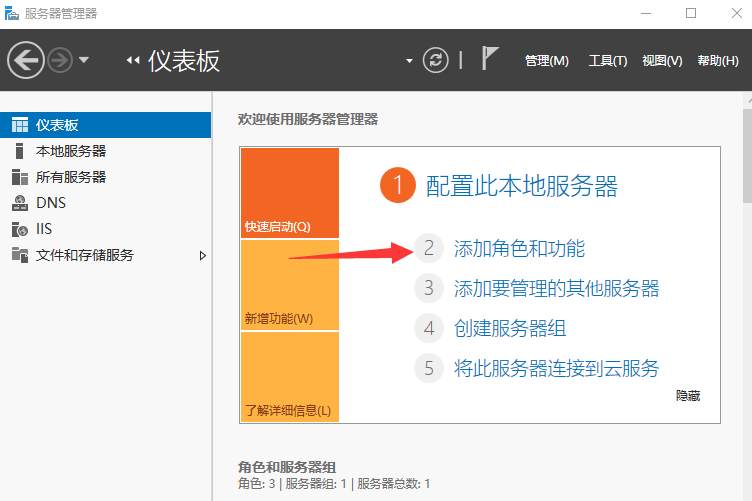
2. 在弹出的窗口跳到"服务器角色"页,选"DNS"服务,如果已经有了就不用选,按下一步.
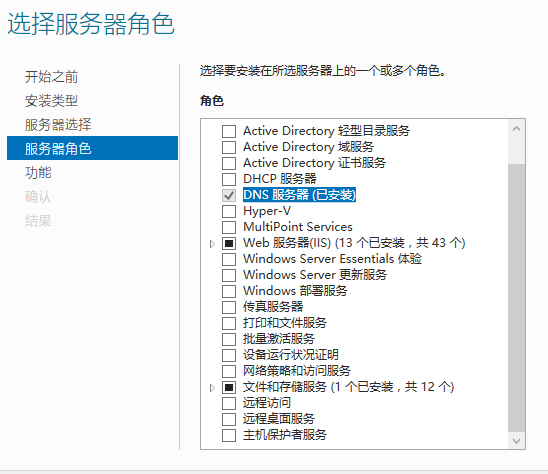
3. 在"功能"页选"故障转移群集",并一路继续,直到安装完成.
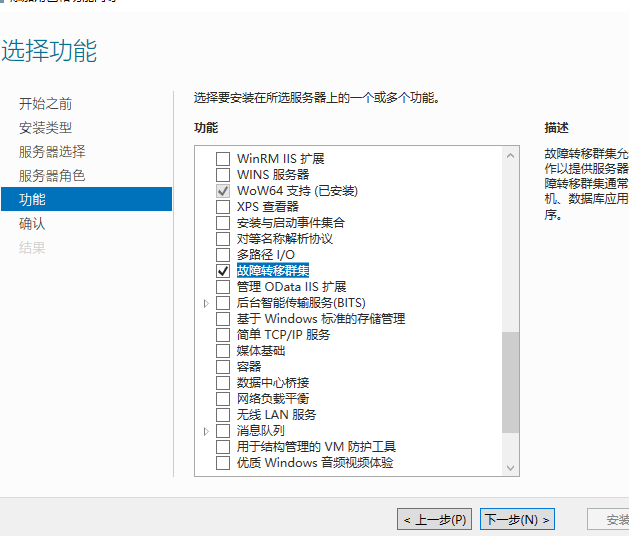
配置DNS
我这里是建议每台设备单独配置DNS的,因为我要去中心化,如果只有一台设备配置了DNS,而那台设备如果垮了,就整个垮了.
1. 点这里进DNS管理器
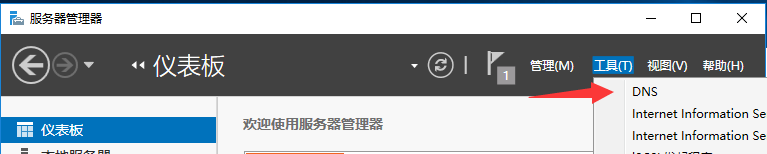
2. 新建区域

接下来依次:选择主区域,下一步,名称输入"net",后面一路默认即可
完成:
3. 添加所有设备的DNS信息

依次添加所有设备,按照最上面的表添加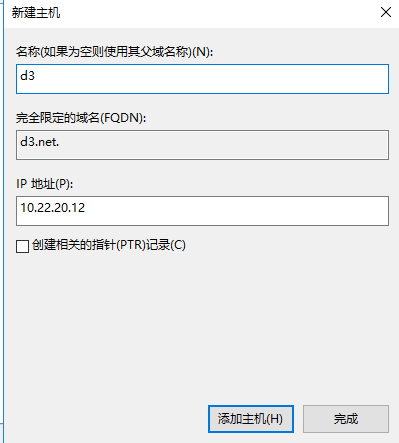
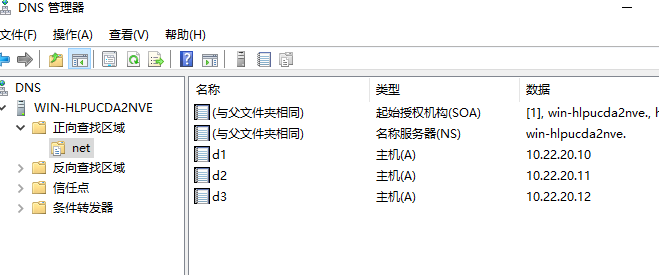
4. 修改本机的DNS服务器ip指向自己
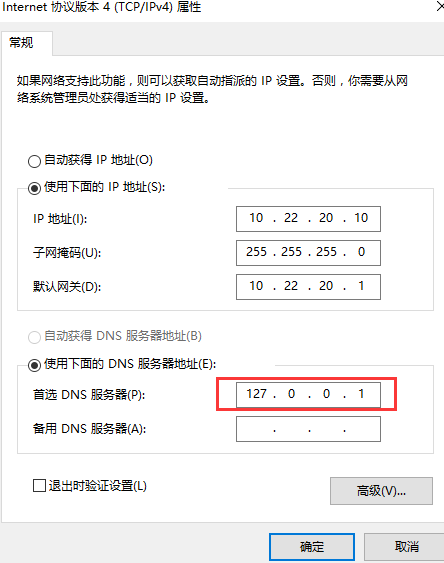
配置计算机名称
- 打开计算机属性
- 在"计算机名"页,点"更改"
- 在"计算机名"编辑框输入域名前缀,参考最上面的表,我第一台应该填"d1"
- 点击"其它"
- 在"dns后缀"编辑框输入"net"
- 一路点确认回去,并重启...
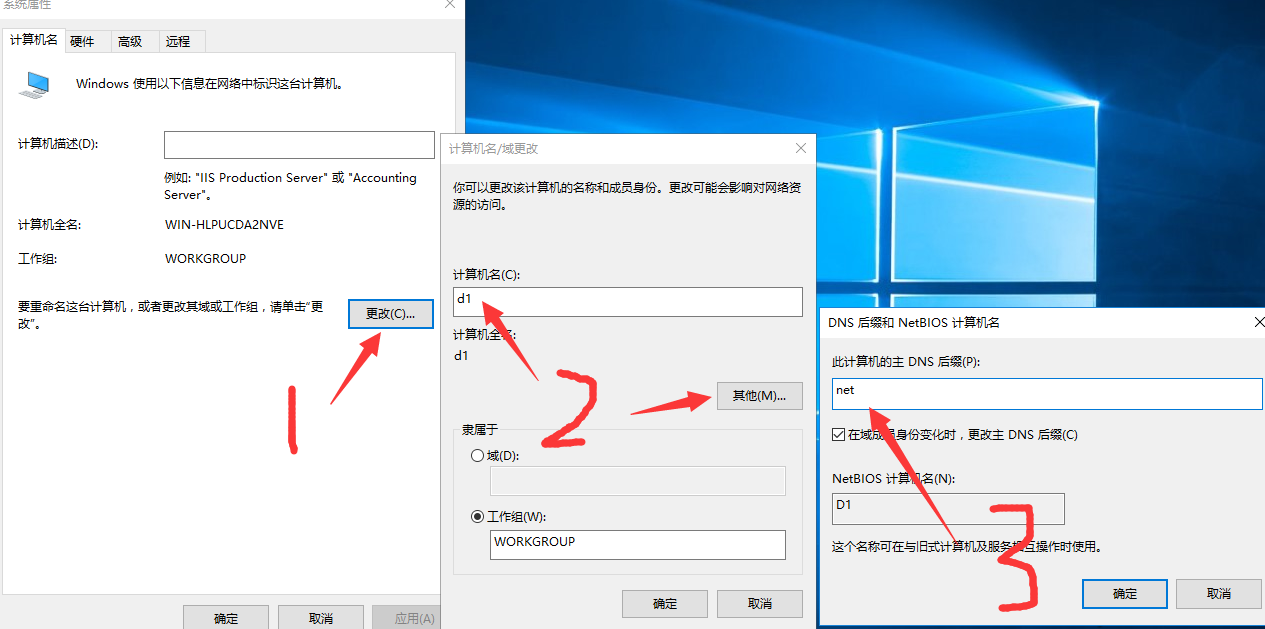
上面我们配置了一台设备,接着根据那个配置,配置其它设备.这里我配置了三台设备: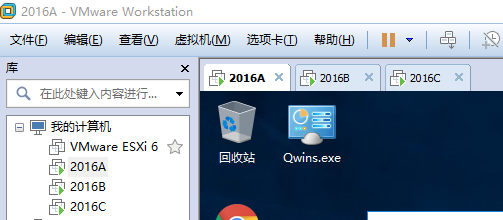
创建故障转移群集,并添加设备.
之前的操作都是每台服务器都要做的,而这个操作,只需要任选一台去做即可,我这里选d1
1. 在这打开"故障转移群集管理器"
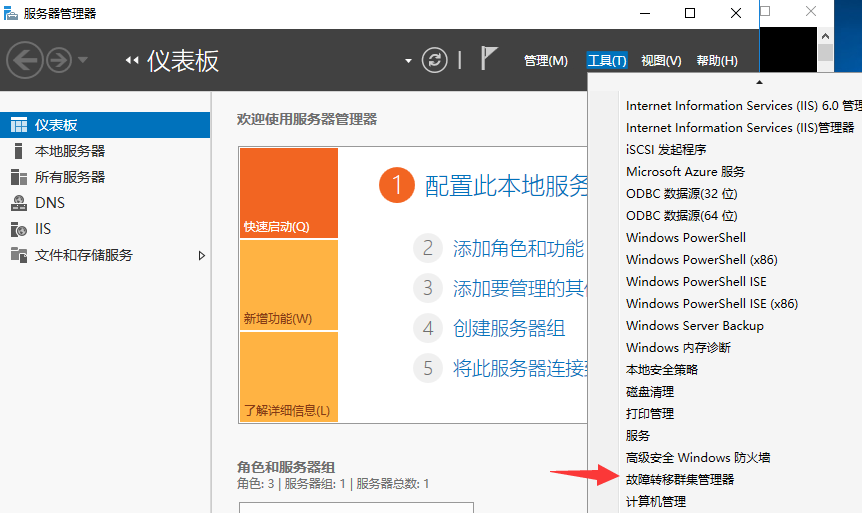
2. 点创建群集
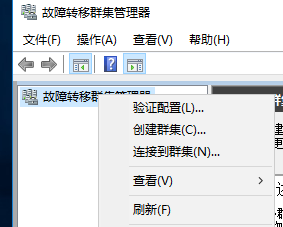
3. 输入三个服务器域名,点"添加"
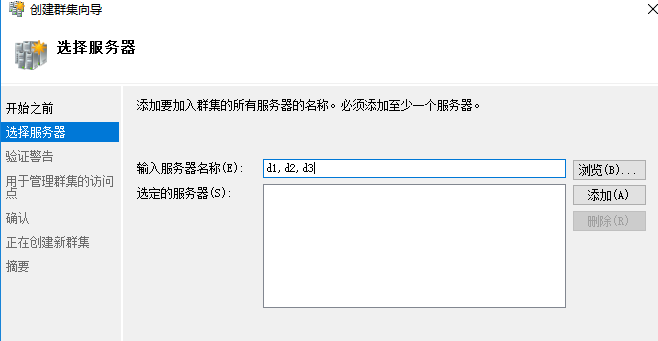
等待验证结束后,点下一步即可
4. 跳过验证
然后会有个验证,这个验证可以跳过.当然你也可以验证试试...
5.配置群集名称和IP
IP在第一章的表格里提到过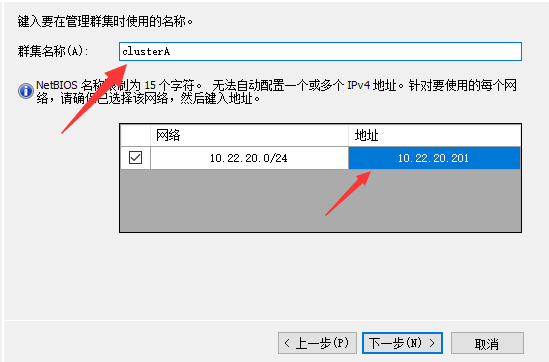
后面一路点下一步与确认即可.
让其它设备连接到群集管理器
注意:这个连接并不是一定要连的,就算不连接,该设备也是群集管理器的一份子,连接上去只是为了"做管理员",可以去管理这个群集
1. 在其它设备打开"故障转移群集管理器",点"连接到群集"
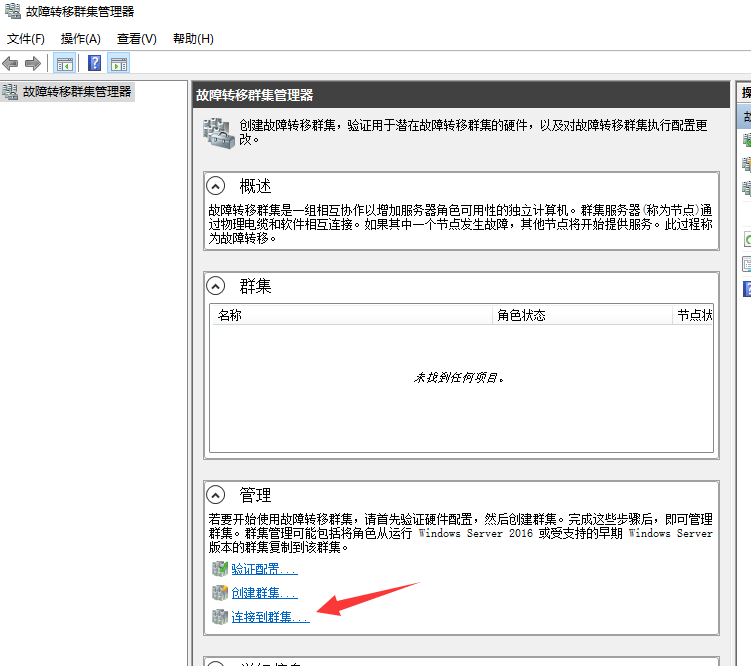
2. 查找此服务器的群集
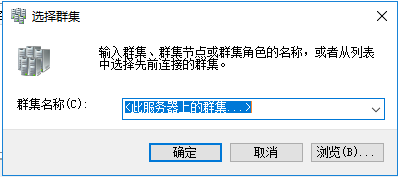
3. 连接成功
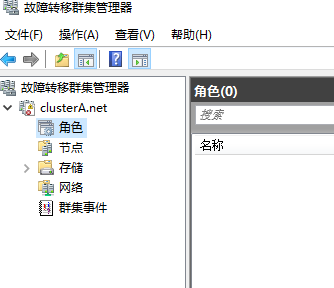
配置完成&测试
1. 完成配置
以上的操作结束后可以在群集管理器里看到一个集群,以及三个节点,节点的颜色是绿的表示群集当前三个节点都在稳定运行着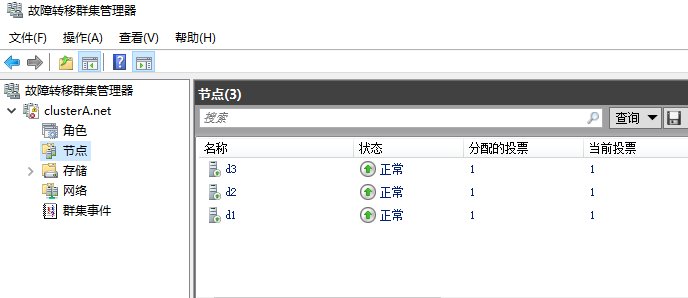
其中一台设备会绑定群集的IP,作为对外的IP.外部设备只需要访问这个IP即可访问服务
如果这台对外的机器突然崩溃了,则群集会自动触发故障转移,将这个IP转移到另一台机器
2. 关机测试转移
咱把主机关了,测试一下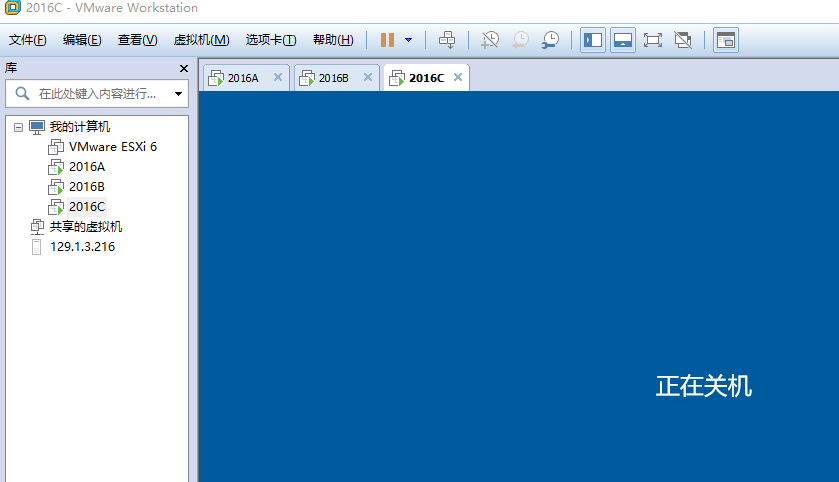
3. 在其它机器查看

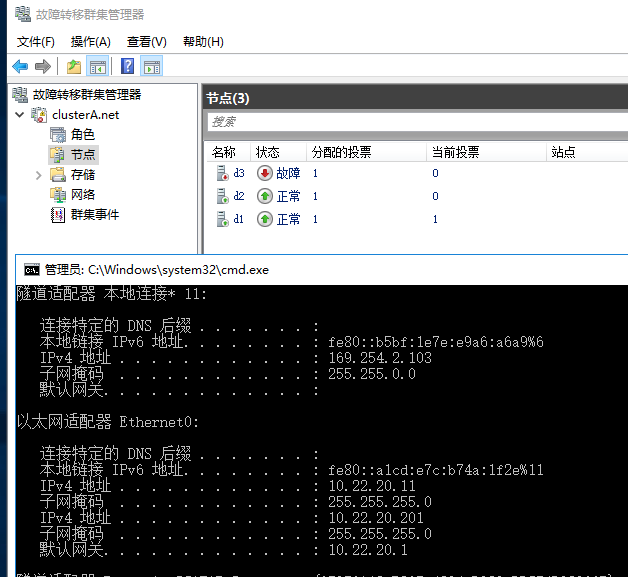
可以发现,这里显示该设备已经故障,并且IP也被切换了过来
4. 验证下"去中心"效果
如你所见,我的群集是在d1上创建的,那么把d1关了会怎样呢?
这里把d1关了,把最开始关闭的d3再次打开.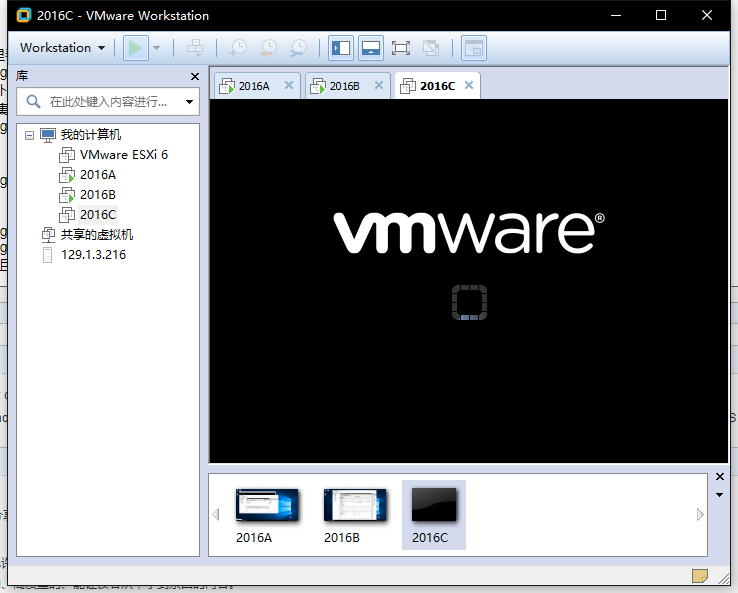
5. 结果

就算群集是d1创建的,d1关了也毫不影响整个集群的连接,它不是"中心"
就算d3一开始有ip,后来ip被转移了,d3重新打开也没有直接重新获得ip,可见它也不是"中心"
windows的故障转移群集去中心测试完成







【推荐】编程新体验,更懂你的AI,立即体验豆包MarsCode编程助手
【推荐】凌霞软件回馈社区,博客园 & 1Panel & Halo 联合会员上线
【推荐】抖音旗下AI助手豆包,你的智能百科全书,全免费不限次数
【推荐】博客园社区专享云产品让利特惠,阿里云新客6.5折上折
【推荐】轻量又高性能的 SSH 工具 IShell:AI 加持,快人一步
· 没有源码,如何修改代码逻辑?
· 一个奇形怪状的面试题:Bean中的CHM要不要加volatile?
· [.NET]调用本地 Deepseek 模型
· 一个费力不讨好的项目,让我损失了近一半的绩效!
· .NET Core 托管堆内存泄露/CPU异常的常见思路
· 微软正式发布.NET 10 Preview 1:开启下一代开发框架新篇章
· 没有源码,如何修改代码逻辑?
· PowerShell开发游戏 · 打蜜蜂
· 在鹅厂做java开发是什么体验
· 凌晨三点救火实录:Java内存泄漏的七个神坑,你至少踩过三个!