第七节:Linux之基于Centos系统安装.Net Core环境、部署Core MVC项目、使用nginx反向代理
一. DotNet Core环境安装
1. 准备
(1). 宿主机:centos 8.0
(2). 运行时:ASP.NET Core Runtime
PS:如果要开发 .NET 应用,请安装 SDK(包括了运行时)。
如果只需运行应用程序,只需要安装运行时。
如果要安装该运行时,建议安装 ASP.NET Core 运行时,因为它同时包括 .NET Core 和 ASP.NET Core 两个运行时。
2. 在线安装(推荐!)
(说明:centos7x版本和centos8x版本安装步骤略有差异,centos7x需要将Microsoft 包签名密钥添加到受信任密钥列表,并添加 Microsoft 包存储库,centos8x不需要,下面是以centos8.0为例)
参考微软官方文档:https://docs.microsoft.com/zh-cn/dotnet/core/install/linux-centos
(1). 运行下面指令
sudo dnf install aspnetcore-runtime-3.1
如图:


(2). 查看是否安装成功
dotnet --info
如图:
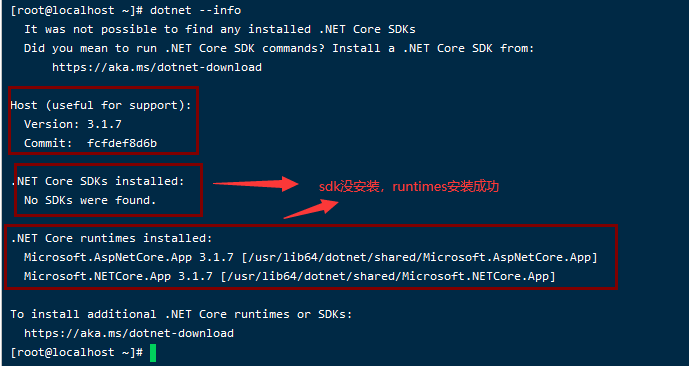
(3). 补充几个其它指令
A. 安装sdk
sudo dnf install dotnet-sdk-3.1
B. 只安装.Net Core Runtimes
sudo dnf install dotnet-runtime-3.1
C. 查看安装的运行时
dotnet --list-runtimes
D.查看安装的sdk
dotnet --list-sdks
3. 离线安装
参考:https://www.cnblogs.com/dotnet261010/p/12169294.html https://docs.microsoft.com/zh-cn/dotnet/core/install/linux-centos(底部)
(1). 去微软官网下载Asp.net Core的运行时
下载地址:https://dotnet.microsoft.com/download/dotnet-core/3.1
PS:这里是二进制发布包,解压修改配置即可。

下载后的安装包为:aspnetcore-runtime-3.1.8-linux-x64.tar.gz
(2). 将上述压缩包上传到工作目录下,新建一个dotnetcore文件夹,用于存放解压后的文件;然后进行解压缩指令。
【mkdir dotnetcore】
【tar -zxvf aspnetcore-runtime-3.1.8-linux-x64.tar.gz -C ./dotnetcore/】
解压后文件如下:

(3). 设置环境变量
export DOTNET_ROOT=/root/dotnetcore export PATH=$PATH:/root/dotnetcore
如图:

(4). 查看是否安装成功
【dotnet --info】,如下图,说明安装成功。
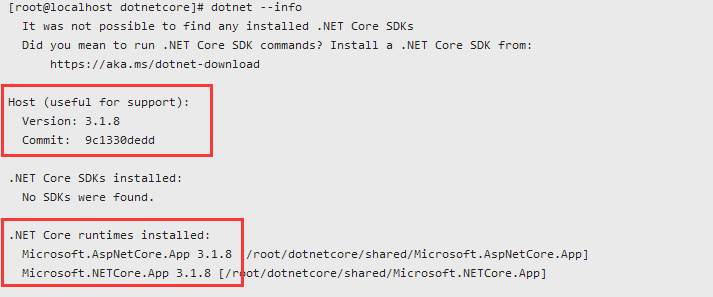
注:存在一个问题,只有当前窗口有效,在另外的窗口中则不起作用了!!!!
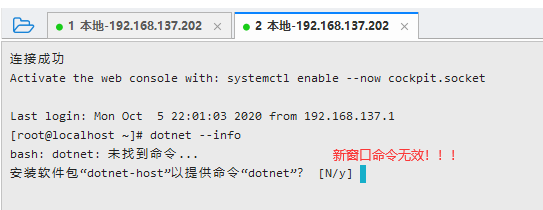
(5). 如何让所有窗口都有效???
通过建立软连接的方式解决
ln -s /root/dotnetcore/dotnet /usr/local/bin
如下图:新的窗口也生效了。

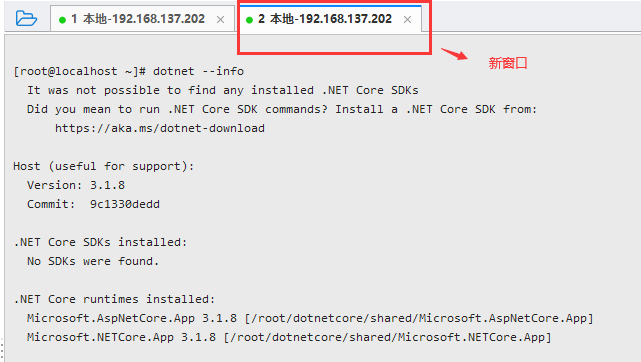
二. Core Mvc项目部署
1. 制作一个Core Mvc可移植的发布包,然后上传到centos的工作目录下的coremvc1文件夹下。
如下图:
2. 进入发布包目录(coremvc1),运行指令进行启动
dotnet coremvc1.dll --urls http://*:5000
PS:也可以在程序中通过 UseUrls 指令端口,则上述命令则不需要指定urls了

3. 关闭防火墙
(1). 查看防火墙状态
service firewalld status
如下图 ,说明防火墙是开启的。

(2). 添加 5000端口永久开放,并且重启一下防火墙
#添加5000端口永久开放 sudo firewall-cmd --add-port=5000/tcp --permanent #重启防火墙 firewall-cmd --reload
如下图:

(3). 也可以直接把防火墙关闭
service firewalld stop
4. 测试
在本机输入:http://192.168.137.201:5000/,进行访问,可以正常访问,如下图
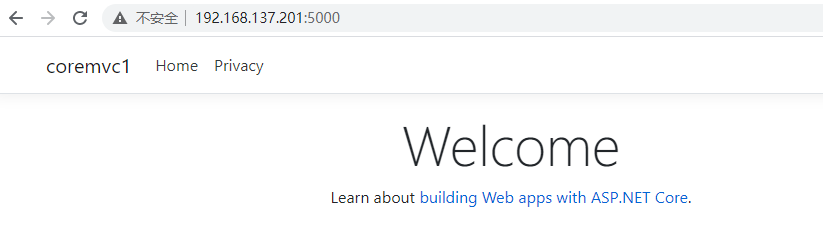
三. 使用Nginx反向代理
1. 目标
使用nginx反向代理coremvc项目,nginx为80端口,coremvc项目的端口为5000.
2. 步骤
(1). 启动coremvc项目,运行下面指令,由于是用nginx做反向代理,coremvc的5000端口可以不对外开放,5000端口可以不用配置防火墙允许。
【 dotnet coremvc1.dll --urls http://*:5000 】
(2). 修改nginx的配置文件,位于:/usr/local/nginx/conf/nginx.conf , 需要配置一个server_name和proxy_pass,如下图:

代码分享:

server { listen 80; server_name ypf1; #charset koi8-r; #access_log logs/host.access.log main; location / { root html; index index.html index.htm; proxy_pass http://localhost:5000/; } #error_page 404 /404.html; # redirect server error pages to the static page /50x.html # error_page 500 502 503 504 /50x.html; location = /50x.html { root html; } # proxy the PHP scripts to Apache listening on 127.0.0.1:80 # #location ~ \.php$ { # proxy_pass http://127.0.0.1; #} # pass the PHP scripts to FastCGI server listening on 127.0.0.1:9000 # #location ~ \.php$ { # root html; # fastcgi_pass 127.0.0.1:9000; # fastcgi_index index.php; # fastcgi_param SCRIPT_FILENAME /scripts$fastcgi_script_name; # include fastcgi_params; #} # deny access to .htaccess files, if Apache's document root # concurs with nginx's one # #location ~ /\.ht { # deny all; #} }
(3). 启动nginx
进入对应目录:【cd /usr/local/nginx/sbin/】
启动nginx:【./nginx】
如下图:

3. 测试
在浏览器中直接访问:http://192.168.137.201/ ,映射到coremvc页面,说明配置成功。

4. 常见错误
(1). nginx重启后会报下面的错误,如图:
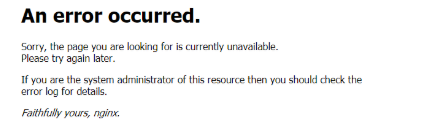
通过上面nginx安装时MakeFile文件中配置的错误日志,可以查看错误日志:/var/log/nginx/error.log
解决方案:运行下面指令
setsebool -P httpd_can_network_connect 1
!
- 作 者 : Yaopengfei(姚鹏飞)
- 博客地址 : http://www.cnblogs.com/yaopengfei/
- 声 明1 : 如有错误,欢迎讨论,请勿谩骂^_^。
- 声 明2 : 原创博客请在转载时保留原文链接或在文章开头加上本人博客地址,否则保留追究法律责任的权利。




