U盘如何安装centos7系统?U盘安装centos7详细安装图解教程
一般来说,无论是Windows还是linux的IOS系统镜像,我们都可以使用UltraIOS(软碟通)这款软件制作U盘启动工具,不过考虑到不少小白依然不会如何操作,所以今天考虑写一篇制作centos7系统U盘工具以及centos7系统安装。那么U盘如何安装centos7系统?下面装机之家分享一下U盘安装centos7详细安装图解教程,来学习一下吧。

U盘安装centos7详细安装图解教程
所需工具:(自己网上下载)
1、UltraIOS(软碟通)注:可以是试用版
2、CentOS-7-x86_64-DVD-1908.iso系统镜像(也自己找自己想要安装的版本镜像)
3、U盘(建议8G或者以上容量)
U盘安装centos7详细安装图解教程
1、先制作U盘系统,插入U盘,首先我们打开UltraIOS(软碟通)软件,点击“文件”,如下图所示。
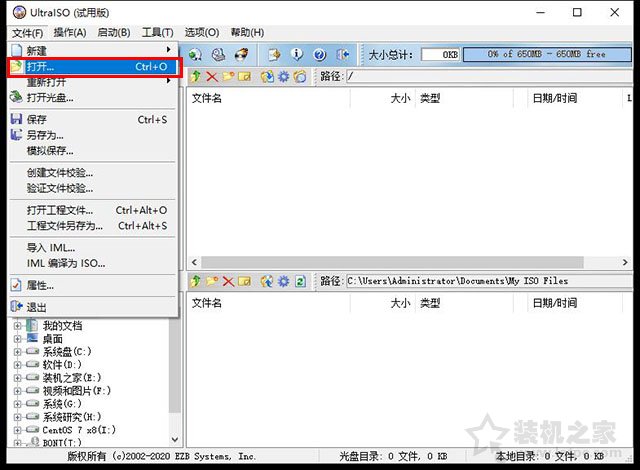
2、我们找到下载好的CentOS-7-x86_64-DVD-1908.iso系统镜像,并点击选中,点击“打开”。
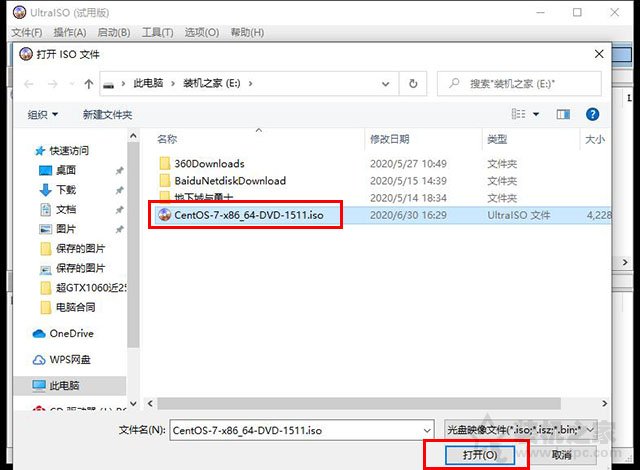
3、我们再点击选项卡中的“启动”》“写入硬盘映像”。

4、硬盘驱动器选择我们插入的“U盘”,如下图所示。
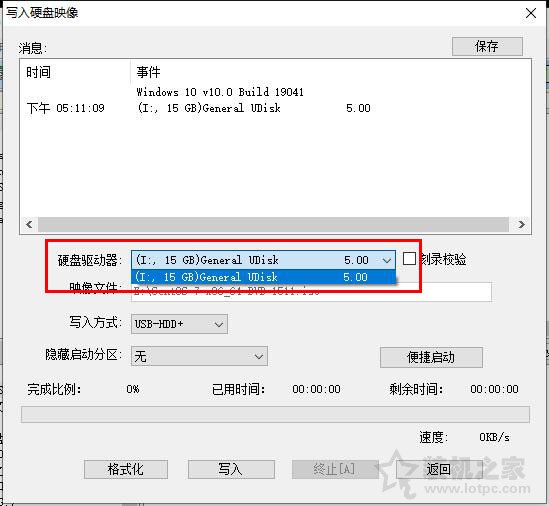
5、点击“写入”按钮。
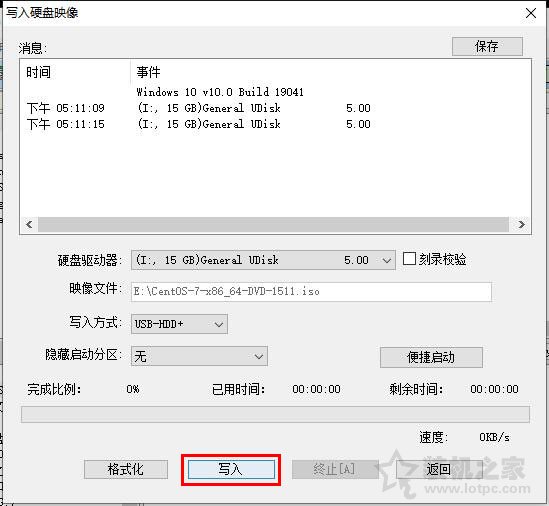
6、点击“是”按钮。
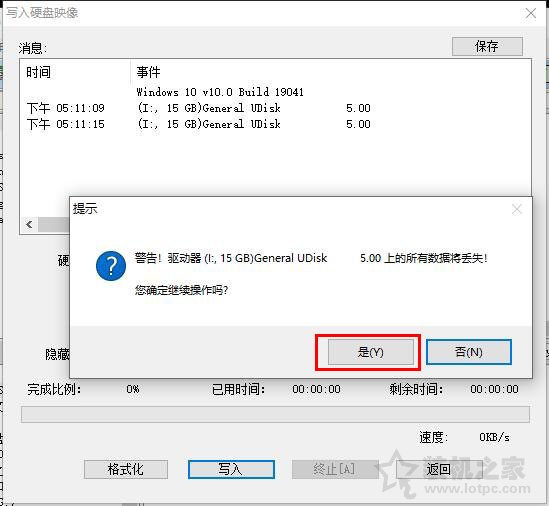
7、等待写入系统到U盘中,如下图所示。
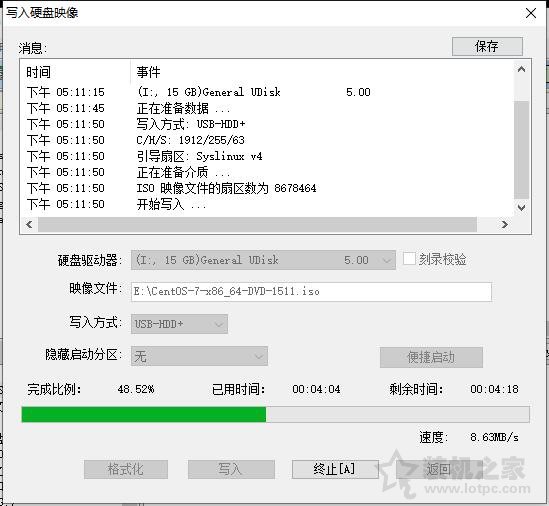

U盘系统制作完毕。
8、U盘系统安装之后,我们将U盘插入到需要安装centos7系统的电脑USB上。我们需要将电脑重新启动,在电脑启动之后连续点按键盘上启动快捷键,由于不同品牌的主板、笔记本、品牌机的启动快捷键有所不同,可以对照以下对应的启动快捷键。
启动快捷键大全对照表:

9、我们以华硕主板为例,电脑主机开机之后反复按下“F8”键,直到进入如下快速启动选择界面,我们上下键定位到U盘,并回车键确定。
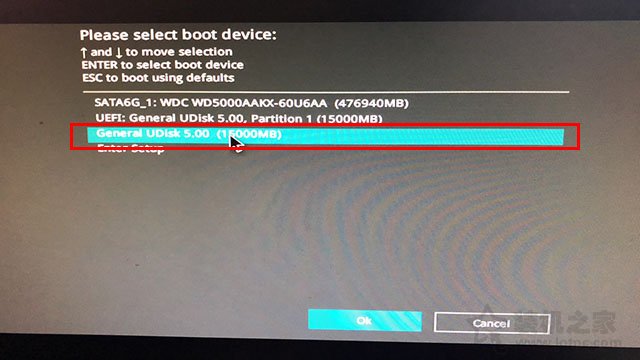
10、点击“install CentOS 7”即可直接安装,如果选择“Test this Media intel CentOS 7”,说明就是先检测IOS文件的可用性再进行安装,建议直接选择“install CentOS 7”,请回车键确定。
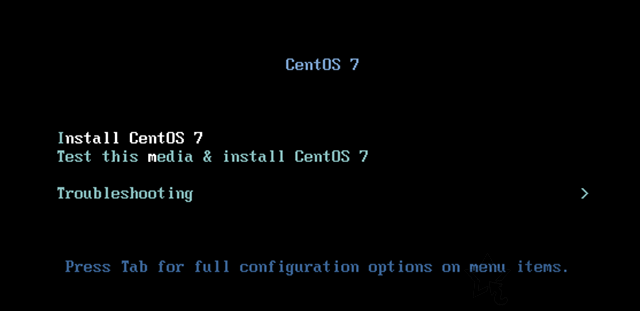
11、这个过程请等待片刻。
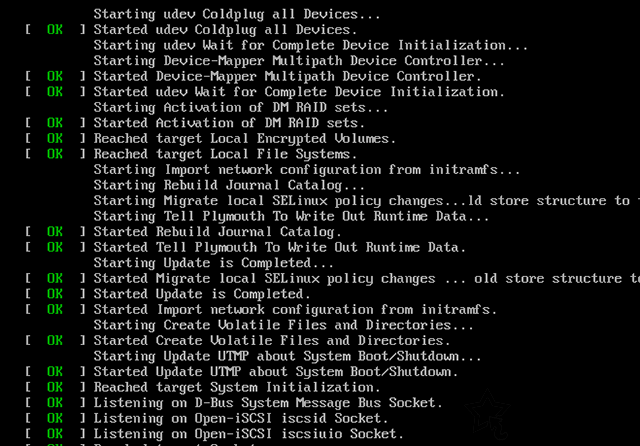
12、出现图形界面之后,我们可以安装需求来语言,我这里选择“中文-简体中文(中国)”。
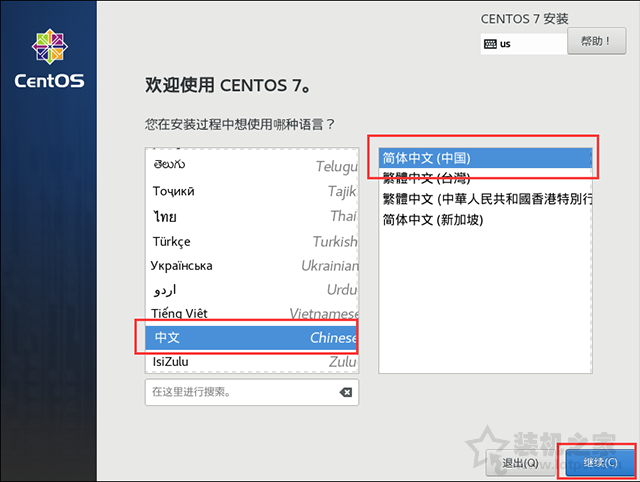
13、日期和时间和键盘以及语言支持自己设置下吗,点击“软件选择”。
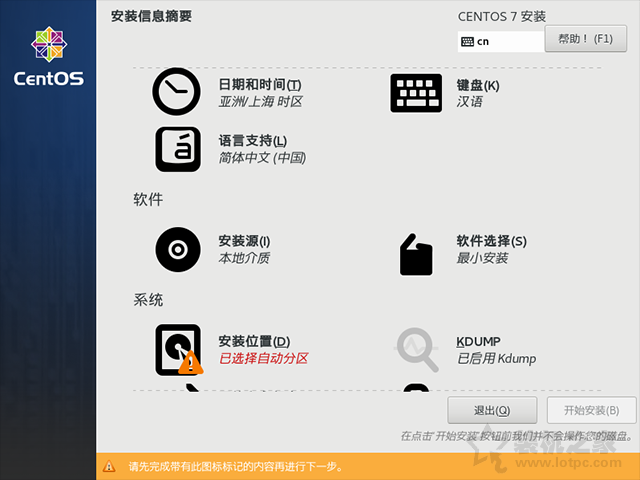
14、根据自己需求来选择安装哦!我们这里是勾选“带GUI的服务器”,当然如果你觉得没有桌面也行,直接默认“最小安装”即可,点击“完成”按钮。
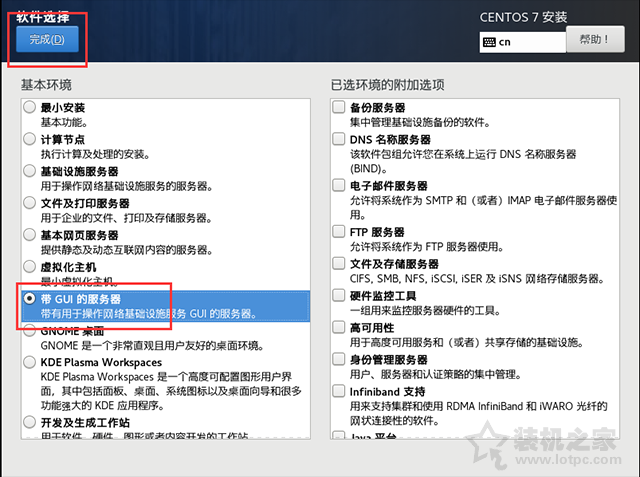
15、我们点击“安装位置”,进行分区,默认是自动分区。
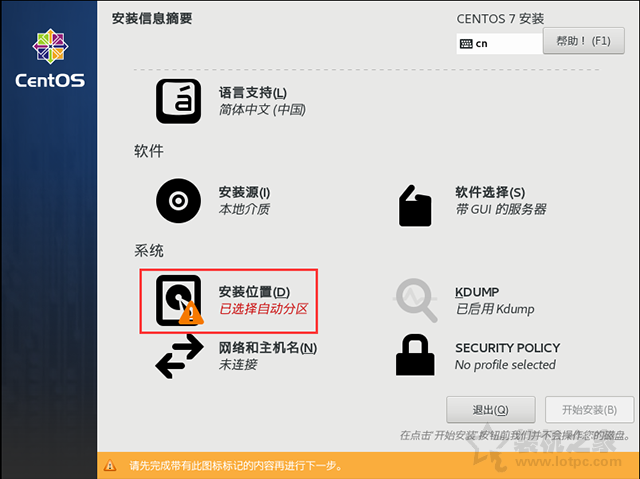
16、如果你想要自己对磁盘进行分区,点选“我要配置分区”,并点击完成。
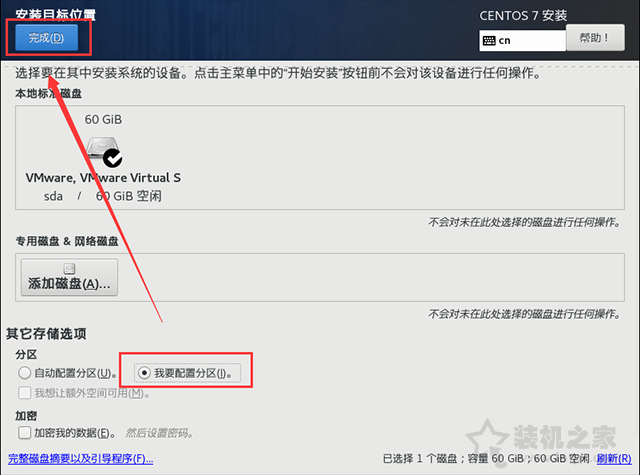
17、我们选择标准分区。
标准分区: 即是主分区,注意:系统的启动文件如/boot应设置为标准分区(主分区),如果没有单独设置/boot分区,则/根目录应该设置为标准分区;
LVM: 逻辑分区(同window逻辑分区一样);
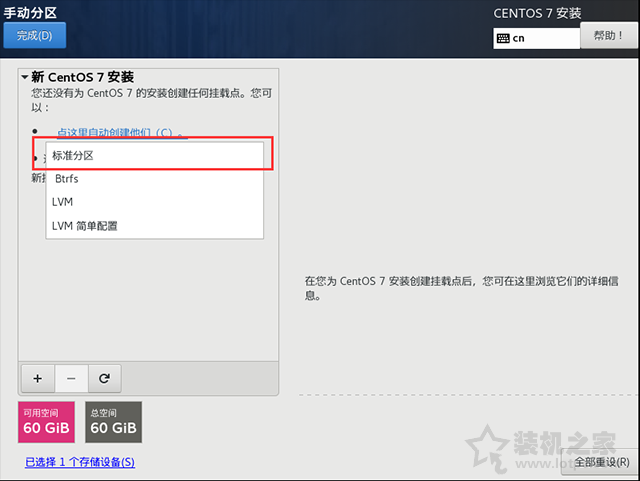
18、开始分区,我们点击“+”号新建分区。
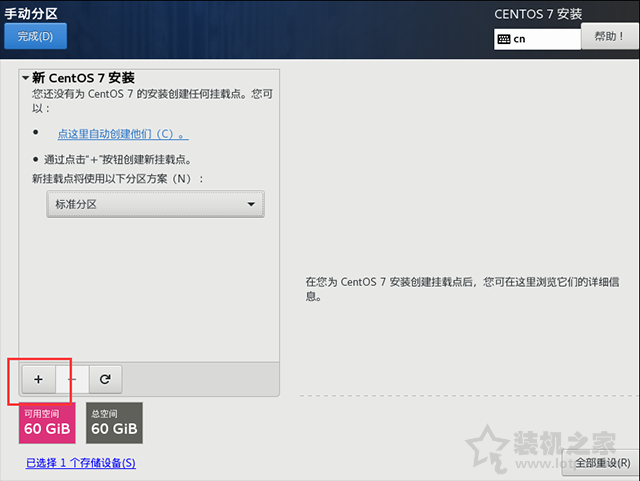
19、挂载点下拉,选“/boot”,建议大一些吧,输入1024m,然后单击“添加挂载点”。
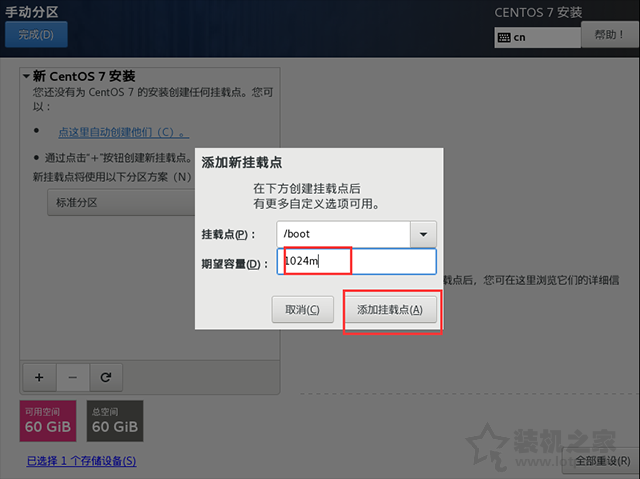
20、以上相同的方法添加,"/swap":例如4000M。注:添加 swap分区,一般情况是物理内存的2倍大小,用于物理内存不足时使用,但可能造成系统不稳定,所以看情况,可以设置小一点。
21、再以上相同的方法添加“/”挂载(剩下的容量全部给“/”),点击“完全”。
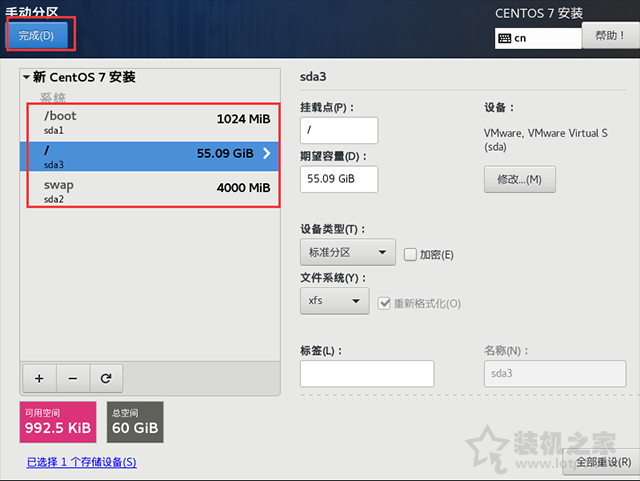
分区科普和建议:
boot分区:
作用:引导分区,包含了系统启动的必要内核文件,即使根分区顺坏也能正常引导启动 一般这些文件所占空间在200M以下,
分区建议:分区的时候可选100M-500M之间,如果空间足够用,建议分300-500M。避免由于长期使用的冗余文件塞满这个分区。
分区格式:建议ext4,按需求更改
/分区(根分区):
作用:所有的文件都从这里开始,你可以比喻为Windows的C盘,但其实有区别。如果你有大量的数据在根目录下(比如FTP等)可以划分大一点的空间
分区建议:建议15G以上。看需求,根分区和home分区的大小就类似C盘和D盘的空间分布一样,主要占空间在哪儿就在那里分大容量
分区格式:建议ext4,按需求更改
swap分区:
作用:类似于Windows的虚拟内存,在内存不够用时占用硬盘的虚拟内存来进行临时数据的存放,而对于linux就是swap分区
分区建议:建议是物理内存大小的2倍,比如你电脑是4G的物理内存,swap分区可以是8G
分区格式:swap格式
22、点击“接受更改”。
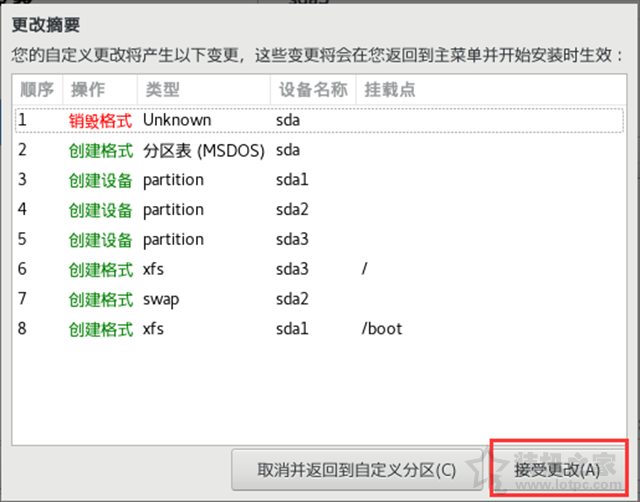
23、网络什么的一会来配置,我们点击“开始安装”。
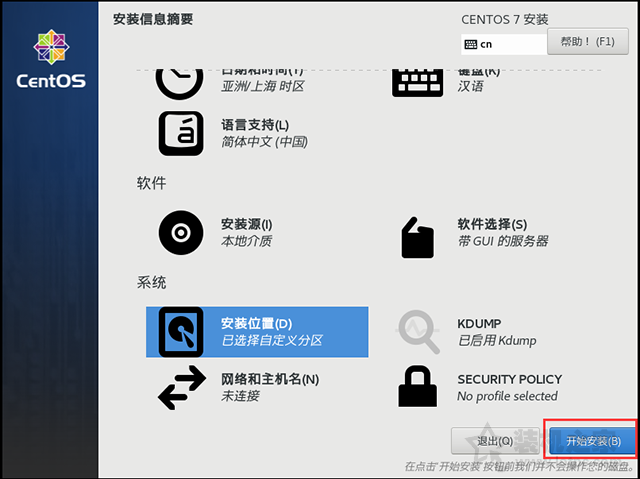
24、现在已经正在安装centos7系统的过程中,这个过程中,我们可以设置一下root密码,点击ROOT密码。

25、设置一下Root密码,并完成。
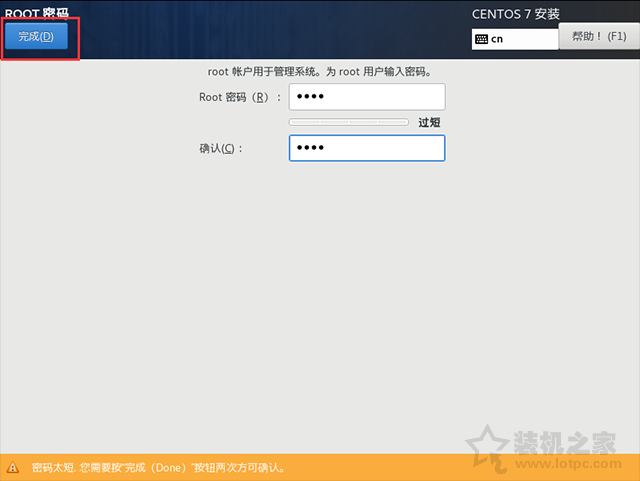
26、ROOT密码设置完成之后,等待centos系统的安装完成即可。
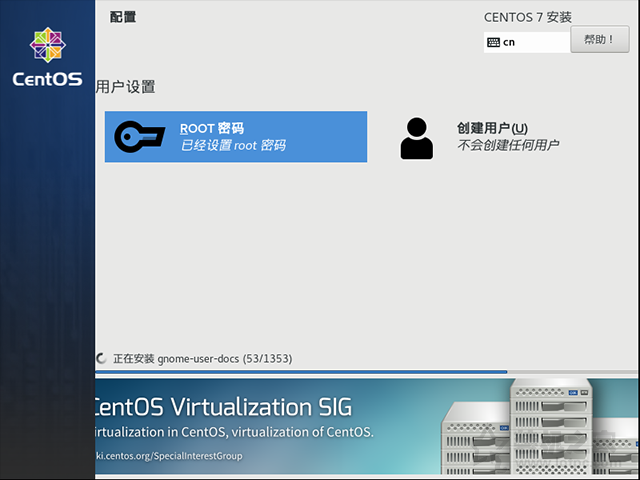
27、安装好了之后,我们点击“重启”。
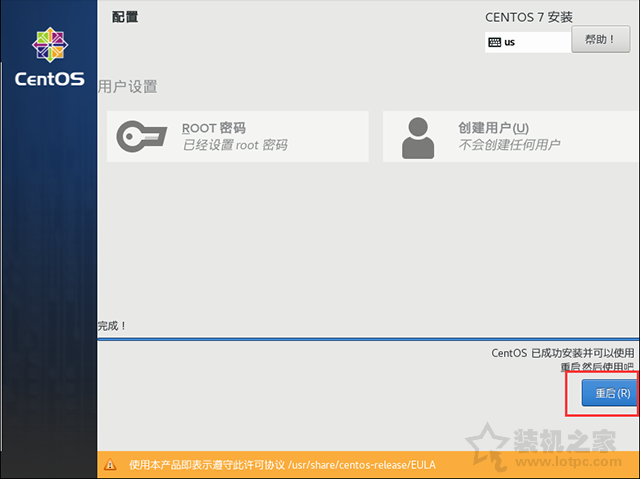
28、点击“LICENSE INFORMATION”。
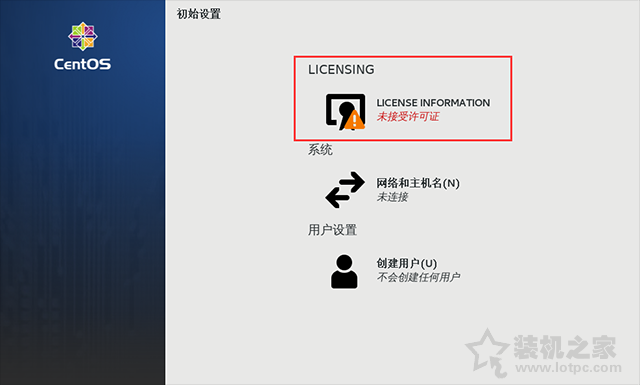
29、勾选“我同意许可协议”,点击“完成”。
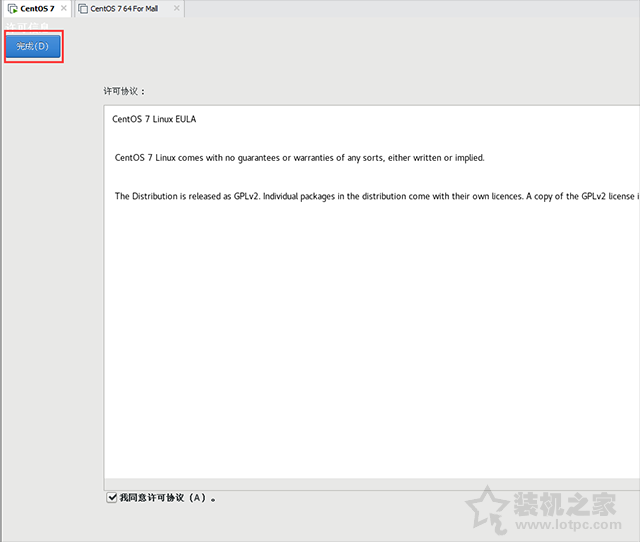
30、点击右下角的“完成配置”按钮。
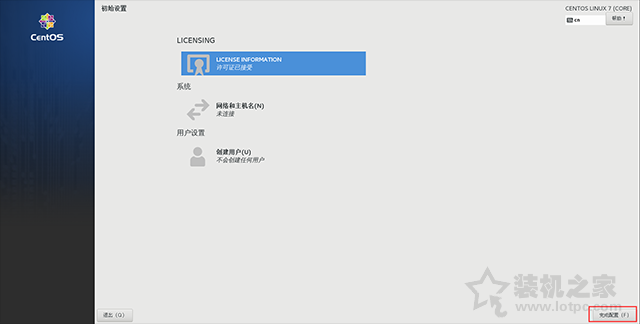
31、选择语言,这里我们选择“汉语”,如下图所示。
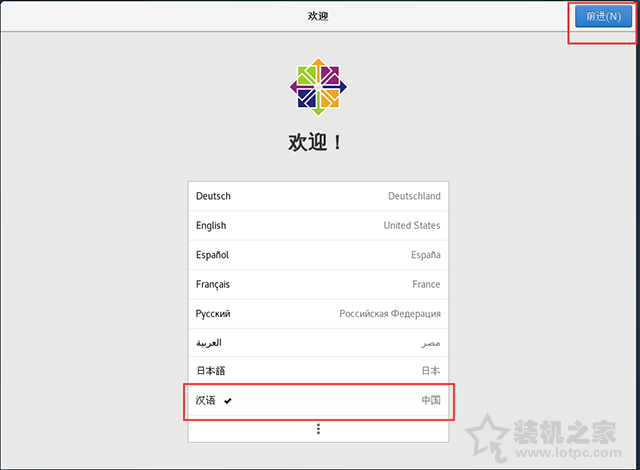
32、设置键盘布局,这里默认就是“汉语”,我们再点击右上方的“前进”按钮。
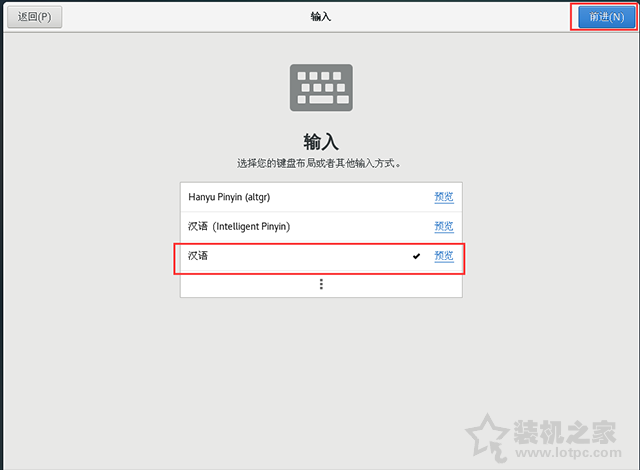
33、位置服务,默认是打开的,可以具体自行需求而定,我们再点击右上方的“前进”按钮。
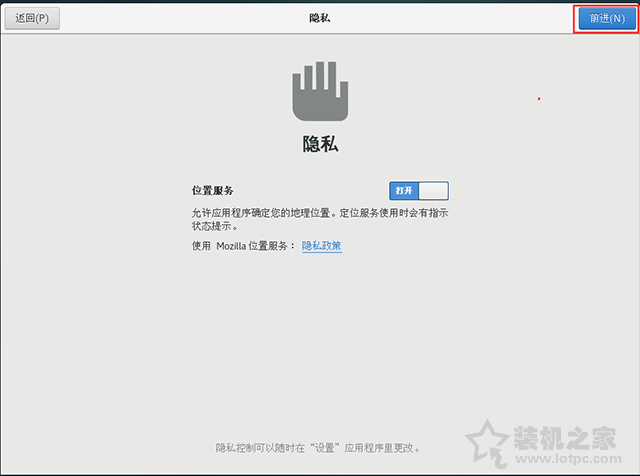
34、时区设置,我们输入北京,选择“北京,北京,中国”,继续点击“前进”。
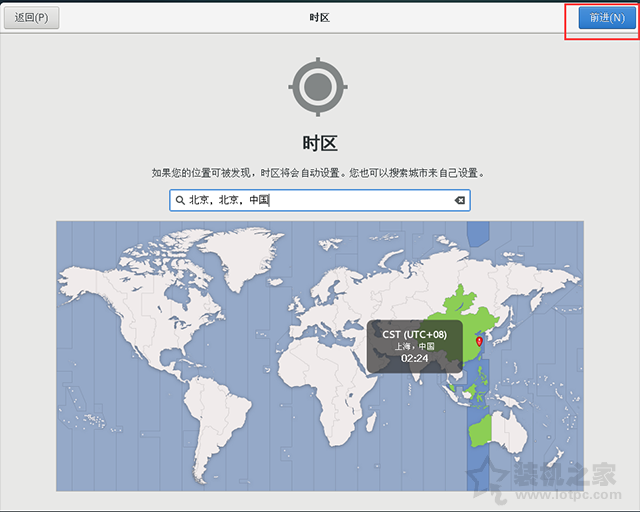
35、连接在线账号,这里我们选择“跳过”。
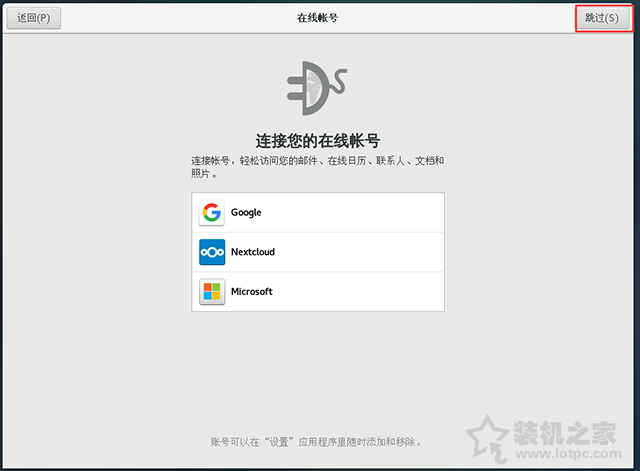
36、输入“全名”,例如“lotpc”,继续点击“前进”。
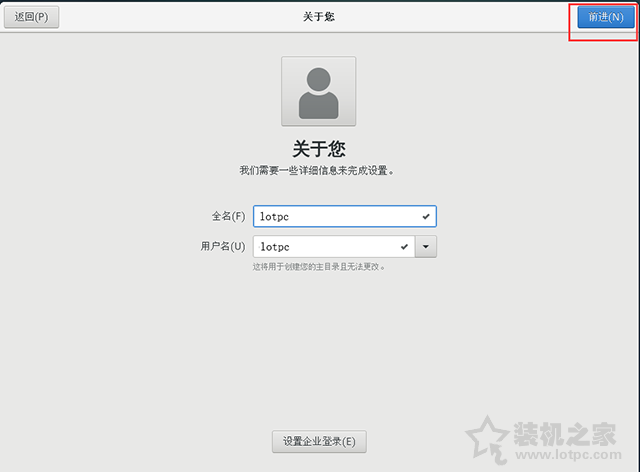
37、设置密码,设置完密码之后,点击“前进”。
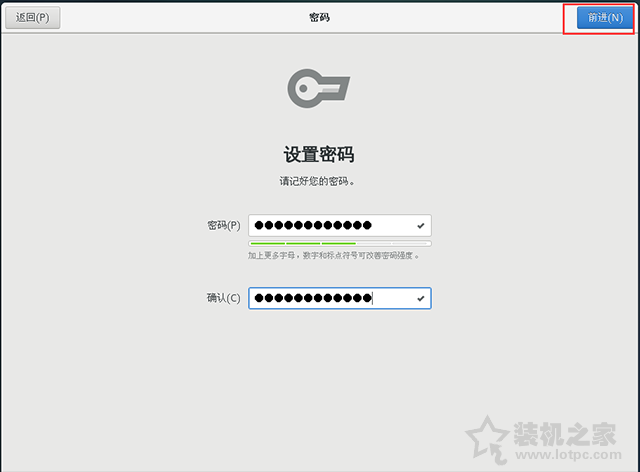
38、点击“开始使用CentOS Linux(S)”,完成centos7系统安装。
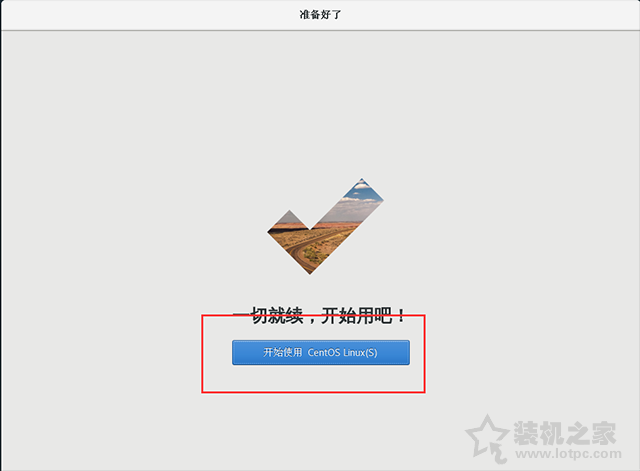
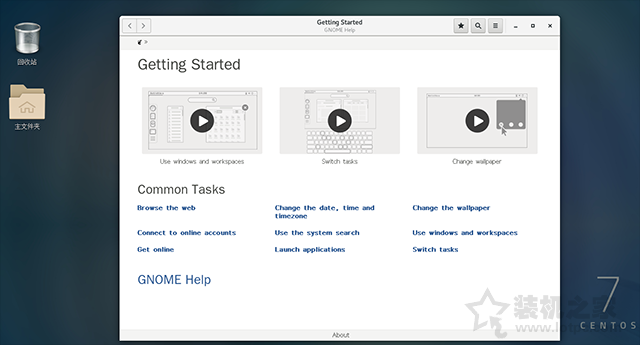
VMware安装centos7系统超详细图文安装教程,如果还不会制作centos7系统U盘工具以及centos7系统安装,不妨通过以上的方法来操作,希望本文能够帮助到大家。
本文来自博客园,作者:少年Dev,转载请注明原文链接:https://www.cnblogs.com/yaodun55/p/16011544.html





【推荐】国内首个AI IDE,深度理解中文开发场景,立即下载体验Trae
【推荐】编程新体验,更懂你的AI,立即体验豆包MarsCode编程助手
【推荐】抖音旗下AI助手豆包,你的智能百科全书,全免费不限次数
【推荐】轻量又高性能的 SSH 工具 IShell:AI 加持,快人一步
· TypeScript + Deepseek 打造卜卦网站:技术与玄学的结合
· Manus的开源复刻OpenManus初探
· 写一个简单的SQL生成工具
· AI 智能体引爆开源社区「GitHub 热点速览」
· C#/.NET/.NET Core技术前沿周刊 | 第 29 期(2025年3.1-3.9)