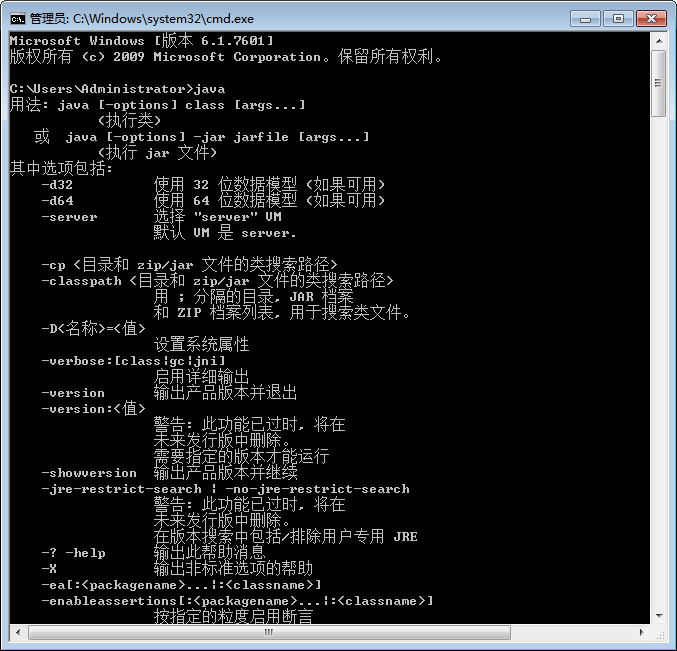Java 11环境变量配置(Win7)
今天电脑重启后,发现之前配置的环境变量居然莫名消失了,且趁这次机会重新温习一遍Win7下Java环境变量的配置。
Win7不同Win10,环境变量的界面还比较简陋。
一、下载
可以去Oracle官网下载,也可以去各个镜像网站下载,这里列出几个
Oracle官网:https://www.oracle.com/cn/java/technologies/downloads/ (商业收费,学习免费)
Oracle OpenJdk:https://jdk.java.net/java-se-ri/8-MR6
华为OpenJdk镜像:https://mirrors.huaweicloud.com/openjdk/
二、安装
安装分为安装包和压缩包两种方式,这里使用的是压缩包方式
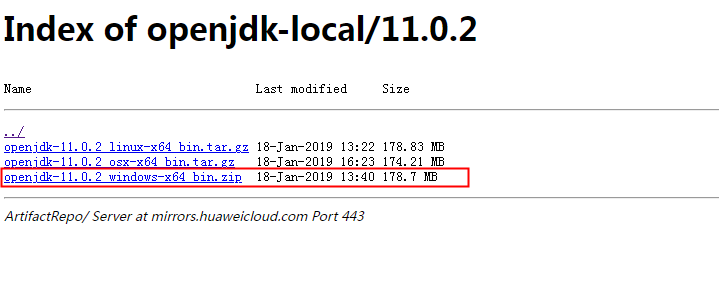
下载完成后,解压至自己的环境目录,改名为Java11
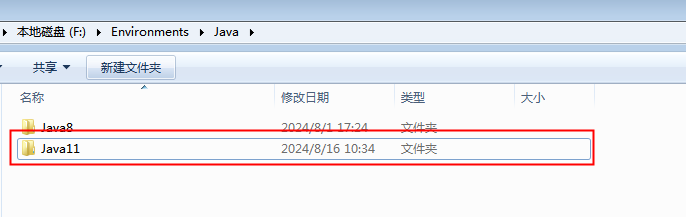
解压后的内容如下
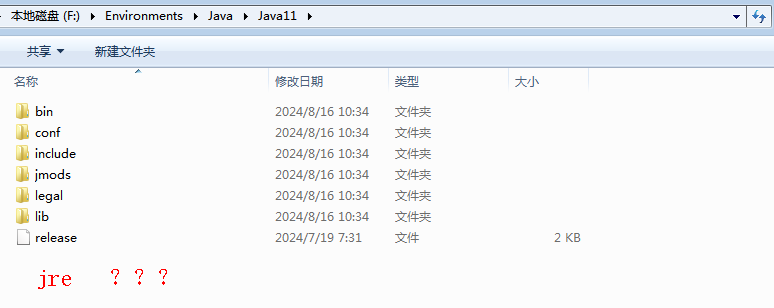
有些细心地人会发现,相比于JDK8,JDK11少了一个jre文件夹,这是因为JDK11以后Oracle把JRE集成到了JDK中,在安装JDK11及更高版本的JDK时,默认是不会自动安装JRE的。虽然并不影响我们正常使用,但是很多基于Java的开发工具是需要配置JRE路径的,这时我们只需要手动安装JRE就可以了。
解决办法:
先进入到bin目录下,然在文件地址栏内输入cmd打开命令行窗口,输入 jlink.exe --module-path jmods --add-modules java.desktop --output jre这条命令,回车这样,我们在JDK的安装目录下就得到了一个封装的专用JRE,最后把专用JRE复制到JDK目录下如下图:
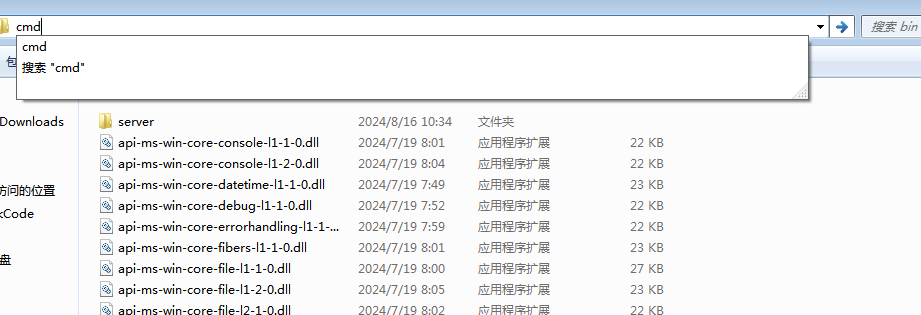
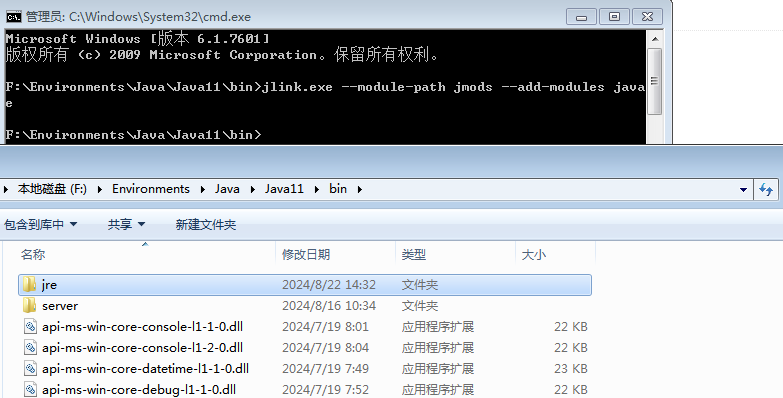
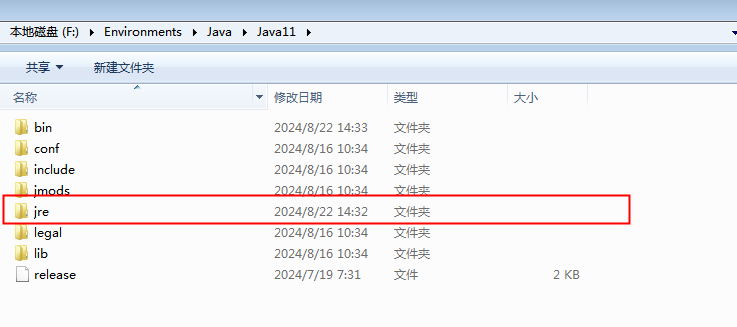
三、配置环境变量
-
打开控制面板,搜索环境变量,点击进入
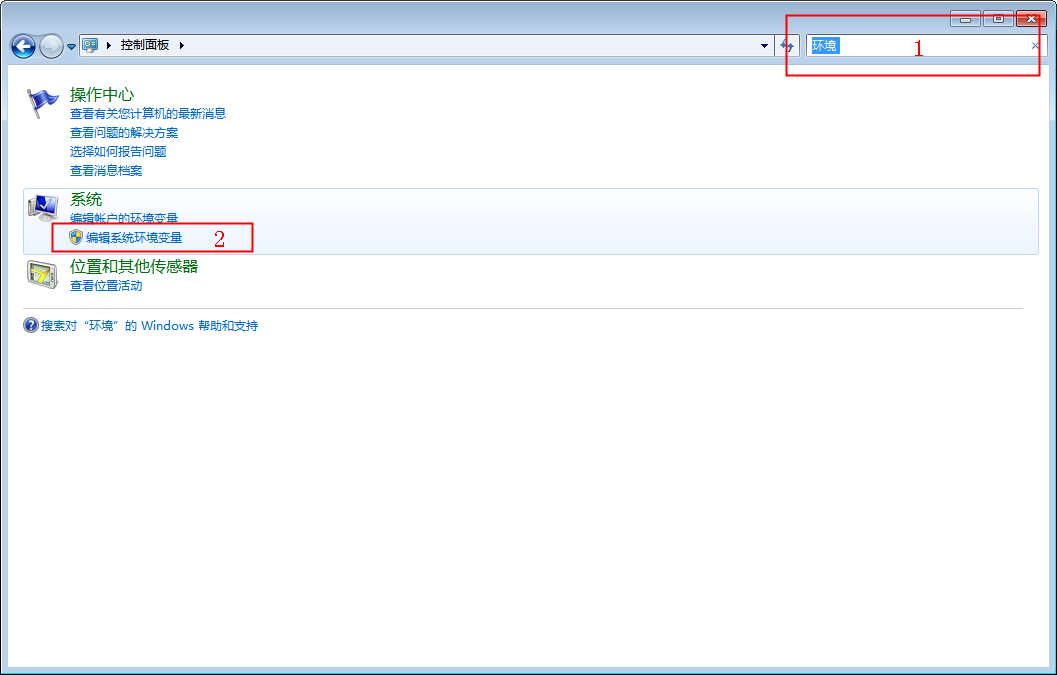
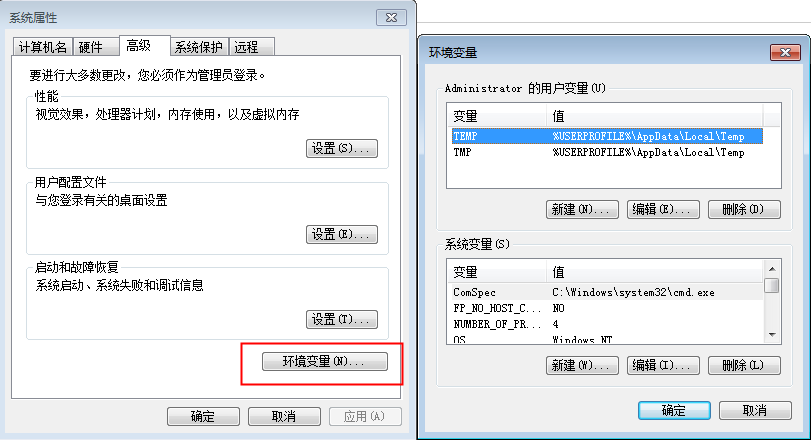
-
新建JAVA_HOME,变量值填入刚刚解压的地址,根据自己解压的地址来
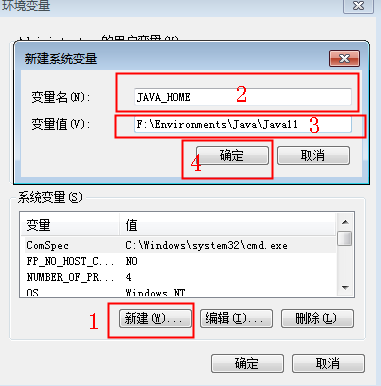
-
新建CLASSPATH,输入
.;%JAVA_HOME%\lib\dt.jar;%JAVA_HOME%\lib\tools.jar;,这里要注意前面的符号点,不能缺少
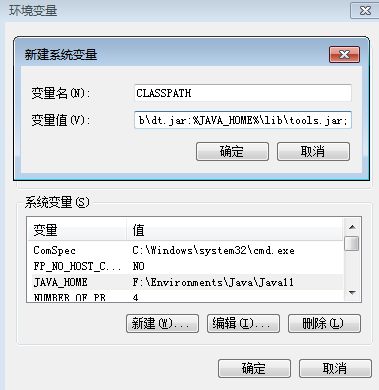
-
选择Path,点击编辑,在最后加上
;%JAVA_HOME%\bin;%JAVA_HOME%\jre\bin,注意这里最前面的分号
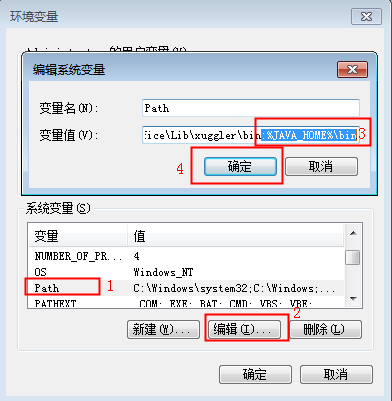
-
依次点击确定,不然白编辑了
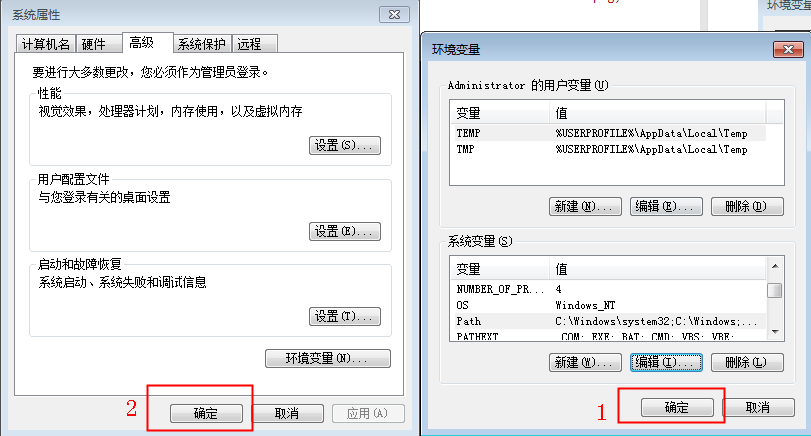
四、测试
按下Win+R,输入cmd,回车打开命令符界面,输入java回车,出现以下界面证明配置成功了