vpnserver安装配置教程
1、SoftEther简介
我们来先科普一下什么是SoftEther吧,SoftEther是由日本筑波大学的登大遊在硕士论文中提出的开源、跨平台、多重协议的虚拟专用网方案,其实我更看重的是他的内网穿透功能,下面来一张图片,说明它的强大。

SoftEther正确定的安装配置,可以实现企业内部网络访问,家庭私有云访问,其功能如下:
(1)可以实现家里办公,即在家可以连接到企业网络;
(2)可以实现互联网办公;
(3)可以实现互联网访问家庭内部网络内容,如家庭存储。
很多情况下,我们需要远程办公,但是有很多内部资料只有在公司的局域网内才可以访问,或者我们需要远程连接到公司的电脑,这些情况在正常情况下我们是不可能实现的,但是我们正确安装与配置Softether,就可以轻松的实现,就如同上图所示,我们在家里使用电脑或手机,就可以访问企业内部的电脑1、电脑2、电脑n以及企业服务器,因为我们在同一网格里,所以当然可以访问了。
下面来介绍安装过程吧(FQ与内网穿透的原理是一样的)。
2、准备内容如下
服务器:CentOS7(如果操作不熟练,可以选择windows的,一样,这里介绍CentOS7的)。
连接服务器配置的客户端电脑:Windows10(你也可以选择win7或其它)。
3、服务器安装配置
# 因为要在线编译,所以要安装gcc及其它组件 yum -y install gcc zlib-devel openssl-devel readline-devel ncurses-devel
安装完成界面如下图所示。
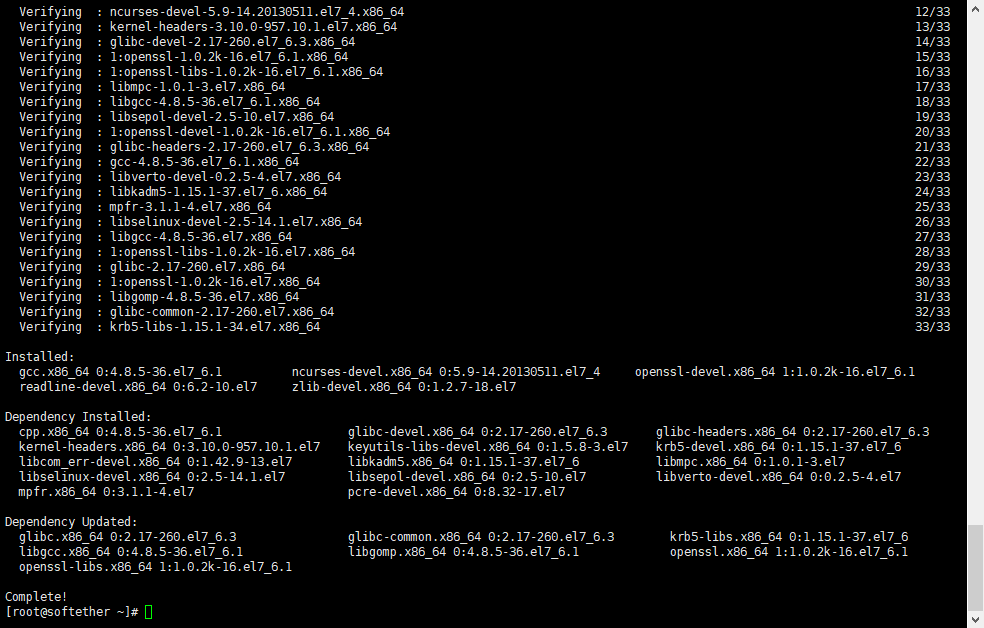
# 下载SoftEther 由于时间原因,版本可能会有变化,大家可以到官网下载 wget https://github.com/SoftEtherVPN/SoftEtherVPN_Stable/releases/download/v4.29-9680-rtm/softether-vpnserver-v4.29-9680-rtm-2019.02.28-linux-x64-64bit.tar.gz
下载完成界面如下图所示。

# 解压 tar -zxvf softether-vpnserver-v4.29-9680-rtm-2019.02.28-linux-x64-64bit.tar.gz
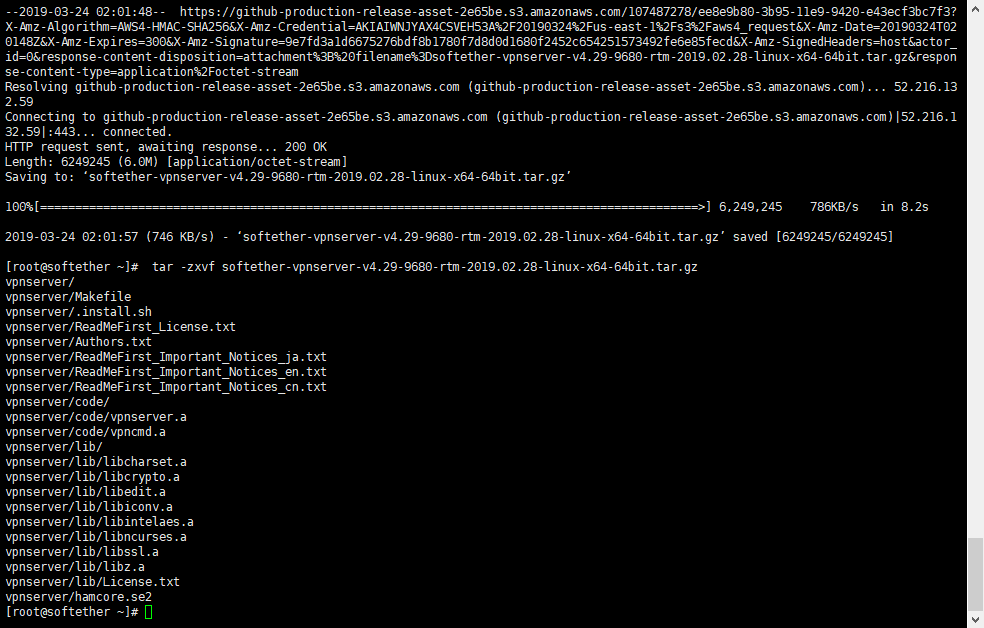 解压完成界面如下图所示。
解压完成界面如下图所示。
# 切入到目录中 cd vpnserver/
目录切换界面如下图所示。

# 编译 make
编译之后,会让我们选择同意协议,我们选择1.yes即可(输入1后回车),如下图所示。
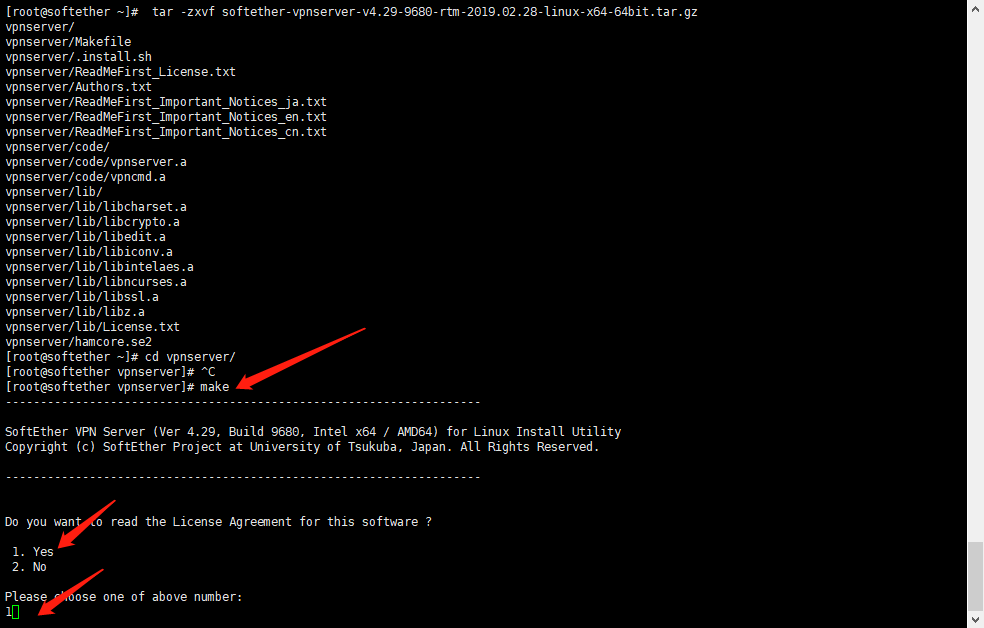
麻烦的是让你再次确认协议是否理解,我们同样选择1.yes即可(输入1后回车),如下图所示。
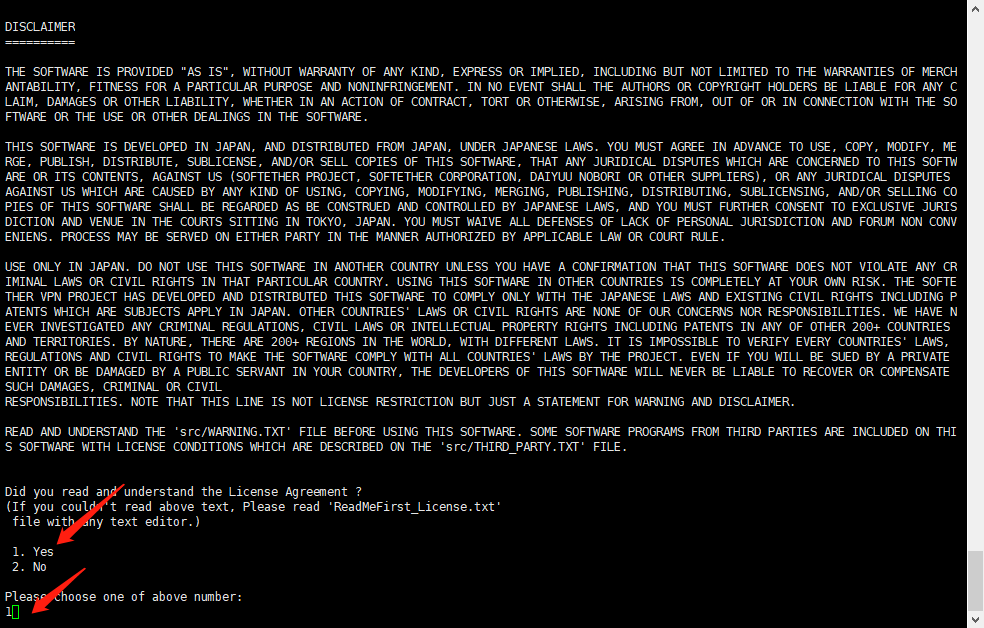
再再次同意协议,同样选择1.yes即可(输入1后回车),如下图所示。
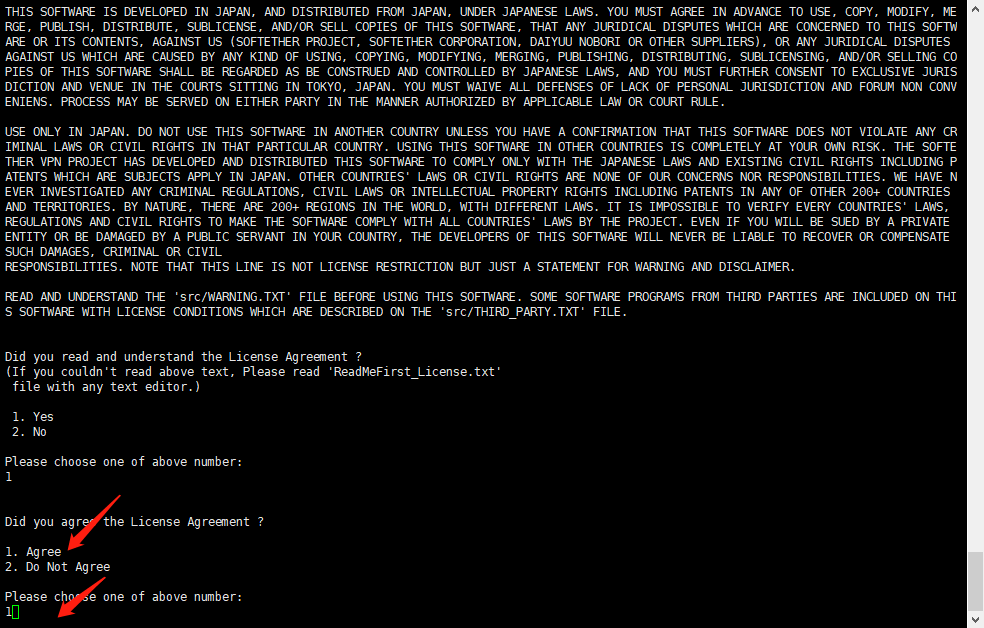
编译完成后界面如下图所示。

接下来我们将SoftEther设置为服务项。
# 新建启动脚本/etc/systemd/system/vpnserver.service vi /etc/systemd/system/vpnserver.service
在脚本中输入如下内容(大家需要注意的是“/ root/vpnserver/”是你的安装路径,要自行修改)。
[Unit] Description=SoftEther Server After=network.target [Service] Type=forking ExecStart=/root/vpnserver/vpnserver start ExecStop= /root/vpnserver/vpnserver stop [Install] WantedBy=multi-user.target
服务文件内容如下图所示。

接下来启动服务,并设置为开机自启动,同时关闭防火墙。
# 启动服务 systemctl start vpnserver # 开机自启 systemctl enable vpnserver # 关闭防火墙 systemctl stop firewalld
操作如下图所示。
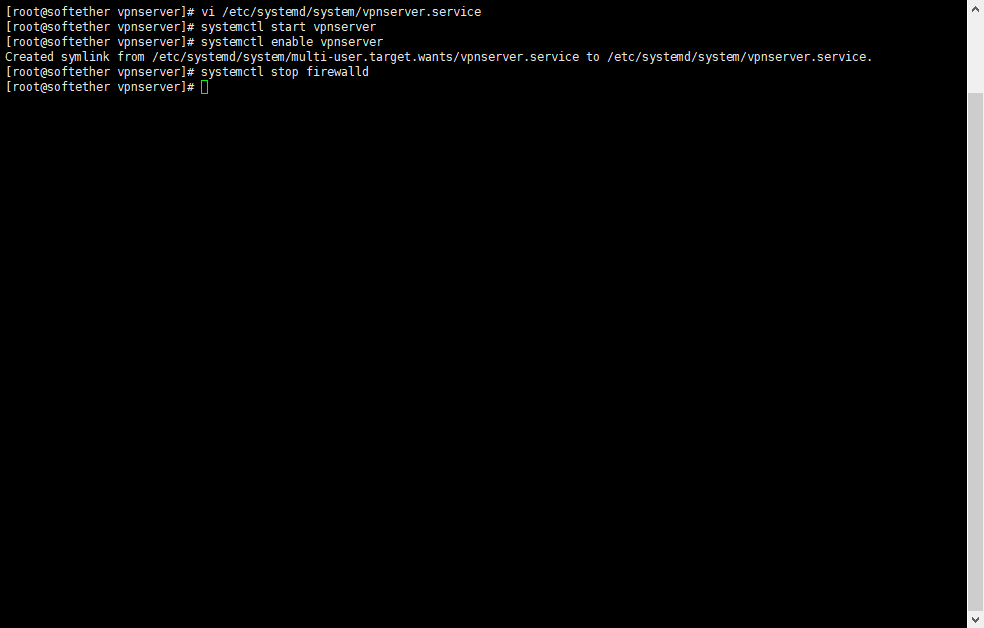
下面需要设置SoftEther管理员密码。
# 启动管理设置 ./vpncmd
在使用命令模式下,选择1回车,即管理VPN服务器及网桥。

此时需要你输入主机名称或IP地址,这里什么也不用输入,直接回车即可(输入可能会出问题),如下图所示。

不用输入,直接回车即可。
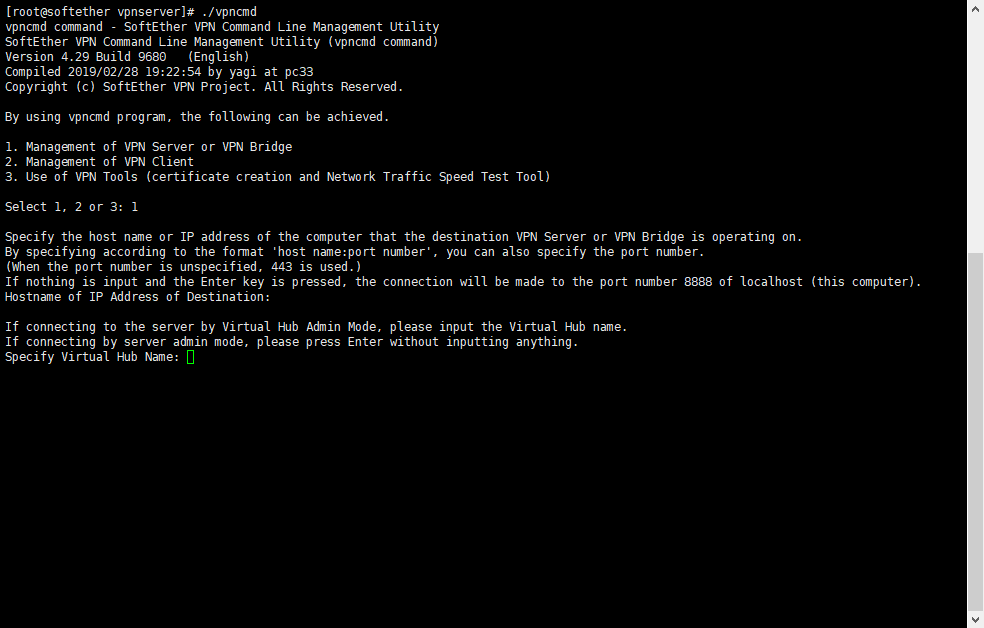
接下来设置管理员密码,输入“ServerPasswordSet”后,再重复输入两次密码即可。
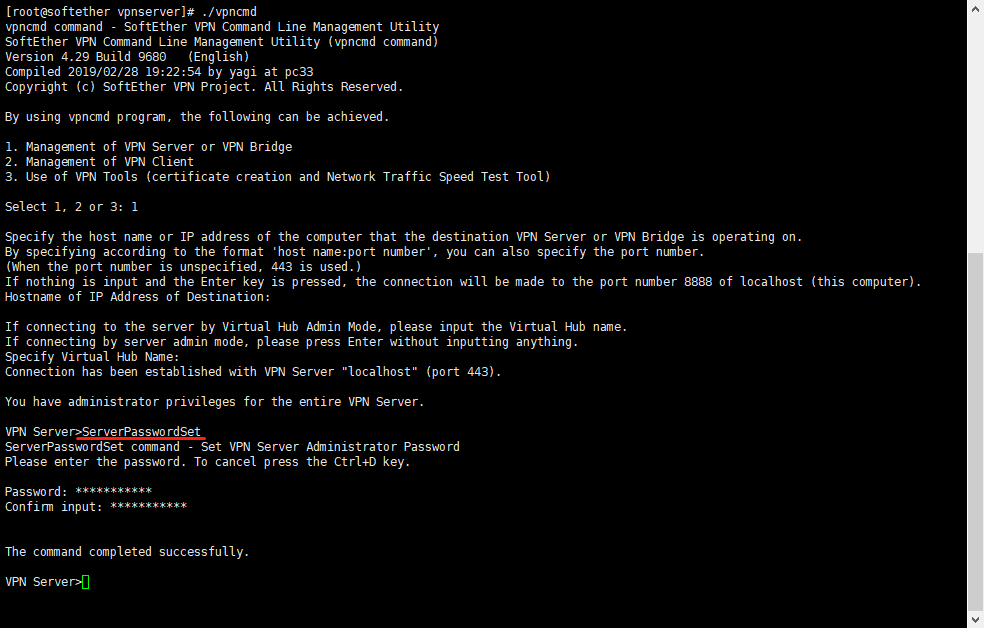
再输入“exit”即可退出配置,此时服务安装与基本配置完成。
4、Windows下对服务器的图形化安装与配置
大家可以到“https://www.softether-download.com/cn.aspx?product=softether”下载最新的版本。
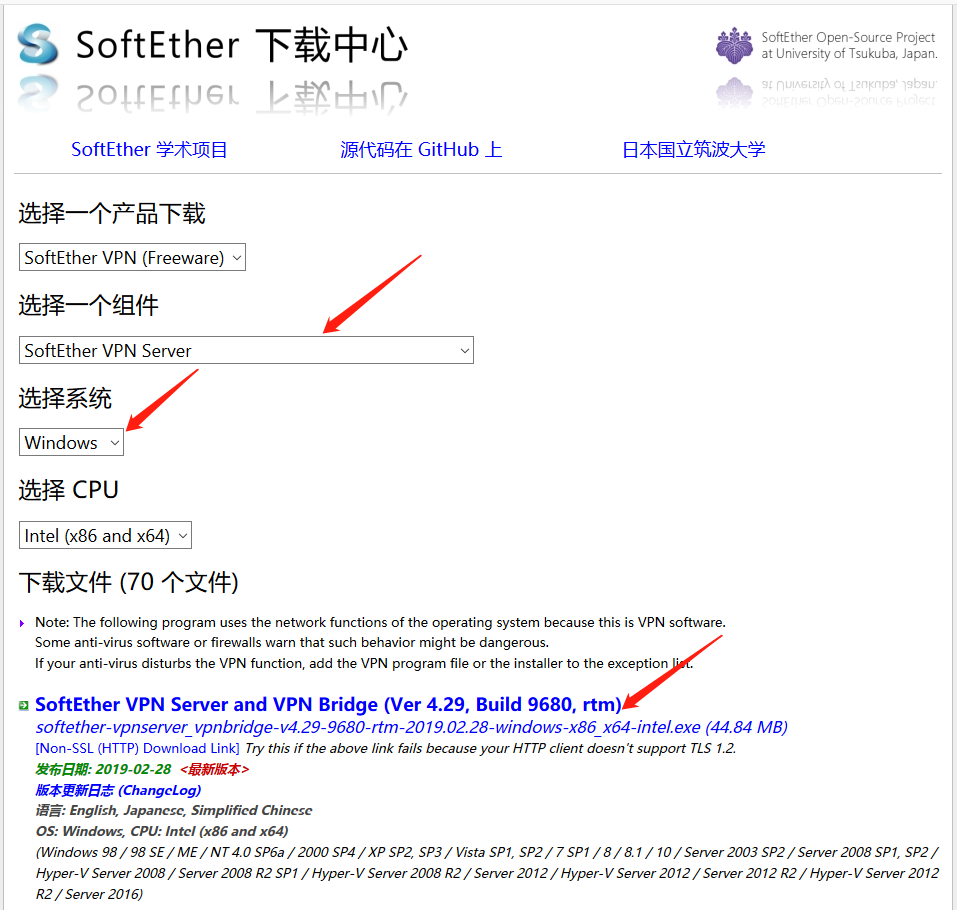
接下来对于安将,就不配有文字了,全部图形。
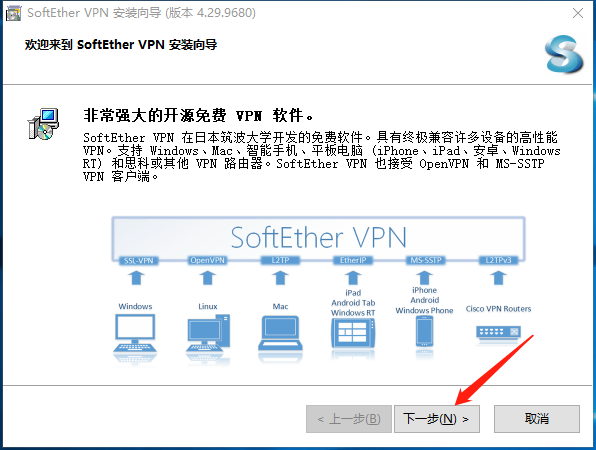
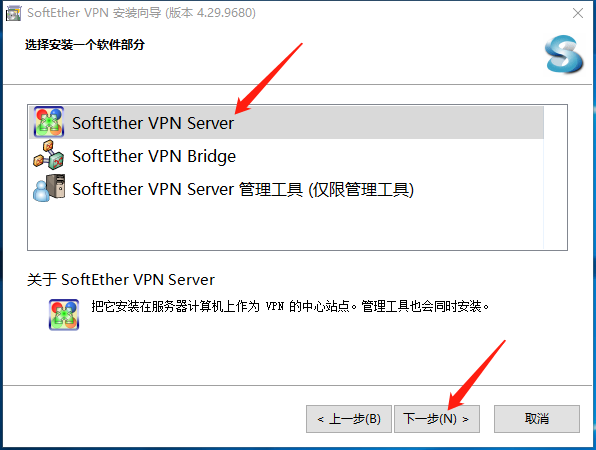
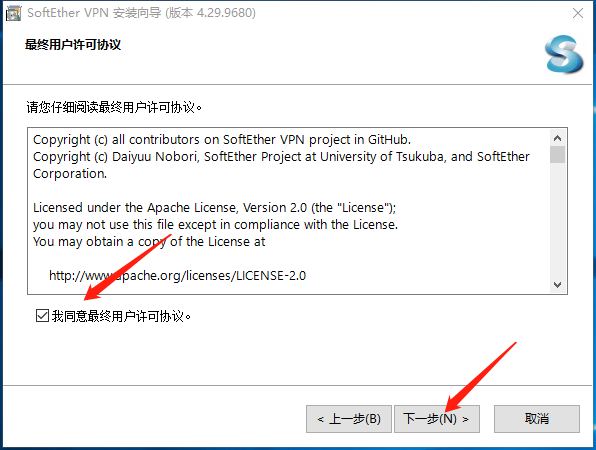
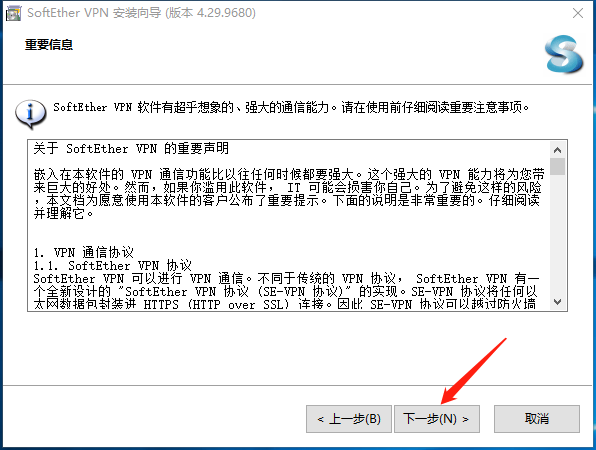

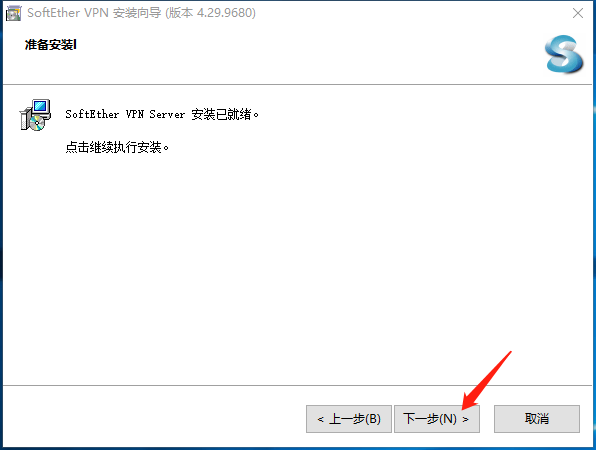
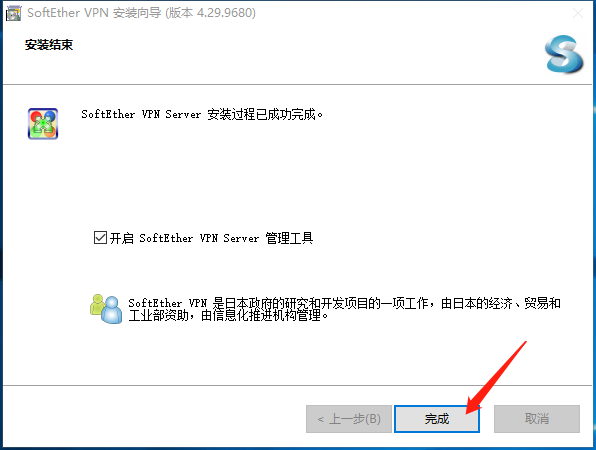
接下来,我们在windows下对服务器进行配置。
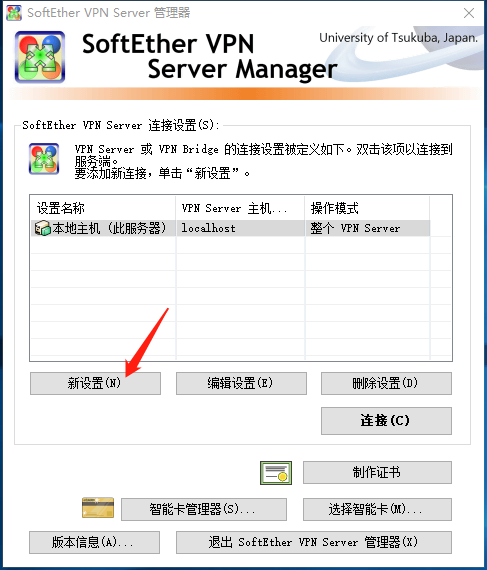
在1处输入你的名称,在2处输入你服务器的IP地址,在3处输入刚刚你在服务器上设置的管理密码,完成后,点击确定按钮。
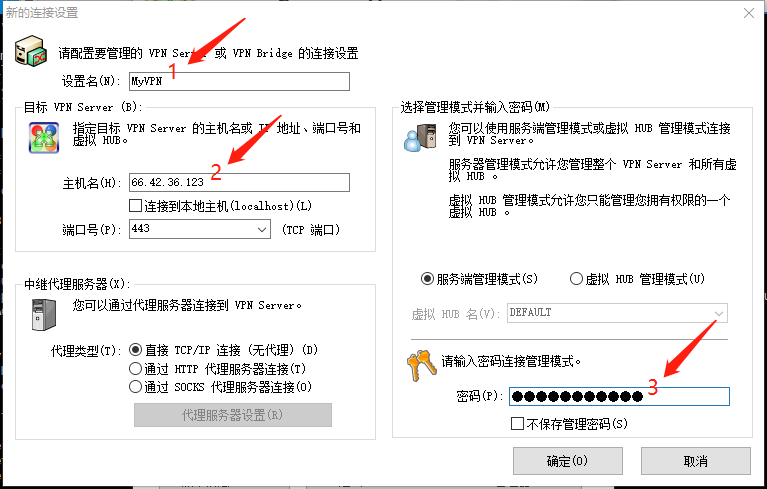
接下选择你刚刚配置的服务器,点击“连接”来连接服务器。
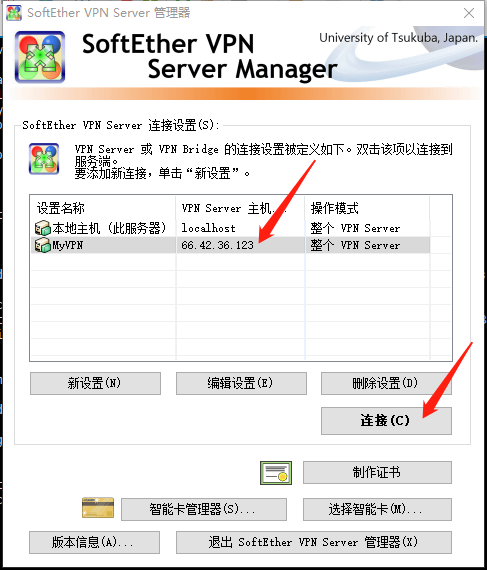
连接成功后,我们选择高级配置,后面我们手动处理,再点“关闭”按钮即可。

为了支持更多,我们选择“是”。
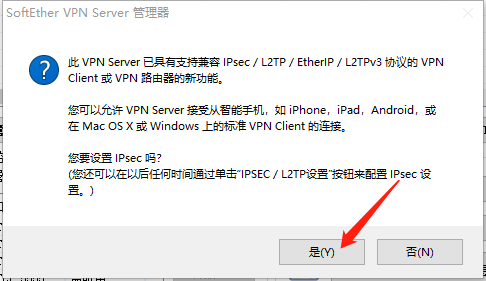
我们要启用L2TP,以支持MAC系统,并在IPsec预共享密钥处输入你将来在MAC下连接使用的密码,完成后,点击“确定”按钮。

在弹出的提示里选择“否”即可。
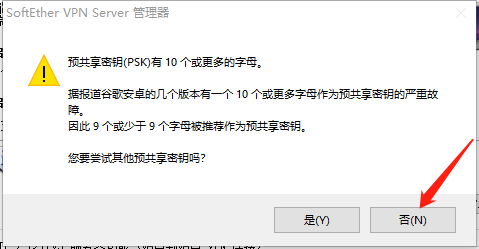
接下来我们开始管理虚拟HUB,操作如下图所示。
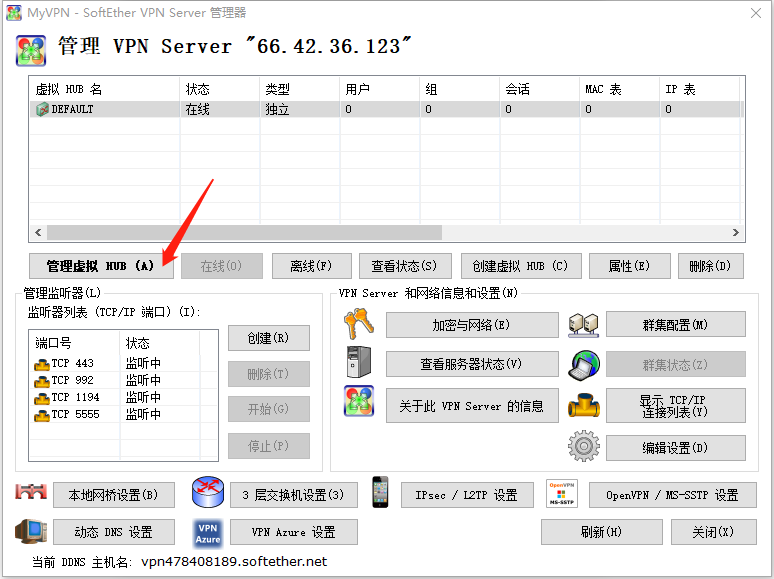
我们新建立一个用户,将来用来客户端的连接。

在1个选择“新建”来创建用户,在2处输入用户名,在3处选择“密码验证”,在4处输入用户登录密码,输入完成后,点击“确定”按钮确定完成。

接下来设置虚拟NAT和DHCP服务器(这个地方的注意事项写在了本文的后面,大家可以参考)。

接下来启用安全NAT,选择“启用SecureNAT”项后,在弹出的界面中选择“确定”,如下图所示。
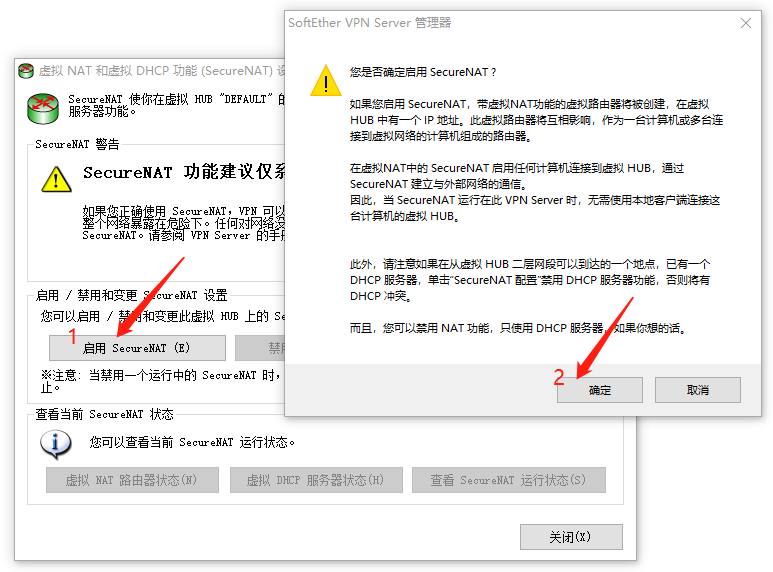
接下来设置安全NAT。
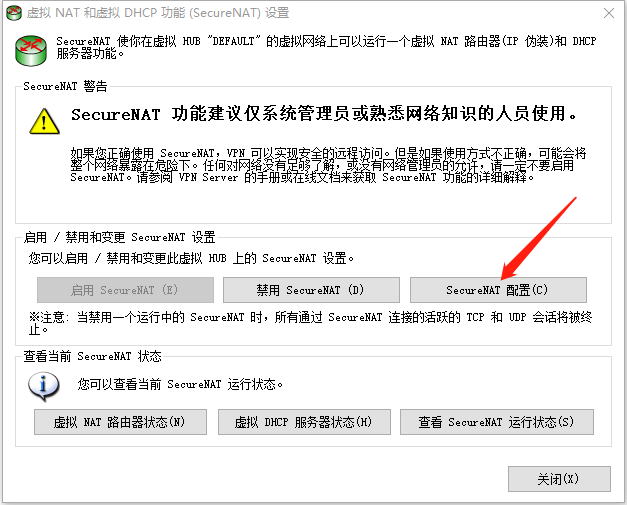
要修改DNS服务器址,这一步非常重要,决定你能不能作为梯子来FQ,如下图所示。
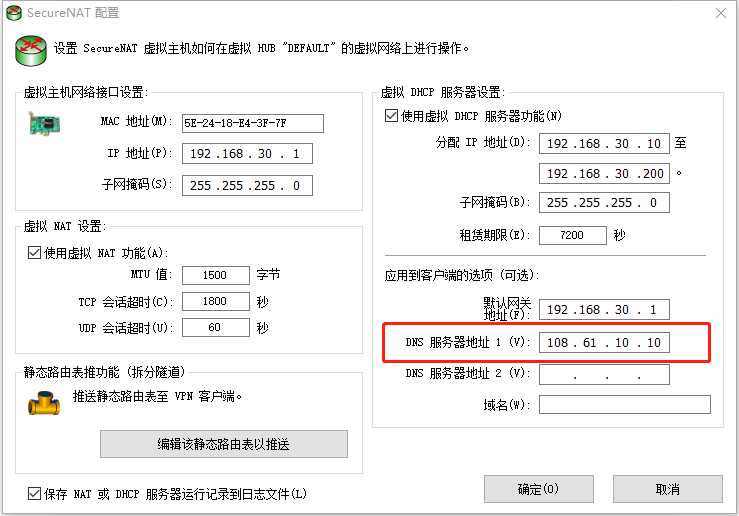
那么问题来了,这个DNS服务器地址为什么是这个呢,这是因为这个是你服务的DNS所以还要我们到服务器中查看一下DNS的地址。
|
# 查看DNS地址 cat /etc/resolv.conf |
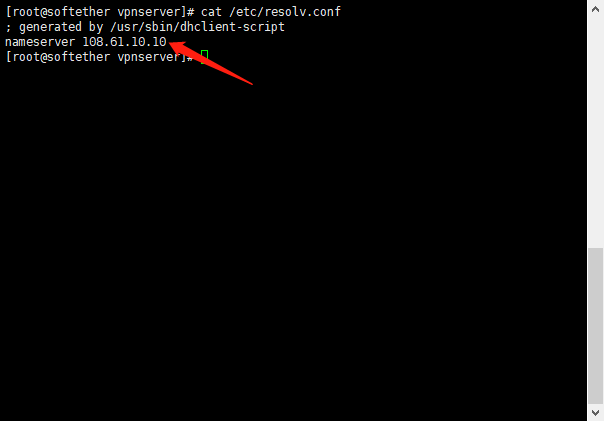
此时服务器端的配置基本完成,接下来我们就可以使用各种客户端连接服务器了。
5、Win10进行客户端配置
本例以Win10为例,进行连接测试。在系统的开始菜单处,选择设置按钮。

选择“网络和Internet”项。

选择左侧的“VPN”项。

选择“添加VPN连接”项。
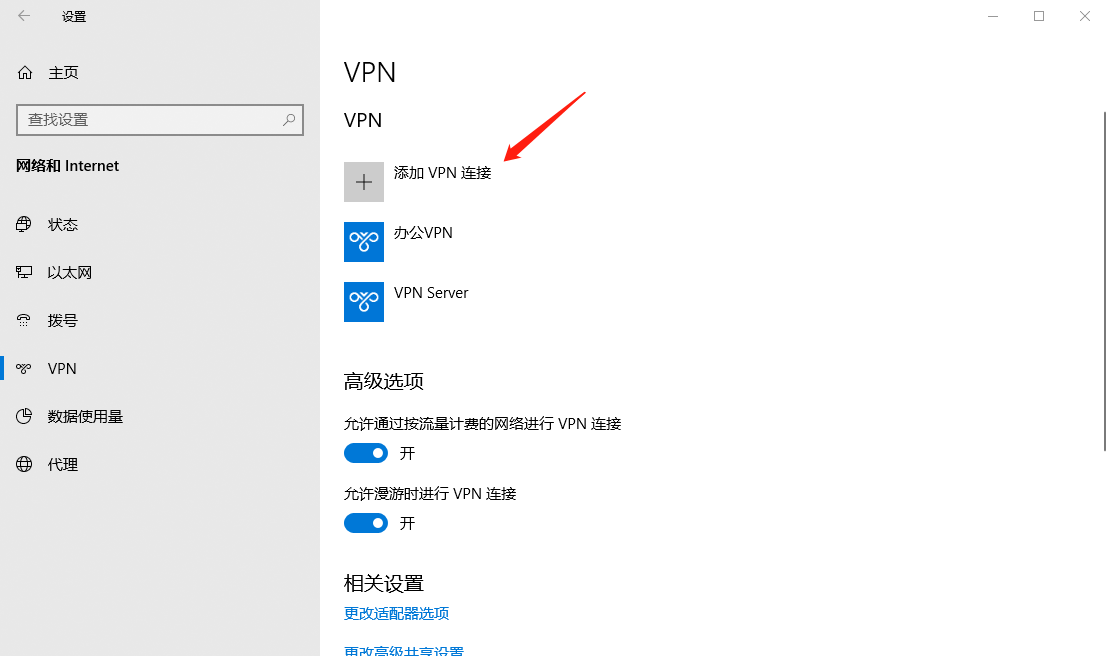
在1处选择“Windows(内置)”,在2处输入你的名称,在3处输入你服务器的地址,在4处选择你的VPN类型,在5处输入预设共享密钥,这个在前面输入的,在6处理选择“用户名和密码”登录的类型,在7处输入你的之前创建的用户名,在8处输入你用户名应用的密码,确认无误后,点击“保存”按钮保存状态。
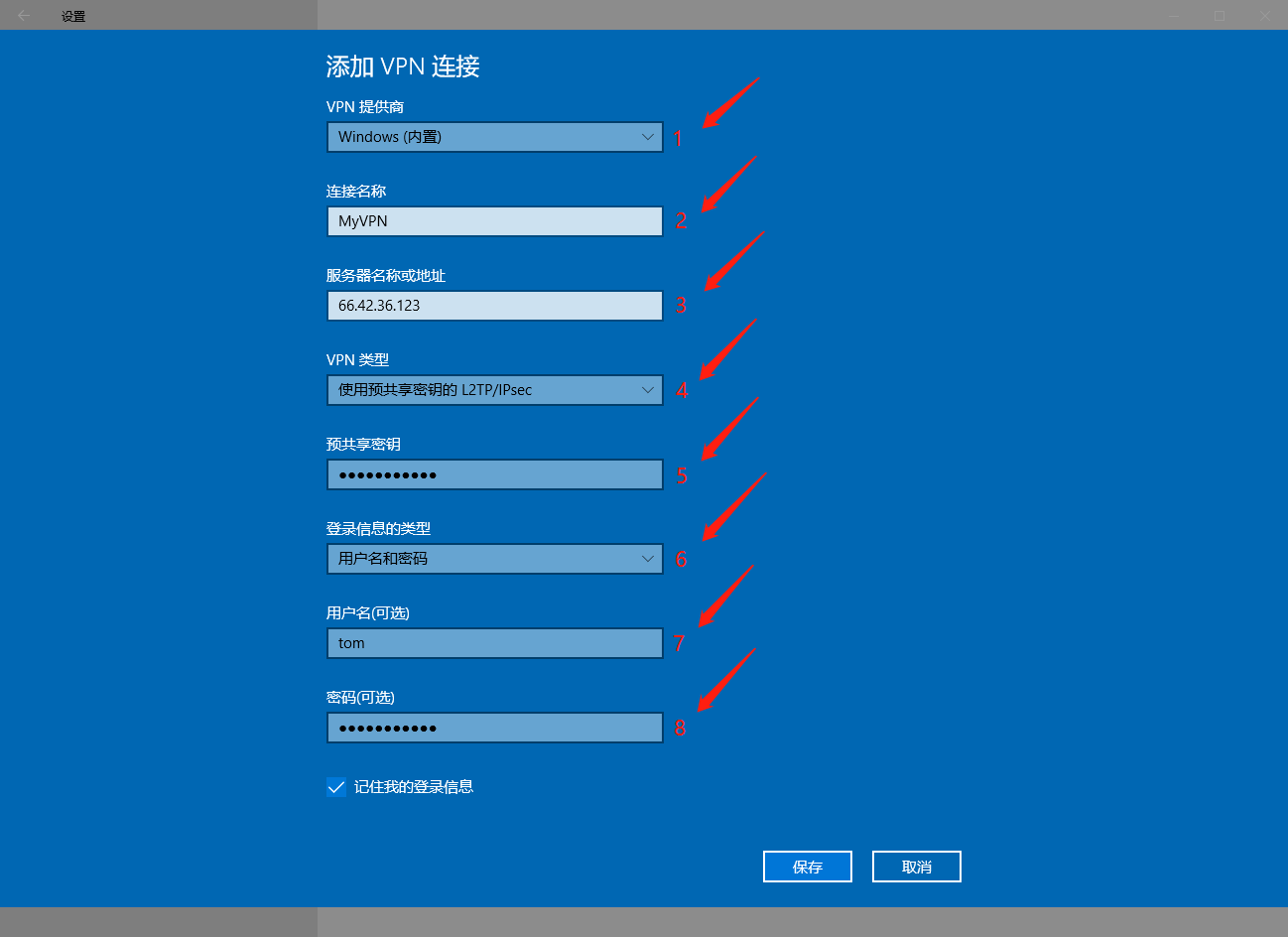
接下来进行连接测试。
接来下就是爽歪歪的时候了。
6、特殊说明
SecureNAT与本地虚拟网桥不能同时启用。因为他们有不同的用处,下拉来分别对应路径中的位置说明:
(1)SecureNAT位置在,管理虚拟HUB(A) -> 虚拟NAT和虚拟DHCP服务器,这里可以启用与禁用,它的作用是客户端连接服务器时会通过DHCP来获得一个新地址,应用场景是作为梯子使用,客户端与服务器处于一个子网环境中,需要给客户端配置DNS,这也是之前说重要的部分,需要给客户端配置服务器所使用的DNS,如果不配置或配置错误,会导致你不能上网,而只能与服务器连接。
(2)本地虚拟网桥位置在主界面中的“本地网桥设置”中,正常情况下,我们选择虚拟HUB后,并选择物理网卡,创建后即可用,应用场景是作为内网穿透使用,在这种环境下,客户端连接服务器后,相当于客户端加入到服务器的局域网中,所以适用于穿透。那么问题来了,他不能上网吗?当然可以,如果你的服务器能直接连接外网,并且局域网中能够给客户端一个IP,也是可以用来作为梯子使用,但目前云服务器IP匮乏,厂商不可能再给你一个IP就是给你IP也是他们内网的IP,而这个IP大多数是不能直接连网的,所以这种方案适用于穿透(如果穿透,大家需要启用“VPN Azure设置”中启用“启用 VPN Azure”,这个是免费的,你能得到一个xxx.vpnazure.net的二级域名,在互联网上,你就可以通过这个访问企业内网了)。



【推荐】国内首个AI IDE,深度理解中文开发场景,立即下载体验Trae
【推荐】编程新体验,更懂你的AI,立即体验豆包MarsCode编程助手
【推荐】抖音旗下AI助手豆包,你的智能百科全书,全免费不限次数
【推荐】轻量又高性能的 SSH 工具 IShell:AI 加持,快人一步
· AI与.NET技术实操系列:向量存储与相似性搜索在 .NET 中的实现
· 基于Microsoft.Extensions.AI核心库实现RAG应用
· Linux系列:如何用heaptrack跟踪.NET程序的非托管内存泄露
· 开发者必知的日志记录最佳实践
· SQL Server 2025 AI相关能力初探
· 震惊!C++程序真的从main开始吗?99%的程序员都答错了
· 【硬核科普】Trae如何「偷看」你的代码?零基础破解AI编程运行原理
· 单元测试从入门到精通
· 上周热点回顾(3.3-3.9)
· winform 绘制太阳,地球,月球 运作规律