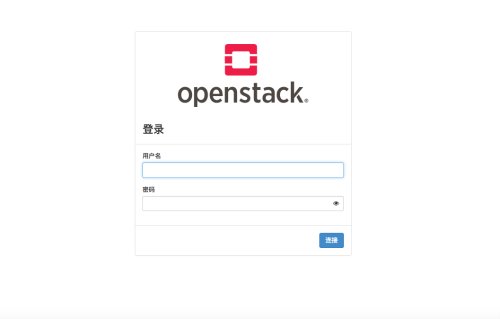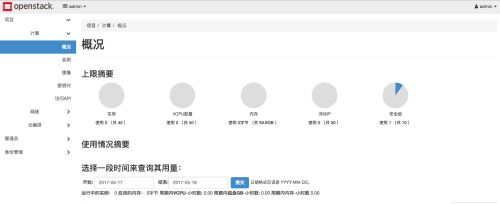kolla-ansible部署单节点OpenStack-Pike
kolla-ansible部署单节点OpenStack-Pike
一、准备工作
最小化安装CentOS 7.5,装完后,进行初始化
selinux,防火墙端口无法访问,主机名问题,都是安装的常见错误,一定要细心确认。
kolla的安装,要求目标机器是两块网卡:
- ens33,设置的IP是:192.168.41.13,之后Horizon访问就是通过这个IP地址;
- ens37,不分配IP,这个是让neutron的br-ex 绑定使用,虚拟机是通过这块网卡访问外网。
- ens38 选择nat网络,主要用于安装时连接外网下载包等
hosts绑定(/etc/hosts)
192.168.41.13 kolla
除系统外盘,再添加一块硬盘,用于存在,创建卷。
要启动cinder存储服务,需先添加一块新的硬盘,然后创建pv、vg
pvcreate /dev/sdb
vgcreate cinder-volumes /dev/sdb #vg名取名为 cinder-volumes,这里主要跟 kolla配置文件里vg名一致
只允许vm实例访问块存储卷,对LVM可能出现异常做设置
vi /etc/lvm/lvm.conf
修改 devices 下面的,有多少块硬盘就写多少块,如果不想使用系统盘,则不写a|sda
devices {
...
filter = [ "a|sda|", "a|sdb|", "r|.*|" ]
重启lvm服务
systemctl restart lvm2-lvmetad.service
配置国内pipy源
mkdir ~/.pip
cat << EOF > ~/.pip/pip.conf
[global]
index-url = https://pypi.tuna.tsinghua.edu.cn/simple/
[install]
trusted-host=pypi.tuna.tsinghua.edu.cn
EOF
安装pip
yum -y install epel-release
yum -y install python-pip
如果pip install 出现问题可以试试命令
pip install setuptools==33.1.1
二、安装基础包
一定要先启用EPEL的repo源
yum -y install python-devel libffi-devel gcc openssl-devel git python-pip qemu-kvm qemu-img
安装docker
1)下载RPM包
2)安装Docker 1.12.6,创建安装1.12.6比较稳定
yum localinstall -y docker-engine-1.12.6-1.el7.centos.x86_64.rpm docker-engine-selinux-1.12.6-1.el7.centos.noarch.rpm
也可以参考官方文档安装:
https://docs.docker.com/engine/installation/linux/centos/
yum-config-manager --add-repo https://download.docker.com/linux/centos/docker-ce.repo
yum install docker-ce #或 yum install docker-ce-1.12.6
配置Docker共享挂载
mkdir /etc/systemd/system/docker.service.d
tee /etc/systemd/system/docker.service.d/kolla.conf << 'EOF'
[Service]
MountFlags=shared
EOF
设置访问私有的Docker仓库
公共的:https://hub.docker.com/u/kolla/,但下载比较慢
编辑 vim /usr/lib/systemd/system/docker.service
ExecStart=/usr/bin/dockerd --insecure-registry 192.168.41.13:4000
重启服务
systemctl daemon-reload && systemctl enable docker && systemctl restart docker
下载kolla官方提供的镜像
wget 原来官方的下载地址http://tarballs.openstack.org/kolla/images/centos-source-registry-pike.tar.gz已经转到到https://hub.docker.com/u/kolla/,4G左右
mkdir -p /data/registry
tar -zxvf centos-source-registry-pike-5.0.1.tar.gz -C /data/registry
这样就把kolla的docker镜像文件放到Regisitry服务器上。
Registry 服务器
默认docker的registry是使用5000端口,对于OpenStack来说,有端口冲突,所以改成4000
docker run -d -v /data/registry:/var/lib/registry -p 4000:5000 --restart=always --name registry registry
测试是否成功:
# curl -k localhost:4000/v2/_catalog
# curl -k localhost:4000/v2/lokolla/centos-source-fluentd/tags/list
{"name":"lokolla/centos-source-fluentd","tags":["5.0.1"]}
Ansible
Kolla项目的Mitaka版本要求ansible版本低于2.0,Newton版本以后的就只支持2.x以上的版本。
yum install -y ansible
三、安装kolla
升级pip:
pip install -U pip -i https://pypi.tuna.tsinghua.edu.cn/simple
安装docker模块:pip install docker
安装kolla-ansible
cd /home
git clone -b stable/pike https://github.com/openstack/kolla-ansible.git
cd kolla-ansible
pip install . -i https://pypi.tuna.tsinghua.edu.cn/simple
复制相关文件
cp -r /usr/share/kolla-ansible/etc_examples/kolla /etc/kolla/
cp /usr/share/kolla-ansible/ansible/inventory/* /home/
如果是在虚拟机里再启动虚拟机,那么需要把virt_type=qemu,默认是kvm
mkdir -p /etc/kolla/config/nova
cat << EOF > /etc/kolla/config/nova/nova-compute.conf
[libvirt]
virt_type=qemu
cpu_mode = none
EOF
生成密码文件
kolla-genpwd
编辑 vim /etc/kolla/passwords.yml
keystone_admin_password: admin123
这是登录Dashboard,admin使用的密码,根据需要进行修改。
编辑 vim /etc/kolla/globals.yml 文件
kolla_internal_vip_address: "192.168.41.13" //外部访问地址,如果是非HA环境,是控制节点IP
docker_registry: "192.168.41.13:4000" //镜像库,用部署节点的镜像库 ,这里与前面配docker服务启动脚本配置的IP一样,如果使用主机名,这里也要使用主机名
docker_namespace: "lokolla"
kolla_install_type: "source"
openstack_release: "5.0.1"
network_interface: "ens33" //网络接口,默认就这一个接口,这里以ens33作为API网络
api_interface: "{{ network_interface }}" //用的是ens33
neutron_external_interface: "ens37" //ens37作为外部网络
enable_cinder: "yes" //启用cinder
enable_cinder_backend_iscsi: "yes"
enable_cinder_backend_lvm: "yes" //cinder后端用lvm
enable_haproxy: "no" //不启用haproxy
enable_heat: "no"
#默认创建外部网络的物理网络是physnet1
四、安装openstack
安装OpenStack
检查:kolla-ansible prechecks -i /home/all-in-one
部署:kolla-ansible deploy -i /home/all-in-one
验证部署
kolla-ansible post-deploy
这样就创建 /etc/kolla/admin-openrc.sh 文件
. /etc/kolla/admin-openrc.sh
安装OpenStack client端
pip install --ignore-installed python-openstackclient
部署经验
(1)如果,在部署过程中失败了,亦或是变更了配置信息,需要重新部署,则执行如下命令,清除掉已部署的 Docker 容器,即 OpenStack 服务。
kolla-ansible destroy -i /home/multinode --yes-i-really-really-mean-it
接着,umount 卸掉 Ceph OSD 挂载的目录,如 /dev/sdb1。
umount /dev/sdb1
删除掉 /var/lib/ceph 目录下的 OSD 文件:
rm -rf /var/lib/ceph/osd/*
删除掉 OSD 盘的分区,如 /dev/sdb:
parted /dev/sdb rm 1 rm 2
重新对 OSD 盘进行分区,如 /dev/sdb:
parted /dev/sdb -s -- mklabel gpt mkpart KOLLA_CEPH_OSD_BOOTSTRAP_1 1 -1
最后,执行部署命令即可。
(2)除此外,还有一些小工具,在需要时,可以使用。
- kolla-ansible prechecks:在执行部署命令之前,先检查环境是否正确;
- tools/cleanup-containers:可用于从系统中移除部署的容器;
- tools/cleanup-host:可用于移除由于网络变化引发的 Docker 启动的neutron-agents 主机;
- tools/cleanup-images:可用于从本地缓存中移除所有的 Docker image。
最后,可以使用 docker ps -a 命令查看到安装的 OpenStack 所有服务的容器。
故障诊断与排除
通过 Kolla 和 Ansible 部署或运行 OpenStack 环境时,如果出现问题,通常可以使用如下一些方法来排查/解决。
(1)查看指定容器(即指定的服务)的输出日志信息。
docker logs container_name
(2)进入到 fluentd 日志收集容器里,查看指定服务的日志。
docker exec -it fluentd bash
接着,CD 到 /var/log/kolla/SERVICE_NAME 目录下。
(3)还可以,直接 CD 到主机的 /var/lib/docker/volumes/kollalogs/data/ 目录下,查看指定服务的日志信息。
(4)一些 Ceph的管理命令,如下:
- docker exec -it ceph_mon ceph osd pool ls
- docker exec -it ceph_mon ceph -s
- docker exec -it ceph_mon rbd ls images
- docker exec -it ceph_mon rbd ls volumes
- docker exec -it ceph_mon rbd ls vms
当然,也可以直接进入到 Ceph 容器中,直接执行相关命令,如下所示。
# docker exec -it -u root ceph_mon bash
查看OSD状态和Ceph集群状态:
ceph osd tree
ceph health
ceph -s
查看 Ceph 的实时运行状态:
ceph -w
查看 Ceph 存储空间:
ceph df ceph osd df
查看 Ceph 集群monitor信息:
ceph mon statceph osd dump |grep pool
要检查监视器的法定人数状态,执行下面的命令:
ceph quorum_status
查看OSD Journal分区大小:
ceph --show-config|grep osd_journal_size
1. 准备工作
1.1环境准备
物理机一台、CentOS7、双网卡(第一张为管理网络,可以访问公网,第二张为实例使用网络,启动即可,无需配置IP。)
这里注意的是,docker安装目录在/var,分区的时候要注意,或者软链接到新目录
1.2 关闭selinux
|
1
|
vi /etc/selinux/config |
更改SELINUX选项为不可用
|
1
|
SELINUX=disabled |
1.3 关闭防火墙(可选)
|
1
2
3
4
5
|
systemctl stop firewalldsystemctl disable firewalld# 因为是测试环境,所以关掉了防火墙 |
1.4 更改hosts
|
1
2
3
|
192.168.134.131 kolla# centos 默认主机名localhost如果更改,统一即可 |
2.安装docker容器
使用官方脚本一键安装
|
1
|
curl -fsSL https://get.docker.com | bash -s docker --mirror Aliyun |
也可以使用国内 daocloud 一键安装命令:
|
1
|
curl -sSL https://get.daocloud.io/docker | sh |
手动安装请参考:
https://www.runoob.com/docker/centos-docker-install.html
测试docker是够正常运行:
|
1
|
sudo docker run hello-world |
3.安装依赖
|
1
2
3
|
yum install epel-releaseyum install python-pippip install -U pip |
|
1
|
yum install python-devel libffi-devel gcc openssl-devel libselinux-python |
|
1
|
yum install ansible |
配置ansible:
添加至 /etc/ansible/ansible.cfg
|
1
2
3
4
|
[defaults]host_key_checking=Falsepipelining=Trueforks=100 |
4. 安装Kolla-ansible
|
1
|
pip install kolla-ansible |
提示有安装包无法安装,使用pip install --ignore-installed 命令强制执行
复制kolla-ansible配置文件:
|
1
|
cp -r /usr/share/kolla-ansible/etc_examples/kolla /etc/kolla/ |
|
1
|
cp /usr/share/kolla-ansible/ansible/inventory/* . |
5. 安装Kolla
从git克隆Kolla和Kolla Ansible存储库。
|
1
2
|
git clone https://github.com/openstack/kollagit clone https://github.com/openstack/kolla-ansible |
将配置文件复制到/etc/kolla目录。
|
1
|
cp -r kolla-ansible/etc/kolla /etc/kolla/ |
|
1
|
cp kolla-ansible/ansible/inventory/* . |
6. 配置OpenStack环境
6.1 调整kolla-ansible全局配置
|
1
2
3
4
5
6
7
8
|
kolla_install_type: "source" # 使用源码版本,更稳定openstack_release: "train" # 指定queens版本kolla_internal_vip_address: "192.168.134.131" # all-in-one部署,指定vip为管理网络网卡network_interface: "ens33" # 管理网络、API网络的网卡neutron_external_interface: "ens34" # 外部网络的网卡enable_haproxy: "no" # all-in-one部署,不部署HA服务 |
6.2 调整 all-in-one 配置
|
1
2
3
4
5
6
7
8
9
10
11
12
13
14
|
[control]kolla ansible_connection=local[network]kolla ansible_connection=local[compute]kolla ansible_connection=local[storage]kolla ansible_connection=local[monitoring]kolla ansible_connection=local |
全部改为之前修改的主机名
7.生成密码
|
1
|
kolla-genpwd |
|
1
2
3
4
5
|
# 生成的文件在/etc/kolla/password.ymlvi /etc/kolla/password.ymlkeystone_admin_password: 123 #OpenStack登录密码,原始密码哈希生成,记忆王者可以随意修改 |
8. 部署OpenStack环境
|
1
|
kolla-ansible -i ./all-in-one bootstrap-servers |
|
1
|
kolla-ansible -i ./all-in-one prechecks |
|
1
|
kolla-ansible -i ./all-in-one deploy |
9. 使用openstack
OpenStack需要一个openrc文件,其中设置了管理员用户等的凭据。生成此文件运行
|
1
2
|
kolla-ansible post-deploy. /etc/kolla/admin-openrc.sh |
安装基本OpenStack CLI客户端:
|
1
|
pip install python-openstackclient python-glanceclient python-neutronclient |
根据安装Kolla Ansible的方式,有一个脚本可以创建示例网络、图像等。
|
1
|
. /usr/share/kolla-ansible/init-runonce |
kolla-ansible单节点部署OpenStack过程,遵循all-in-one模式部署,其部署过程中可以有效的进行配置文件和日志文件的集中规划。
部署经过了虚拟机测试和物理机测试皆可用,本文就以物理机作为个例进行部署分解。
物理机配置清单:
CPU4个逻辑核 勾选“虚拟化 Intel VT-x/EPT”
网卡ens33接NAT网络,IP 192.168.134.131,用于下载组件、管理网络、API网络
网卡ens34桥接物理机网卡,IP 10.25.21.177,用于外部网络(即内网环境)
操作系统CentOS 7.5
下面进入系统环境配置
在装系统的过程中,目录分区的过程中默认/root/ 50GB,后期测试会严重不足,所以在系统安装的时候需要对/root目录的容量进行规划。
完成之后,进入centos对系统进行初始化设定:
1.关闭selinux
vi /etc/selinux/config
更改SELINUX选项为不可用
SELINUX=disabled
2.关闭防火墙
systemctl stop firewalld
systemctl disable firewalld
# 以为是测试环境,所以关掉了防火墙
3.更改hosts
192.168.134.131 localhost
# centos 默认主机名localhost如果更改,统一即可
二、安装docker容器
1.查询一下防火墙是否关闭
systemctl status firewalld
# 显示disable即为关闭,同时查看selinux=disable修改完毕
2.下载安装基本工具
sudo yum install -y yum-utils device-mapper-persistent-data lvm2
3.安装docker
# 安装docker官方yum源
sudo yum-config-manager --add-repo https://download.docker.com/linux/centos/docker-ce.repo
# 下载安装docker
sudo yum install -y docker-ce
# 启用docker服务
sudo systemctl start docker
# 设置开机自启docker服务
sudo systemctl enable docker
4.测试docker是够正常运行
sudo docker run hello-world
从官方源下载hello-world镜像并启动容器,输出

三、配置docker容器
1.开启共享挂载
mkdir /etc/systemd/system/docker.service.d
tee /etc/systemd/system/docker.service.d/kolla.conf << 'EOF'
[Service]
MountFlags=shared
EOF
重启docker服务,使生效
systemctl daemon-reload
systemctl restart docker
四、安装kolla-ansible
1.下载安装基本工具
yum install -y epel-release
yum install -y python-pip
pip install -U pip
yum install -y python-devel libffi-devel gcc openssl-devel libselinux-python git
yum install -y ansible
2.下载kolla、kolla-ansible
git clone https://github.com/openstack/kolla
git clone https://github.com/openstack/kolla-ansible
3.切换到queens版本
cd kolla
git checkout -b queens remotes/origin/stable/queens
cd ../kolla-ansible
git checkout -b queens remotes/origin/stable/queens
4.安装kolla-ansible
# 先预装版本不匹配的包
pip install -U idna
pip install -I PyYAML
# 安装kolla-ansible
cd kolla-ansible
pip install .
5.配置kolla-ansible
vi /etc/ansible/ansible.cfg
修改一下选项
[defaults]
host_key_checking=False
pipelining=True
forks=100
五、配置OpenStack环境
1、复制kolla-ansible配置文件
cp -r kolla-ansible/etc/kolla /etc/kolla/
cp kolla-ansible/ansible/inventory/* .
正常部署来说,kolla-ansible的方式部署OpenStack所包含的配置文件存储路径是在/etc/kolla/文件目录下。OpenStack的服务容器启动时,会将此目录映射到容器里。
2.调整kolla-ansible全局配置
vi /etc/kolla/globals.yml
更改如下
kolla_install_type: "source" # 使用源码版本,更稳定openstack_release: "queens"
# 指定queens版本kolla_internal_vip_address: "192.168.134.131" # all-in-one部署,指定vip为管理网络网卡
docker_registry: "kolla:4000" # ----仅使用docker离线源时配置
docker_namespace: "kolla" # ----仅使用docker离线源时配置
network_interface: "ens33" # 管理网络、API网络的网卡
neutron_external_interface: "ens34" # 外部网络的网卡
enable_haproxy: "no" # all-in-one部署,不部署HA服务
nova_compute_virt_type: "kvm" # ---- 在物理机上部署时无需设置(默认kvm) ,仅在虚拟机中部署kolla-ansible-openstack时设置qemu
注意:在版本上,流传很多对下载镜像进行加速的,基本上都是阿里云,有时候有效有时候无效,看个人喜好。
[root@localhost ~]# mkdir -p /etc/docker
[root@localhost ~]# vim /etc/docker/daemon.json { "registry-mirrors": ["https://7g5a4z30.mirror.aliyuncs.com"] }
# 国内镜像加速依据个人喜好
3、生成密码
kolla-genpwd
# 生成的文件在/etc/kolla/password.yml
vi /etc/kolla/password.yml
keystone_admin_password: 123 #OpenStack登录密码,原始密码哈希生成,记忆王者可以随意修改
六、部署OpenStack环境
1.检查
kolla-ansible -i /home/all-in-one prechecks #注意一下你的all-in-one 文件目录
2.部署安装
kolla-ansible -i /home/all-in-one -vvv deploy #开启详情检查方式,方便与部署过程中的排查
3.生成运行脚本
kolla-ansible post-deploy
运行脚本
source /etc/kolla/admin-openrc.sh
4.安装OpenStack命令行工具
# 先安装版本不匹配的组件
pip install -I ipaddress
# 安装命令行工具
pip install python-openstackclient python-glanceclient python-neutronclient
5.初始化OpenStack环境
vi /usr/share/kolla-ansible/init-runonce # 对于OpenStack的网络资源规划要进行修改
修改如下:
# This EXT_NET_CIDR is your public network,that you want to connect to the internet via.
EXT_NET_CIDR='192.168.1.0/24'
EXT_NET_RANGE='start=192.168.134.150,end=192.16.134.199'
EXT_NET_GATEWAY='192.168.1.1'
Kola简介:
kolla项目起源于TripleO项目,聚焦于使用Docker容器部署OpenStack服务。该项目由Cisco于2014年9月提出,是OpenStack 社区Big Tent开发模式下的孵化项目。
Kolla项目是一个支持Openstack服务以容器的方式部署,借助ansible部署工具可以简单的扩展到多个节点。同时,又借助于使用 heat 来编排 Kolla 集群。
环境介绍:
10.0.100.201 kolla-all-in-one Centos7.2系统
10.0.100.207 docker-registry Centos7.2系统
由于我目的很明确,所以这里就不强调网络了,没有特殊要求,能上网就行。
另外就是安装kolla,必须自己build镜像,由于网络的原因,经常会导致在build 镜像的时候失败。这次我们直接采用kolla官方提供的镜像文件,这样就不需要自己build镜像的环节,也就是说我们搭建本地的docker registry。
环境准备:
安装epel源
安装所需的依赖包
配置docker源
安装docker
设置docker
重启docker服务
设置docker采用私有仓库
编辑 /usr/lib/systemd/system/docker.service
如何搭建本地docker registry请查看:http://sangh.blog.51cto.com/6892345/1927000
重启Docker服务
安装Ansible
下载Kolla源码
这里采用trystack的国内源
复制相关文件
生成密码:
为了方便登录Dashboard,我们修改下keystone的密码,这里根据自己需求修改哈,编辑 /etc/kolla/passwords.yml
另外需要注意的是需要在passwords.yml文件里面新添加一个服务的密码placement_keystone_password,之后在运行下koll-genpwd,placement_keystone_password选项是在O版本新增的,不然部署的时候会报错说placement_keystone_password密码未定义。
接下来编辑 /etc/kolla/globals.yml 文件
10.0.100.208这个ip是一个没有使用的的ip地址,他是给haproxy使用,单节点其实压根没有意义
安装OpenStack
验证部署
这样就创建/etc/kolla/admin-openrc.sh 文件
安装OpenStack client端
运行
最后登录Dashboard,大功告成。