VirtualBox上安装CentOS7
下载 CentOS 7 ISO 镜像文件:
前往 CentOS 官方网站的镜像下载页面:Download
在页面上找到适合你系统架构的 CentOS 7 ISO 镜像文件,并下载到本地。
安装 VirtualBox:
前往 VirtualBox 官方网站的下载页面:Downloads – Oracle VM VirtualBox
根据你的操作系统,选择合适的安装程序,并下载到本地。
执行下载的安装程序,并按照提示完成 VirtualBox 的安装。
创建新的虚拟机:
1. 新建虚拟机:
- 打开 VirtualBox。
- 点击左上角的 "新建" 创建一个新的虚拟机。
- 在弹出的窗口中,输入一个合适的名称,选择类型为 "Linux",版本为 "Other Linux (64-bit)",然后点击 "下一步"。
1.分配内存、硬盘(创建虚拟硬盘)-->固定大小-->20G 保存
2.重新打开设置 --> 系统 --> CPU核心
3. 设置-->常规-->高级-->共享粘贴板 选双向
2. 配置虚拟光驱:
- 在主控制器页面(存储-IDE),点击 "空",然后点击右侧的光盘图标。
- 在虚拟光驱选择器中,选择 "虚拟光盘文件"。
- 点击 "添加",然后浏览到之前下载的 CentOS 7 ISO 镜像文件。
- 选择 ISO 文件,点击 "打开"。
3.安装 CentOS 7:
- 点击 "设置" 。--> 系统 -->启动顺序 --> 将光驱放置在启动顺序的首位
- 点击 "启动" 启动虚拟机。
- 虚拟机会自动从 ISO 镜像文件启动。
4.开始安装:
- 进入安装向导后设置语言:中文,时间:上海
- 分区可以直接自动分区,也可以手动设置(自定义);点进去、再左上角确认
- 网络可以先不管。 可以选择桥接网卡
- 安装中,可以先设置登录密码
5.设置网络(核心): 使用ssh可以连接到虚拟机,并且虚拟机可以连接外网
- 安装yum install net-tools
- 使用ip addr 看一下网卡名称, 如果是enp0s3则 编辑
- 打开编辑。sudo vi /etc/sysconfig/network-scripts/ifcfg-enp0s3 最后一行改动 ONBOOT=yes
- 重启网络 sudo systemctl restart network 测试网络 ping www.baidu.com 这样只能主机和子机互通
- 选择桥接网卡。这样就和主机一个局域网号段,可以局域网内互通
-
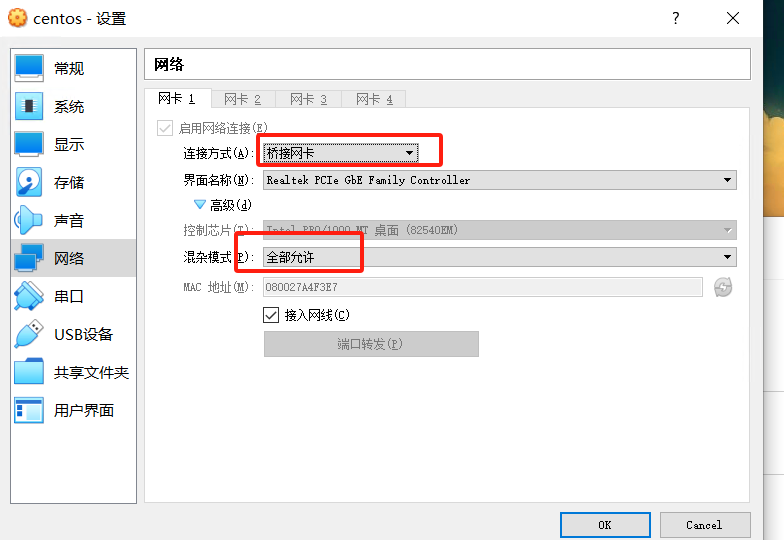
- --------------------------------------------------------
Centos 定时关机 (crontab -e) (crontab -l)
57 21 * * * /sbin/shutdown -h 21:58





【推荐】国内首个AI IDE,深度理解中文开发场景,立即下载体验Trae
【推荐】编程新体验,更懂你的AI,立即体验豆包MarsCode编程助手
【推荐】抖音旗下AI助手豆包,你的智能百科全书,全免费不限次数
【推荐】轻量又高性能的 SSH 工具 IShell:AI 加持,快人一步
· 阿里最新开源QwQ-32B,效果媲美deepseek-r1满血版,部署成本又又又降低了!
· Manus重磅发布:全球首款通用AI代理技术深度解析与实战指南
· 开源Multi-agent AI智能体框架aevatar.ai,欢迎大家贡献代码
· 被坑几百块钱后,我竟然真的恢复了删除的微信聊天记录!
· AI技术革命,工作效率10个最佳AI工具