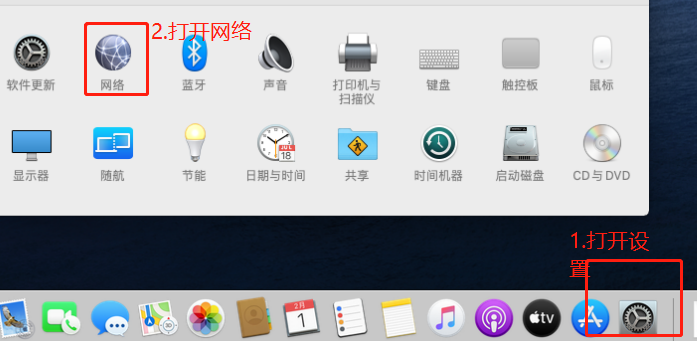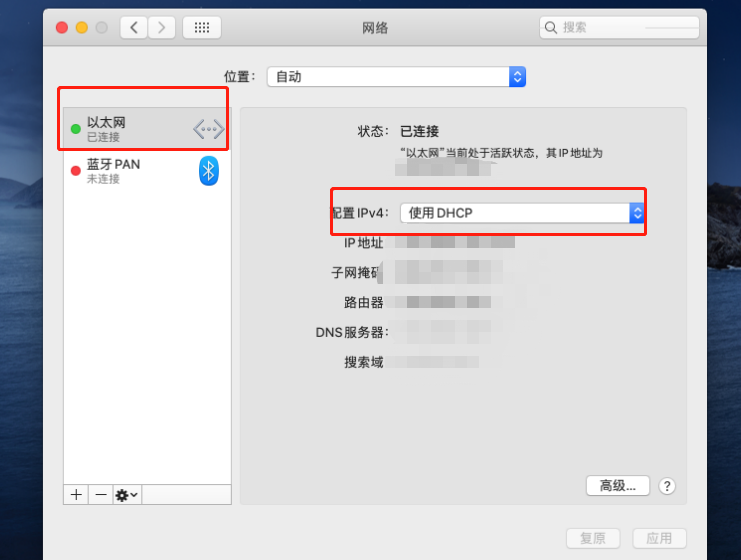win10安装mac虚拟机
一、环境
1、使用系统:win10
2、虚拟机:VMware WorkstationPro 16
3、macos 10.15 (mac系统镜像文件)
4、Unlocker 3.0 (解锁Apple Mac OS X)
二、下载
1、VMwareWorkstationPro 16 下载:点击下载
激活密钥:
-
*****-*****-*****-*****-*****
- *****-*****-*****-*****-*****
- *****-*****-*****-*****-*****
2.mac 15镜像下载
链接:http://www.chaoxz.com/wp-content/themes/begin/down.php?id=4495
若链接失效可自行在网上寻找资源下载 都很容易找到
提取码:eht4
3 Unlocker 3.0
链接:https://pan.baidu.com/s/1xw0vQPECcpmYOrJTIeO1lA
提取码:dxsl
4 Vmware Tools
链接:https://pan.baidu.com/s/1NbDMGt7vhZmFKfFH8HrZpA
提取码:zl4h
三、安装步骤
参考:
https://blog.csdn.net/qq_39877780/article/details/107047112?spm=1000.2123.3001.4430
https://blog.csdn.net/sunny2429/article/details/96428135
四、踩坑
虚拟机安装mac 在开机页面无限重启
解决办法:
打开.vmx文件,在文件末尾加
cpuid.1.eax = "00000000000000010000011010100101"
五、安装mac系统
要注意初次开启虚拟机后,进入磁盘工具先抹掉mac磁盘再安装系统,否则直接进入安装系统是没法选择磁盘下载
进入mac系统后安装参考:
https://www.cnblogs.com/Your-songs-are-so-good/p/14129596.html
六、虚拟机mac联网
解决办法:在主机上右键状态栏网络图标→打开网络与共享中心→点击连接后面的,是以太网或是WLAN,点就可以了→属性→共享→允许其他用户通过此计算机的Internet来连接打钩→选择VMware Network Adapter VMnet1→下面那一项也打钩→确定。
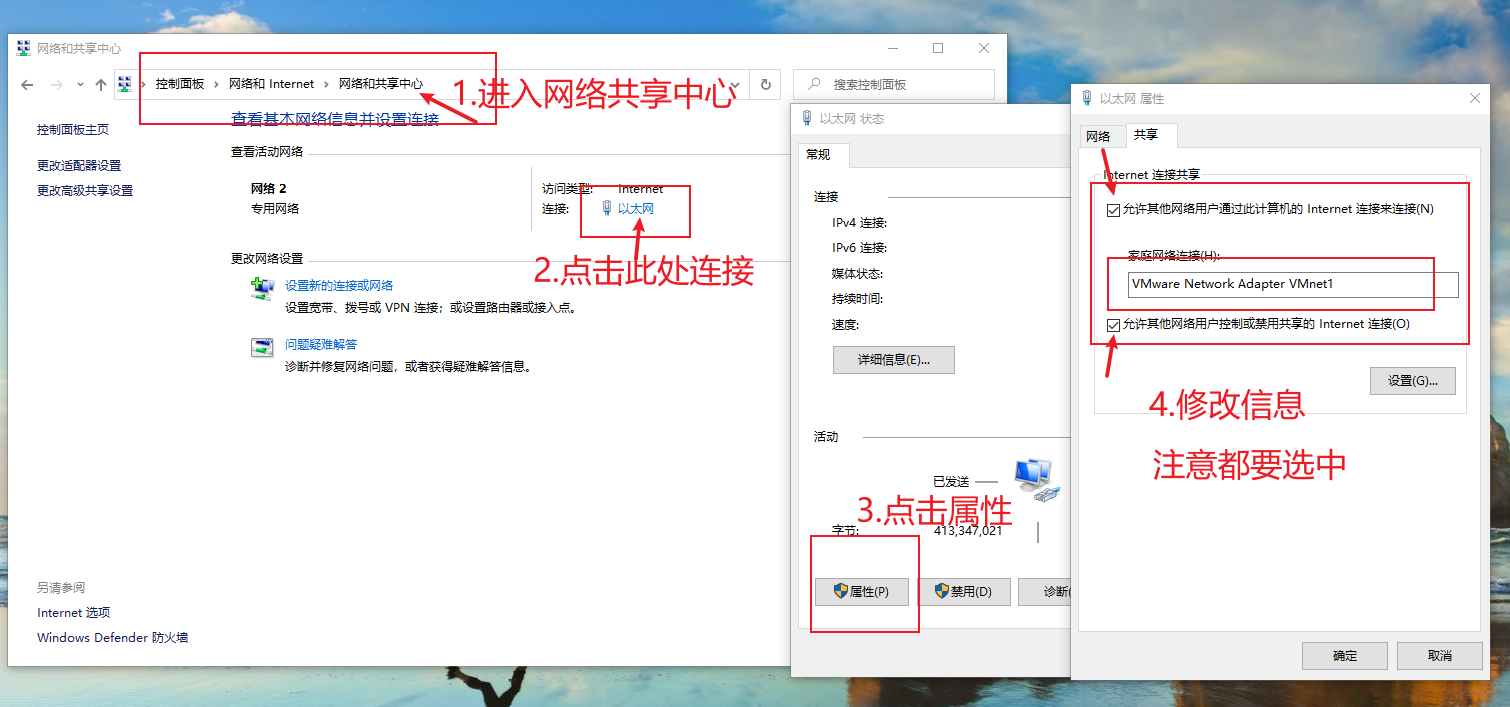
主机设置完了,我们现在来设置虚拟机,进入VM软件→工具栏选择虚拟机→设置→网络适配器→仅主机模式
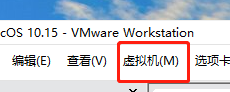
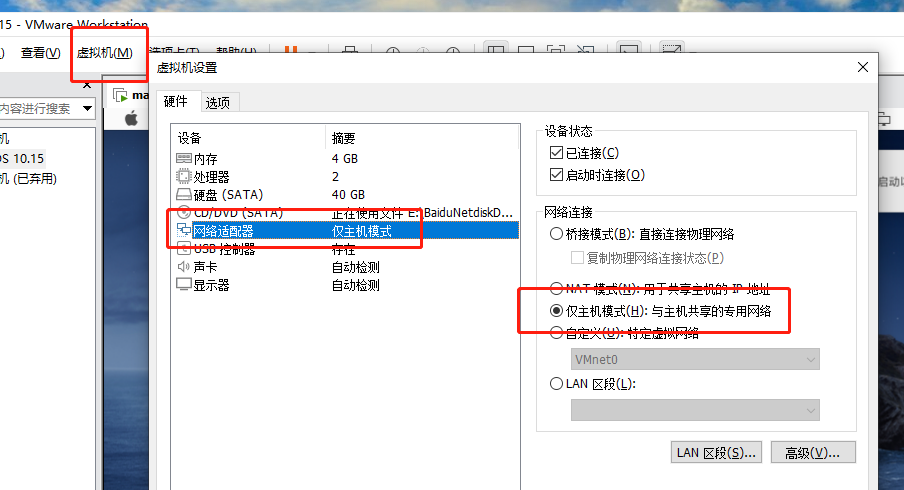
MacOS系统的设置→网络→以太网自分配的IP→使用DHCP。