02 Docker核心技术
第二章:Docker核心技术
Docker的核心技术内容很多,我们学习则从以下四个方面来介绍Docker的核心技术镜像、容器、数据、网络。
一、Docker镜像管理
1 镜像简介
Docker镜像是什么?镜像是一个Docker的可执行文件,其中包括运行应用程序所需的所有代码内容、依赖库、环境变量和配置文件等。通过镜像可以创建一个或多个容器。
2 搜索、查看、获取
-
搜索镜像
#作用 搜索Docker Hub(镜像仓库)上的镜像 #命令格式: docker search [镜像名称] # 简单的搜索命令 #命令演示: $ docker search ubuntu #NAME:名称 #DESCRIPTION:基本功能描述 #STARS:下载次数 #OFFICIAL:官方 #AUTOMATED:自动的运行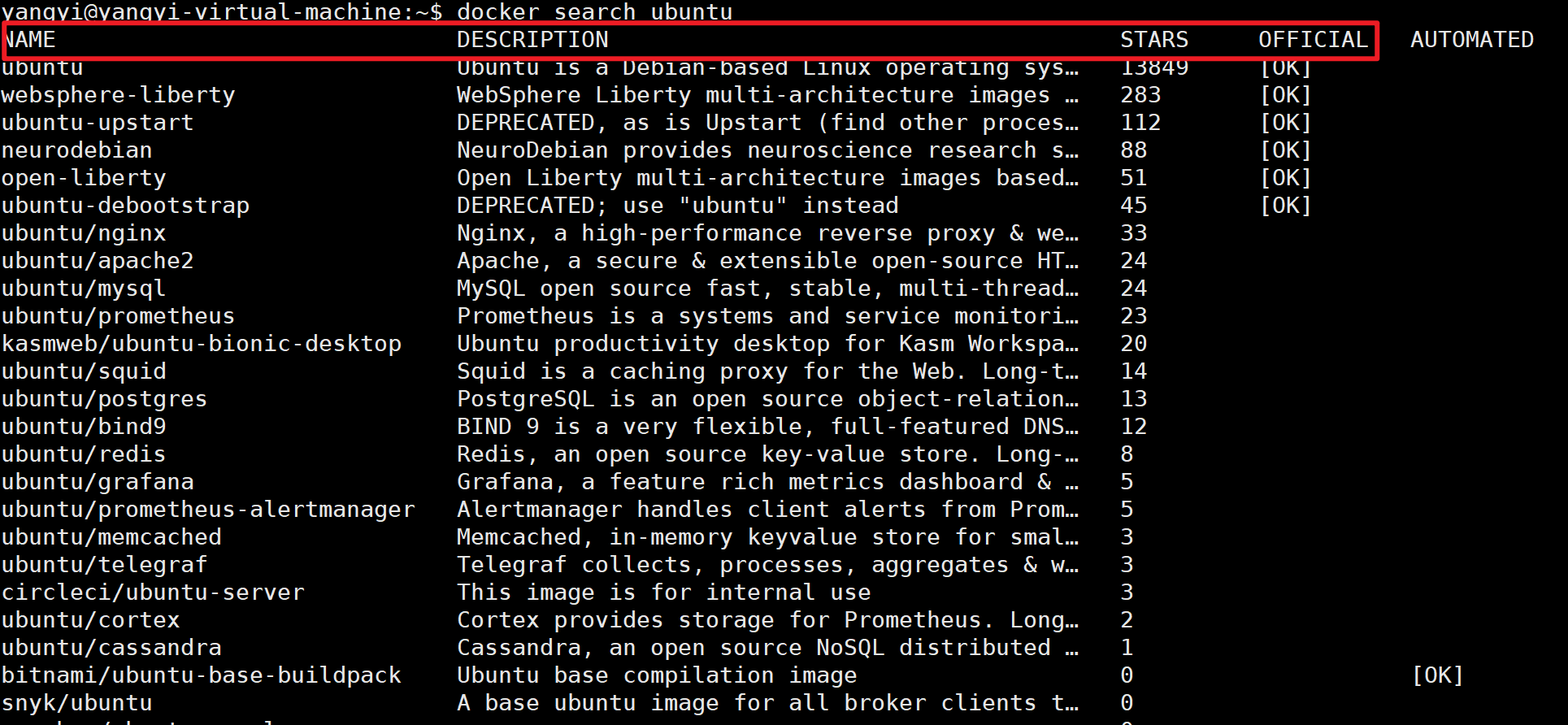
-
获取镜像
#作用: 下载远程仓库(如Docker Hub)中的镜像 #命令格式: docker pull [镜像名称] #命令演示: $ docker pull ubuntu $ docker pull nginx #注释: #获取的镜像在哪里? 在/var/lib/docker 目录下 #由于权限的原因我们需要切换root用户,那我们首先要重设置root用户的密码: $ sudo passwd root #这样就可以设置root用户的密码了。 #之后就可以自由的切换到root用户了 :~$ su #输入root用户的密码即可。 #当然,如果想从root用户切换回一般用户,则可使用 su val(一般用户名) 或者直接输入exit退出,返回普通用户 su yangyi #操作下面的文件可以查看相关的镜像信息 :~$ sudo cat /var/lib/docker/image/overlay2/repositories.json查看镜像:
docker images,与/var/lib/docker/image/overlay2/repositories.json相对应。

-
查看镜像
#作用: 列出本地镜像 #命令格式: docker images [镜像名称] # 查看指定名字的镜像内容 docker image ls [镜像名称] # []代表可选 #命令演示: $ docker images # 查看本机所有的镜像 $ docker images ls # 查看本机所有的镜像 #镜像的ID唯一标识了镜像,如果ID相同,说明是同一镜像。TAG信息来区分不同发行版本,如果不指定具体标记,默认使用latest标记信息 #docker images -a 列出所有的本地的images(包括已删除的镜像记录) #REPOSITORY:镜像的名称 #TAG :镜像的版本标签 #IMAGE ID:镜像id #CREATED:镜像是什么时候创建的【别人传到仓库的时间】 #SIZE:大小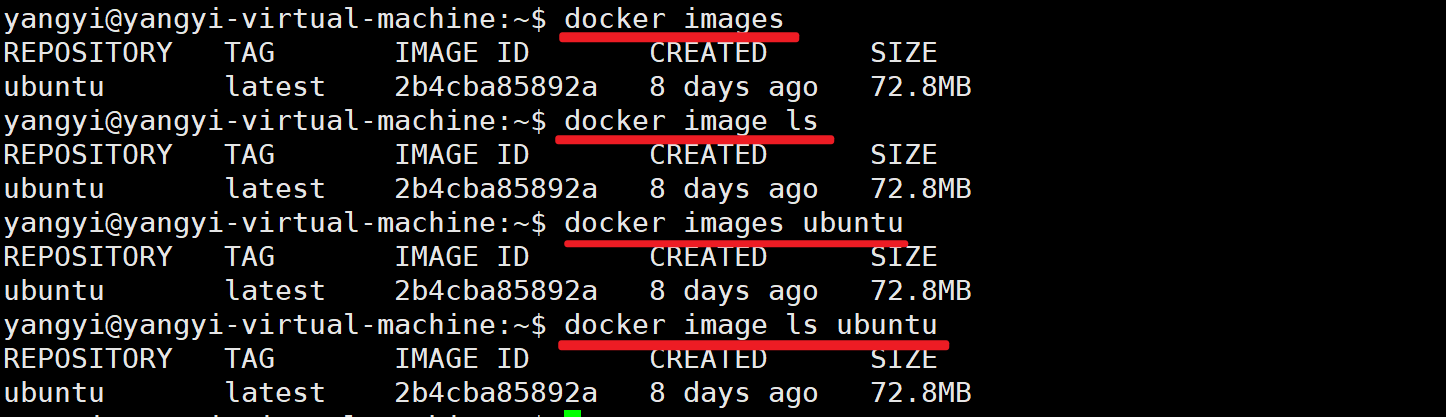
3 重命名、删除
-
镜像重命名
#作用: 对本地镜像的NAME、TAG进行重命名,并新产生一个命名后镜像【并不会生成一个新的镜像】 #命令格式: docker tag [老镜像名称]:[老镜像版本][新镜像名称]:[新镜像版本] #命令演示: $ docker tag nginx:latest panda-nginx:v1.0
-
删除镜像
#作用: 将本地的一个或多个镜像删除 #命令格式: docker rmi [命令参数][镜像ID] docker rmi [命令参数][镜像名称]:[镜像版本] docker image rm [命令参数][镜像] #命令演示: $docker rmi 3fa822599e10 # 可通过 docker rmi 3fa822599e10 123456789删除多个镜像 $docker rmi mysql:latest #注意: 如果一个image_id存在多个名称,那么应该使用 名称:版本 的格式删除镜像 #命令参数(OPTIONS): -f, --force # 强制删除
如果名称不同,ID不同,则不能根据ID进行删除,需要根据名称删除。
4 镜像导入、导出
-
导出镜像
将已经下载好的镜像,导出到本地,以备后用。
#作用: 将本地的一个或多个镜像打包保存成本地tar文件 #命令格式: docker save [命令参数][导出镜像名称][本地镜像镜像] #命令参数(OPTIONS): -o, --output string 指定写入的文件名和路径 #导出镜像【打包到本地目录】 :~$ docker save -o ubuntu_test.tar ubuntu
-
导入镜像
#作用: 将save命令打包的镜像导入本地镜像库中 #导入镜像命令格式: $ docker load [命令参数][被导入镜像压缩文件的名称] $ docker load < [被导入镜像压缩文件的名称] $ docker load --input [被导入镜像压缩文件的名称] #命令参数(OPTIONS): -i, --input string 指定要打入的文件,如没有指定,默认是STDIN #为了更好的演示效果,我们先将nginx的镜像删除掉 docker rmi ubuntu:latest #导入镜像文件: $ docker load < ubuntu_test.tar # 或者 $ docker load --input ubuntu_test.tar #注意: 如果发现导入的时候没有权限需要使用chmod命令修改镜像文件的权限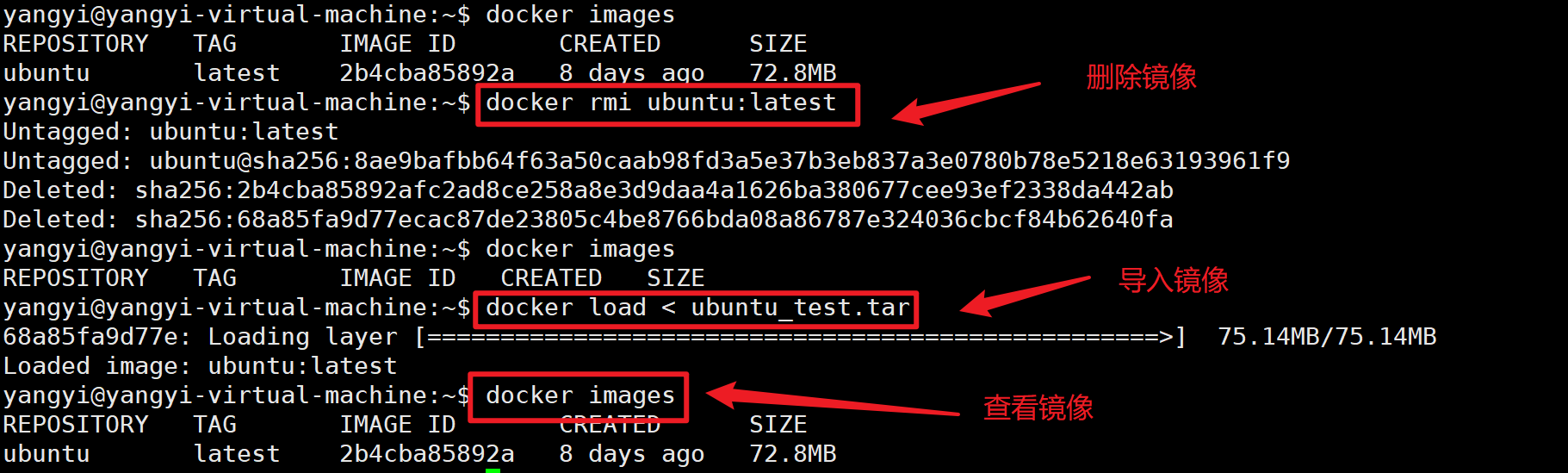
虽然导出的时候进行了重命名,但是镜像原来叫什么名字,现在还叫什么名字。
5 镜像历史、详细信息、创建
-
查看镜像历史
#作用: 查看本地一个镜像的历史(历史分层)信息 #查看镜像命令格式: docker history [镜像名称]:[镜像版本] docker history [镜像ID] #我们获取到一个镜像,想知道他默认启动了哪些命令或者都封装了哪些系统层,那么我们可以使用docker history这条命令来获取我们想要的信息 $ docker history sswang-nginx:v1.0 #IMAGE:编号 #CREATED:创建的 #CREATED BY :基于那些命令创建的 #SIZE:大小 #COMMENT:评论
-
镜像详细信息
#作用: 查看本地一个或多个镜像的详细信息 #命令格式: $ docker image inspect [命令参数] [镜像名称]:[镜像版本] # 或者省略image $ docker inspect [命令参数] [镜像ID] #查看镜像详细信息: $ docker inspect ubuntu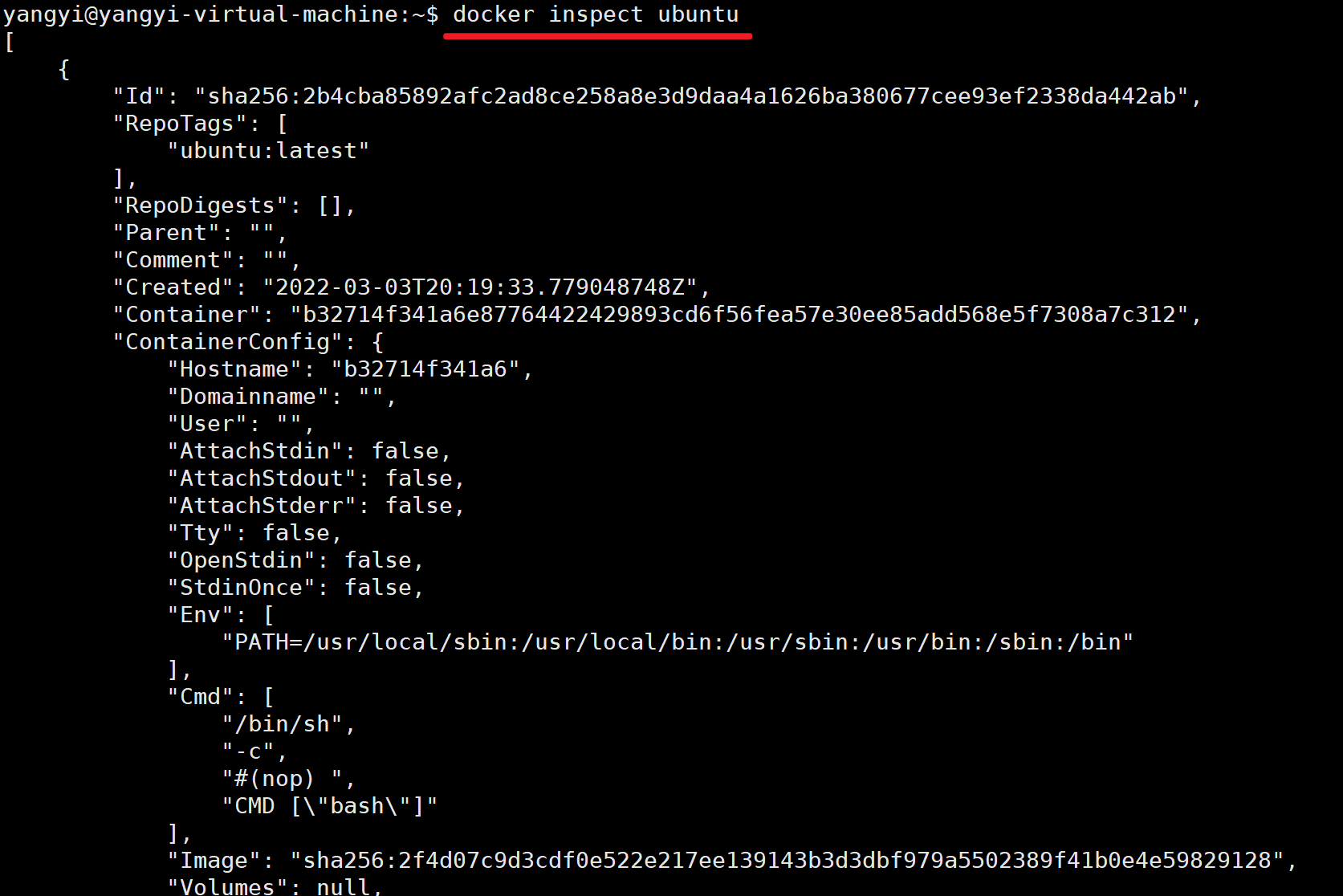
-
根据模板创建镜像
#登录系统模板镜像网站: #https://download.openvz.org/template/precreated/ #找到一个镜像模板进行下载,比如说ubuntu-16.04-x86_64.tar.gz,地址为: #https://download.openvz.org/template/precreated/ubuntu-16.04-x86_64.tar.gz #命令格式: cat 模板文件名.tar | docker import - [自定义镜像名] # 读取内容,通过管道符,导入docker自定义镜像中 #演示效果: $ cat ubuntu-16.04-x86_64.tar.gz | docker import - ubuntu-mini # ubuntu-mini自定义的镜像名称
6 小结
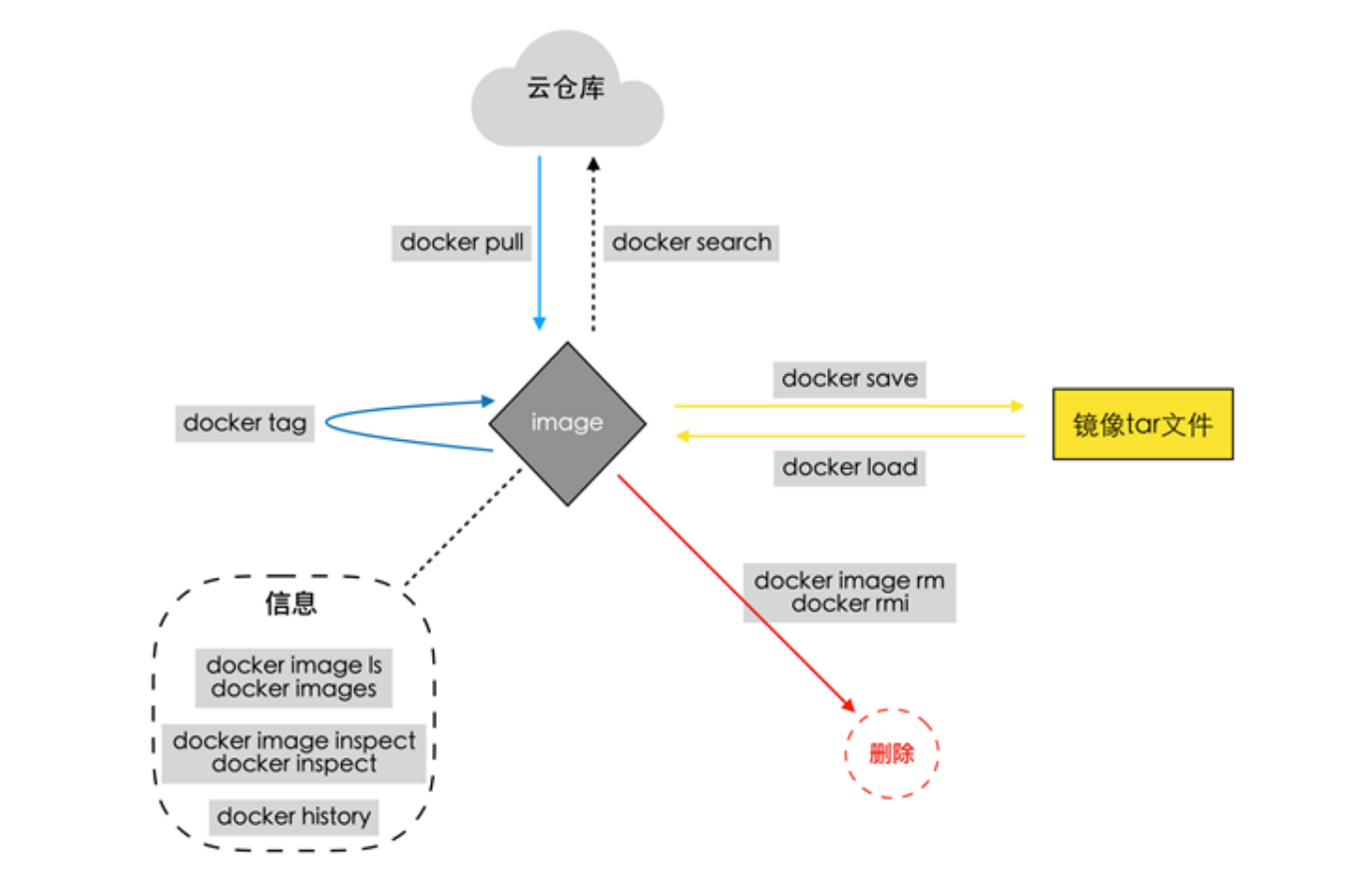
二、Docker容器管理
docker容器技术指Docker是一个由GO语言写的程序运行的“容器”(Linux containers,LXCs)
containers的中文解释是集装箱。
Docker则实现了一种应用程序级别的隔离,它改变我们基本的开发、操作单元,由直接操作虚拟主机(VM),转换到操作程序运行的“容器"上来。
1 容器简介
-
容器是什么?
容器(Container):容器是一种轻量级、可移植、并将应用程序进行的打包的技术,使应用程序可以在几乎任何地方以相同的方式运行。
Docker将镜像文件运行起来后,产生的对象就是容器。容器相当于是镜像运行起来的一个实例,容器具备一定的生命周期。
另外,可以借助
docker ps命令查看运行的容器,如同在linux上利用ps命令查看运行着的进程那样。我们就可以理解容器就是被封装起来的进程操作;只不过现在的进程可以简单也可以复杂,复杂的话可以运行1个操作系统,简单的话可以运行1个回显字符串。
-
容器和虚拟机的相同点
-
容器和虚拟机一样,都会对物理硬件资源进行共享使用。
-
容器和虚拟机的生命周期比较相似(创建、运行、暂停、关闭等等)。
-
容器中或虚拟机中都可以安装各种应用,如redis、mysql、nginx等。也就是说,在容器中的操作,如同在一个虚拟机(操作系统)中操作一样。
-
同虚拟机一样,容器创建后,会存储在宿主机上: linux上于
/var/lib/docker/containers下
-
-
容器与虚拟机的不同点?
注意:容器并不是虚拟机,但它们有很多相似的地方
- 虚拟机的创建、启动和关闭都是基于一个完整的操作系统。一个虚拟机就是一个完整的操作系统。而容器直接运行在宿主机的内核上,其本质上以一系列进程的结合。
- 容器是轻量级的,虚拟机是重量级的。
- 首先容器不需要额外的资源来管理,虚拟机额外更多的性能消耗;
- 其次创建、启动或关闭容器,如同创建、启动或者关闭进程那么轻松,而创建、启动、关闭一个操作系统就没那么方便了。
- 也因此,意味着在给定的硬件上能运行更多数量的容器,甚至可以直接把Docker运行在虚拟机上。
虚拟机的生命周期:
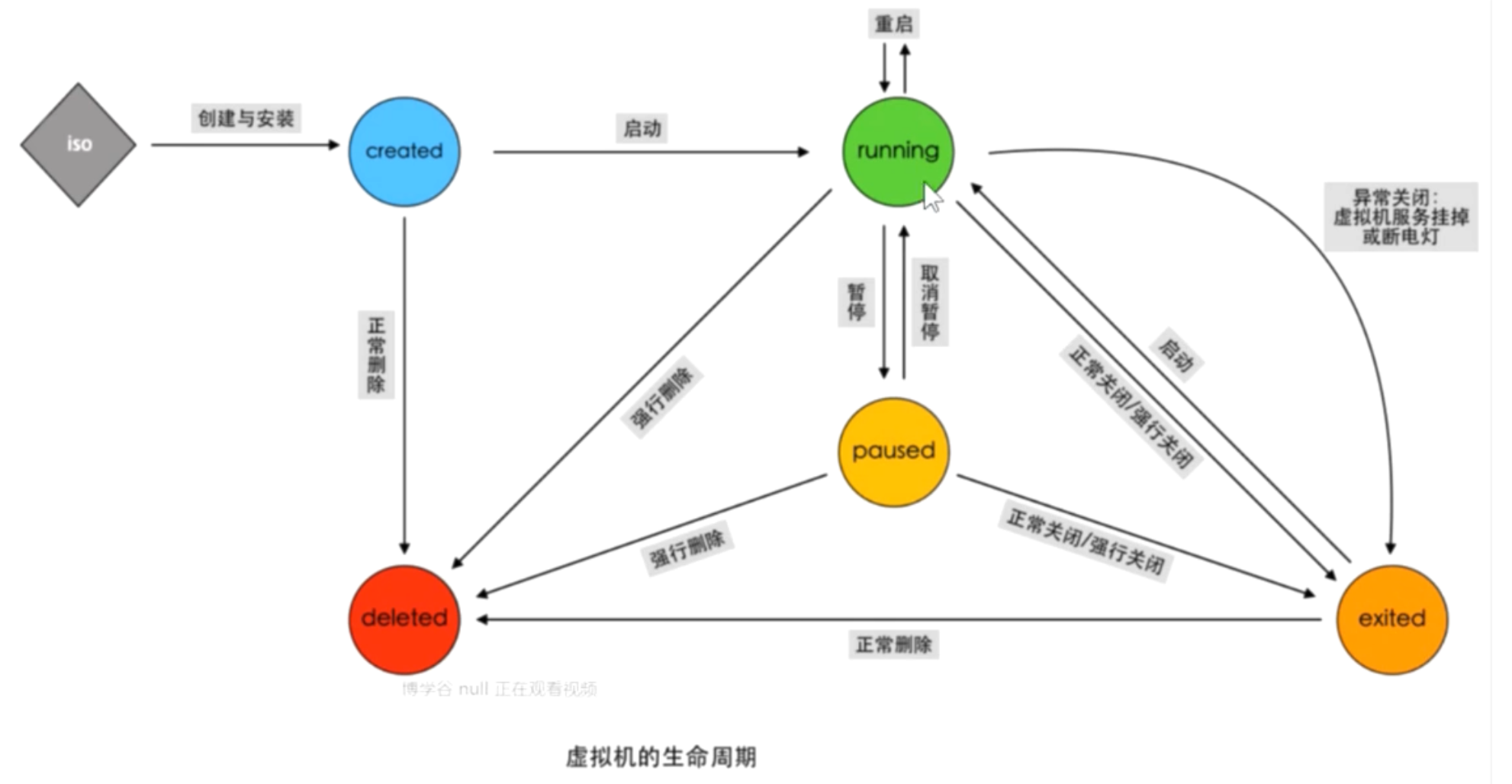
Docker容器的生命周期:
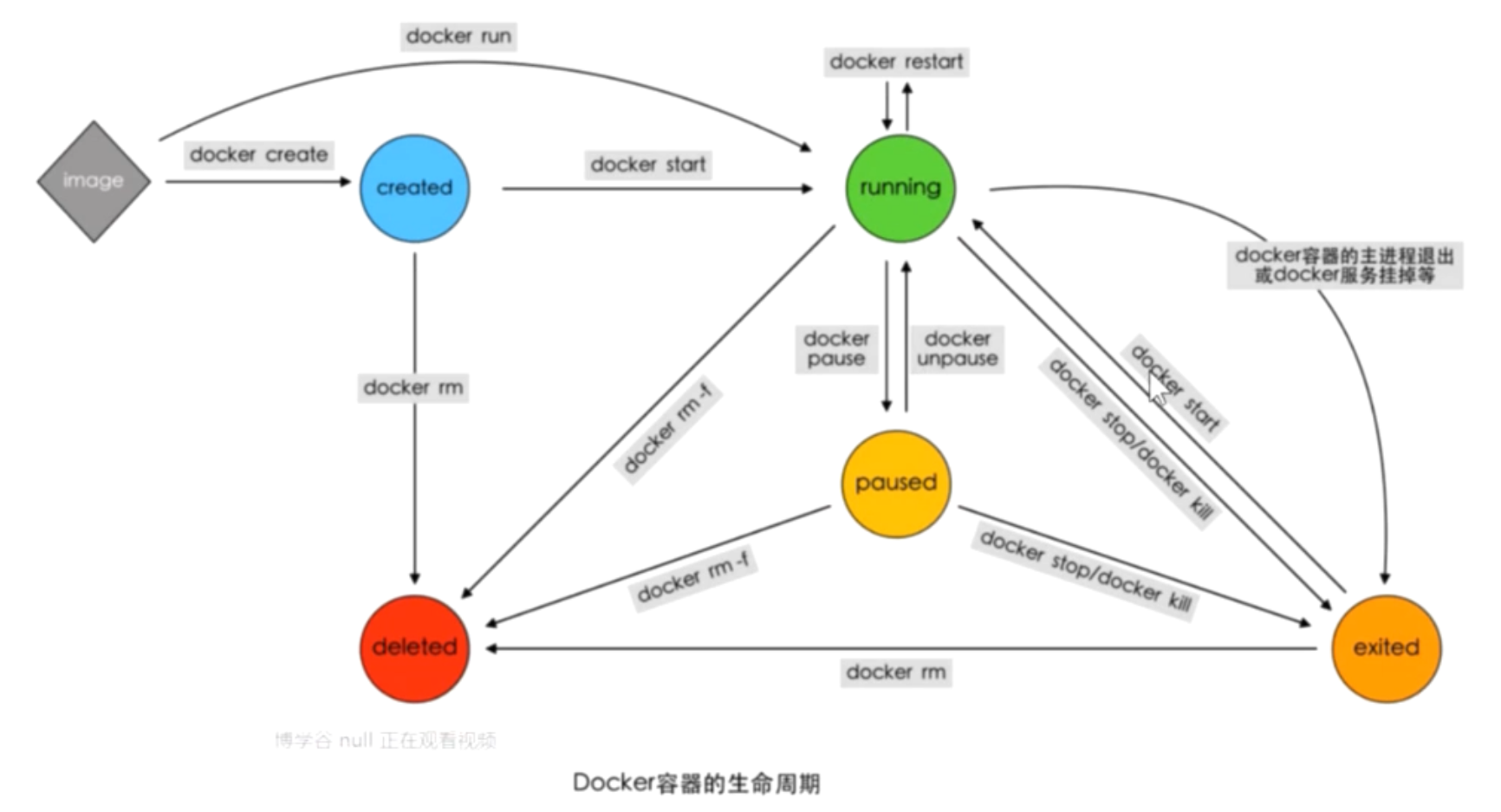
2 容器查看、创建、启动
-
查看容器
#作用 显示docker容器列表 #命令格式: docker ps # 查看正在运行的容器 #命令演示: $ docker ps #CONTAINER ID 容器ID #IMAGE 基于那个镜像 #COMMAND 运行镜像使用了哪些命令? #CREATED多久前创建时间 #STATUS 开启还是关闭 #PORTS端口号 #NAMES容器名称默认是随机的,【需要自己指定容器名称】 #注意: 管理docker容器可以通过名称,也可以通过ID ps是显示正在运行的容器, -a是显示所有运行过的容器,包括已经不运行的容器
-
创建待启动容器
#作用: 利用镜像创建出一个Created 状态的待启动容器 #命令格式: docker create [OPTIONS] IMAGE [COMMAND] [ARG...] docker create [参数命令] 依赖镜像 [容器内命令] [命令参数] #命令参数(OPTIONS):查看更多 -t, --tty 分配一个伪TTY,也就是分配虚拟终端 -i, --interactive 即使没有连接,也要保持STDIN打开 --name 为容器起名,如果没有指定将会随机产生一个名称 #命令参数(COMMAND\ARG): COMMAND 表示容器启动后,需要在容器中执行的命令,如ps、ls 等命令 ARG 表示执行 COMMAND 时需要提供的一些参数,如ps 命令的 aux、ls命令的-a等等 #创建容器(附上ls命令和a参数) docker create -it --name ubuntu-1 ubuntu ls -a # 这里直接将容器启动的命令都写了?

-
启动容器
启动容器的三种方式:
- 启动待启动或已关闭容器
- 基于镜像新建一个容器并启动
- 守护进程方式启动docker
#作用: 将一个或多个处于创建状态或关闭状态的容器启动起来 #命令格式: docker start [容器名称]或[容器ID] #命令参数(OPTIONS): -a, --attach 将当前shell的 STDOUT/STDERR 连接到容器上【标准输出和标准错误】 -i, --interactive 将当前shell的 STDIN连接到容器上【标准输入】 #启动上面创建的容器 docker start -a ubuntu-panda

启动完docker,执行完一大堆命令,就推出了,那么如何让它不退出呢?
-
创建新容器并启动
#作用: 利用镜像创建并启动一个容器 #命令格式: docker run [命令参数] [镜像名称][执行的命令] 命令参数(OPTIONS): -t, --tty 分配一个伪TTY,也就是分配虚拟终端 -i, --interactive 即使没有连接,也要保持STDIN打开 --name 为容器起名,如果没有指定将会随机产生一个名称 -d, --detach 在后台运行容器并打印出容器ID --rm 当容器退出运行后,自动删除容器 #启动一个镜像输出内容并删除容器【将是创建一个镜像对象,执行完一步操作,就把容器退出了】 $ docker run --rm --name nginx1 nginx /bin/echo "hello docker" #注意: docker run 其实 是两个命令的集合体 docker create + docker start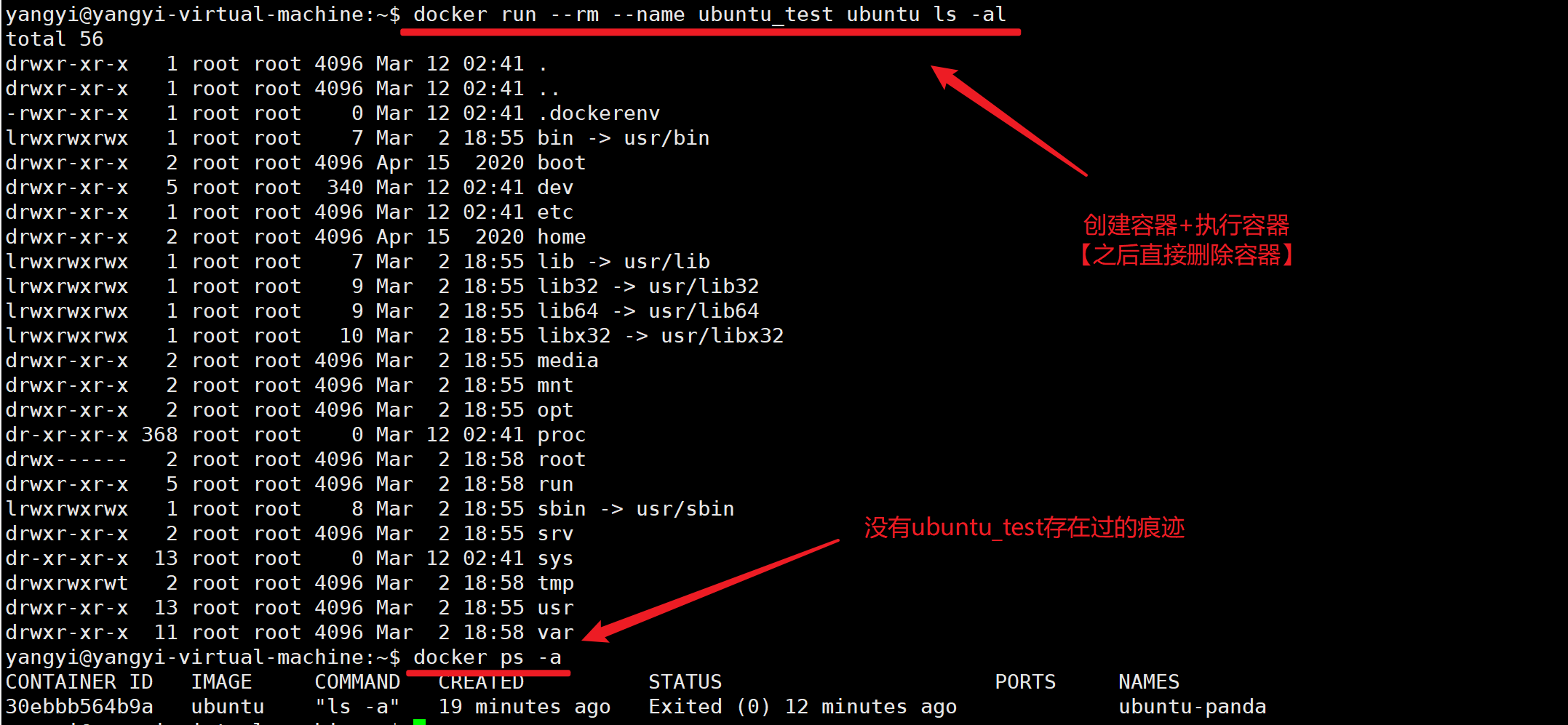
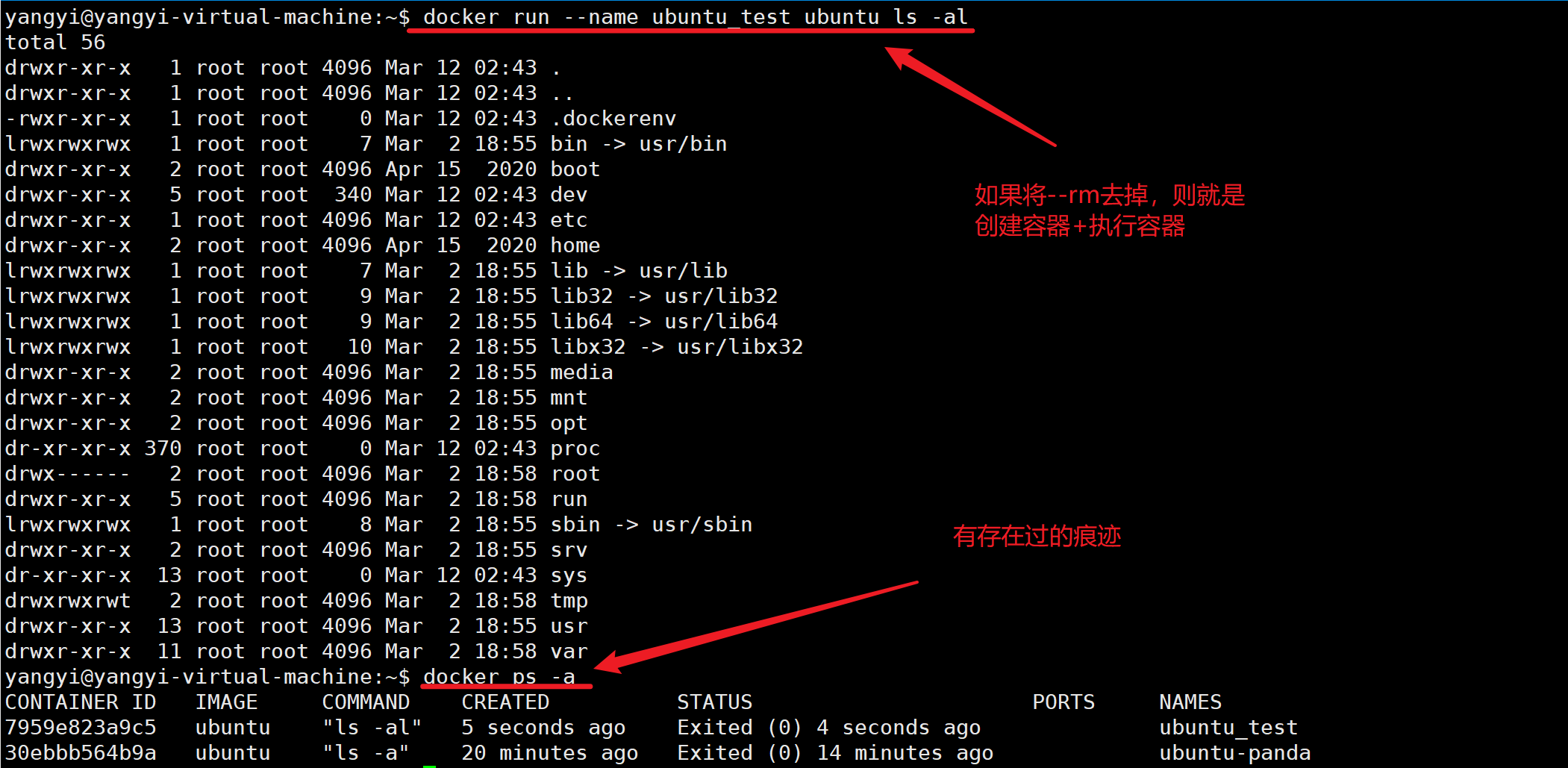

-
守护进程方式启动容器【常用的方式】
更多的时候,需要让Docker容器在后台以守护形式运行。此时可以通过添加
-d参数来实现。#命令格式: docker run -d [image_name] command ... # -d让容器在后台运行,并且打印出容器ID #守护进程方式启动容器: $ docker run -d --name nginx01 nginx问题:这里以守护进程方式启动,但还是容器退出了?
Docker容器后台运行,就必须有一个前台进程。容器运行的命令如果不是那些一直挂起的命令(比如运行top,ping),就是会自动退出的。
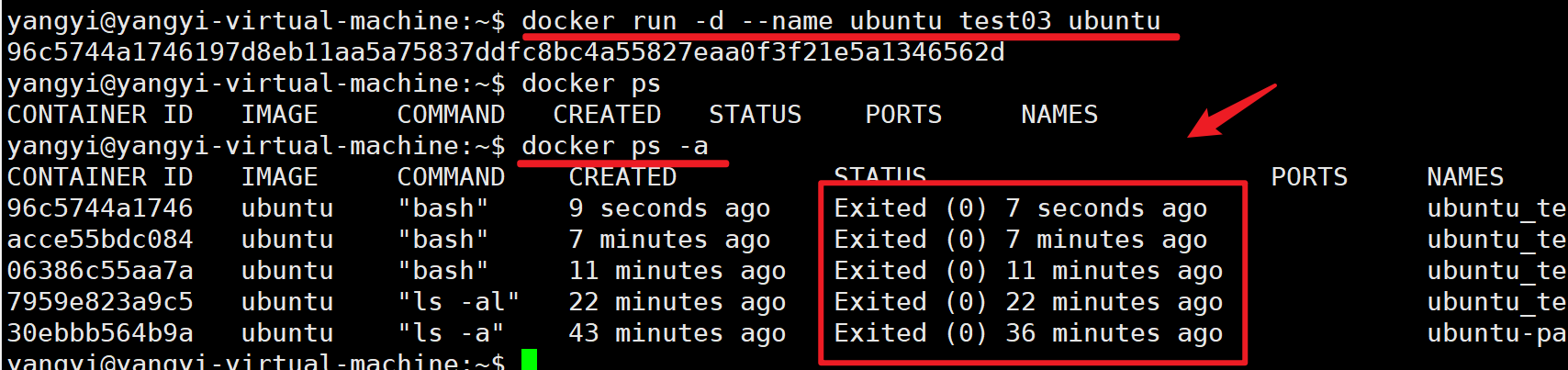
此处,使用nginx即可创建正常运行的容器。

3 暂停、取消暂停、重启
-
容器暂停
#作用: 暂停一个或多个处于运行状态的容器 #命令格式: docker pause [容器名称]或[容器ID] #暂停容器 docker pause b8837790abb6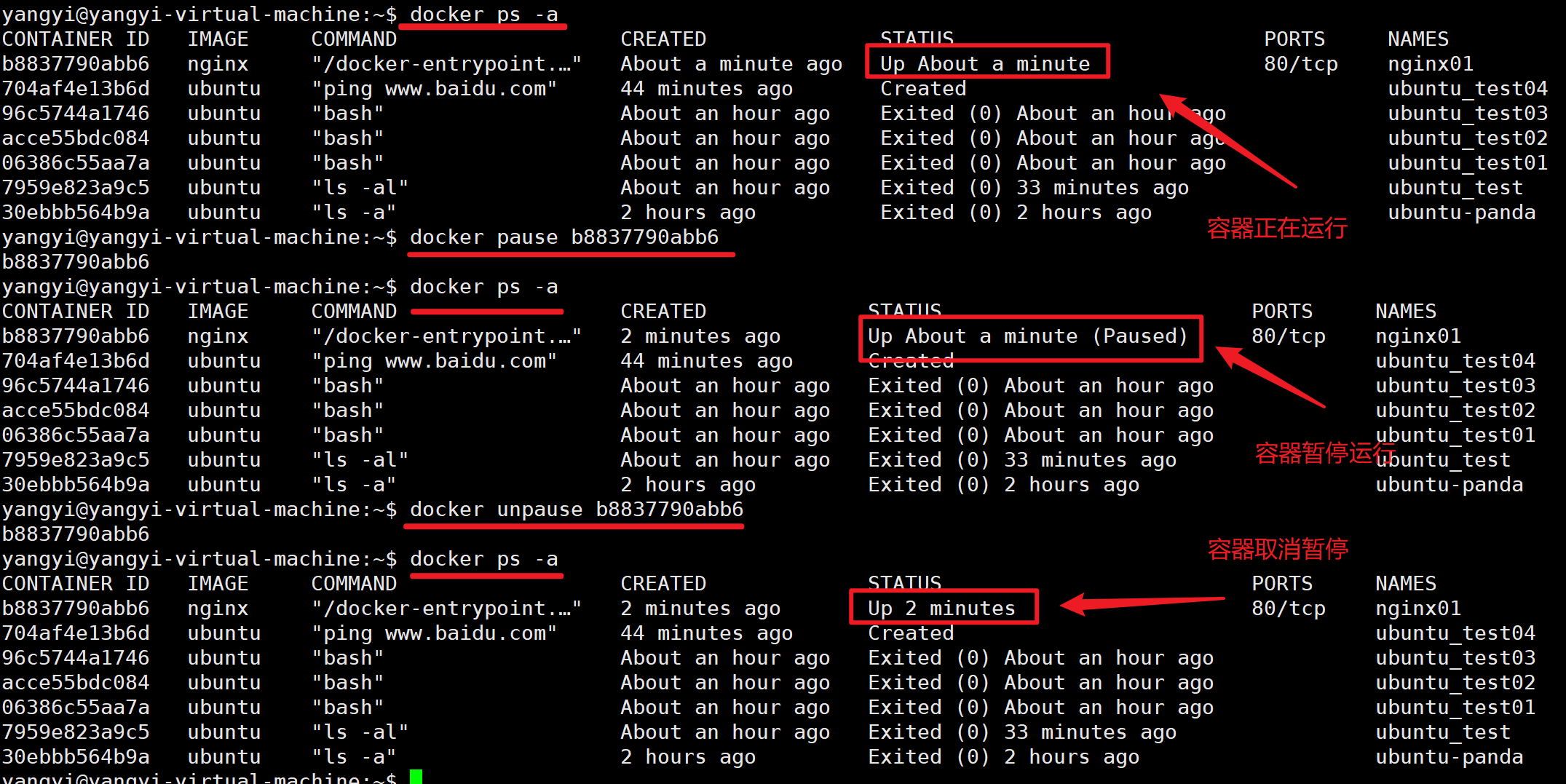
-
重启
#作用: 重启一个或多个处于运行状态、暂停状态、关闭状态或者新建状态的容器 该命令相当于stop和start命令的结合 #命令格式: docker restart [容器名称]或[容器ID] #命令参数(OPTIONS): -t, --time int 重启前,等待的时间,单位秒(默认 10s) #恢复容器 docker restart -t 20 b8837790abb6
4 容器关闭、终止、删除
-
关闭容器
在生产中,我们会以为临时情况,要关闭某些容器,我们使用stop命令来关闭某个容器。
#作用: 延迟关闭一个或多个处于暂停状态或者运行状态的容器【不是立即执行的,如果处理完,会立即完,如果没有处理完,会处理完之后删除】 #命令格式: docker stop [容器名称]或[容器ID] #关闭容器: $ docker stop b8837790abb6
-
终止容器
#作用: 强制并立即关闭一个或多个处于暂停状态或者运行状态的容器 #命令格式: docker kill [容器名称]或[容器ID] #终止容器 $ docker kill 8005c40a1d16
-
删除容器
删除容器有三种方法:
- 正常删除--删除已关闭的;
- 强制删除--删除正在运行的;
- 强制批量删除--删除全部的容器
-
正常删除容器
#作用: 删除一个或者多个容器 #命令格式: $ docker rm [容器名称]或[容器ID] #删除已关闭的容器: $ docker rm nginx01
Error response from daemon: You cannot remove a running container c7f5e7fe5aca00e0cb987d486dab3502ac93d7180016cfae9ddcc64e56149fc9. Stop the container before attempting removal or force remove
错误响应守护进程:你不能删除一个容器 c7f5e7fe5aca00e0cb987d486dab3502ac93d7180016cfae9ddcc64e56149fc9运行。在尝试拆卸或强制拆卸之前,先停止容器。

-
强制删除正在运行的容器
#作用: 强制删除一个或者多个容器 #命令格式: docker rm -f [容器名称]或[容器ID] #删除正在运行的容器 $ docker rm -f nginx01
-
批量关闭容器【不建议使用】🐶
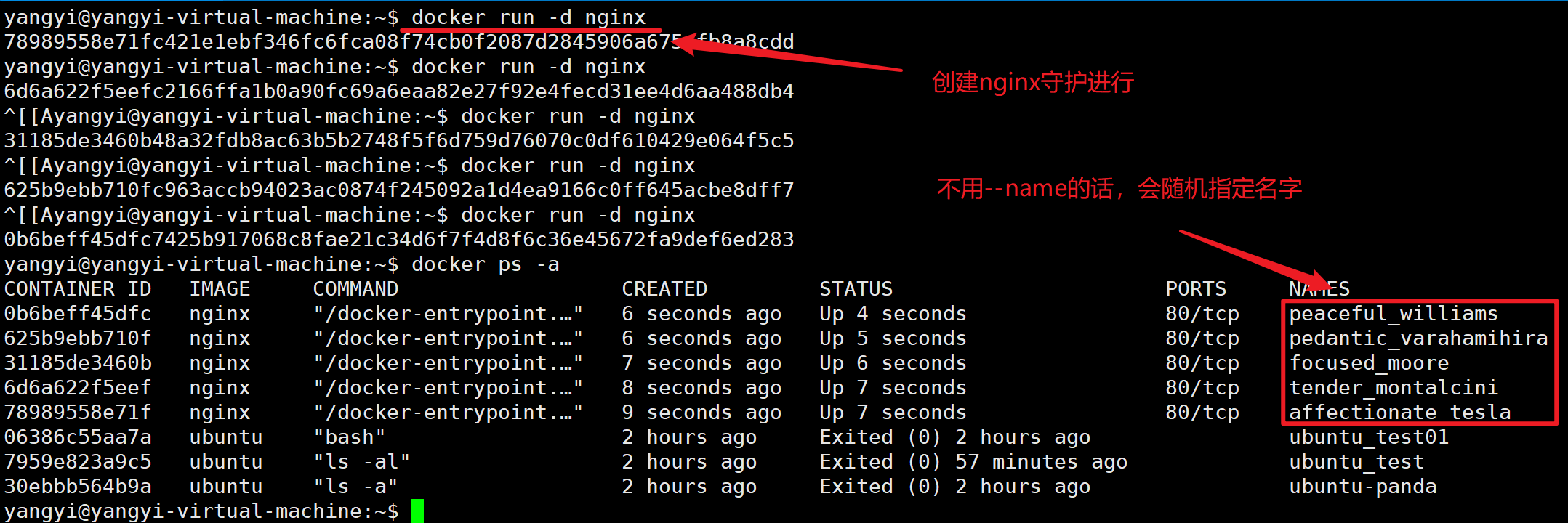
#作用: 批量强制删除一个或者多个容器 #命令格式: $ docker rm -f $(docker ps -a -q) # docker ps -a -q 只拿出ID的那一列 #按照执行顺序$(), 获取到现在容器的id然后进行删除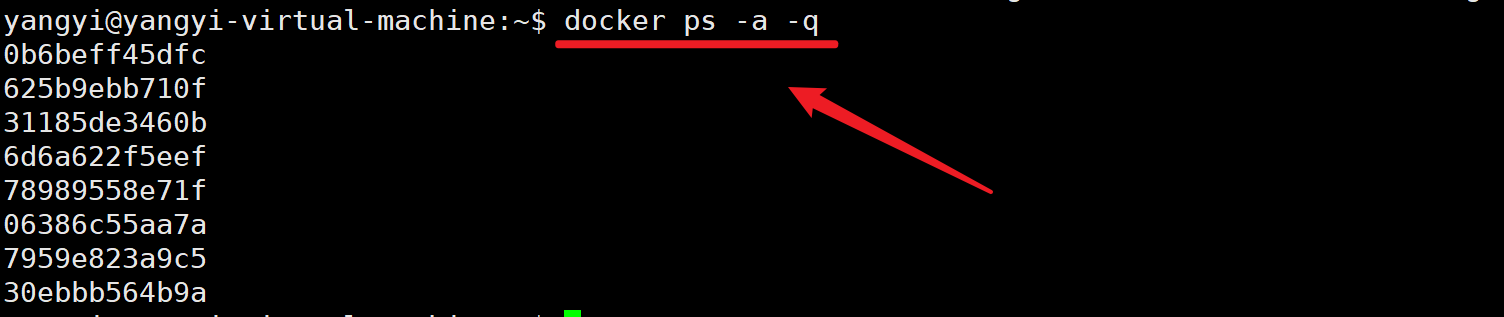
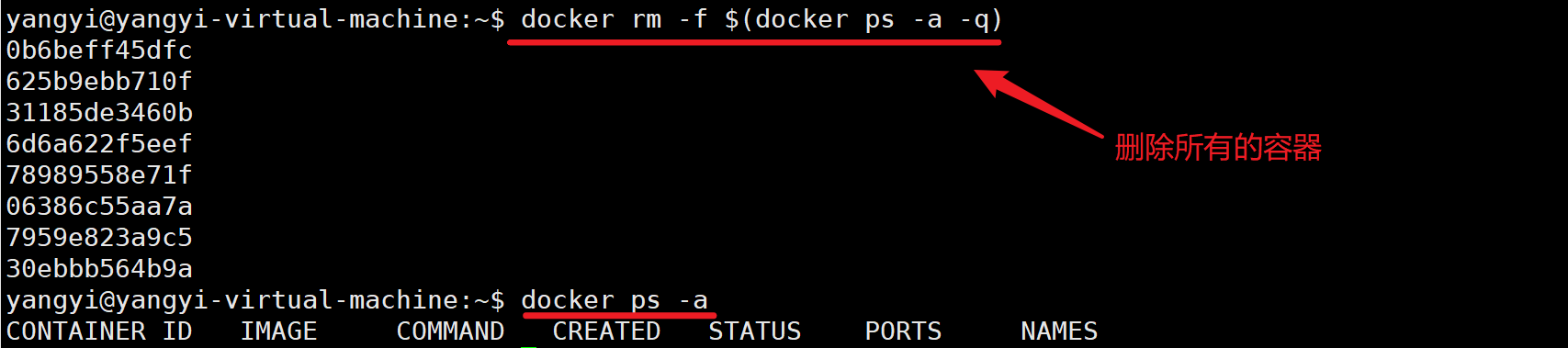
5 进入、退出容器
进入容器的三种方法:
1、创建容器的同时进入容器 2、手工方式进入容器 3、生产方式进入容器
-
创建并进入容器
#命令格式: docker run --name [container_name] -it [docker_image] /bin/bash #命令演示: $ docker run -it --name nginx01 nginx /bin/bash #进入容器后 root@81a4a4f307a6:/# echo "hello world" # 81a4a4f307a6 为容器ID hello world root@81a4a4f307a6:/# exit exit #docker 容器启动命令参数详解: --name:给容器定义一个名称 -i:则让容器的标准输入保持打开。 -t:让docker分配一个伪终端,并绑定到容器的标准输入上 /bin/bash:执行一个命令【进入到容器中的bash界面】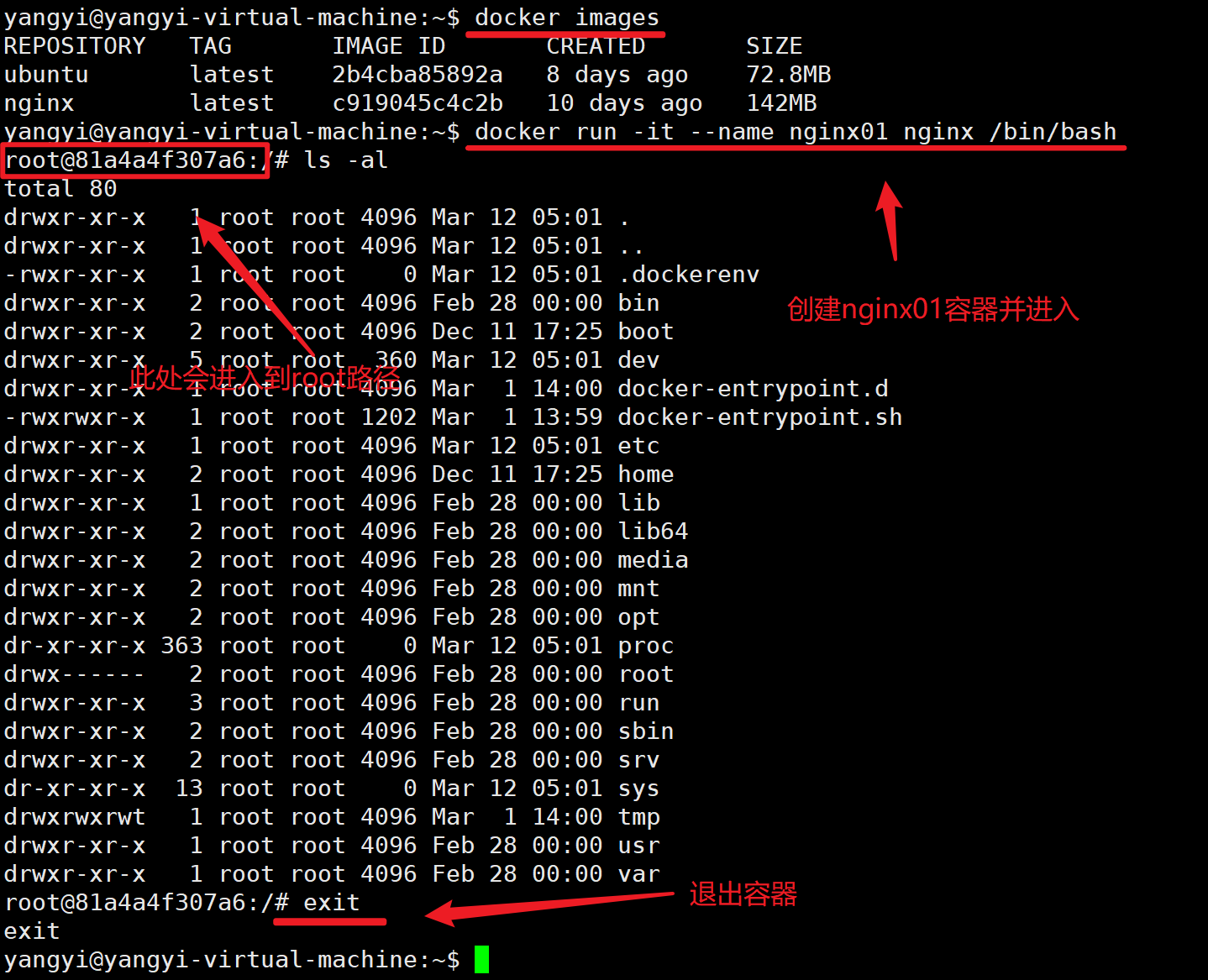
-
手动进入容器
#命令格式: docker exec -it 容器id /bin/bash #效果演示: $ docker exec -it d74fff341687 /bin/bash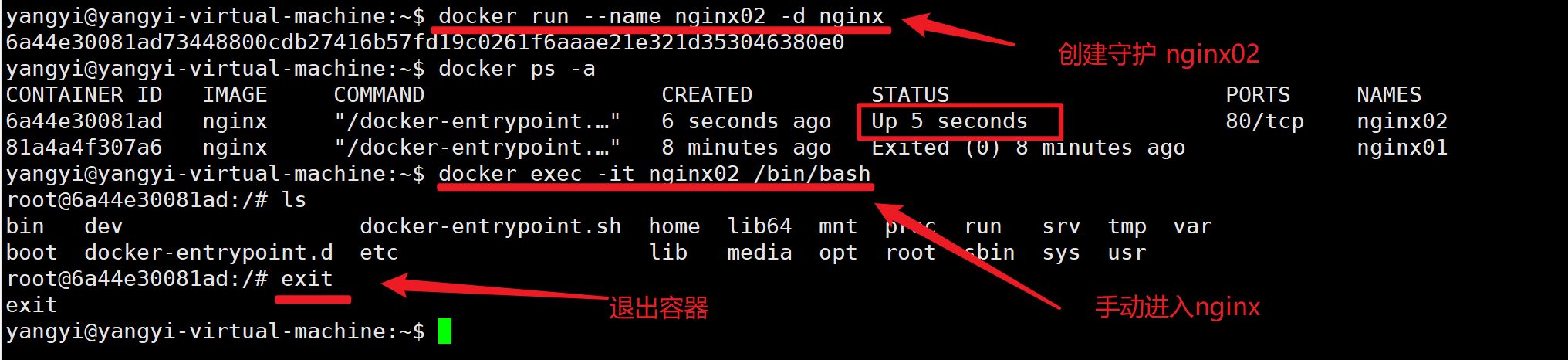
此时退出,nginx02还是启动的状态。

-
生产方式进入容器
我们生产中常用的进入容器方法是使用脚本,脚本内容如下:
#!/bin/bash #定义进入仓库函数 docker_in(){ NAME_ID=$1 PID=$(docker inspect --format {{.State.Pid}} $NAME_ID) nsenter --target $PID --mount --uts --ipc --net --pid } docker_in $1
直接执行的话是没有执行权限的所以需要赋值权限。
#赋权执行 $ chmod +x docker_in.sh #进入指定的容器,并测试 $ ./docker_in.sh b3fbcba852fd
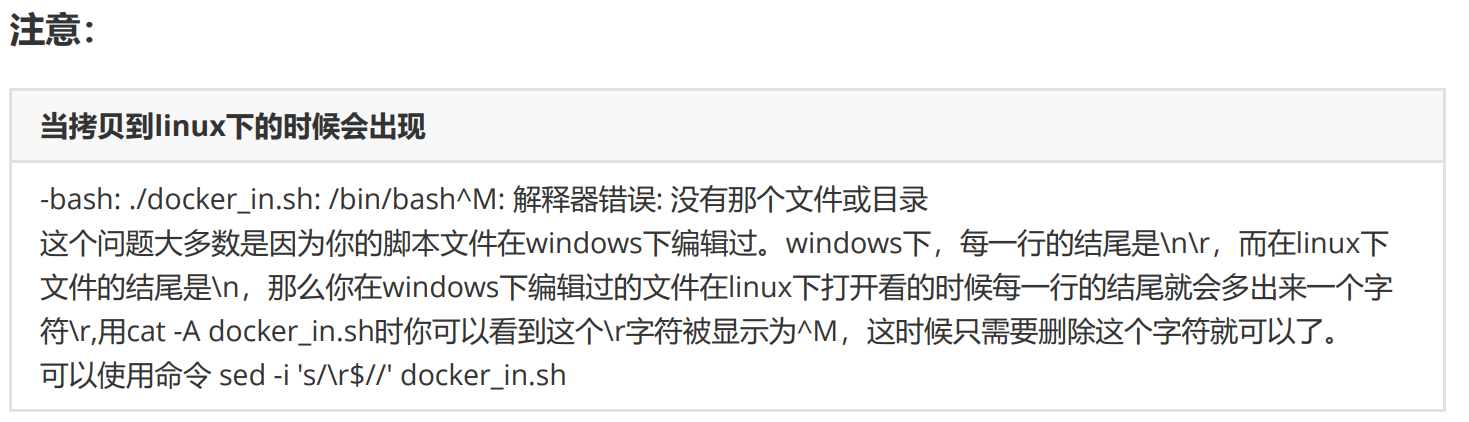
6 基于容器创建镜像
-
方式一:
#命令格式: docker commit -m '改动信息' -a "作者信息" [container_id][new_image:tag] #命令演示: #进入一个容器,创建文件后并退出: $ ./docker_in.sh d74fff341687 $ mkdir /hello $ mkdir /world $ ls $ exit #创建一个镜像:【将本地正在运行的容器,生成一个镜像】 $ docker commit -m 'mkdir /hello /world ' -a "panda" d74fff341687 nginx:v0.2 #查看镜像: $ docker images #启动一个容器 $ docker run -itd nginx:v0.2 /bin/bash #进入容器进行查看 $ ./docker_in.sh ae63ab299a84 $ ls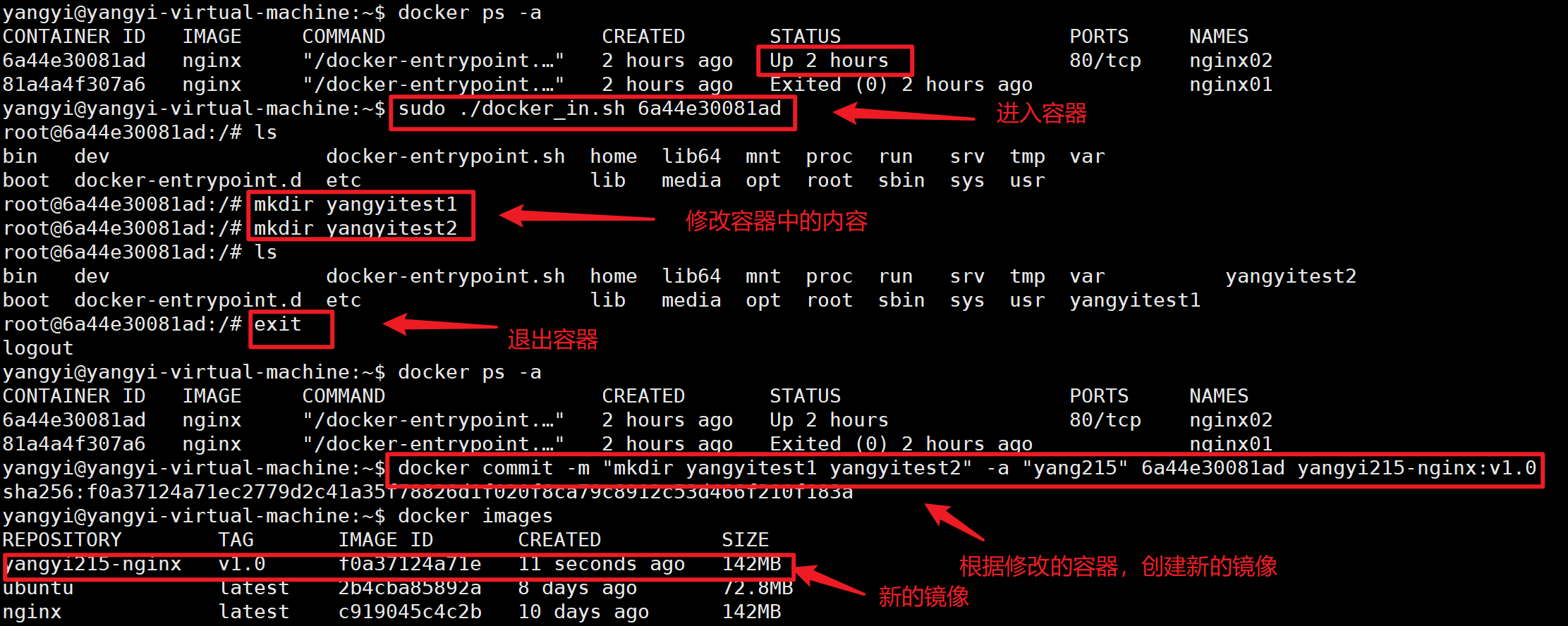

用面向对象类比,就是用对象反生成类,类生成新的对象,具备类的特性。
这就可以用作环境配置的传输。😄
-
方式二:
#命令格式: docker export [容器id] > 模板文件名.tar #命令演示: #创建镜像:【将本地的容器生成一个压缩文件放在我们的目录中,生成模板文件】 $ docker export 81a4a4f307a6 > nginx-test.tar # 就是把上面的一步操作导出为两步 #导入镜像:【再将目录中的压缩文件导入到我们的镜像中】 $ cat nginx-test.tar | docker import - nginx-test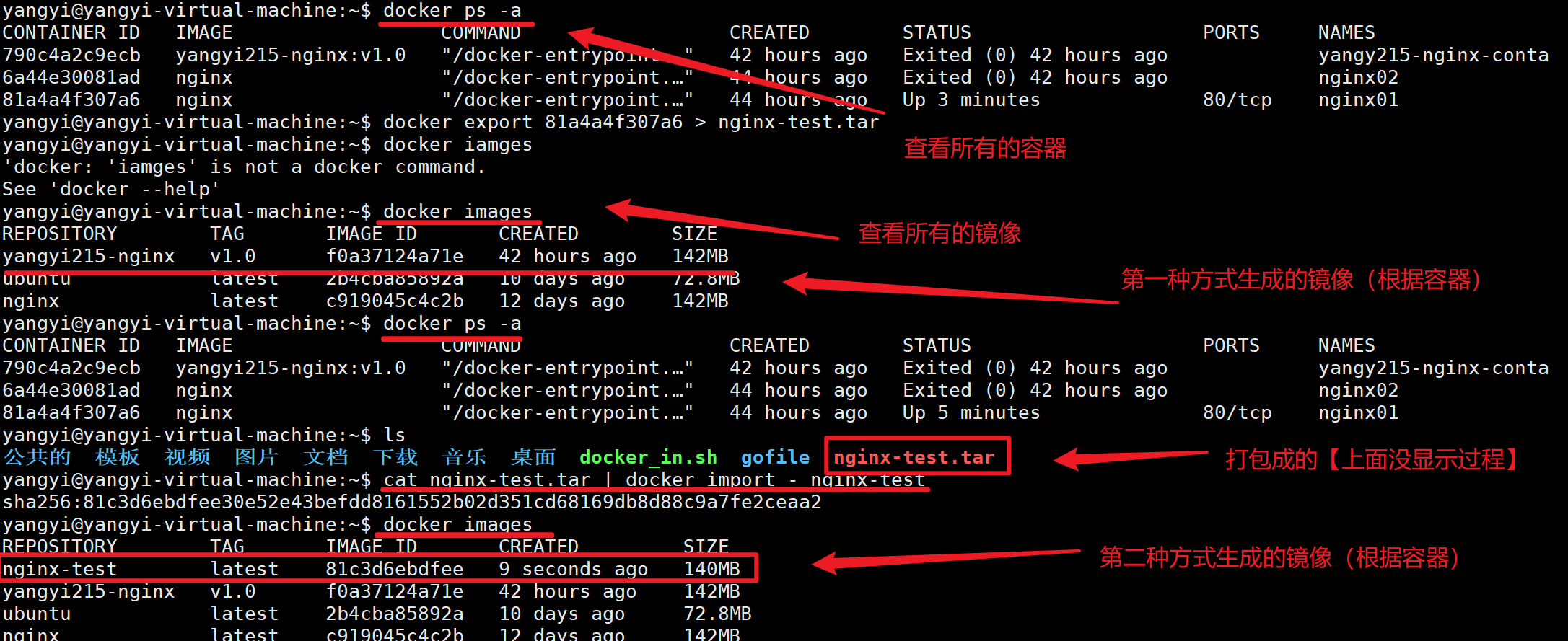
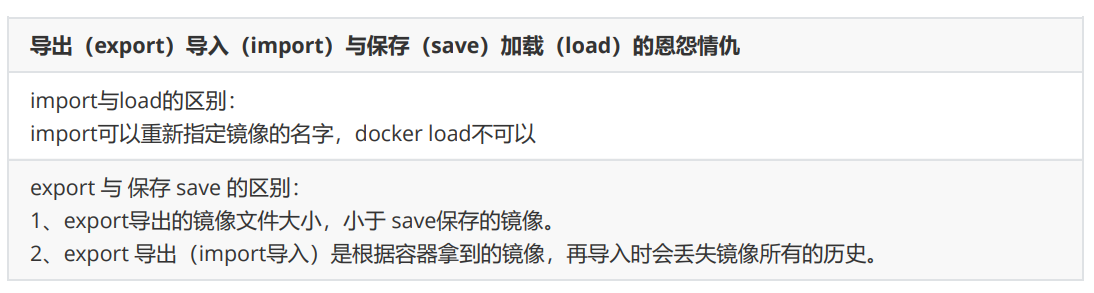
查看是否镜像历史丢失?

7 日志、信息、端口、重命名
- 查看容器运行日志
#命令格式:
docker logs [容器id]
#命令效果:
$ docker logs 7c5a24a68f96
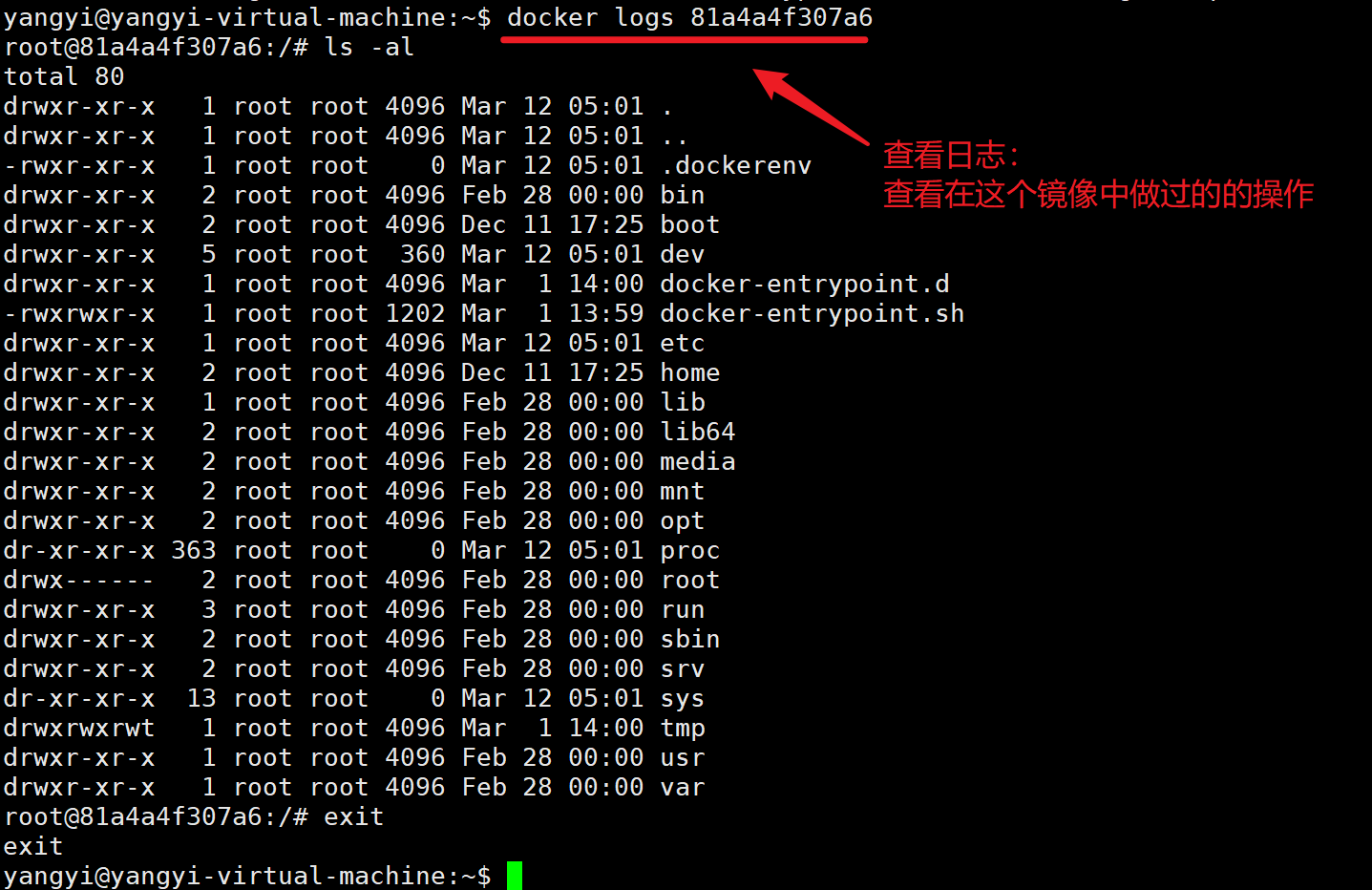
-
查看容器详细信息
#命令格式: docker inspect [容器id] #命令效果: 查看容器全部信息: $ docker inspect 81a4a4f307a6 #查看容器网络信息: $ docker inspect --format='{{range .NetworkSettings.Networks}}{{.IPAddress}}{{end}}' 81a4a4f307a6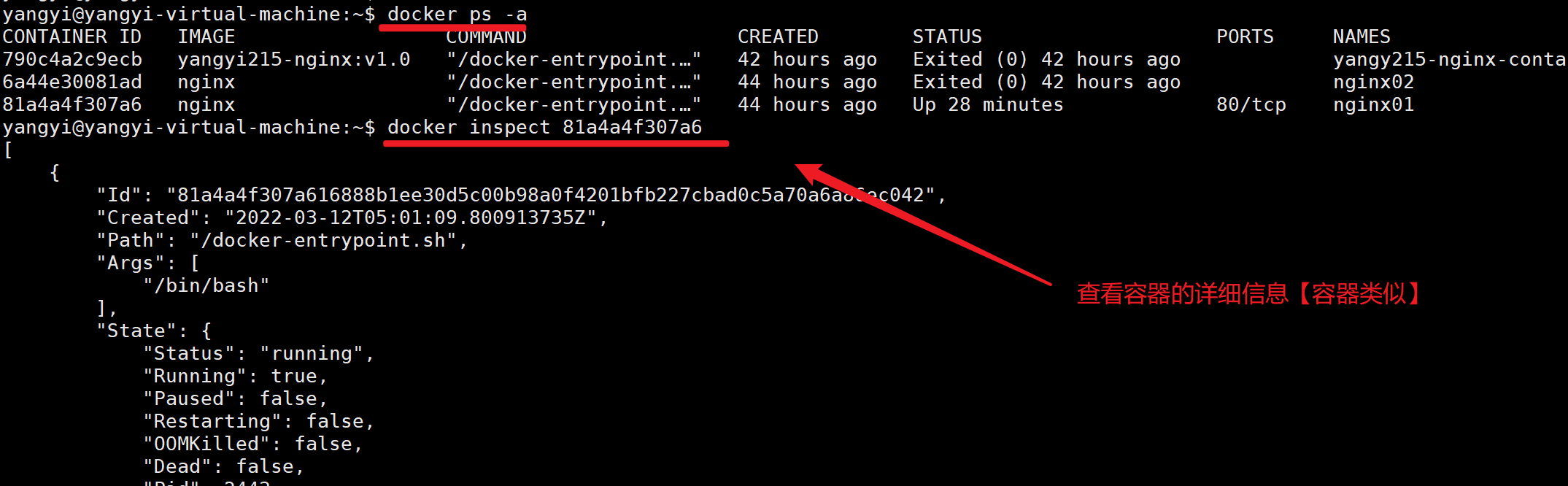

-
查看端口信息
#命令格式: docker port [容器id] #命令效果: $ docker port 81a4a4f307a6 #没有效果没有和宿主机关联
-
容器重命名
#作用: 修改容器的名称 【如果一开始创建容器的时候,没有进行命名,这里可以进行名称修改】 #命令格式: docker rename [容器id]或[容器名称] [容器新名称] #命令效果: $ docker rename 6a44e30081ad yangyi-test-nginx
8 小结
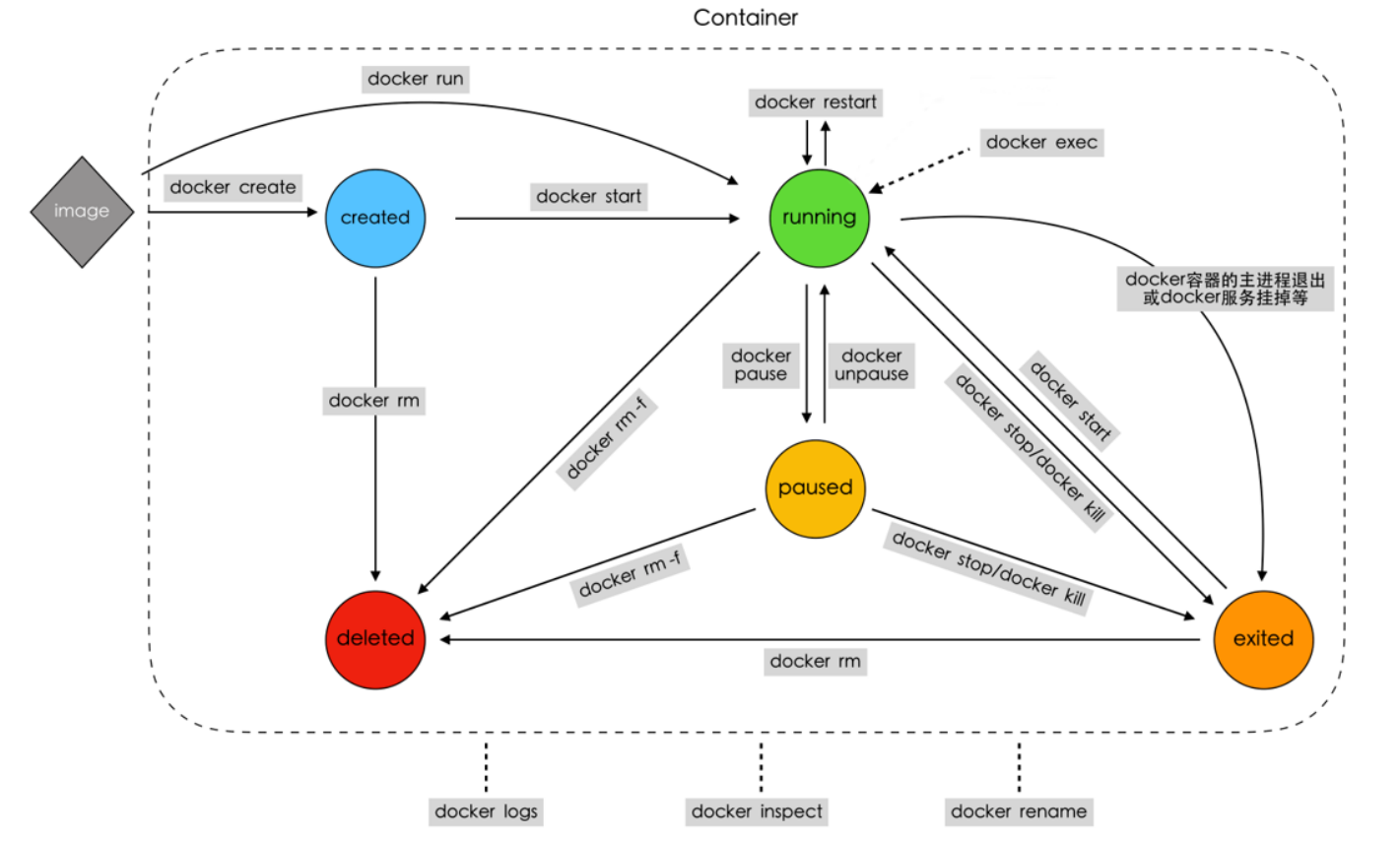
三、数据管理
生产环境使用Docker的过程中,往往需要对数据进行持久化保存,或者需要更多容器之间进行数据共享,那我们需要怎么要的操作呢?
答案就是:数据卷(Data Volumes)和数据卷容器(Data Volume Containers)。
1 数据卷简介
1.1 什么是数据卷?
就是将宿主机的某个目录,映射到容器中,作为数据存储的目录,我们就可以在宿主机对数据进行存储。
数据卷(Data Volumes) :容器内数据直接映射到本地主机环境。
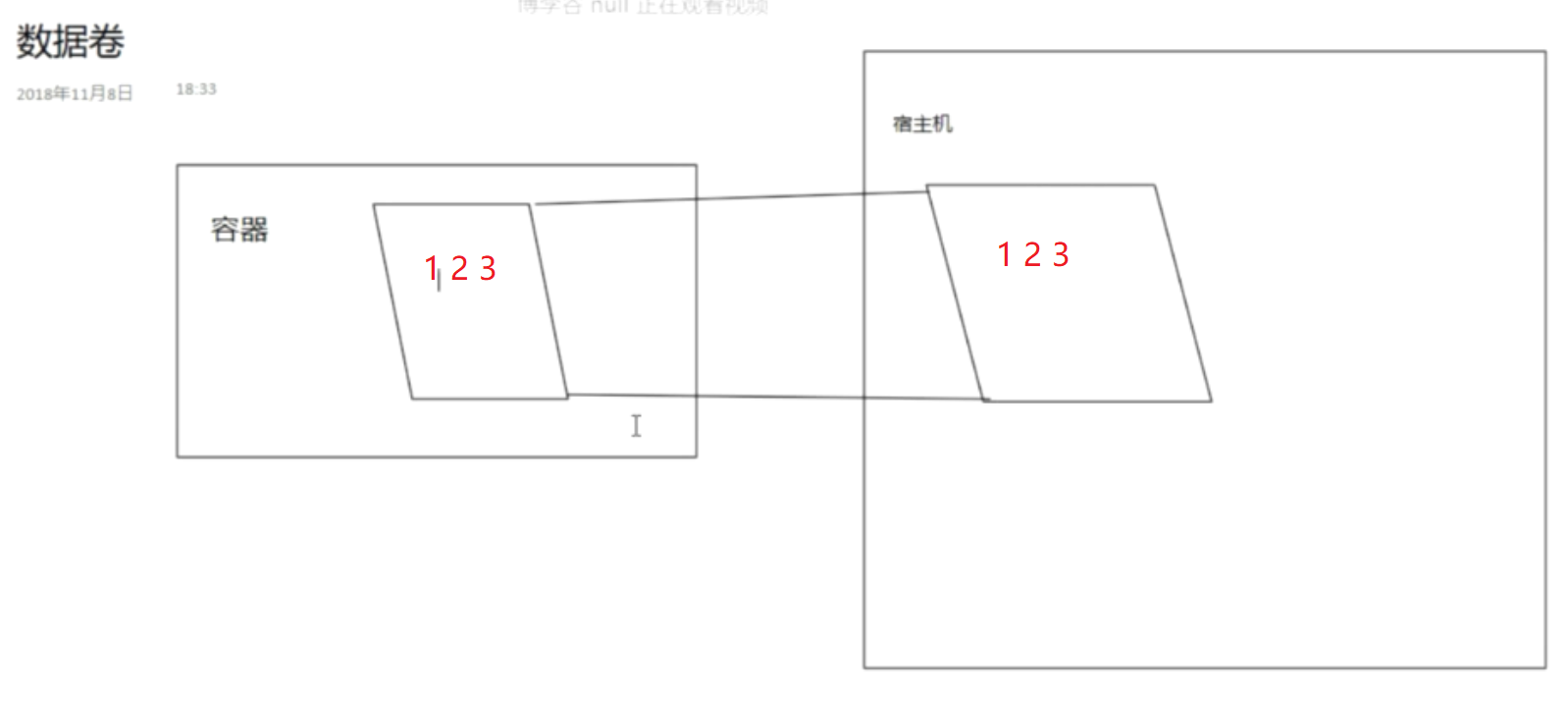
数据卷特性:
- 数据卷可以在容器之间共享和重用,本地与容器间传递数据更高效;
- 对数据卷的修改会立马有效,容器内部与本地目录均可;
- 对数据卷的更新,不会影响镜像,对数据与应用进行了解耦操作;【镜像生成容器,对容器的修改可以创建新的镜像】
- 卷会一直存在,直到没有容器使用;
$ docker run --help
-v, --volume list Bind mount a volume (default [])
挂载一个数据卷,默认为空
我们可以使用命令docker run用来创建容器,可以在使用docker run 命令时添加-v参数,就可以创建并挂载一个到多个数据卷到当前运行的容器中。
-v参数的作用是将宿主机的一个目录作为容器的数据卷挂载到docker容器中,使宿主机和容器之间可以共享一个目录,如果本地路径不存在,Docker也会自动创建。
2 数据卷实践
关于数据卷的管理我们从两个方面来说: 1、目录;2、普通文件
2.1 数据卷实践之目录
#命令格式:
docker run -itd --name [容器名字] -v [宿主机目录]:[容器目录][镜像名称] [命令(可选)]
#命令演示:
#宿主机创建文件夹:
$ mkdir tmp
#启动一个容器,挂载数据卷:
$ docker run -itd --name tmp-nginx -v /home/yangyi/tmp/:/tmp-test nginx
#注意宿主机目录需要绝对路径
#测试效果
$ docker exec -it a762307e442a /bin/bash
$ root@a762307e442a: cd ./tmp-test # 进入容器中的 ./tmp-test文件夹
# 创建新的文件
root@a762307e442a:/tmp-test# mkdir helloworld
# 宿主机中的/home/yangyi/tmp/目录下,也出现helloworld文件夹
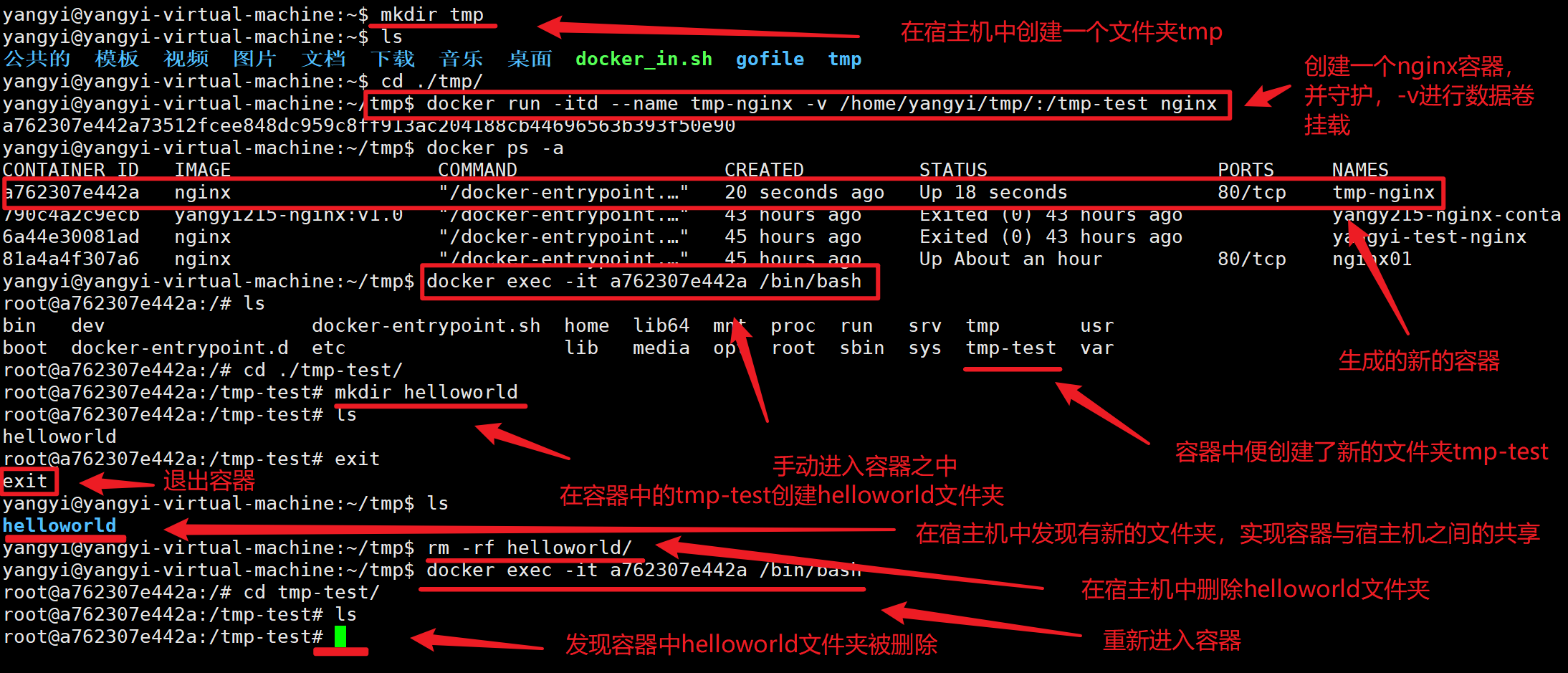
2.2 数据卷实践之文件【不推荐】
#命令格式:
docker run -itd --name [容器名字] -v [宿主机文件]:[容器文件][镜像名称] [命令(可选)]
#命令演示:
#创建测试文件
$ vim hello.go
#启动一个容器,挂载数据卷
$ docker run -itd --name tmp-nginx-file -v /home/yangyi/tmp/hello.go:/tmp-test/nihao.sh nginx
#测试效果
$ docker exec -it 1ced88355ea0 /bin/bash
root@1ced88355ea0:/# cd tmp-test/
root@1ced88355ea0:/tmp-test# cat nihao.sh
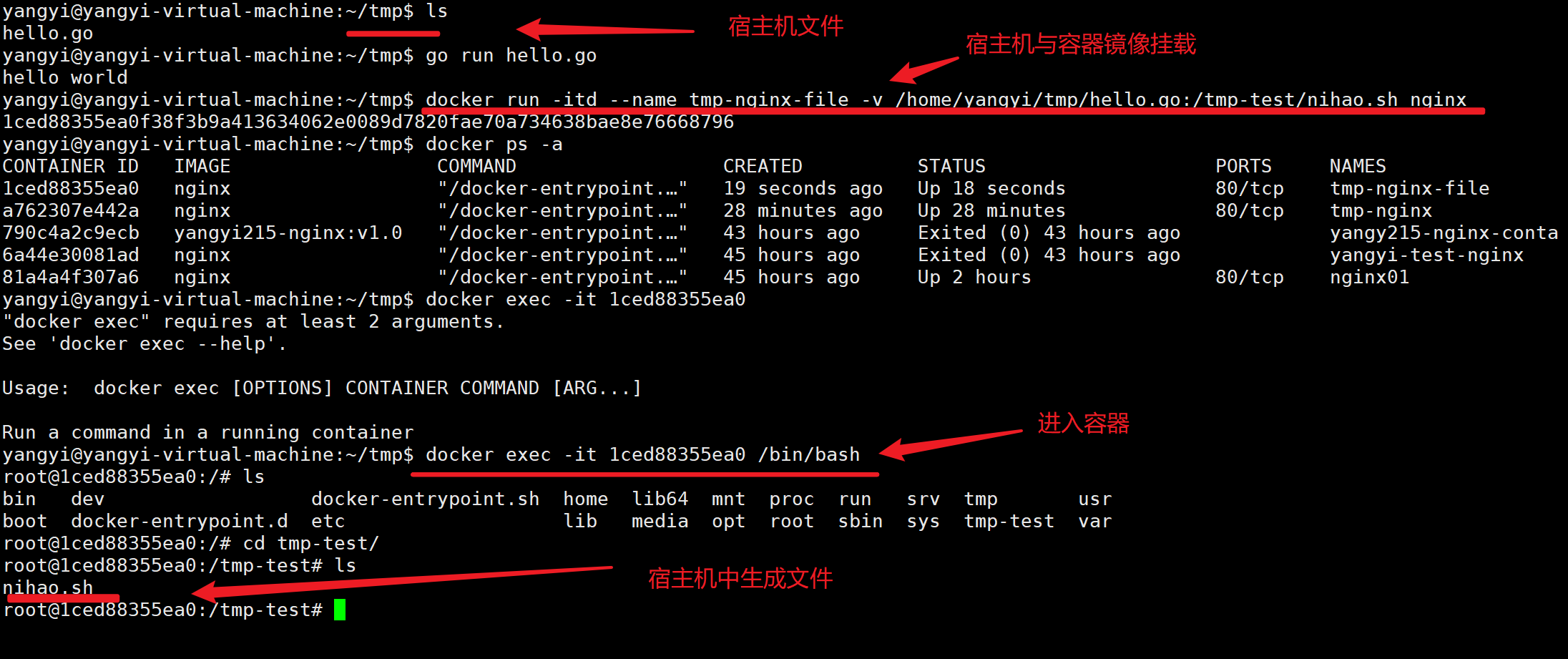
注意:
1、Docker挂载数据卷的默认读写权限(rw),用户可以通过ro设置为只读 格式:
[宿主机文件]:[容器文件]:ro2、如果直接挂载一个文件到容器,使用文件工具进行编辑,可能会造成文件的改变,从Docker1.1.0起,这会导致报错误信息。所以推荐的方式是直接挂在文件所在的目录。
3 数据卷容器简介
什么是数据卷容器?需要在多个容器之间共享一些持续更新的数据,最简单的方式是使用数据卷容器。
数据卷容器也是一个容器,但是它的目的是专门用来提供数据卷供其他容器挂载。
数据卷容器(Data Volume Containers):使用特定容器维护数据卷
简单点:数据卷容器就是为其他容器提供数据交互存储的容器。
docker数据卷命令详解
:~$ docker run --help
-v, --volumes-from list Mount volumes from the specified container(s) (default[])
#从指定的容器挂载卷,默认为空
数据卷容器操作流程
如果使用数据卷容器,在多个容器间共享数据,并永久保存这些数据,需要有一个规范的流程才能做得到:
1、创建数据卷容器
2、其他容器挂载数据卷容器
注意:数据卷容器自身并不需要启动,但是启动的时候依然可以进行数据卷容器的工作。
4 数据卷容器实践
数据卷容器实践包括两部分:创建数据卷容器和使用数据卷容器。
-
创建一个数据卷容器【数据卷容器不需要启动】
#命令格式: docker create -v [容器数据卷目录] --name [容器名字][镜像名称] [命令(可选)] #执行效果【不需要进行宿主机与容器的映射,就是把数据存到数据卷容器中】 $ docker create -v /data-tmp --name v-tmp nginx -
创建两个容器,同时挂载数据卷容器
#命令格式: docker run --volumes-from [数据卷容器id/name] -itd --name [容器名字][镜像名称] [命令(可 选)] #执行效果: #创建 vc-test1 容器: docker run --volumes-from 1e97fb6762e2 -itd --name tmp01 nginx /bin/bash #创建 vc-test2 容器: docker run --volumes-from 1e97fb6762e2 -itd --name tmp02 nginx /bin/bash -
确认共享操作
#进入tmp01,操作数据卷容器: :~$ docker exec -it tmp01 /bin/bash #进入tmp02,确认数据卷: :~$ docker exec -it tmp02 /bin/bash # 验证操作如图所示【通过两个容器同时挂载同一个数据卷容器进行交互】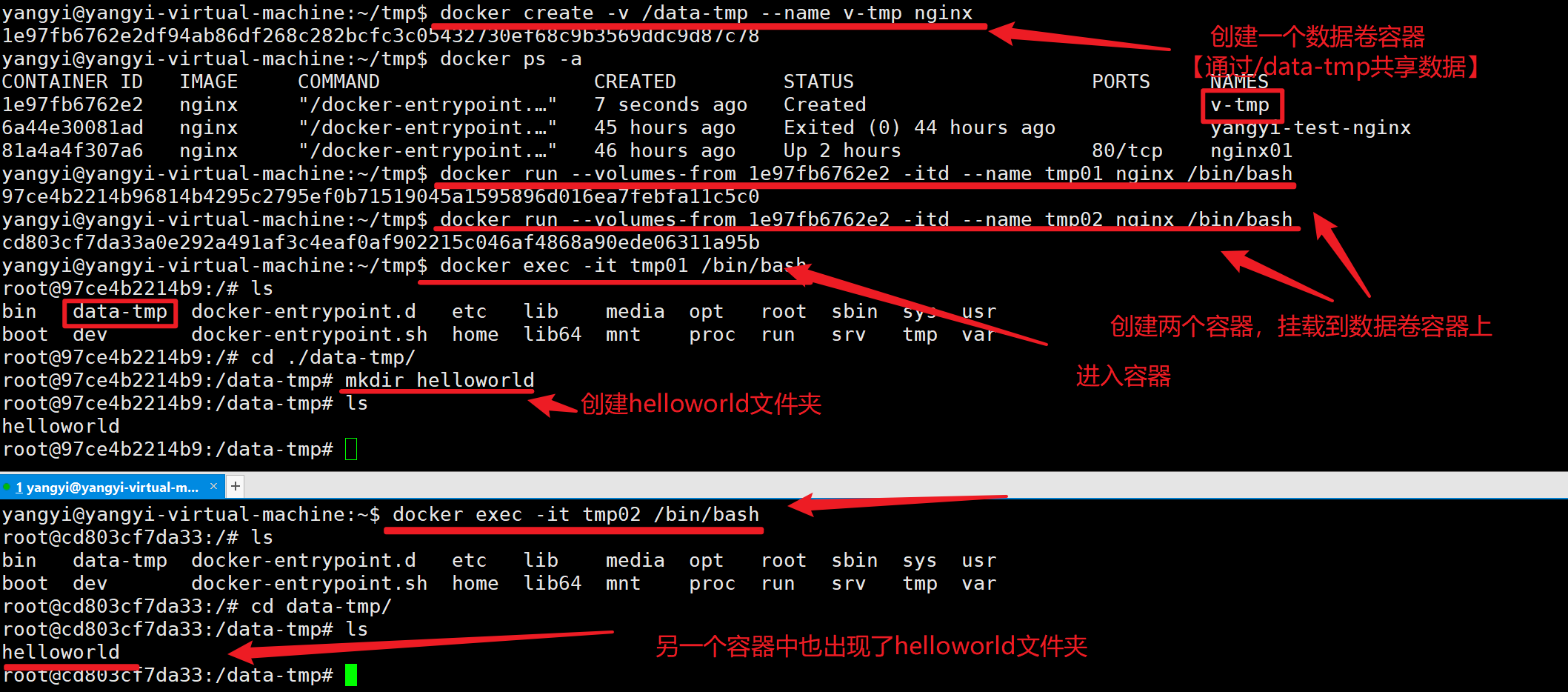
5 数据备份原理
为什么需要数据备份和恢复?工作中很多的容器的数据需要查看,所有需要备份将数据很轻松的拿到本地目录。
原理图:
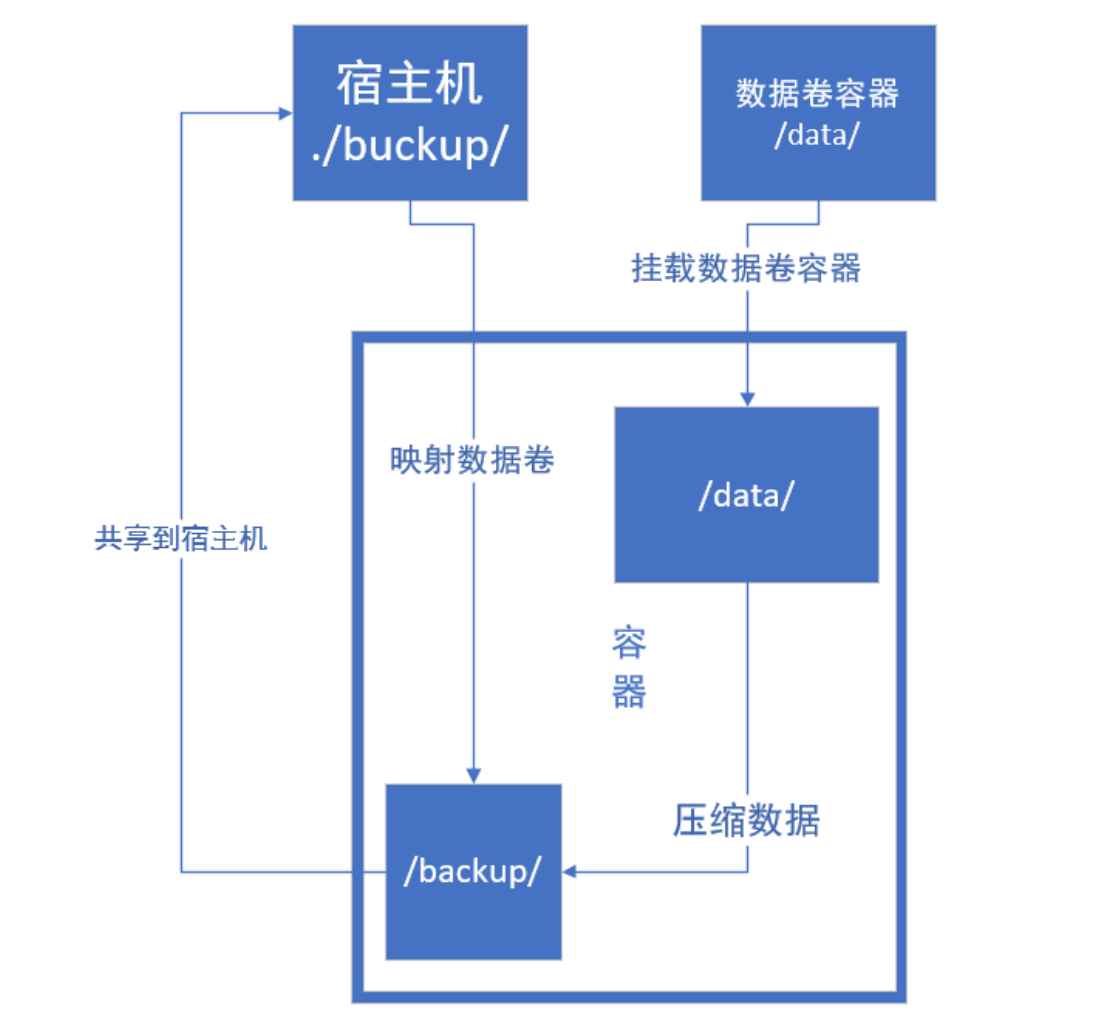
数据备份方案:
- 创建一个挂载数据卷容器的容器;【新容器挂载到宿主机文件,同时新文件挂载到数据卷容器中】
- 挂载宿主机本地目录作为备份数据卷
- 将数据卷容器的内容备份到宿主机本地目录挂载的数据卷中;【将数据卷容器中的数据压缩到 数据卷文件中】
- 完成备份操作后销毁刚创建的容器【建立容器的目的就是实现数据的备份】
6 数据备份实践
在数据卷容器基础上做数据的备份:
#命令格式:
$ docker run --rm --volumes-from [数据卷容器id/name] -v [宿主机目录]:[容器目录][镜像名称][备份命令]
#命令演示:
#宿主机创建备份目录:
$ mkdir /backup/
#创建备份的容器:
$ docker run --rm --volumes-from v-tmp -v /home/yangyi/backup:/backup/ nginx tar -zcPf /backup/data.tar.gz /data-tmp # 这里没有 --name 主要是因为刚创建的数据就需要立马删除了
#宿主机验证操作:
$ ls /backup
$ tar -zxvf data.tar.gz # 解压data.tar.gz文件夹
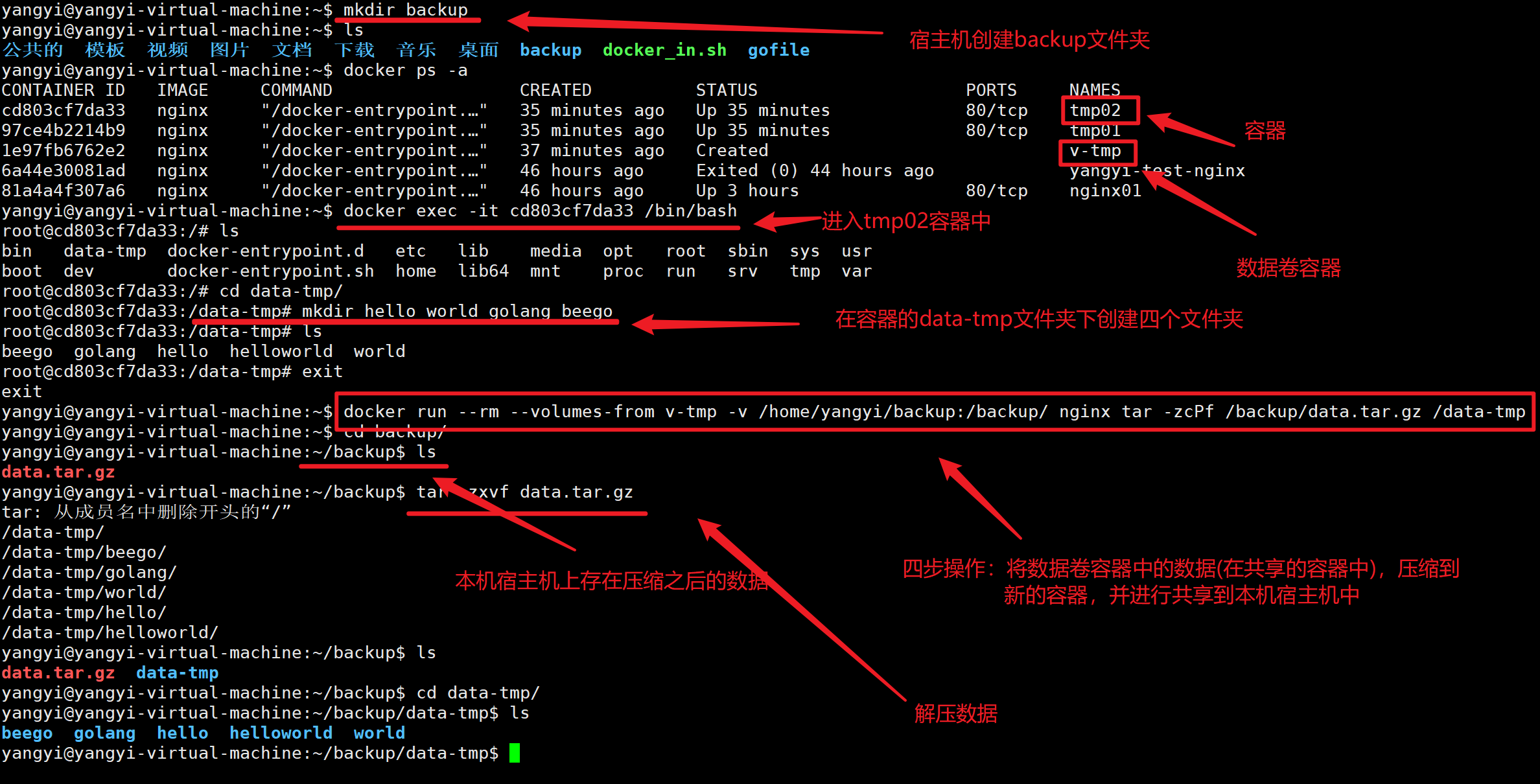
解压注释(-zcPf):
-P:使用原文件的原来属性(属性不会依据使用者而变),恢复字段到它们的原始方式忽略现有的用户权限屏蔽位(umask)。加了-p之后,tar进行解压后,生成的文件的权限,是直接取自tar包里面文件的权限(不会再使用该用户的umask值进行运算),那么不加-p参数,将还要再减去umask的值(位运算的减),但是如果使用root用户进行操作,加不加-p参数都一样。
7 数据还原原理
原理图:
数据恢复方案:
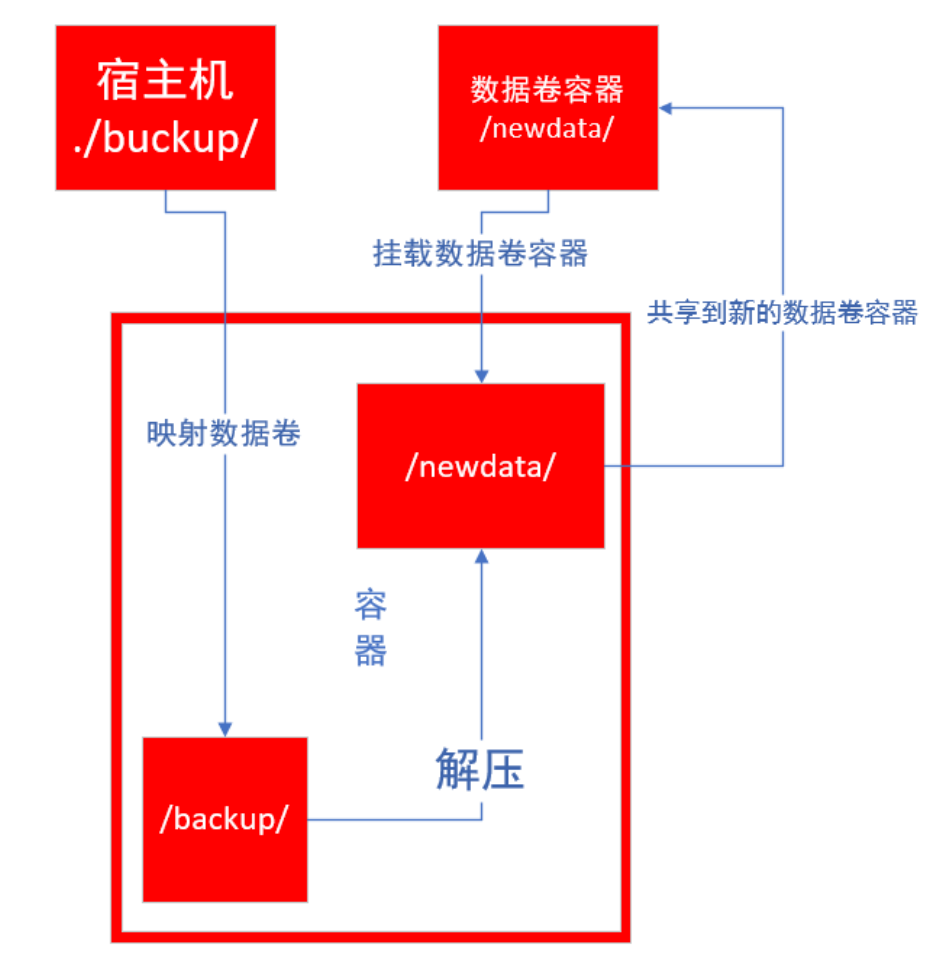
- 创建一个新的数据卷容器(或删除原数据卷容器的内容)
- 创建一个新容器,挂载数据卷容器,同时挂载本地的备份目录作为数据卷
- 将要恢复的数据解压到容器中
- 完成还原操作后销毁刚创建的容器
8 数据还原实践
#命令格式:
docker run --rm -itd --volumes-from [数据要到恢复的容器] -v [宿主机备份目录]:[容器备份目录]
[镜像名称] [解压命令]
#先删除挂载数据卷容器中容器的内容:
$ docker exec -it tmp01 /bin/bash
$ rm -r ./hello ./world ./beego
#恢复数据:
# 1.创建一个容器[立马删除]
# 2.该容器挂载数据卷容器v-tmp
# 3.容器挂载数据卷[容器中的./backup文件夹对应 宿主机/home/yangyi/backup/文件]
# 4.执行命令[cp /backup/data.tar.gz /data-tmp,将数据卷挂载的/backup/data.tar.gz 移动到 数据卷容器中的/data-tmp中]
$ docker run --rm --volumes-from v-tmp -v /home/yangyi/backup/:/backup/ nginx cp /backup/data.tar.gz /data-tmp
#新建新的数据卷容器
$ docker create -v /data-tmp02 --name v-tmp02 nginx
#建立新的容器挂载数据卷容器
$ docker run --volumes-from v-tmp02 -tid --name tmp03 nginx /bin/bash
#恢复数据
$ docker run --rm --volumes-from v-tmp02 -v /home/yangyi/backup/:/backup/ nginx cp /backup/data.tar.gz /data-tmp02
#进入tmp03容器
$ docker exec -it tmp03 /bin/bash
#验证
$ cd data-tmp02/
#查看是否有数据
$ ls
data.tar.gz
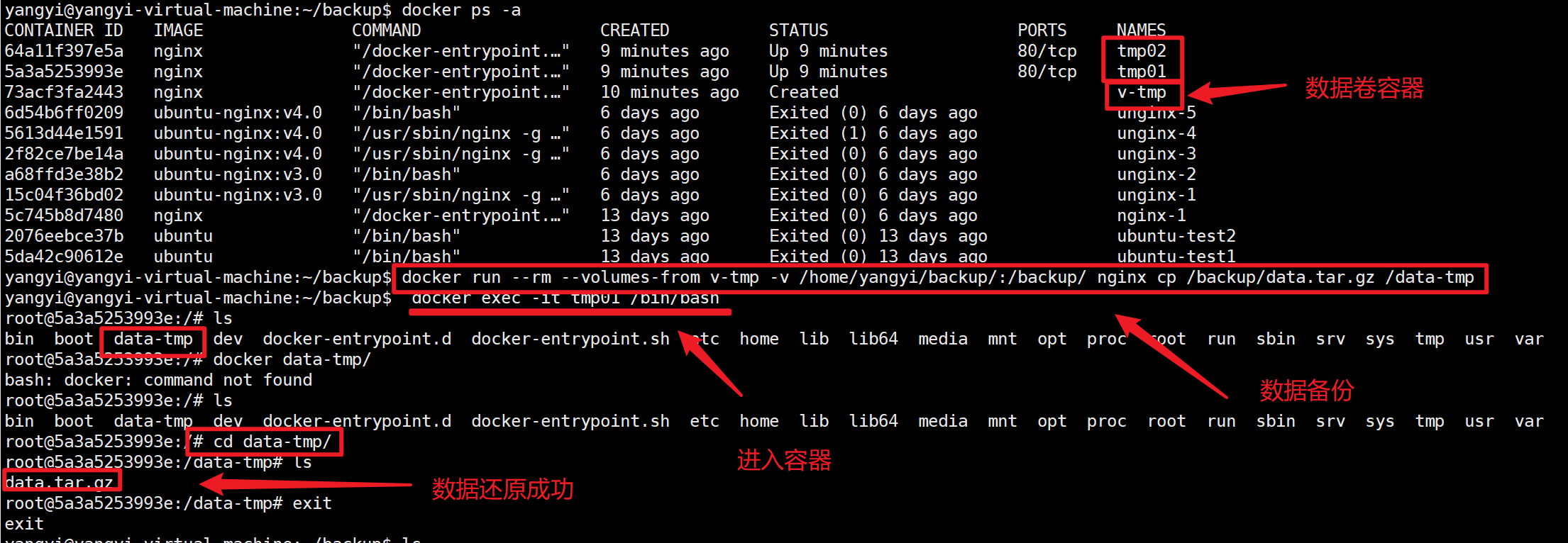
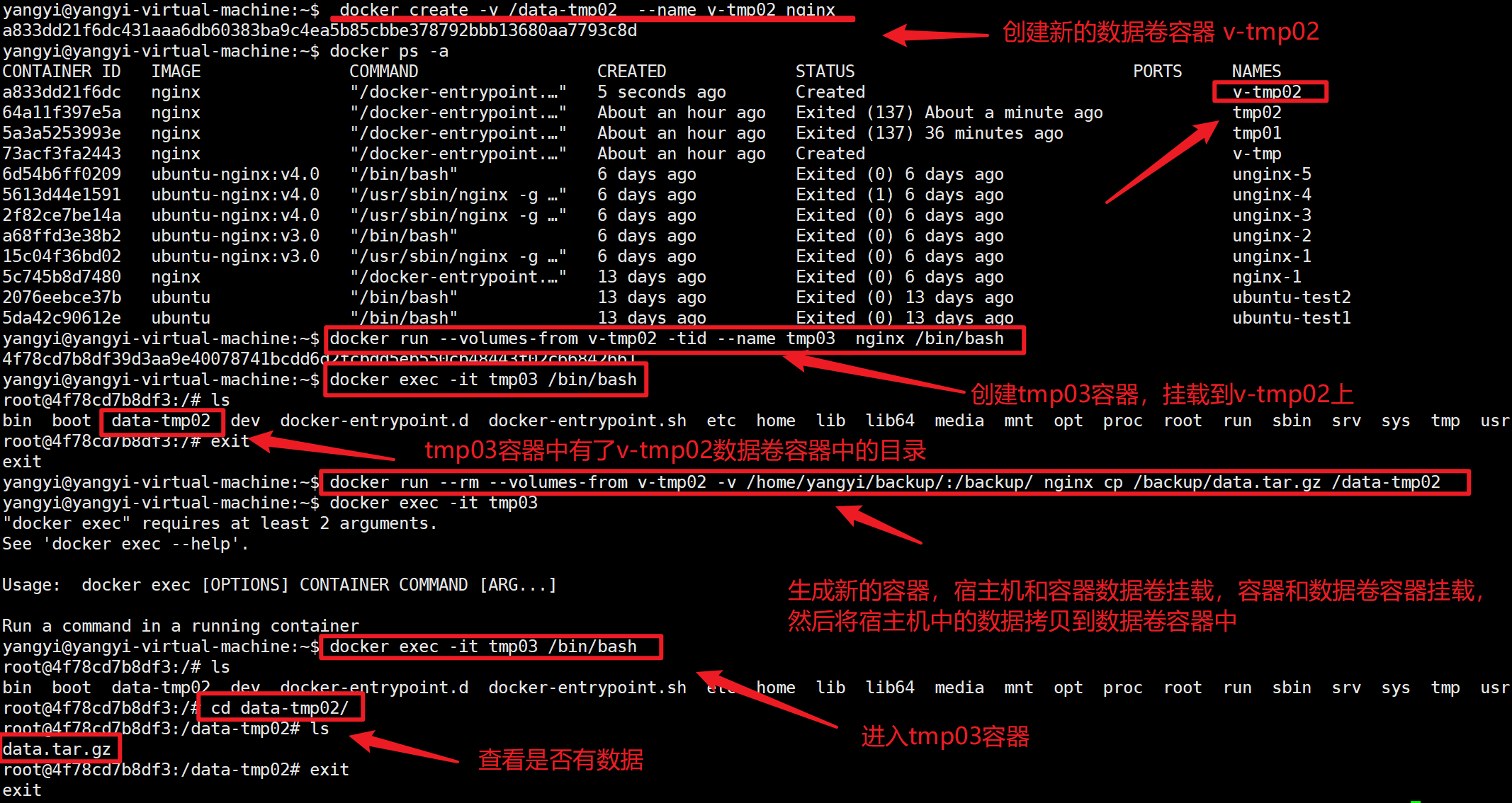
注意:解压的时候,如果使用目录的话,一定要在解压的时候使用-C制定挂载的数据苍谷器,个的v谷杏效掂是无法恢复的,因为容器中默认的backup目录不是数据卷,即使解压后,也看不到文件。
数据是最宝贵的资源,docker在设计上考虑到了这点,并且为数据的操作提供了充分的支持。
四、网络管理
Docker网络很重要,重要的,我们在上面学到的所有东西都依赖于网络才能工作。我们从两个方面来学习网络:端口映射和网络模式。为什么先学端口映射呢?在一台主机上学习网络,学习端口映射最简单,避免过多干扰。
1 端口映射详解
默认情况下,容器和宿主机之间网络是隔离的,我们可以通过端口映射的方式,将容器中的端口,映射到宿主机的某个端口上。这样我们就可以通过宿主机的ip+port的方式来访问容器里的内容。
Docker的端口映射
- 随机映射
-P(大写) - 指定映射
-p(小写)宿主机ip:宿主机端口:容器端口
注意:生产场景一般不使用随机映射,但是随机映射的好处就是由docker分配,端口不会冲突,不管哪种映射都会有所消耗,影响性能,因为涉及到映射的操作;
2 随机映射实践
#命令格式:
docker run -d -P [镜像名称]
#命令效果:
#先启动一个普通的nginx镜像
$ docker run -d nginx
#查看当前宿主机开放了哪些端口
$ netstat -tnulp
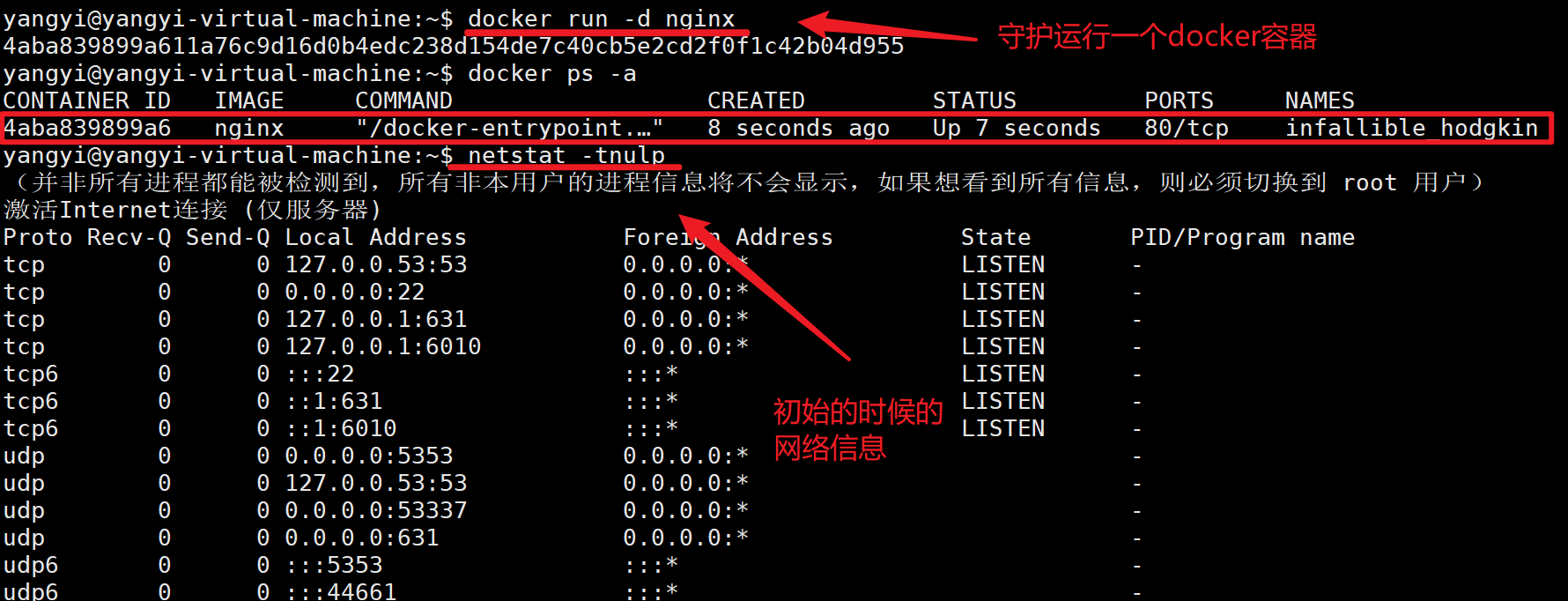
#启动一个默认随机映射的nginx镜像
$ docker run -d -P nginx
#查看当前宿主机开放了哪些端口
$ netstat -tnulp
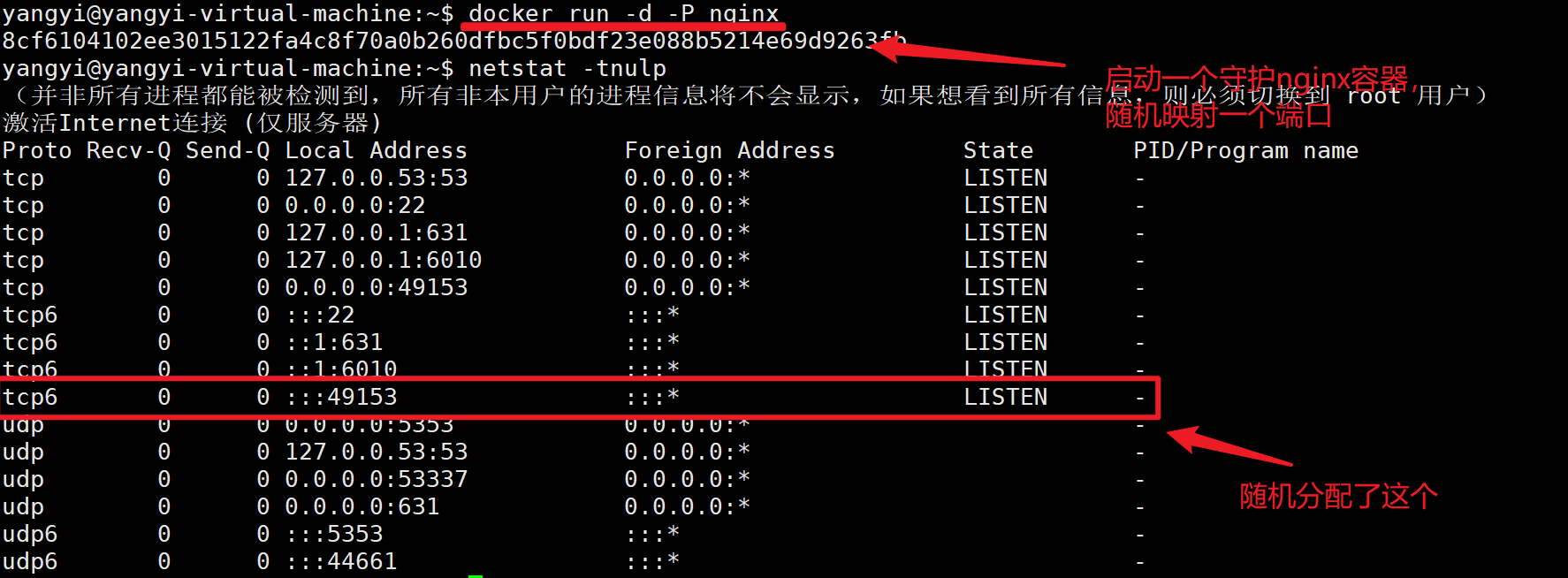

注意:宿主机的32768被映射到容器的80端口,
-Р自动绑定所有对外提供服务的容器端口,映射的端口将会从没有使用的端口池中自动随机选择,但是如果连续启动多个容器的话,则下一个容器的端口默认是当前容器占用端口号+1。
0.0.0.0:代表本机,就是把容器里的80端口,映射到了本机的49153端口。
在浏览器中输入
http://10.0.0.132:49153即可访问nginx容器,【格式为docker容器宿主机的ip:容器映射的端口】
这里,我们再次启动3个ngingx容器,并随机进行端口映射。
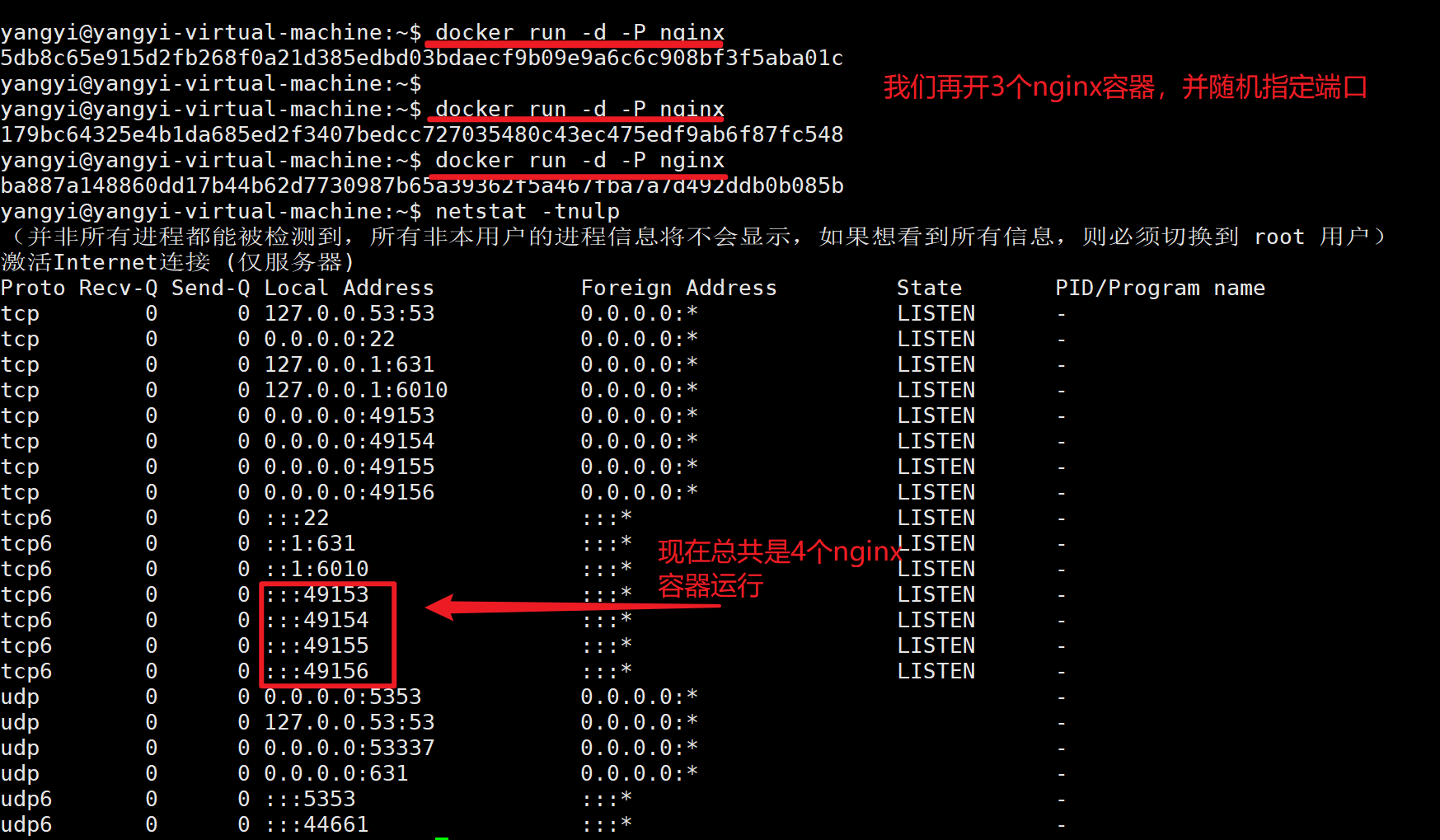

指定主机随机映射
#命令格式
:~$ docker run -d -p [宿主机ip]::[容器端口] --name [容器名称][镜像名称] # 中间本应该写宿主机端口,现在中间不写,就是随机的
#命令效果
:~$ docker run -d -p 10.0.0.132::80 --name nginx-1 nginx
#检查效果
:~$ docker ps

这里效果看似和上面的随机端口映射相同,但是是指定了宿主机的ip地址,因为有的服务器可能有多个ip地址,所以有时需要进行主机ip地址的指定。
3 指定映射实践
指定端口映射主要有两个方面:
- 指定端口映射
- 指定多端口映射
指定端口映射
#命令格式:
docker run -d -p [宿主机ip]:[宿主机端口]:[容器端口] --name [容器名字][镜像名称]
#注意:
#如果不指定宿主机ip的话,默认使用 0.0.0.0,
#命令实践:
#现状我们在启动容器的时候,给容器指定一个访问的端口 1199
docker run -d -p 10.0.0.132:10240:80 --name nginx-2 nginx
#查看新容器ip
docker inspect --format='{{range .NetworkSettings.Networks}}{{.IPAddress}}{{end}}' 8061f2e3a3fa
#查看容器端口映射
docker ps
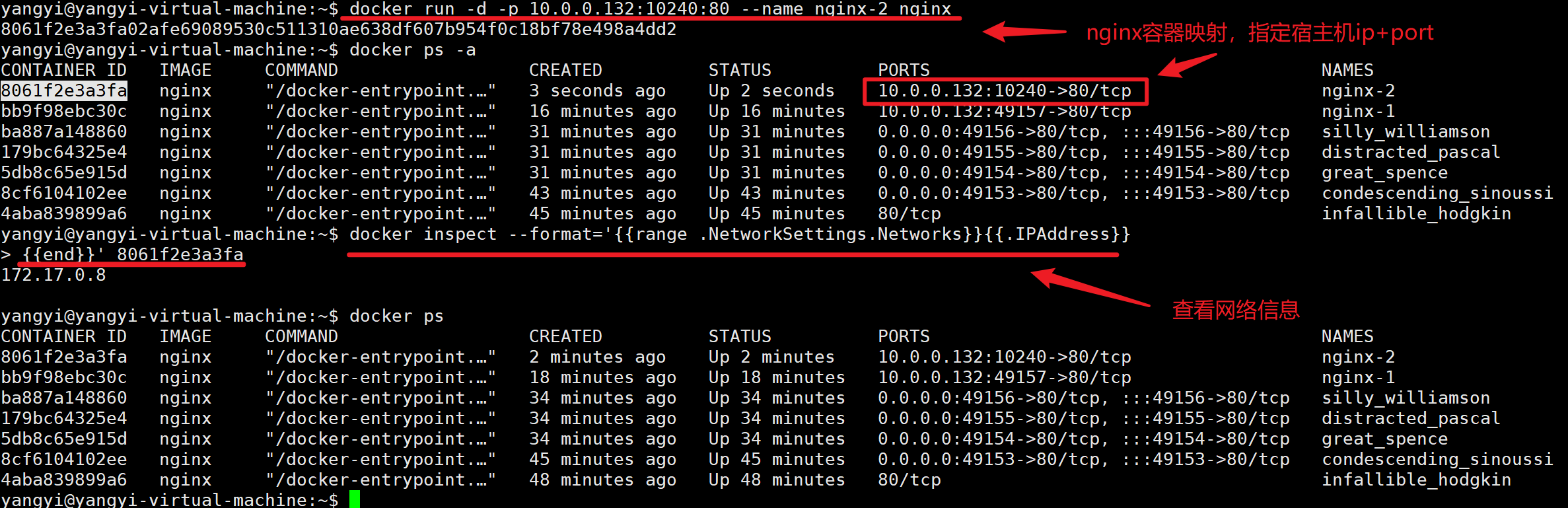
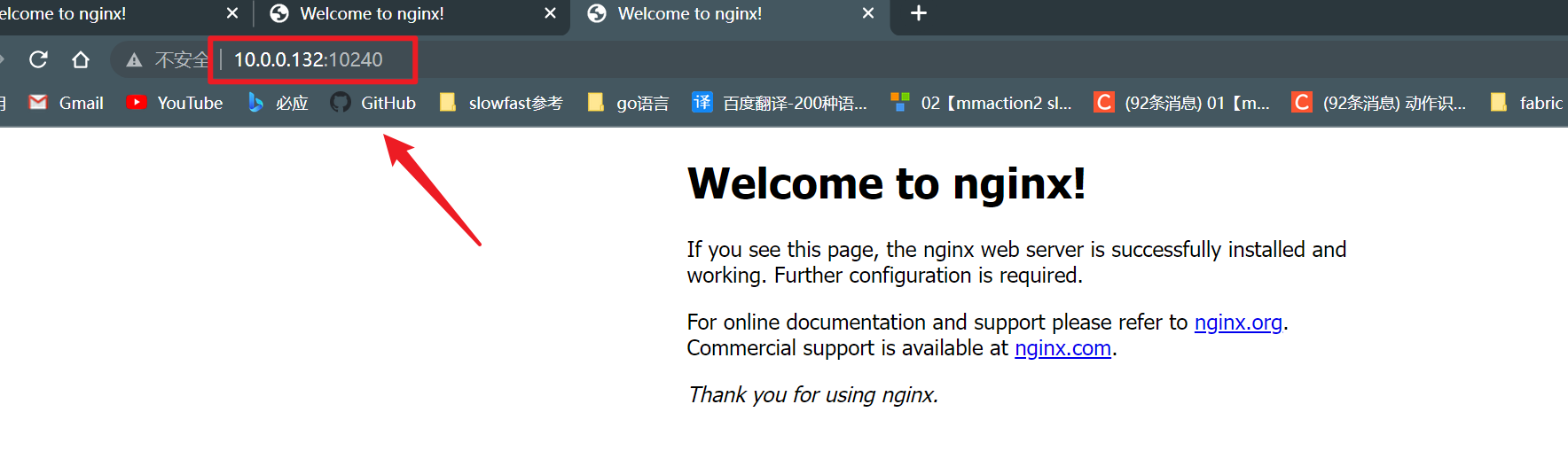

多端口映射
#命令格式
docker run -d -p [宿主机端口1]:[容器端口1] -p [宿主机端口2]:[容器端口2] --name [容器名称][镜像名称]
#开启多端口映射实践
docker run -d -p 10086:80 -p 10010:80 -p 18119:2046 --name nginx-4 nginx
#查看容器进程
docker ps

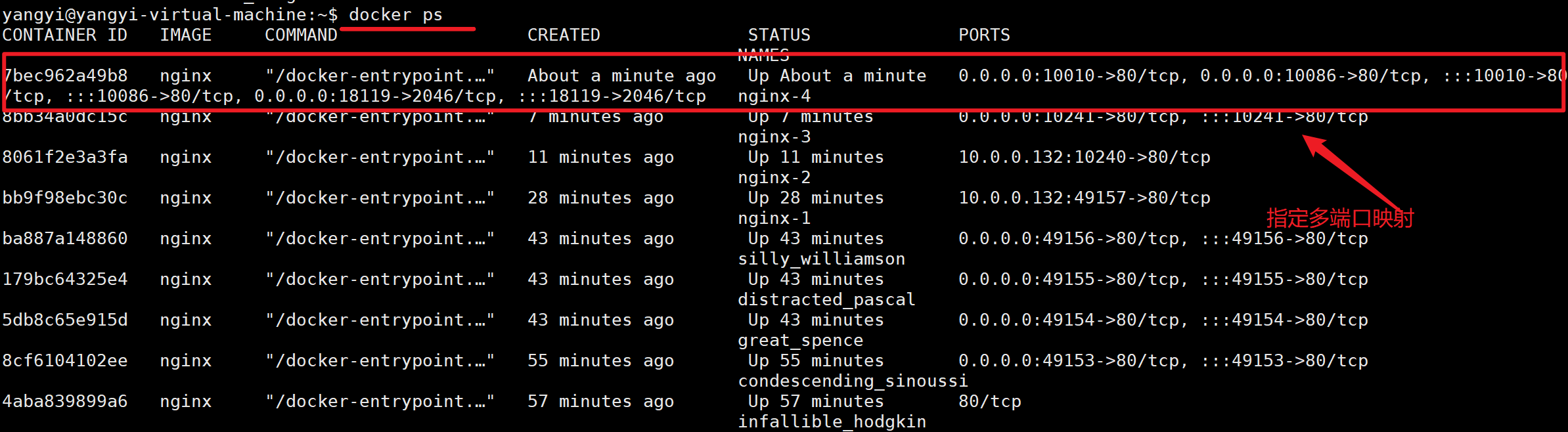
映射的主机端口,能映射到容器的80端口,但是不能映射到18119端口(因为容器2046端口里面没有业务)。
4 网络管理基础
-
docker网络命令
#查看网络命令帮助 :~$ docker network help . Commands: connect Connect a container to a network create Create a network disconnect Disconnect a container from a network inspect Display detailed information on one or more networks ls List networks prune Remove all unused networks rm Remove one or more networks # 详细说明 connect # Connect a container to a network 将一个容器连接到一个网络 create # Create a network 创建一个网络 disconnect # Disconnect a container from a network 从网络断开一个容器 inspect # Display detailed information on one or more networks 在一个或多个网络上显示详细信息 ls # List networks 网络列表 prune # Remove all unused networks 删除所有未使用的网络 rm # Remove one or more networks 删除一个或多个网络。 -
经常使用的docker网络查看命令
#查看docker网络下的列表信息 $ docker network ls

#查看bridge的网络内部信息
$ docker network inspect bridge
[
{
"Name": "bridge",
"Id": "6b4797632a52a6e8f384b4913ea08564303adb7d38b707153437f2dd7588e25e",
"Created": "2022-03-14T13:04:09.012111291+08:00",
"Scope": "local",
"Driver": "bridge",
"EnableIPv6": false,
"IPAM": {
"Driver": "default",
"Options": null,
"Config": [
{
"Subnet": "172.17.0.0/16",
"Gateway": "172.17.0.1"
}
]
},
"Internal": false,
"Attachable": false,
"Ingress": false,
"ConfigFrom": {
"Network": ""
},
"ConfigOnly": false,
"Containers": {
"179bc64325e4b1da685ed2f3407bedcc727035480c43ec475edf9ab6f87fc548": {
"Name": "distracted_pascal",
"EndpointID": "99d82480285910a955c5244c2a22c074bcd4f1c2aa690c4f6bde21e420d94f9c",
"MacAddress": "02:42:ac:11:00:05",
"IPv4Address": "172.17.0.5/16",
"IPv6Address": ""
},
"4aba839899a611a76c9d16d0b4edc238d154de7c40cb5e2cd2f0f1c42b04d955": {
"Name": "infallible_hodgkin",
"EndpointID": "bdc8d78e92776865ce75ebb4a41e39f0664fdd139f76b5bd734d34861e2780a7",
"MacAddress": "02:42:ac:11:00:02",
"IPv4Address": "172.17.0.2/16",
"IPv6Address": ""
},
"5db8c65e915d2fb268f0a21d385edbd03bdaecf9b09e9a6c6c908bf3f5aba01c": {
"Name": "great_spence",
"EndpointID": "c398f976132187763c44d79d100bb2bdbb65bb5492072ed092cd07e8b5b807cb",
"MacAddress": "02:42:ac:11:00:04",
"IPv4Address": "172.17.0.4/16",
"IPv6Address": ""
},
"7bec962a49b8750200872f673ec8a8c70e1ed922f2f20caa16d6d930723099de": {
"Name": "nginx-4", # 容器名称,容器与网络进行的映射,使用bridge模式。
"EndpointID": "a653d77a9d4e88e86a1cb77830466b7a3430ebc597040d9c858504f476a95d10",
"MacAddress": "02:42:ac:11:00:0a",
"IPv4Address": "172.17.0.10/16",
"IPv6Address": ""
},
"8061f2e3a3fa02afe69089530c511310ae638df607b954f0c18bf78e498a4dd2": {
"Name": "nginx-2",
"EndpointID": "d72adc47d6b10b42bf19f00a3fb25e13acd33e44ca5fb07adcd912346af28e61",
"MacAddress": "02:42:ac:11:00:08",
"IPv4Address": "172.17.0.8/16",
"IPv6Address": ""
},
"8bb34a0dc15c59270efaf169c47c4c1df0390d4f7912ba2d70c596a9f43c7261": {
"Name": "nginx-3",
"EndpointID": "1a364e0bc3abb08395184127b54e25d836c652c75a0accedf3ba18c32cb61133",
"MacAddress": "02:42:ac:11:00:09",
"IPv4Address": "172.17.0.9/16",
"IPv6Address": ""
},
"8cf6104102ee3015122fa4c8f70a0b260dfbc5f0bdf23e088b5214e69d9263fb": {
"Name": "condescending_sinoussi",
"EndpointID": "b40468049cd8acc71679a7e4a6f601aac5d5bd71ff5600dadff61a9e5f045601",
"MacAddress": "02:42:ac:11:00:03",
"IPv4Address": "172.17.0.3/16",
"IPv6Address": ""
},
"ba887a148860dd17b44b62d7730987b65a39362f5a467fba7a7d492ddb0b085b": {
"Name": "silly_williamson",
"EndpointID": "75da10be3189e223a21ee4afb5f6002d543ff7b0444287844afe093837ab48e3",
"MacAddress": "02:42:ac:11:00:06",
"IPv4Address": "172.17.0.6/16",
"IPv6Address": ""
},
"bb9f98ebc30c1de4e5d165bb437b6b50b63e10a78594a13370e739aded21781f": {
"Name": "nginx-1",
"EndpointID": "ac04afbde8bc86c125f608365f1029d9c66b367eebc4f86fe74357a9b2e1f7fb",
"MacAddress": "02:42:ac:11:00:07",
"IPv4Address": "172.17.0.7/16",
"IPv6Address": ""
}
},
"Options": {
"com.docker.network.bridge.default_bridge": "true",
"com.docker.network.bridge.enable_icc": "true",
"com.docker.network.bridge.enable_ip_masquerade": "true",
"com.docker.network.bridge.host_binding_ipv4": "0.0.0.0",
"com.docker.network.bridge.name": "docker0",
"com.docker.network.driver.mtu": "1500"
},
"Labels": {}
}
]
# 查看其中的nginx-4的详细信息【部分信息展示】
$ docker inspect nginx-4
"Ports": {
"2046/tcp": [
{
"HostIp": "0.0.0.0",
"HostPort": "18119"
},
{
"HostIp": "::",
"HostPort": "18119"
}
],
"80/tcp": [
{
"HostIp": "0.0.0.0",
"HostPort": "10010"
},
{
"HostIp": "::",
"HostPort": "10010"
},
{
"HostIp": "0.0.0.0",
"HostPort": "10086"
},
{
"HostIp": "::",
"HostPort": "10086"
}
]
},
"bridge": {
"IPAMConfig": null,
"Links": null,
"Aliases": null,
"NetworkID": "6b4797632a52a6e8f384b4913ea08564303adb7d38b707153437f2dd7588e25e",
"EndpointID": "a653d77a9d4e88e86a1cb77830466b7a3430ebc597040d9c858504f476a95d10",
"Gateway": "172.17.0.1",
"IPAddress": "172.17.0.10",
"IPPrefixLen": 16,
"IPv6Gateway": "",
"GlobalIPv6Address": "",
"GlobalIPv6PrefixLen": 0,
"MacAddress": "02:42:ac:11:00:0a",
"DriverOpts": null
}
-
复习一下
-
查看容器详细信息
#命令格式: docker inspect [容器id] #命令效果: #查看容器全部信息: $ docker inspect 930f29ccdf8a #查看容器网络信息: $ docker inspect --format='{{range .NetworkSettings.Networks}}{{.IPAddress}}{{end}}' 930f29ccdf8a -
查看容器端口信息
#命令格式: docker port [容器id] #命令效果:【查看容器与宿主机之间的端口映射】 $ docker port nginx-4
-
5 Docker网络模式简介
从1.7.0版本开始,Docker正式把网络跟存储这两个部分的功能实现都以插件化的形式剥离出来,允许用户通过指令来选择不同的后端实现。这也就是Docker希望构建围绕着容器的强大生态系统的一些积极尝试。剥离出来的独立网络项目叫做libnetwork,libnetwork中的网络模型(Container Networking Model,CNM)十分简洁,可以让上层的大量应用容器最大程度上不去关心底层实现。
5.1 Docker常用的网络模式
-
bridge模式🚀
简单来说,就是穿马甲,打着宿主机的旗号,做自己的事情。
Docker的默认模式,它会在docker容器启动时候,自动配置好自己的网络信息,同一宿主机的所有容器都在一个网络下,彼此间可以通信。类似于我们vmware虚拟机的桥接模式。利用宿主机的网卡进行通信,因为涉及到网络转换,所以会造成资源消耗,网络效率会低。
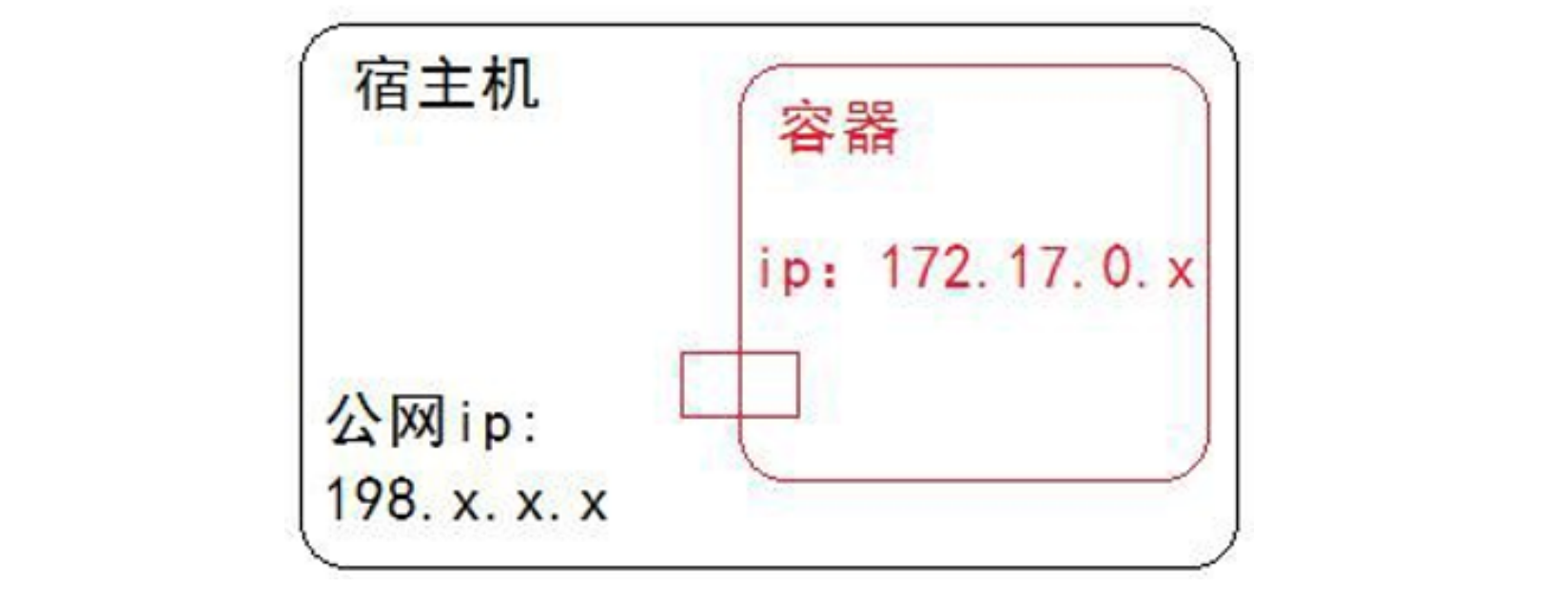
-
host模式🐦
简单来说,就是鸠占鹊巢,用着宿主机的东西,干自己的事情。容器使用宿主机的ip地址进行通信。
特点:容器和宿主机共享网络。
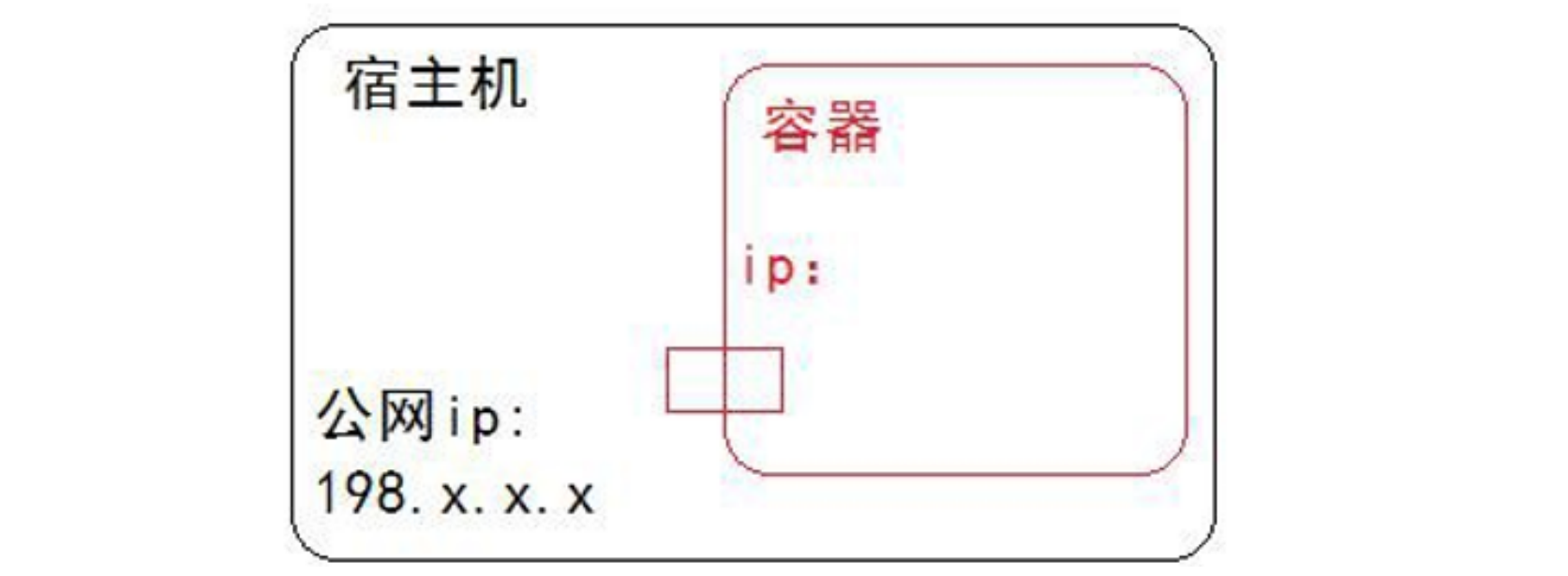
-
container模式🌉
新创建的容器间使用,使用已创建的容器网络,类似一个局域网。
特点:容器和容器共享网络。
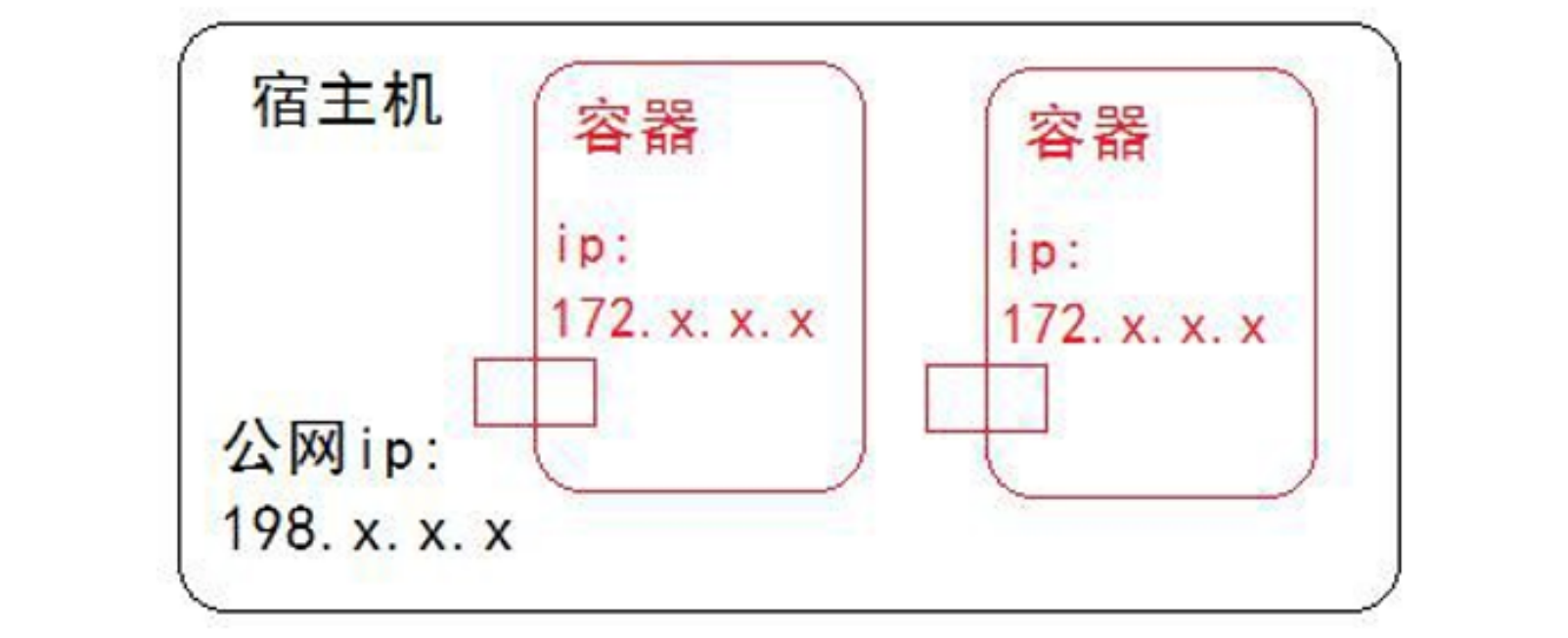
-
none模式🍉
这种模式最纯粹,不会帮你做任何网络的配置,可以最大限度的定制化。不提供网络服务,容器启动后无网络连接。
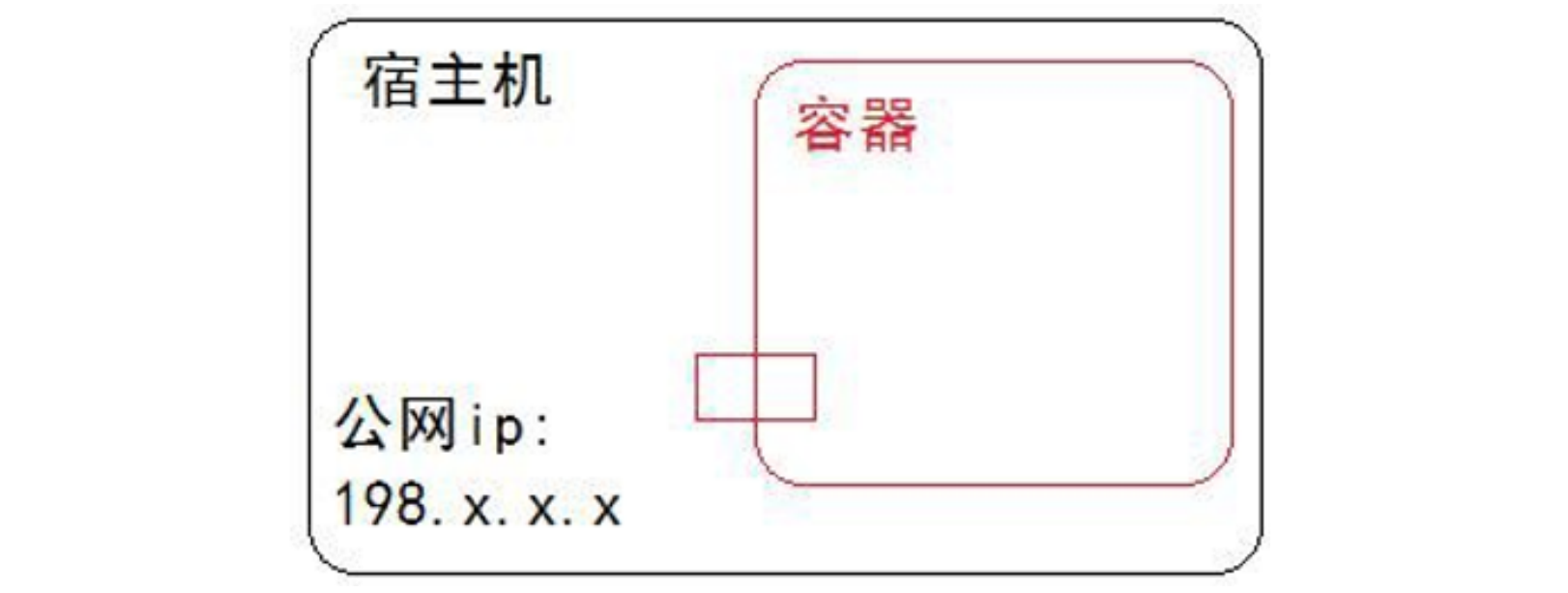
-
overlay模式🍌
容器彼此不再同一网络,而且能互相通行。:
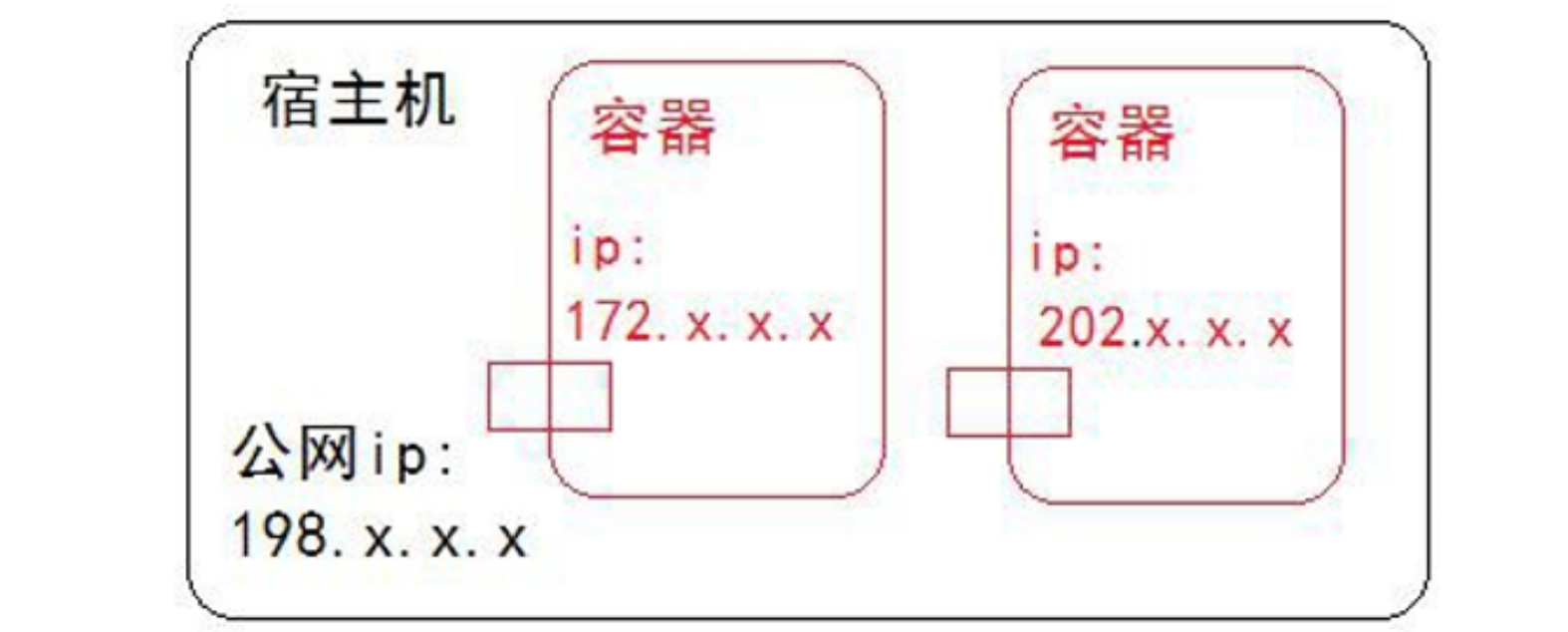
6 定制bridge实践一
其实我们在端口映射的部分就是bridge模式的简单演示了,因为他们使用的是默认bridge网络模式,现在我们来自定义桥接网络。
这一部分我们从三个方面来演示:
- 创建桥接网络
- 使用自定义网络创建容器
- 容器断开、连接网络
-
创建网络
#命令格式: docker network create --driver [网络类型][网络名称] #参数 create 创建一个网络 --driver 指定网络类型 #命令演示: $ docker network create --driver bridge bridge-test1 #查看主机网络类型: $ docker network ls #查看新建网络的网络信息【】 $ docker network inspect bridge-test1 #宿主机又多出来一个网卡设备: $ ifconfig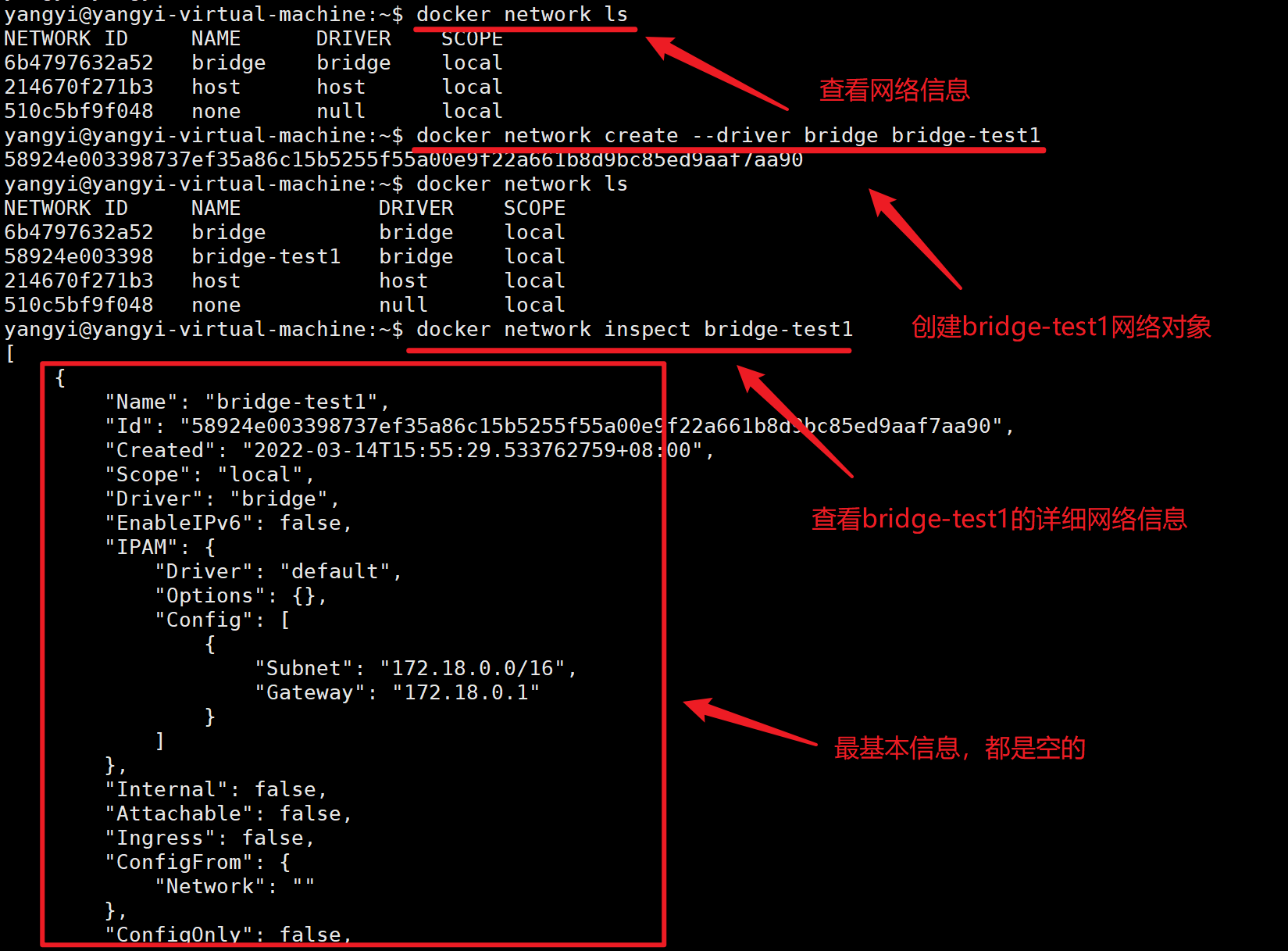
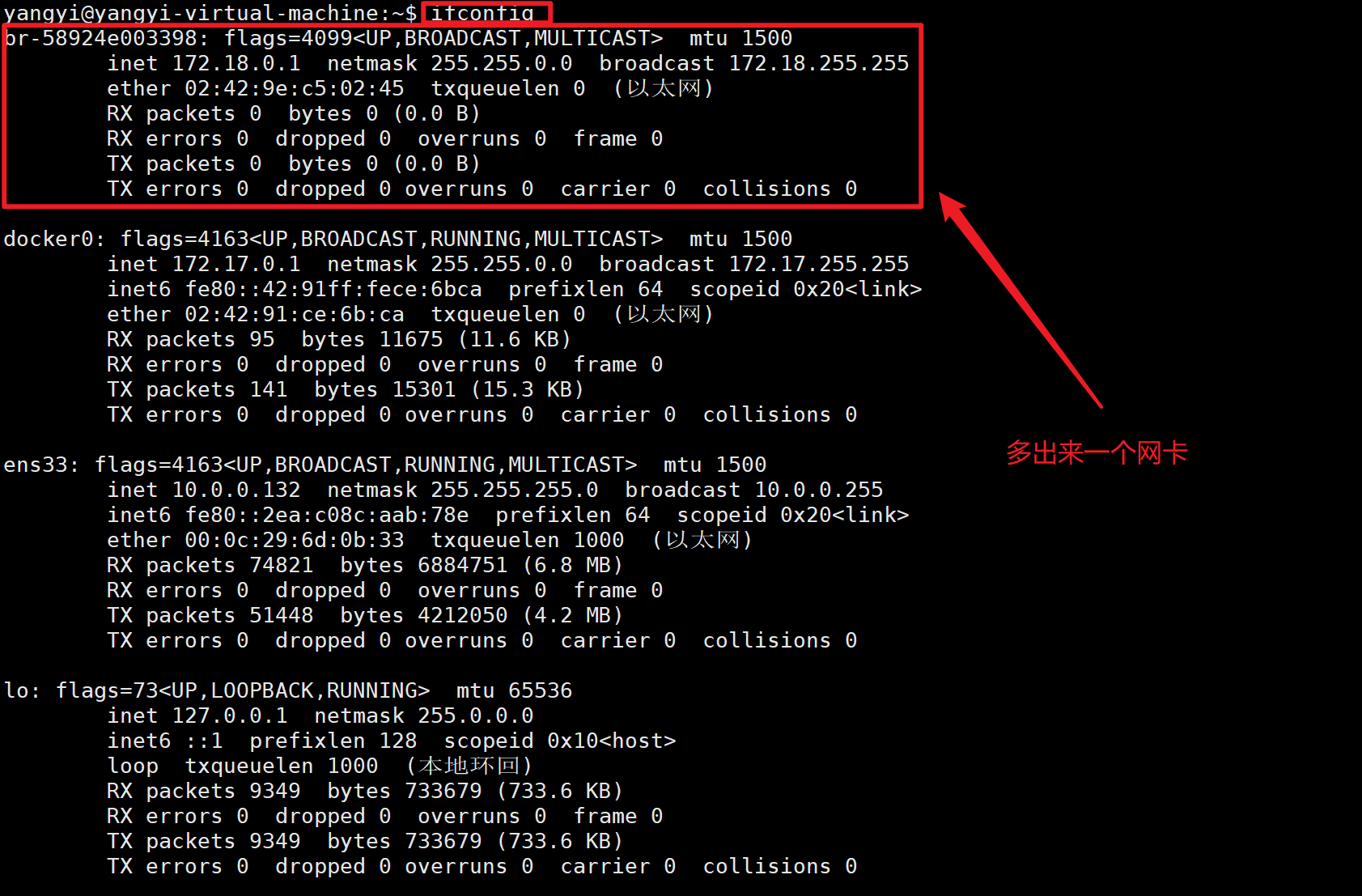
-
自定义网段与网关
#自定义网段与网关 #查看关于网段和网管的相关命令 :~$ docker network create --help --gateway #strings IPv4 or IPv6 Gateway for the master subnet 主子网的IPv4或IPv6网关。 --subnet #strings Subnet in CIDR format that represents a network segment 表示网络段的CIDR格式的子网。 # 查看刚刚创建的网络信息 $ docker network inspect bridge-test1 [ { "Name": "bridge-test1", "config": [ { "Subnet": "172.18.0.0/16", #ip/子网 "Gateway": "172.18.0.1" #网关 } ] } ] #创建自定义网段与网关信息 docker network create --driver bridge --gateway 172.99.0.1 --subnet 172.99.0.0/16 bridge-test2 #查看网络列表 $ docker network ls #查看自定义网络的网关与网络信息 $ docker network inspect bridge-test2 #查看主机网络信息 $ ifconfig br-9d02a01fa98b Link encap:以太网 硬件地址 02:42:41:18:2c:5a inet 地址:172.99.0.1 广播:172.99.255.255 掩码:255.255.0.0 UP BROADCAST MULTICAST MTU:1500 跃点数:1 接收数据包:0 错误:0 丢弃:0 过载:0 帧数:0 发送数据包:0 错误:0 丢弃:0 过载:0 载波:0 碰撞:0 发送队列长度:0 接收字节:0 (0.0 B) 发送字节:0 (0.0 B)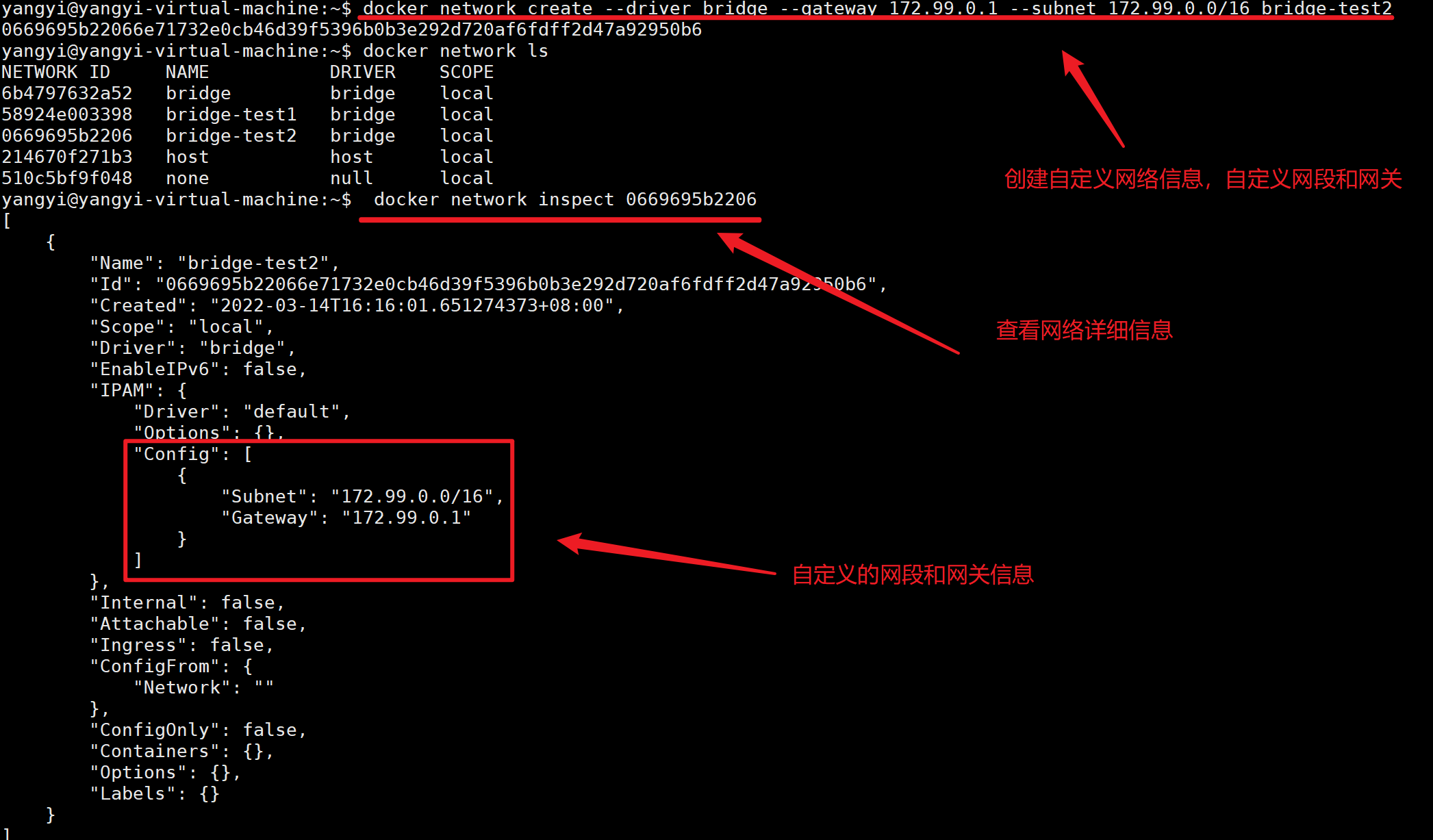
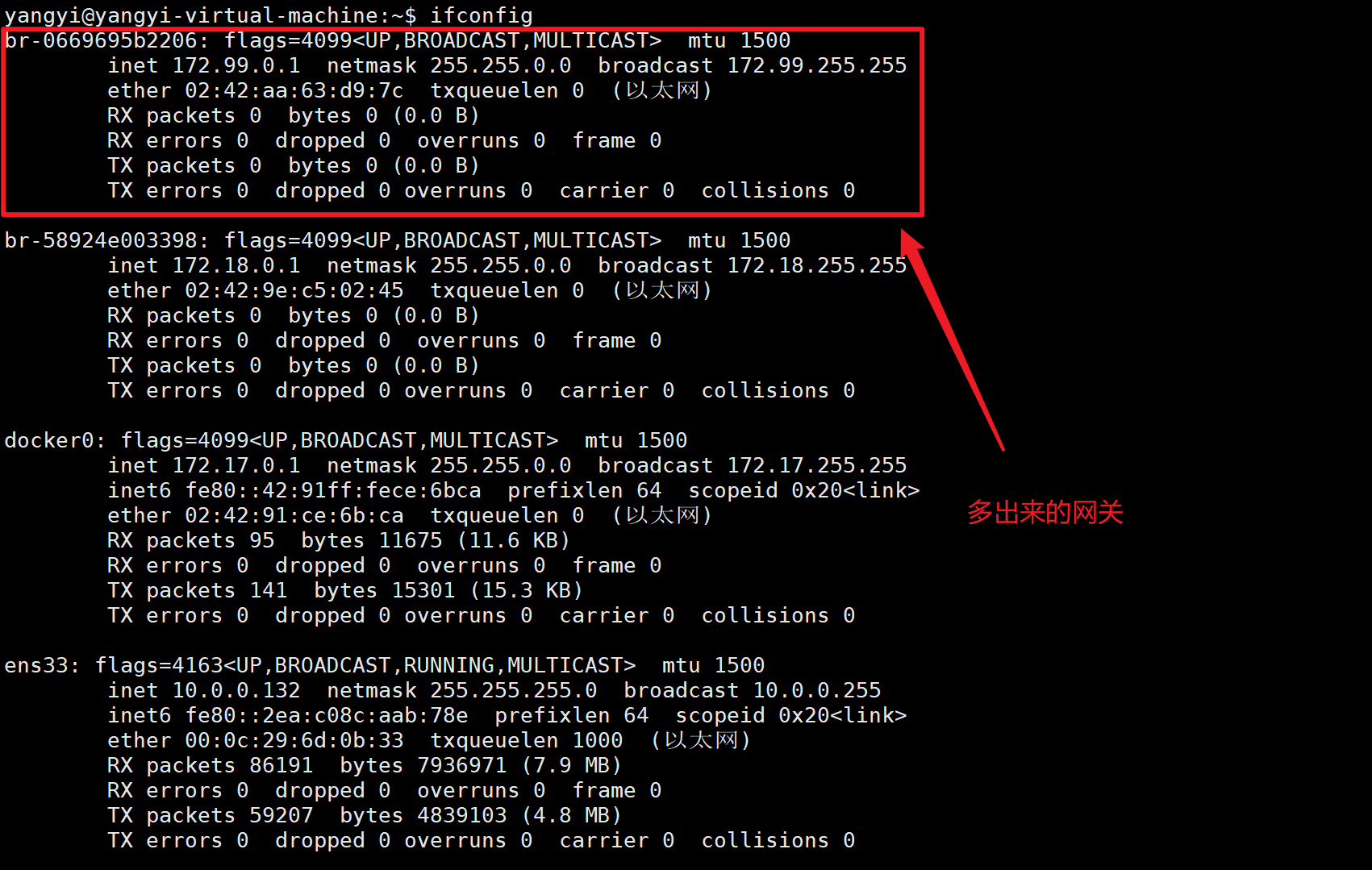
-
在自定义网络中启动容器
#命令格式: docker run --net=[网络名称] -itd --name=[容器名称][镜像名称] #使用效果: #刚开始查看创建的网络bridge-test1 $ docker network inspect bridge-test1 "Containers": {},#容器是空的 #刚开始查看创建的网络bridge-test2 $ docker network inspect bridge-test2 "Containers": {},#容器也是是空的 #创建启动1个使用网络为bridge-test1 名为nginx-1的容器 $ docker run --net=bridge-test1 -itd --name nginx-1 nginx #查看容器的信息 $ docker inspect nginx-1 #创建启动1个使用网络为bridge-test2 名为nginx-2的容器 $ docker run --net=bridge-test2 -itd --name nginx-2 nginx #查看容器的信息 $ docker inspect nginx-2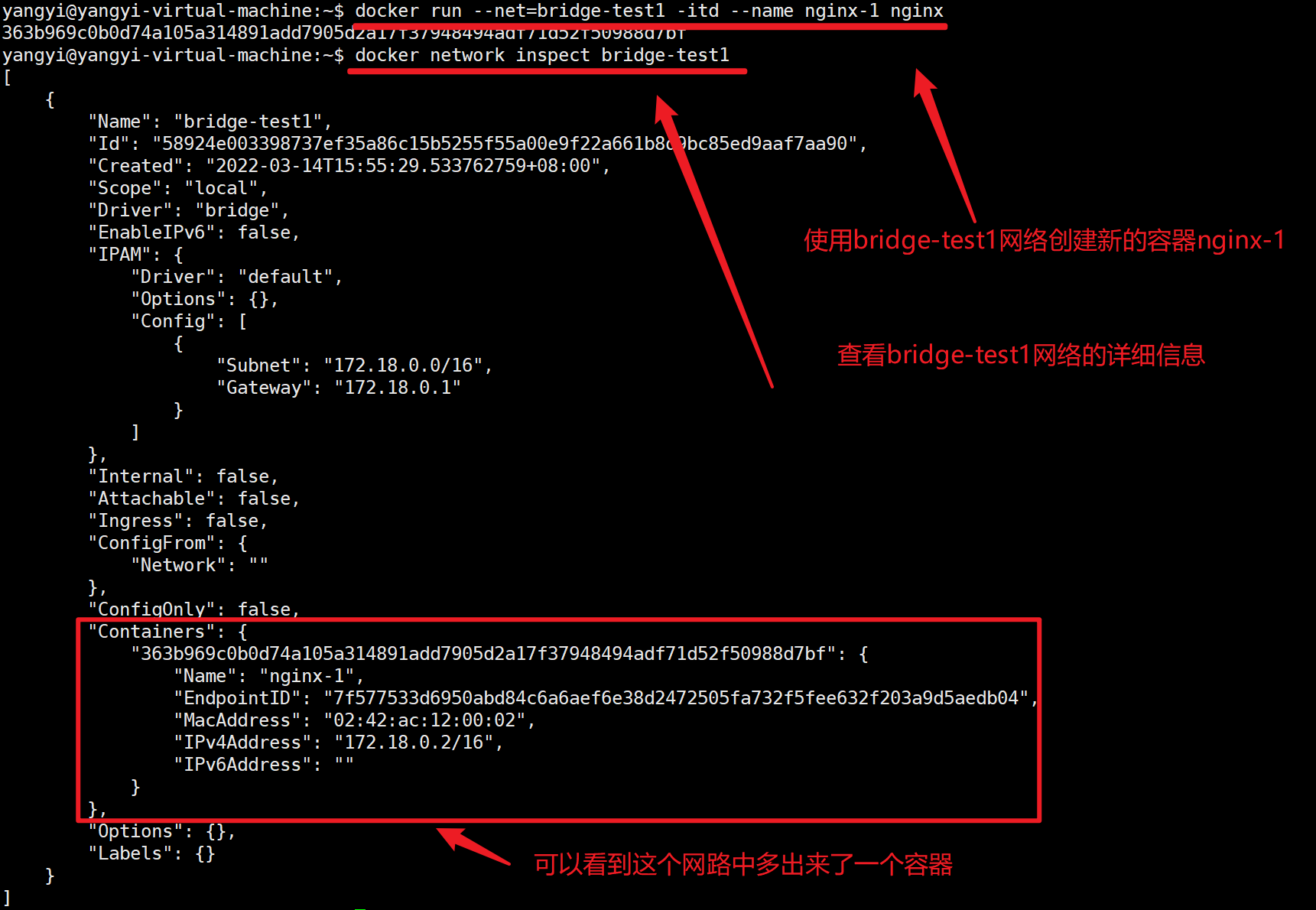
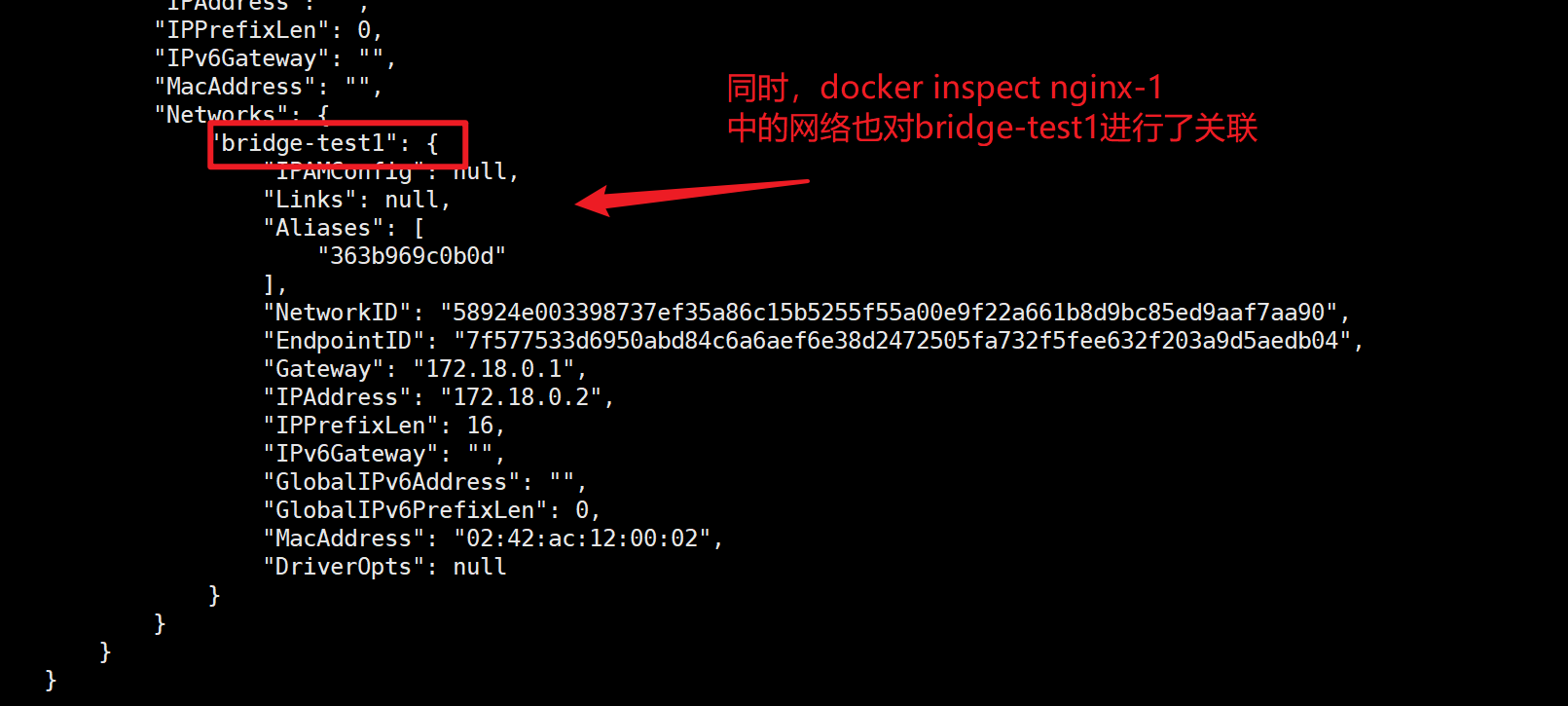
注意部分:
使用默认的桥接模型创建的容器是可以直接联网的。【使用的默认的桥接方式每次从创建一个端口映射的容器,都会生成一块网卡,系统消耗大。(结论待定)】
使用自定义的桥接模型创建的容器不可以直接联网,但是可以通过端口映射来实现联网。
-
容器断开网络
#命令格式: docker network disconnect [网络名][容器名] #命令演示: docker network disconnect bridge-test1 nginx-1 #查看网络bridge-test1的详细信息 $ docker network inspect bridge-test1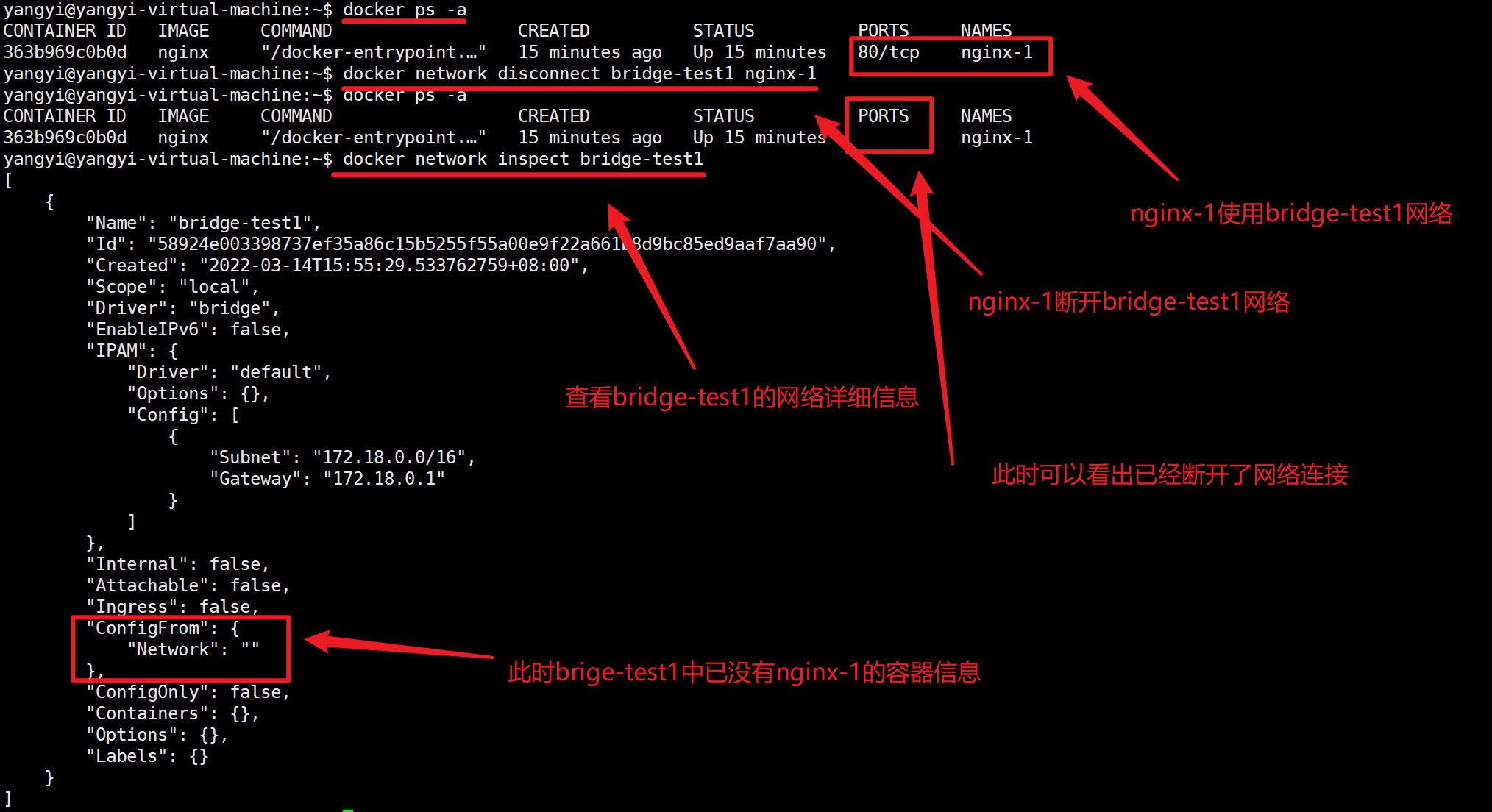
-
容器连接网络
#命令格式: $ docker network connect [网络名][容器名] #命令演示: #将容器nginx-1连接到bridge-test1网络 $ docker network connect bridge-test1 nginx-1 #查看bridge-test1网络是否包含容器nginx-1的信息 $ docker network inspect bridge-test1 #查看nginx-1中是否包含bridge-test1网络 $ docker inspect nginx-1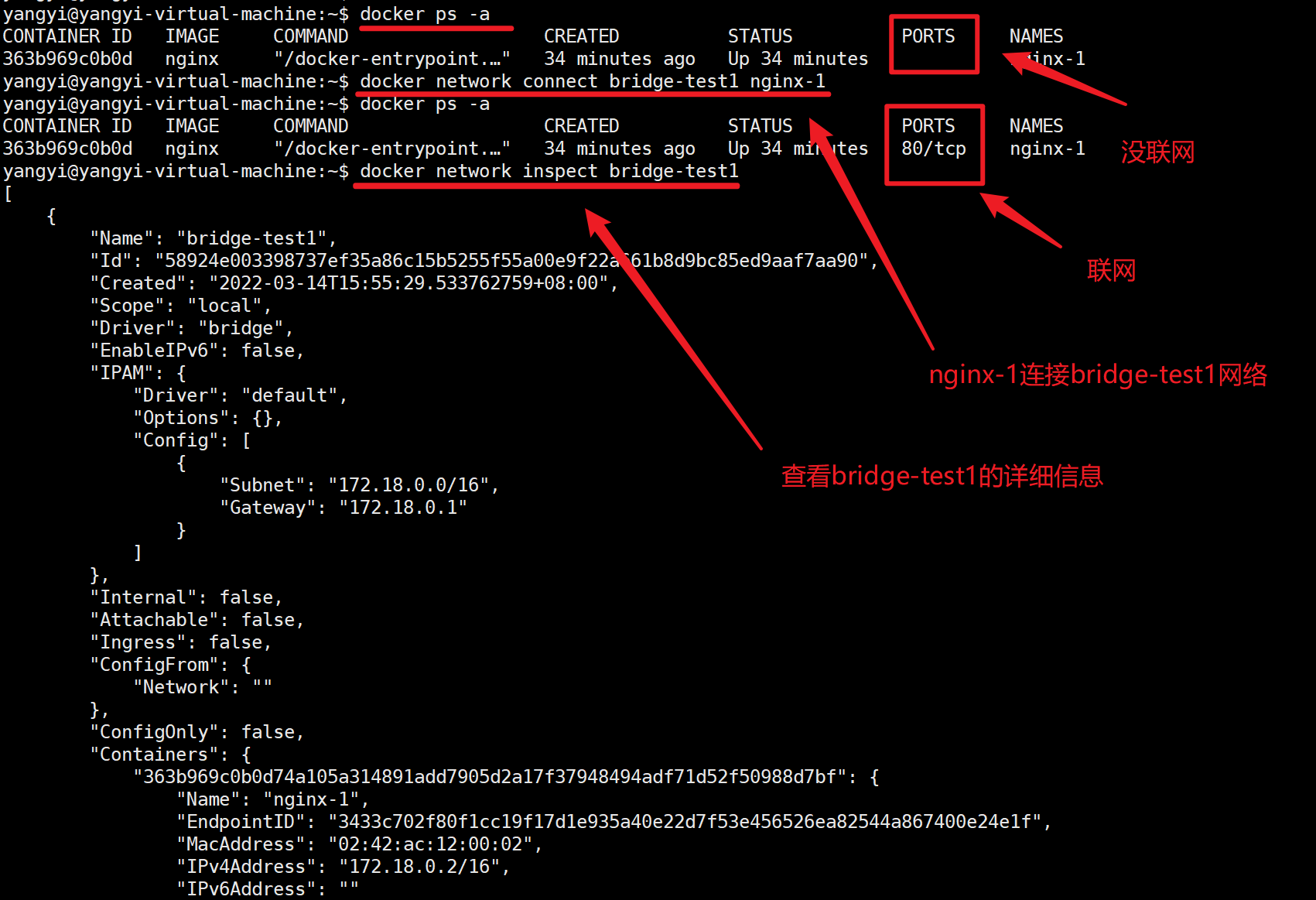
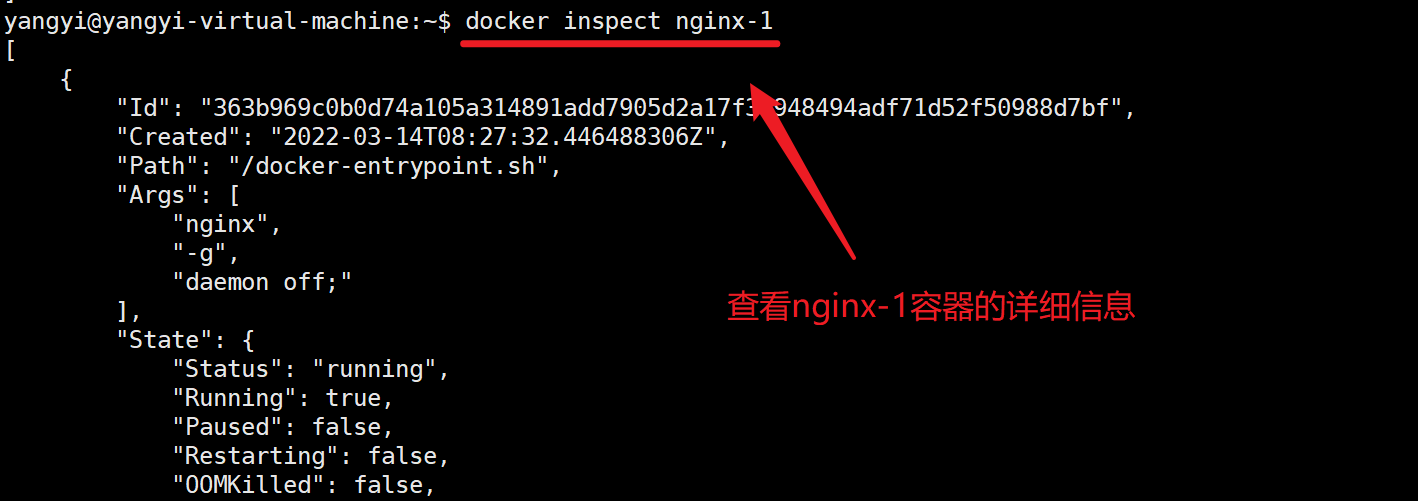
注:可以使用
docker network rm bridge-test1删除网络。
7 定制bridge实践二
之前我们创建的容器,它们的ip都是从docker0自动获取的,接下来我们自己定义一个br0网桥,然后启动的容器就用这个。
网桥是什么?他是一种设备,根据设备的物理地址来划分网段,并传输数据的,docker0就是默认的网桥。
需求:定制docker网桥
分析:
- 网桥的创建
- docker服务使用新网桥
- 测试
知识点:
bridge-utils软件的brctl工具可以实现创建网桥- 配置
/etc/default/docker文件,编辑systemctl的配置文件使用该docker文件重载systemctl配置重启docker- 创建容器,查看容器信息即可
具体实施方式:
-
1 网桥环境部署
#1.1 网桥软件部署 #ubuntu默认不自带网桥管理工具,安装网桥软件 $ sudo apt-get install bridge-utils -y #查看网卡 $ brctl show bridge name bridge id STP enabled interfaces br-0669695b2206 8000.02429618ec5f no br-58924e003398 8000.0242cf1c0bc6 no veth1ecbc41 docker0 8000.02420bc1e27e no #1.2 创建网桥 $ sudo brctl addbr br0 $ brctl show #给网桥设置网段 $ sudo ifconfig br0 192.168.99.1 netmask 255.255.255.0 #查看网络配置信息 $ ifconfig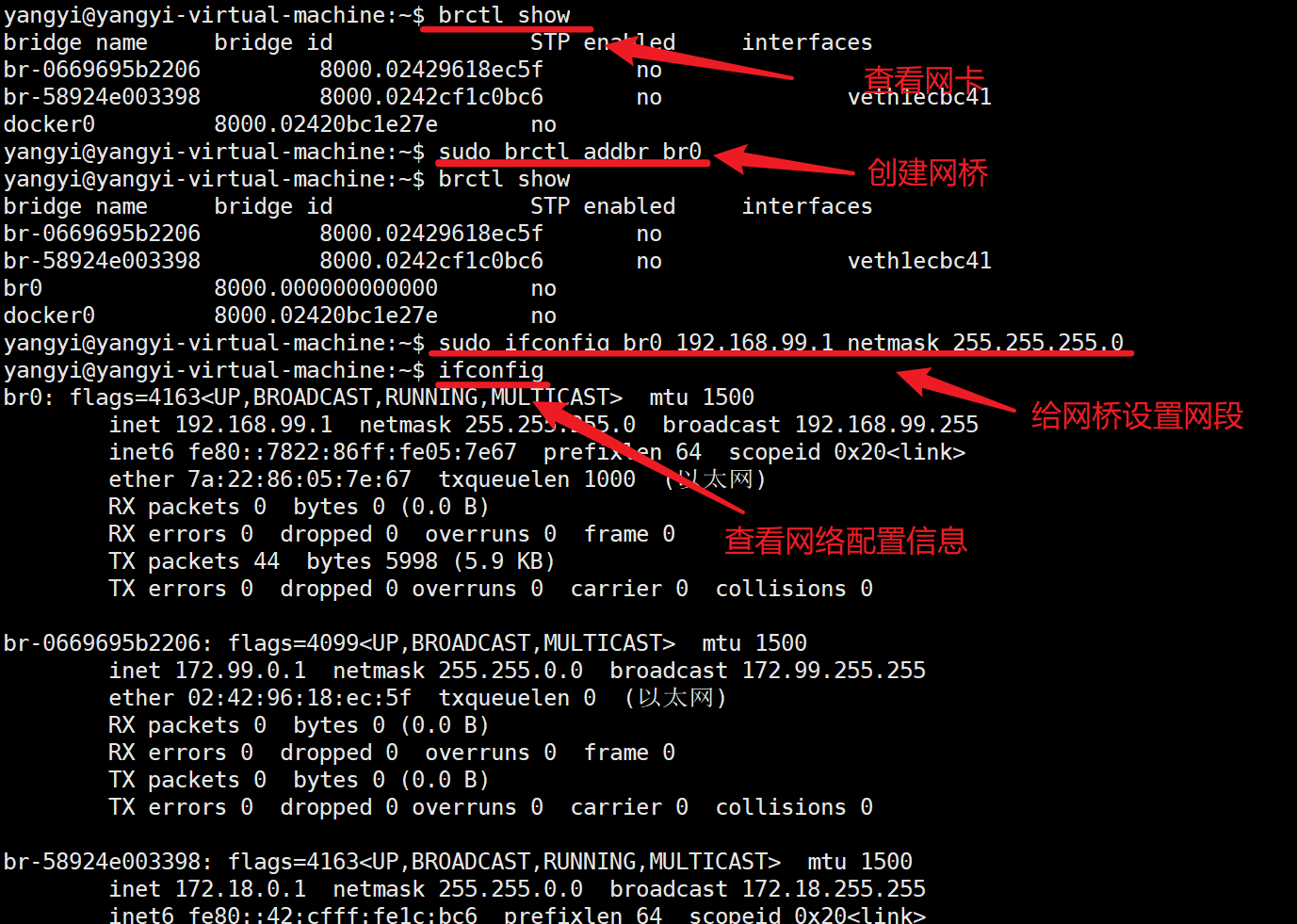
-
2 docker配置网桥
#2.1 配置docker文件 $ sudo vim /etc/default/docker #文件最末尾添加 DOCKER_OPTS="-b=br0" #2.2 systemctl使用docker文件 #创建服务依赖文件 $ sudo mkdir -p /etc/systemd/system/docker.service.d $ sudo vim /etc/systemd/system/docker.service.d/Using_Environment_File.conf #内容如下: [Service] EnvironmentFile=-/etc/default/docker ExecStart= ExecStart=/usr/bin/dockerd -H fd:// $DOCKER_OPTS #重载服务配置文件 $ systemctl daemon-reload #2.3 重启docker #重启前效果 $ ps aux |grep docker #重启docker $ systemctl restart docker #重启后效果 $ ps aux |grep docker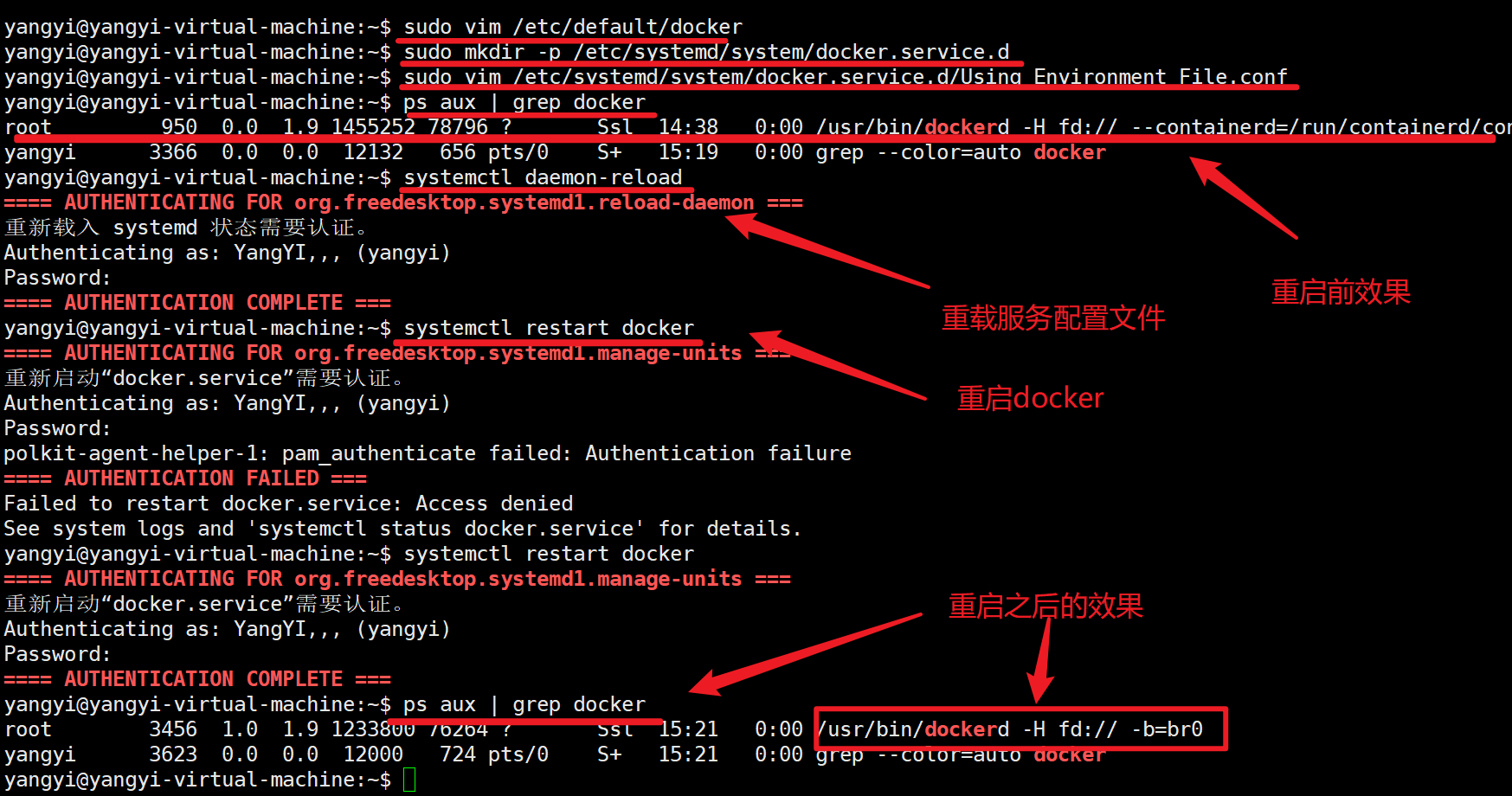
-
3 容器测试
#3.1 创建容器并测试 #创建默认网络的容器 $ docker run -itd --name nginx-2 nginx #查看docker容器 $ docker ps -a #查看信息已经使用了br0的网卡的网络 $ docker inspect 716157a95a05 #查看下网络 $ docker network ls #查看网络下的容器 $ docker network inspect bridge #注意:不管是使用br0网卡,还是之前的docker0网卡,在新建容器网络的时候,都会新建一个网卡信息。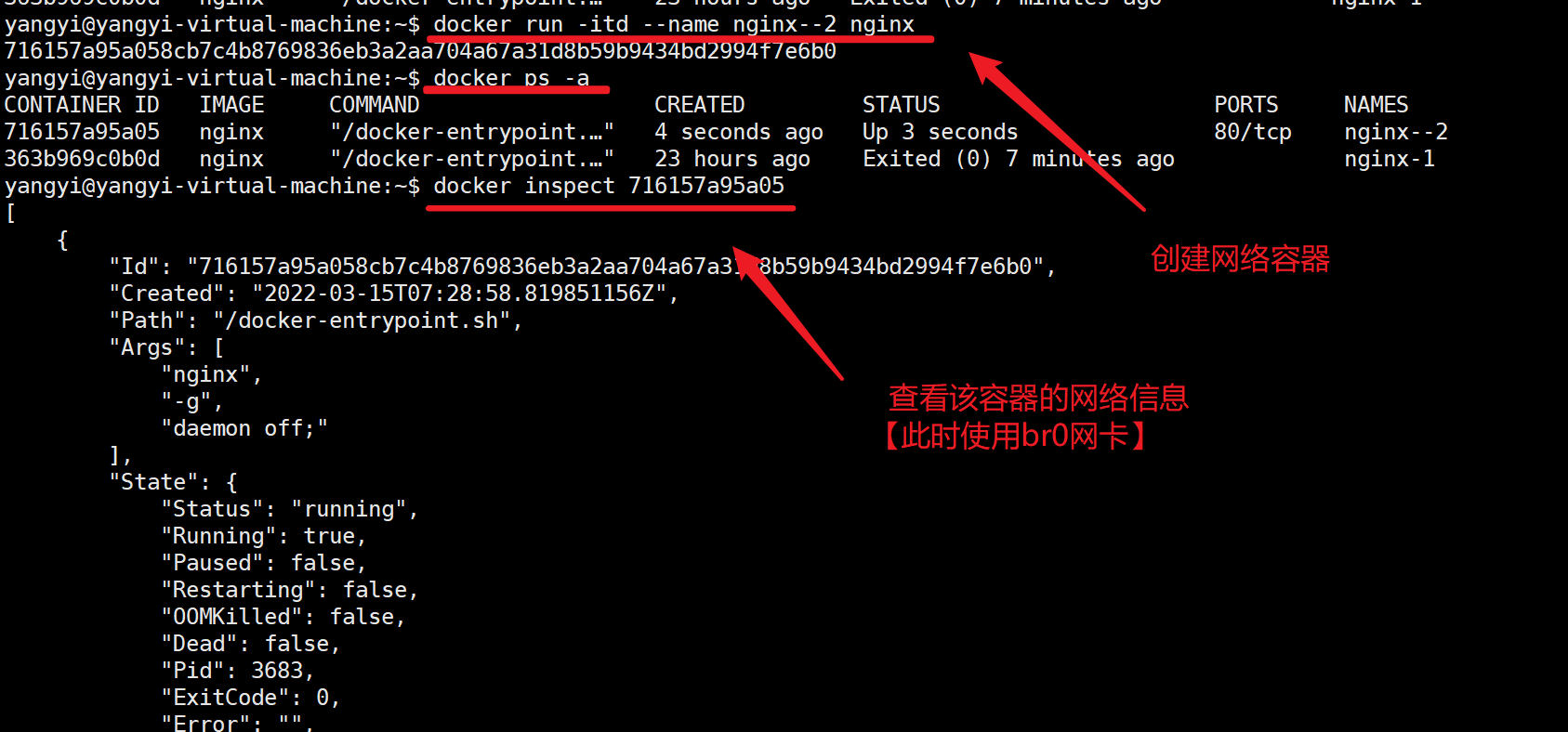
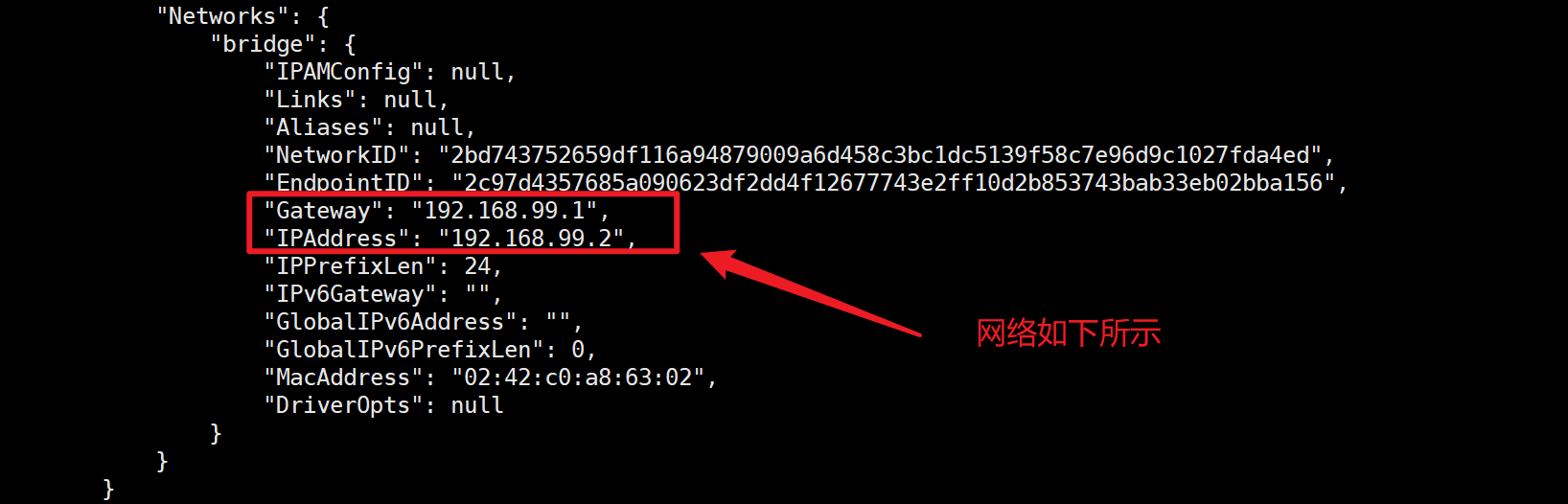
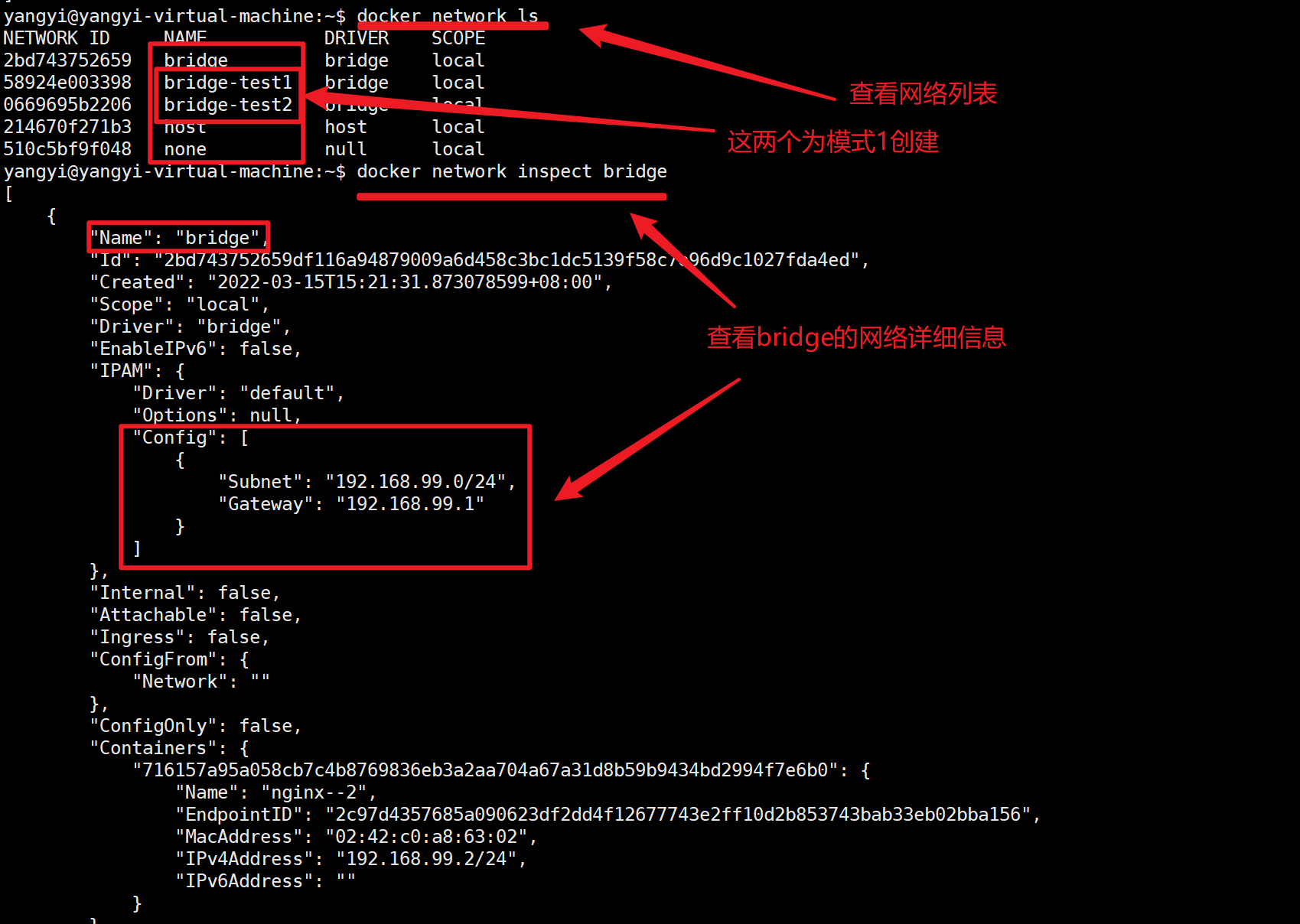
8 host模型
host模型我们知道,容器使用宿主机的ip地址进行对外提供服务,本身没有ip地址。
#命令格式:
docker run --net=host -itd --name [容器名称] 镜像名称
#命令示例:
#查看下网络情况
$ docker network ls
#查看host下有哪些容器
$ docker network inspect host
#发现是空的
"Containers": {}
#查看宿主机启动网络的状态
$ netstat -tnulp
#发现宿主机没有使用80端口
#根据host网络创建启动容器
$ docker run --net=host -itd --name nginx-1 nginx
#查看容器
$ docker ps -a
#发现nginx-1容器并没有端口映射
#但是查看宿主机启动网络
$ netstat -tnulp
#发现宿主机多出了80端口【容器直接使用了主机的80端口】
#查看host下有哪些容器
$ docker network inspect host
#发现网络下包含了容器 nginx-1
#查看nginx-1这个容器的全部信息
$ docker inspect nginx-1
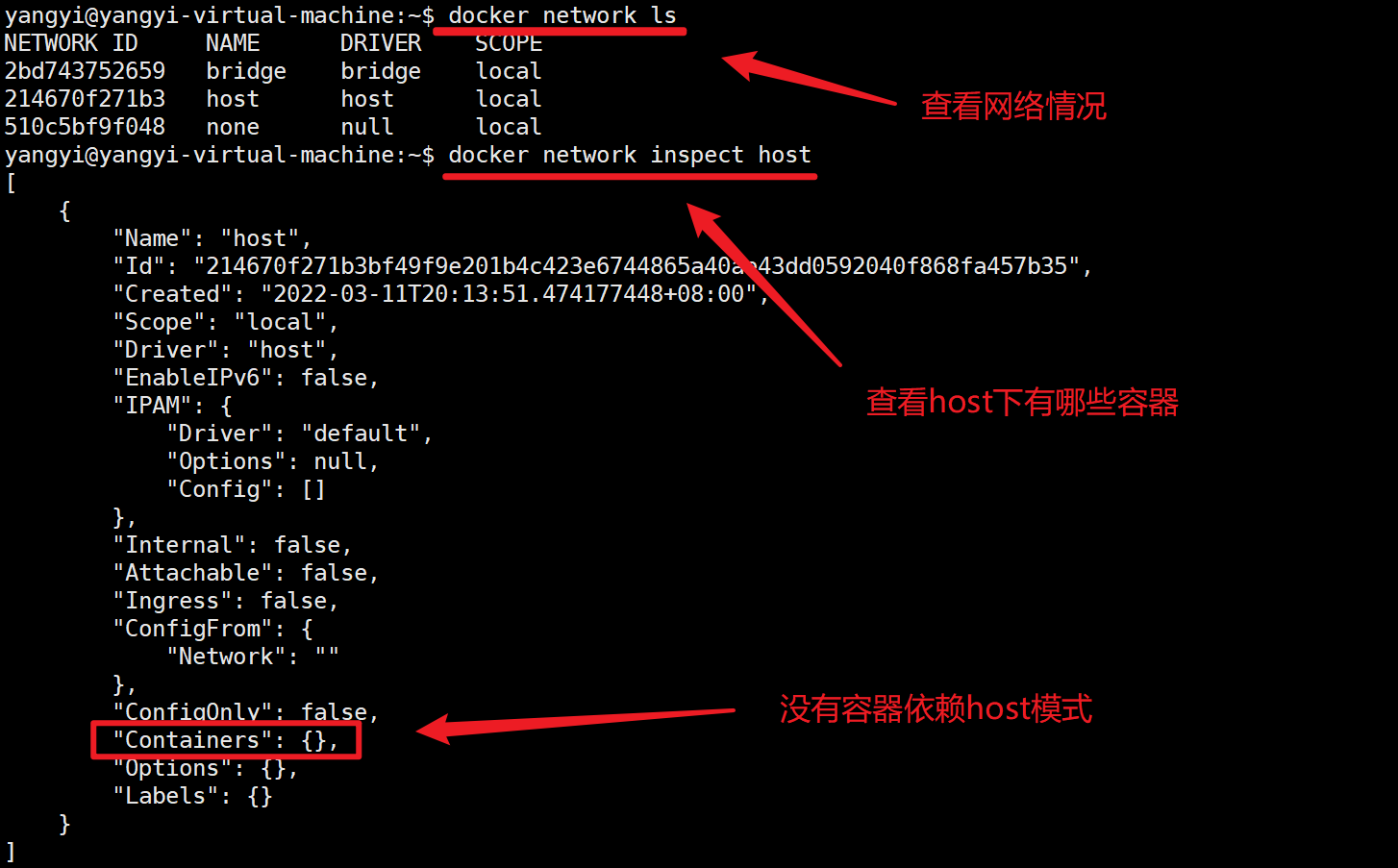
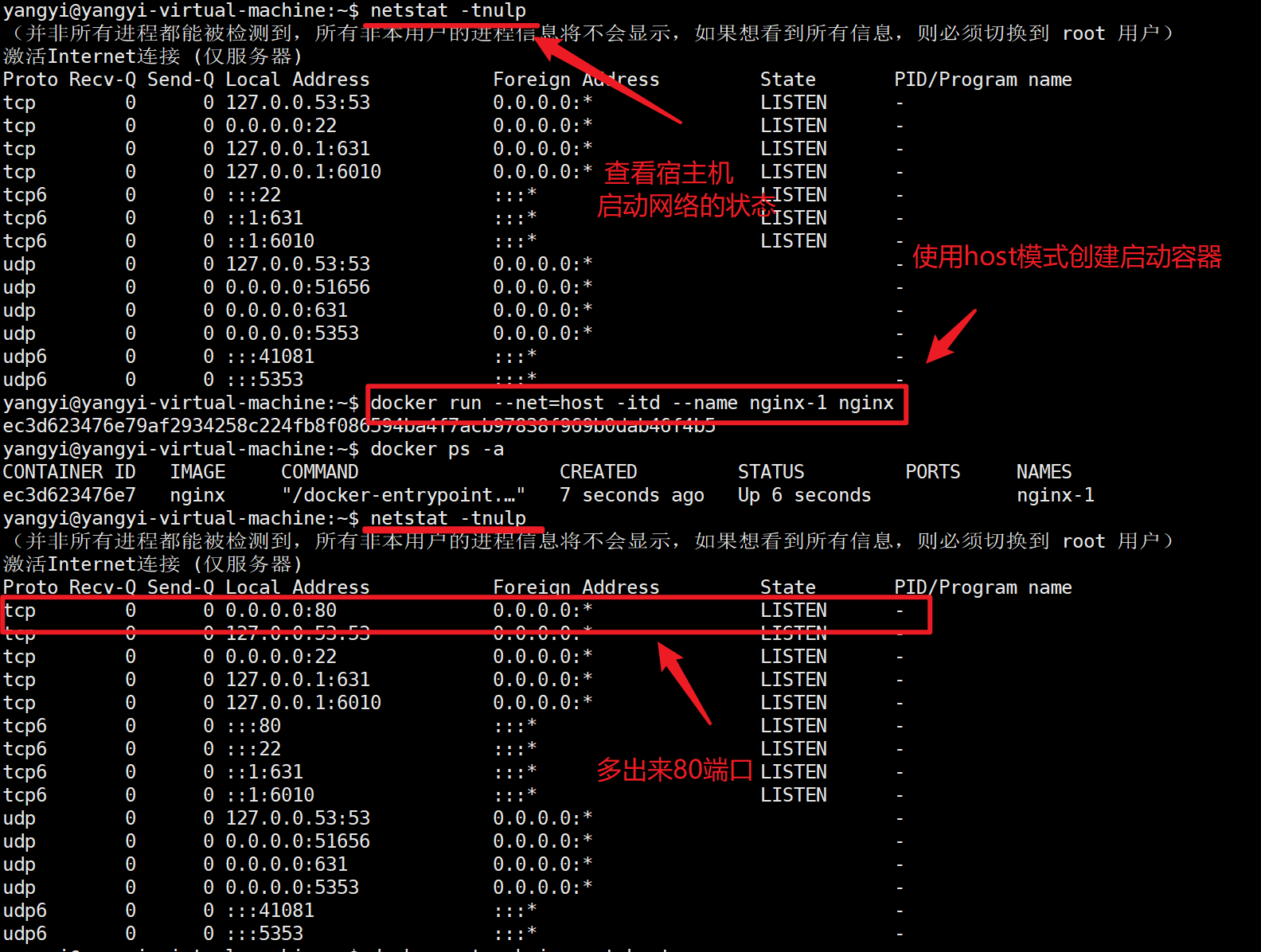
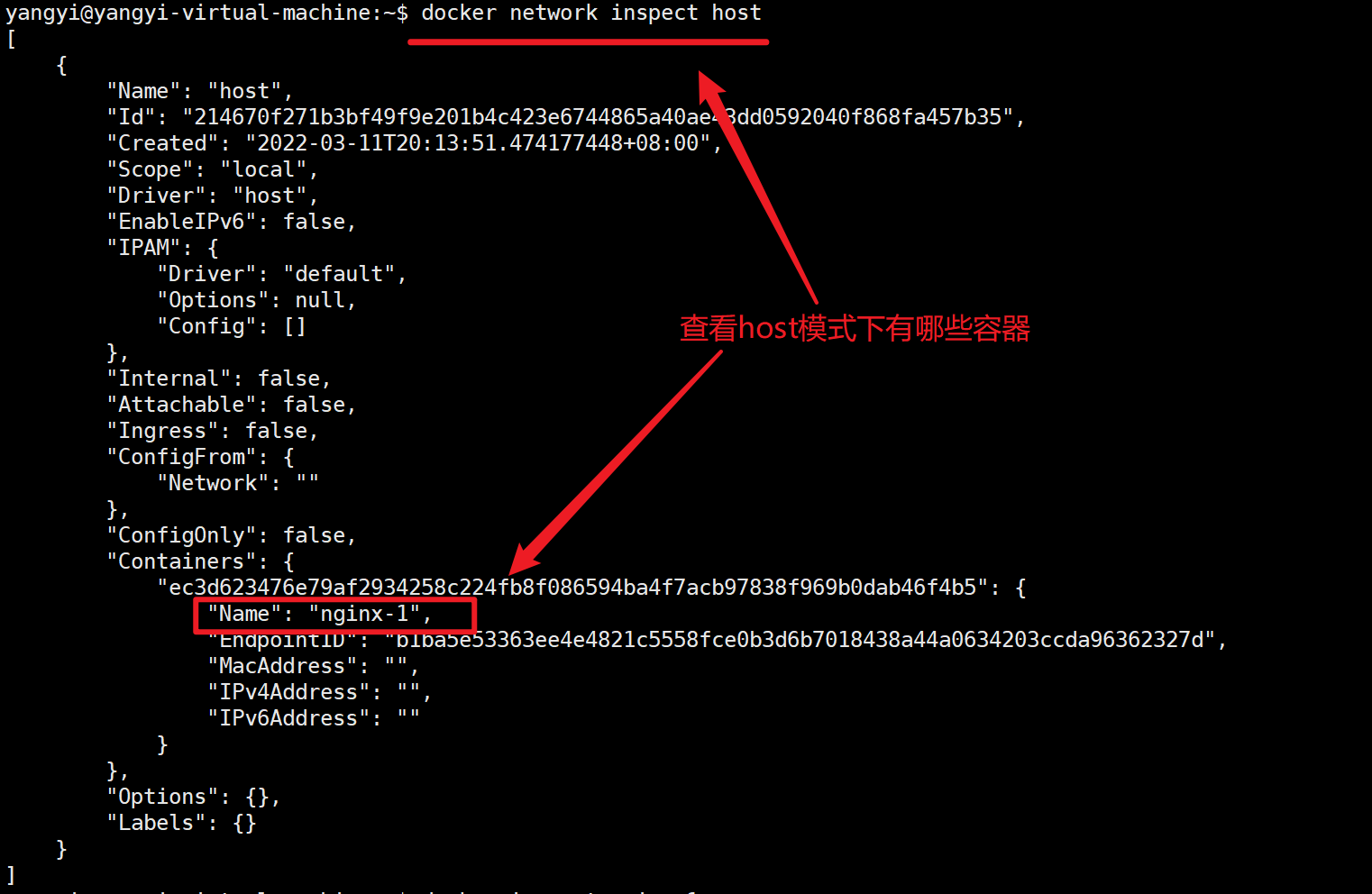

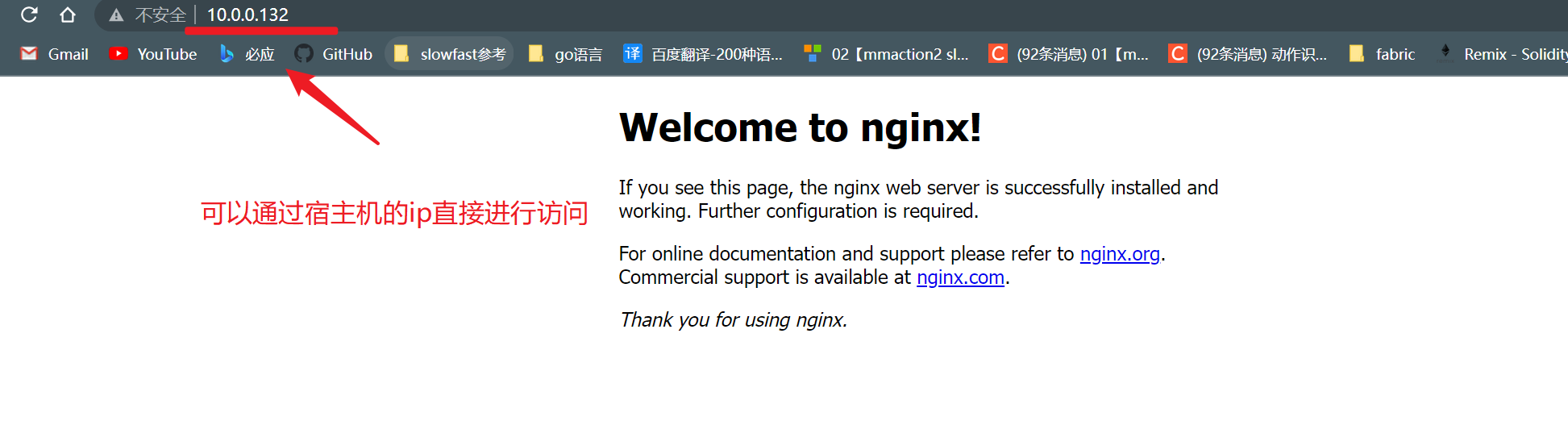
host特点: host模型比较适合于,一台宿主机跑一个固定的容器,比较稳定,或者一个宿主机跑多个占用不同端口的应用的场景,他的网络性能是很高的。host模型启动的容器不会有任何地址,他其实是使用了宿主机的所有信息
9 none模型实践
none网络模式,是一种自由度非常高的网络模式,我们可以最大化的自定义我们想要的网络。
#命令格式:
docker run --net=none -itd --name [容器名称] 镜像名称
#命令示例:
#查看网络
$ docker network ls
NETWORK ID NAME DRIVER SCOPE
2bd743752659 bridge bridge local
214670f271b3 host host local
510c5bf9f048 none null local
#查看网络none的信息
$ docker network inspect none
#发现包含容器为空
#根据none网络创建nginx-2容器
$ docker run -itd --net=none --name nginx-2 nginx
#查看容器
$ docker ps -a
#查看nginx-2的全部信息
$ docker inspect nginx-2
#查看网络信息
$ docker network inspect none
#none网络下有none的网络下包含容器 nginx-2并且没有网络信息
#查看宿主机网络状态
$ netstat -tnulp
#发现并没有80端口的网络启动
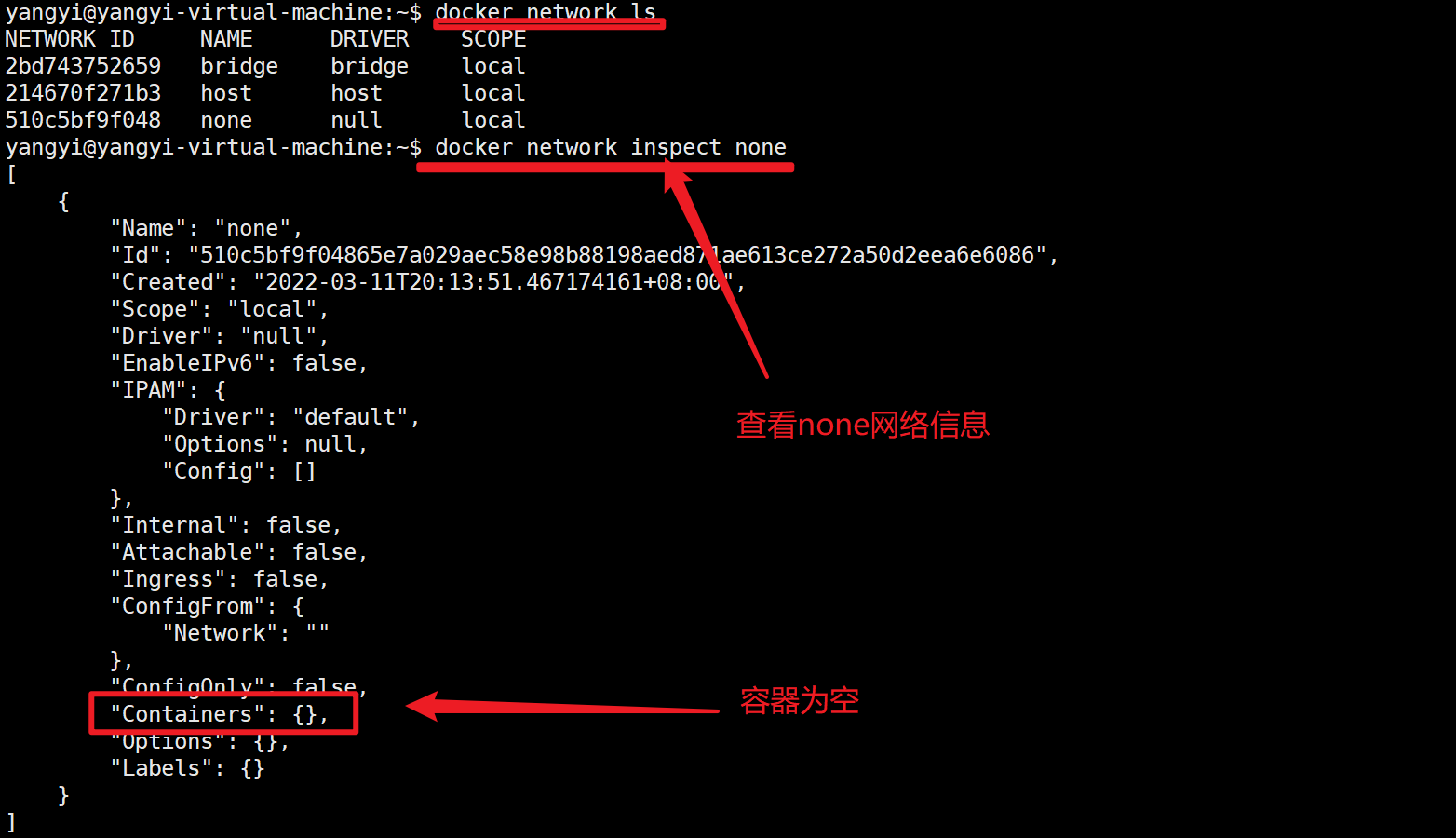

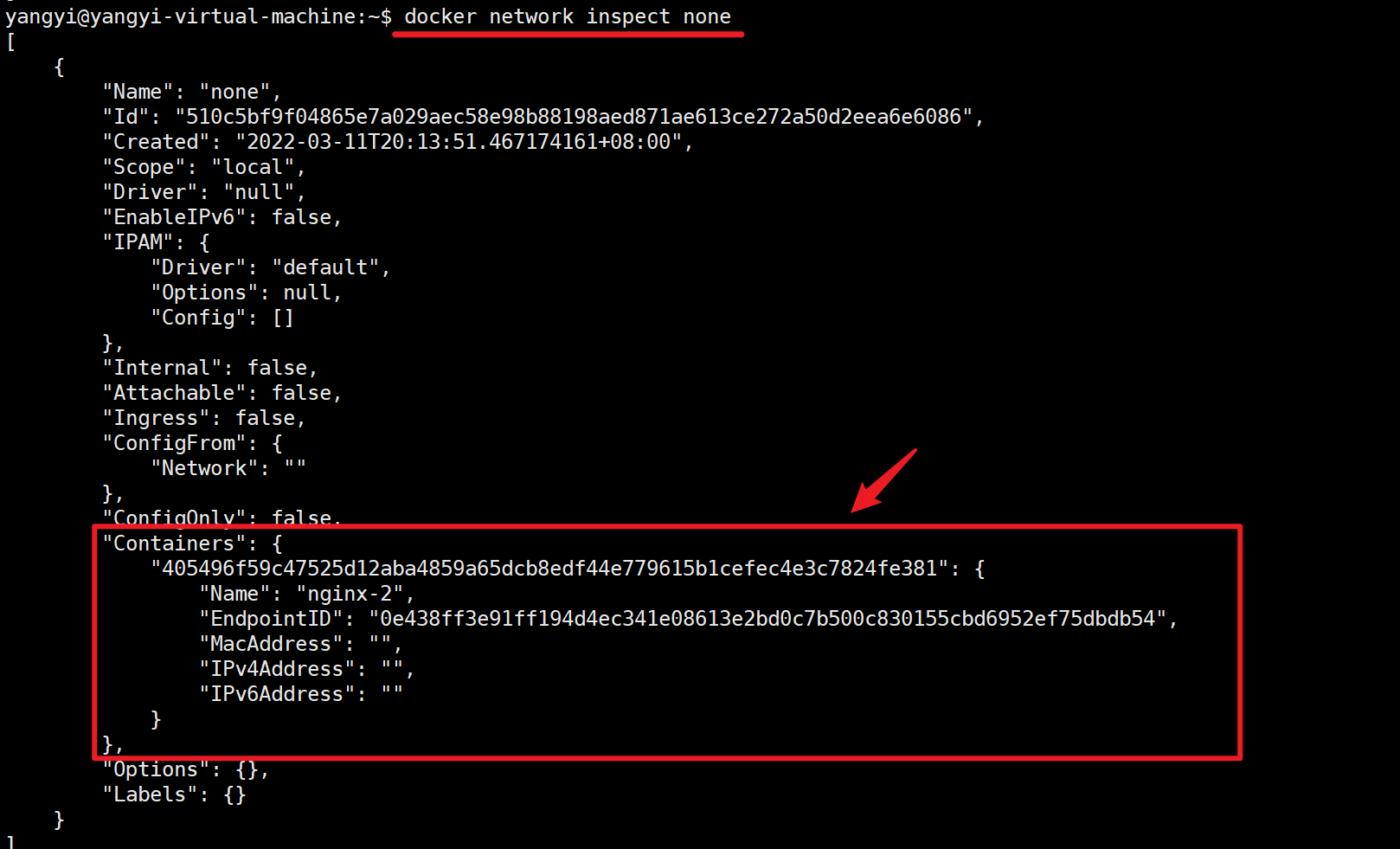
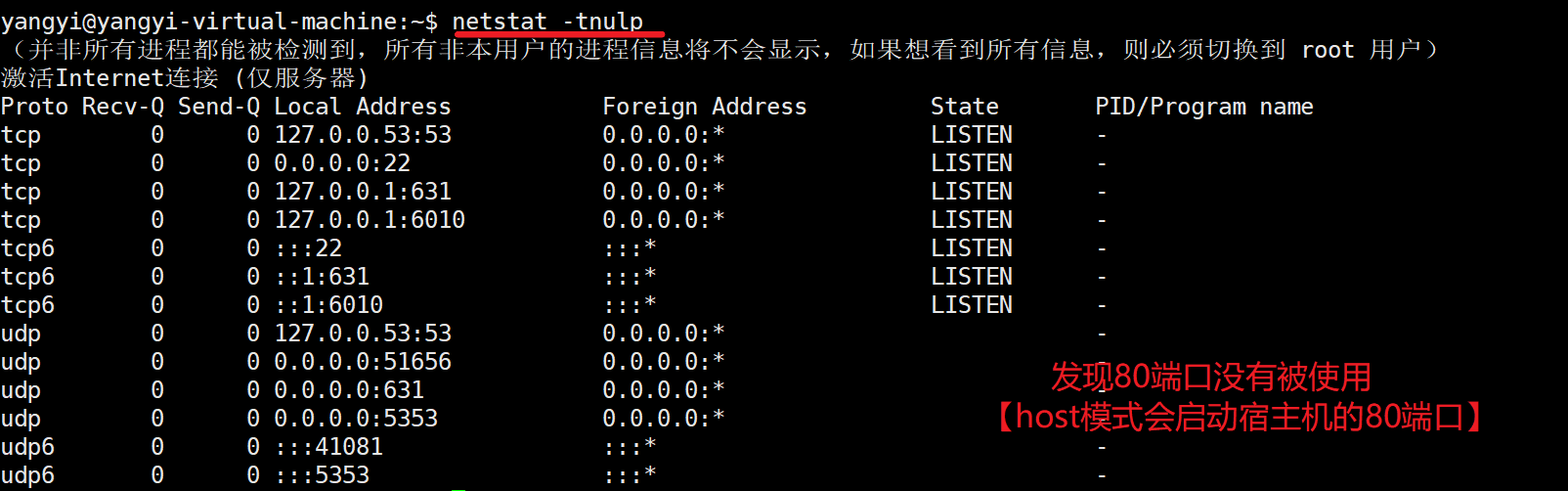
10 none案例——自定义桥接网络
配置自定义桥接网络案例
为了使本地网络中和Docker容器更方便的通信,我们经常会有将Docker容器配置到和主机同一网段,而且还要指定容器的ip地址。
需求:自定义容器网络和宿主机为同一网段,容器ip可以指定。
案例分析:
- 自定义容器网络段和宿主机一样
- 自定义容器ip地址
关键知识点
网络配置、docker虚拟网桥配置、docker服务使用网桥、容器创建使用none模式;
使用pipwork工具实现定制docker容器ip地址;
注释:pipwork的命令格式
pipework [桥接设备][容器id或者名字][容器ip]/[ip掩码]@[宿主机网关]
例子:
pipework br0 ubuntu-test1 192.168.8.201/24@192.168.8.2映射虚拟机软件源进入到容器,替换掉容器内部软件源后进行软件源更新与安装
注释:
docker上pull下来的Ubuntu,使用
apt-get install命令下载速度奇慢无比,需要修改其软件源,进入etcapt目录欲修改sources.list,发现vi、vim、gedit都没有,再下这些软件也非常慢。解决方法:
- 启动容器时,挂载本地Linux系统的
etc/apt文件docker run -ti -v/etc/apt/:/home/etc ubuntu- 删除容器下的
sources.lis rm /etclapt/sources.list- 将本地
sources.list复制过来cp /home/etcl/sources.list /etc/apt/
自定义桥接网络实施
-
1 网络环境部署【过期】
#1.1 网卡环境部署 #1.1.1 网桥软件部署 $ sudo apt-get install bridge-utils -y $ brctl show bridge name bridge id STP enabled interfaces br0 8000.000000000000 no docker0 8000.02420bc1e27e no #1.1.2 桥接网卡配置 #编辑网卡信息编辑Ubuntu的网卡信息文件 #对源文件进行备份【此处已经过期,20.04配置网络路径为/etc/netplan/01-network-manager-all.yaml中】 $ sudo cp /etc/network/interfaces /etc/network/interfaces-old 【过期】 $ sudo vim /etc/network/interfaces 【过期】 #与源文件原始内容进行1行的空行 auto br0 iface br0 inet static address 192.168.110.14 # ip地址 netmask 255.255.255.0 # 子网掩码【也就是 192.168.110.14/24写法】 gateway 192.168.110.2 # 网关 dns-nameservers 192.168.110.2 # dns bridge_ports ens33 # 依托ens33【宿主机的ens33网卡】 #重启 service networking restart #1.2 docker服务配置 #1.2.1 配置docker文件 $ sudo vim /etc/default/docker #最末尾添加 DOCKER_OPTS="-b=br0" #1.2.2 systemctl使用docker文件 #创建服务依赖文件 $ sudo mkdir -p /etc/systemd/system/docker.service.d $ sudo vim /etc/systemd/system/docker.service.d/Using_Environment_File.conf #文件内容如下: [Service] EnvironmentFile=-/etc/default/docker ExecStart= ExecStart=/usr/bin/dockerd -H fd:// $DOCKER_OPTS #重载服务配置文件 $ systemctl daemon-reload #1.2.3 重启docker 第一次配置的时候需要重启linux虚拟机:reboot【这里因为在文件中编辑了网卡信息,所以x】 $ systemctl restart docker #注意查看网卡信息 $ brctl show bridge name bridge id STP enabled interfaces br0 8000.000c2960060c no ens33 docker0 8000.02427c11f899 no br0 Link encap:以太网 硬件地址 00:0c:29:60:06:0c inet 地址:192.168.110.14 广播:192.168.110.255 掩码:255.255.255.0 inet6 地址: fe80::20c:29ff:fe60:60c/64 Scope:Link UP BROADCAST RUNNING MULTICAST MTU:1500 跃点数:1 ens33 Link encap:以太网 硬件地址 00:0c:29:60:06:0c UP BROADCAST RUNNING MULTICAST MTU:1500 跃点数:1 #ens33变为广播运行多播【也就是br0代替了ens33这块网卡】 #验证dns解析是否正常 ping www.baidu.com #网络可能会没有dns解析所以我们需要进行dns的配置 #16.04: $ sudo vim/etc/resolvconf/resolv.conf.d/base #18.04: $ sudo vim/etc/resolv.conf #增加内容 nameserver 223.5.5.5 nameserver 114.114.114.114 nameserver 8.8.8.8 #注意如果重启后网络并未生效则 sudo /etc/init.d/networking restart #1.3 容器创建 #基于ubuntu镜像创建一个容器,网络模式使用none ,启动容器时,挂载本地Linux系统的etc/apt文件 $ docker run -itd --net=none --name ubuntu-test1 -v /etc/apt/:/home/etc ubuntu /bin/bash $ docker ps
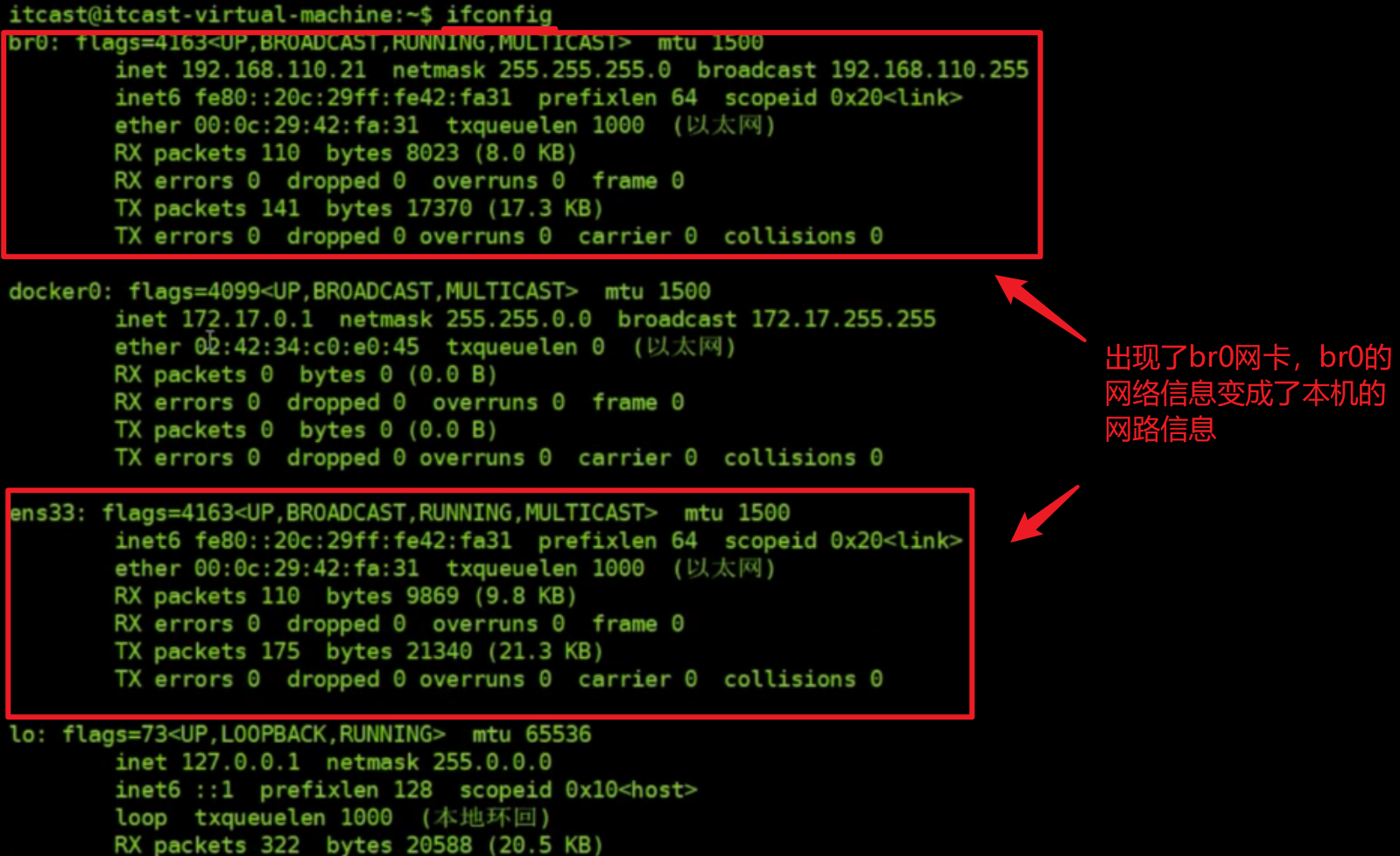
此处ping www.baidu.com会出现问题,因为dns解析器出现问题。
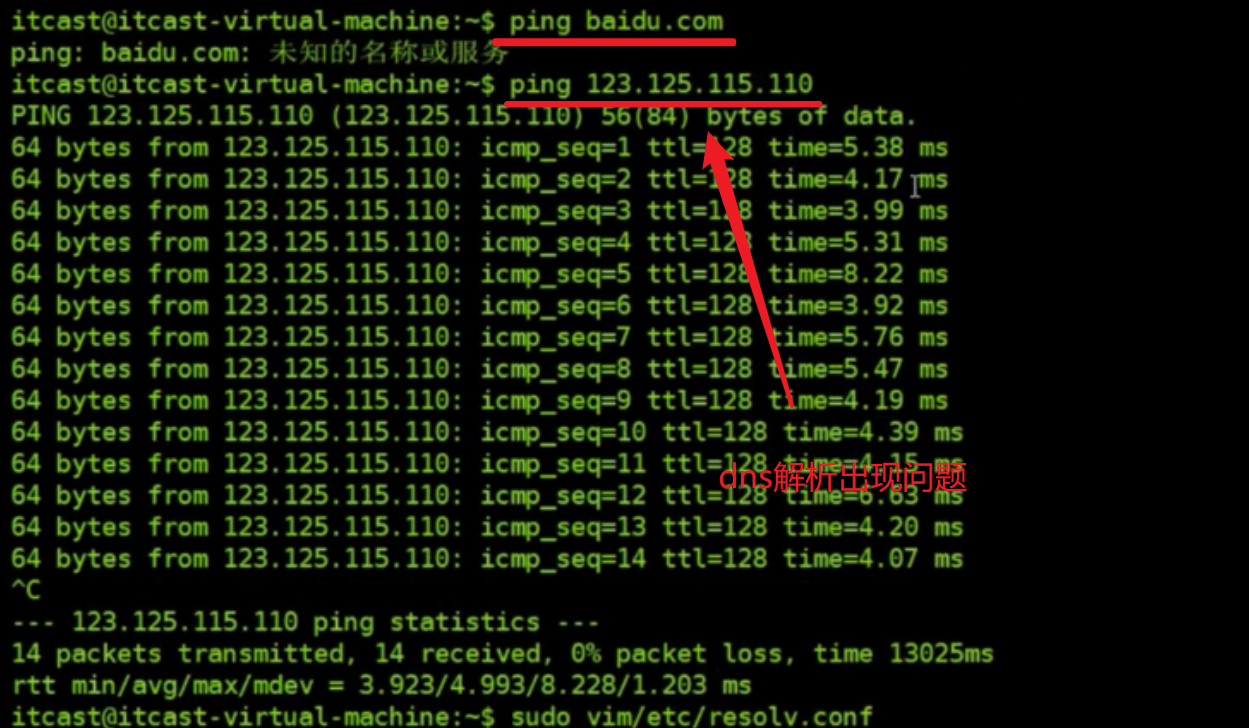
-
2 定制容器ip
#2.1 pipwork软件部署 #安装pipwork #方法1: git clone https://github.com/jpetazzo/pipework #方法2:将软件直接拖入ubuntu虚拟机 #直接解压安装包 $ unzip pipework-master.zip #将文件拷贝到bin下 sudo cp pipework-master/pipework /usr/local/bin/ # /usr/local/bin/ 大部分的命令都在里面 #2.2 定制容器ip $ sudo pipework br0 ubuntu-test1 192.168.110.129/24@192.168.110.2 #2.3 测试效果 #进入容器查看ip地址信息 $ docker exec -it ubuntu-test1 /bin/bash #删除容器下的sources.lis :~# rm /etc/apt/sources.list #将本地sources.list 复制过来 :~# cp /home/etc/sources.list /etc/apt/ #进行软件源更新 :~# apt-get update #安装ping命令 :~# apt-get install inetutils-ping -y #安装ifconfig命令 :~# apt-get install net-tools -y #宿主机ping命令测试 > ping 192.168.110.14
宿主机与容器通讯演示【使用bridge模式创建乌班图容器】:
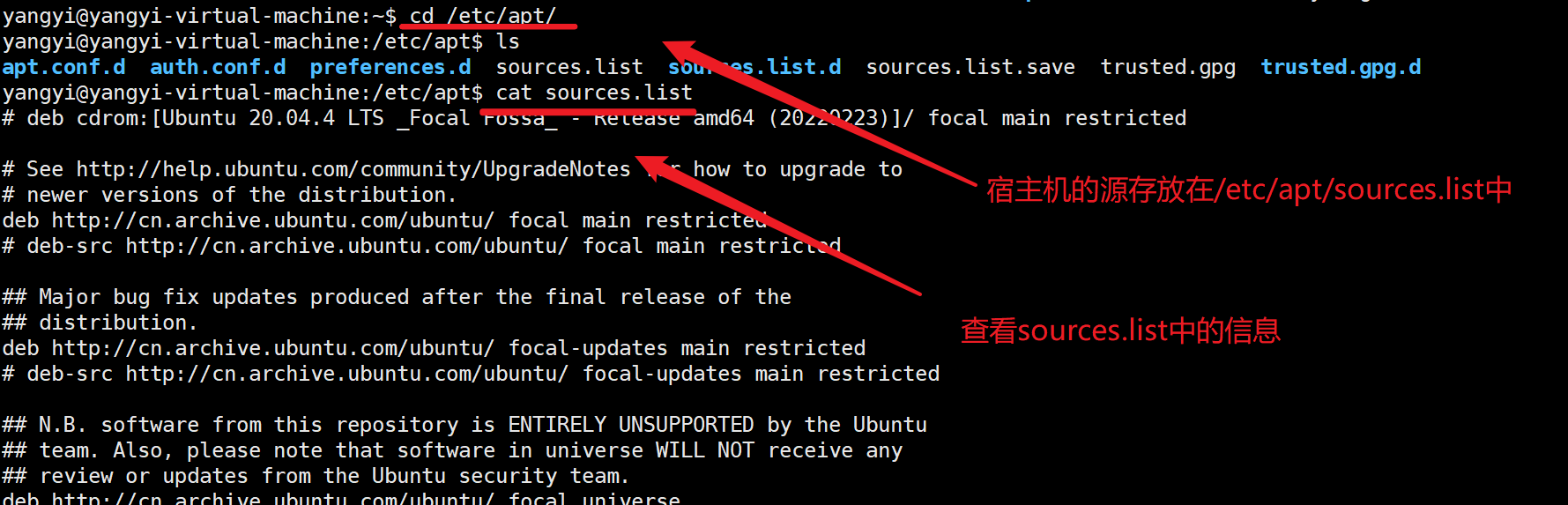
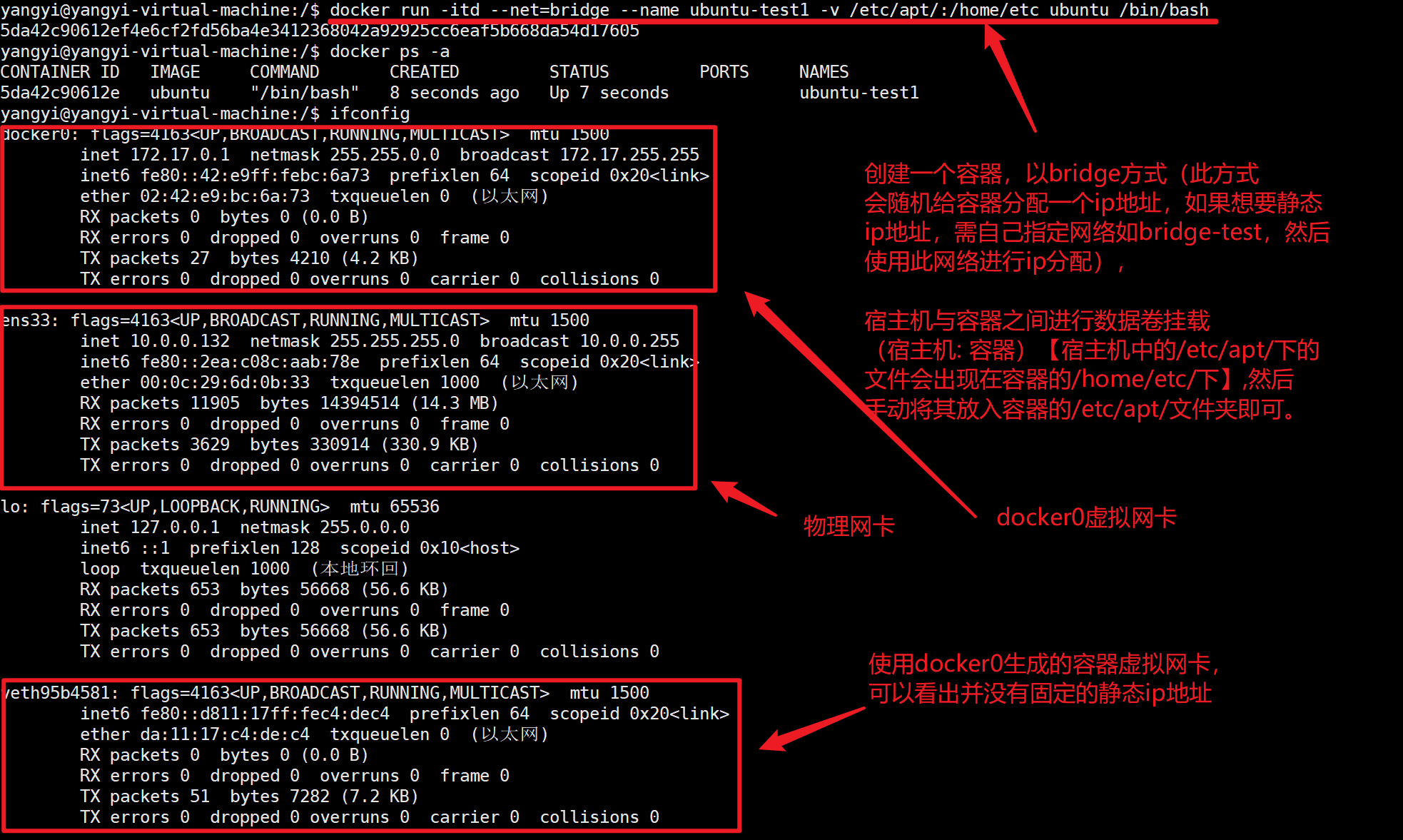
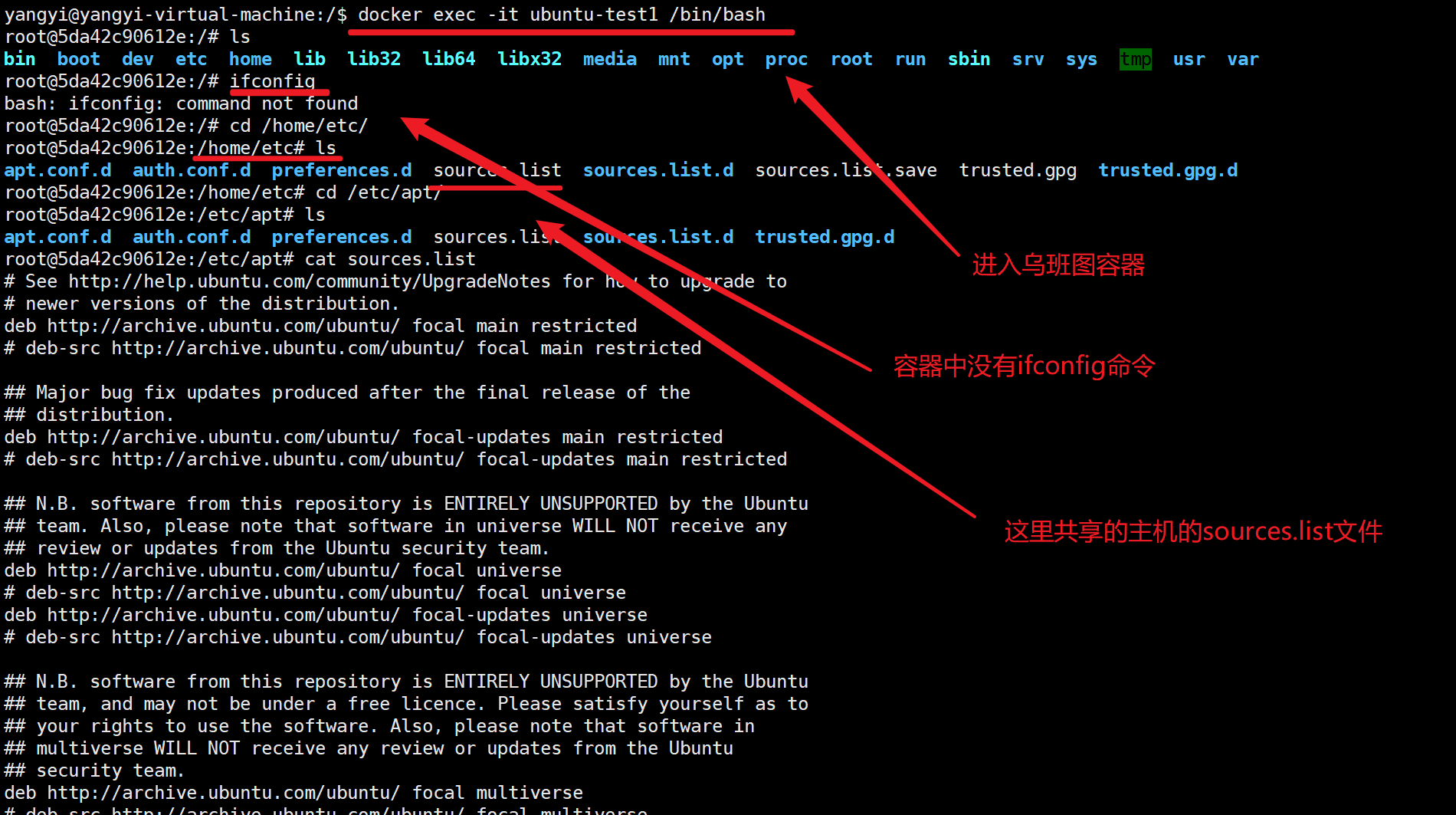
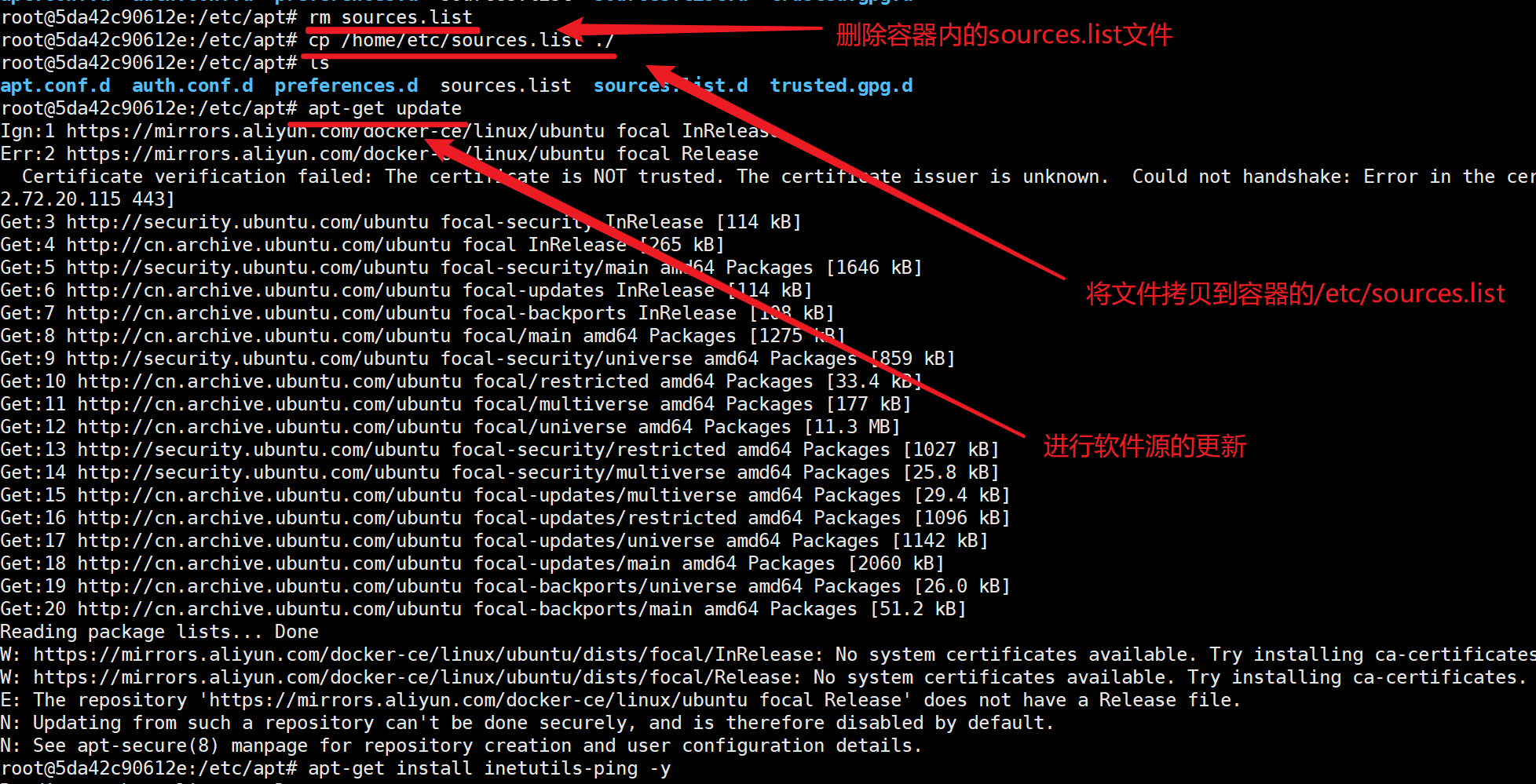
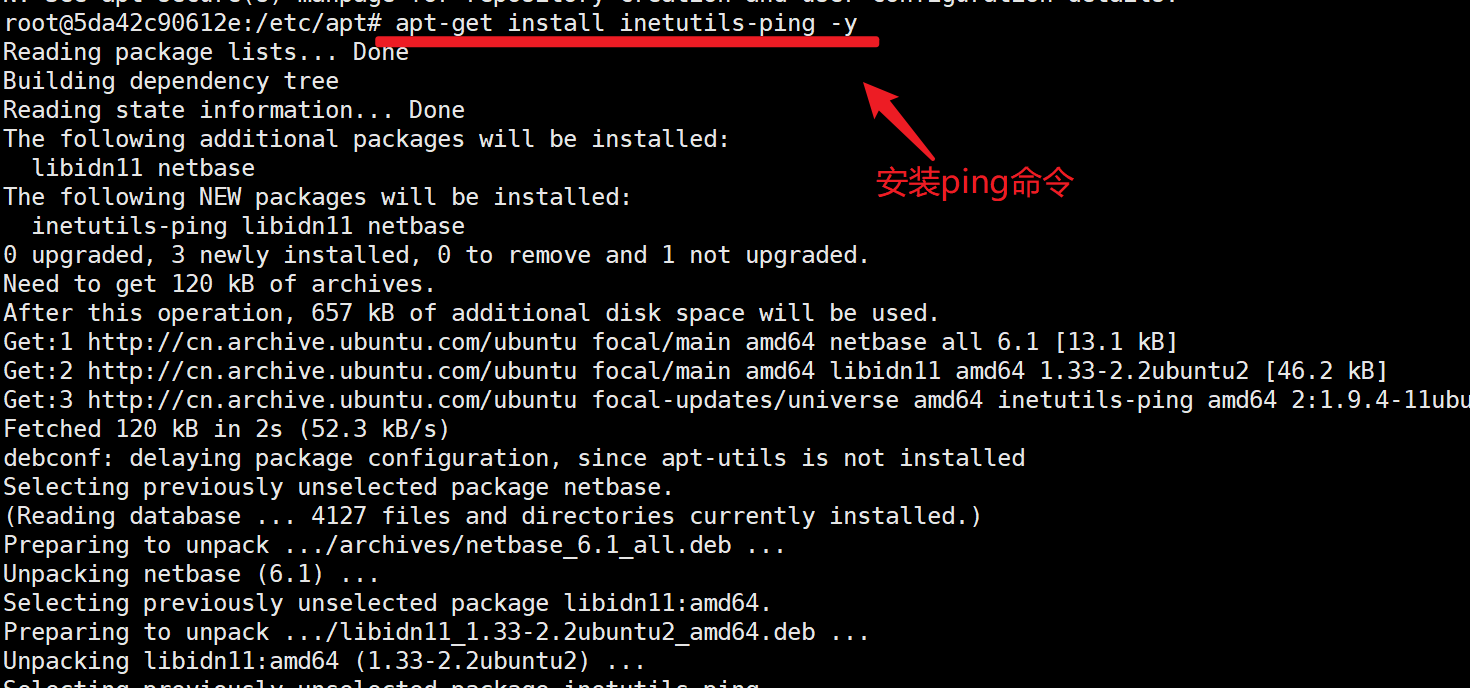
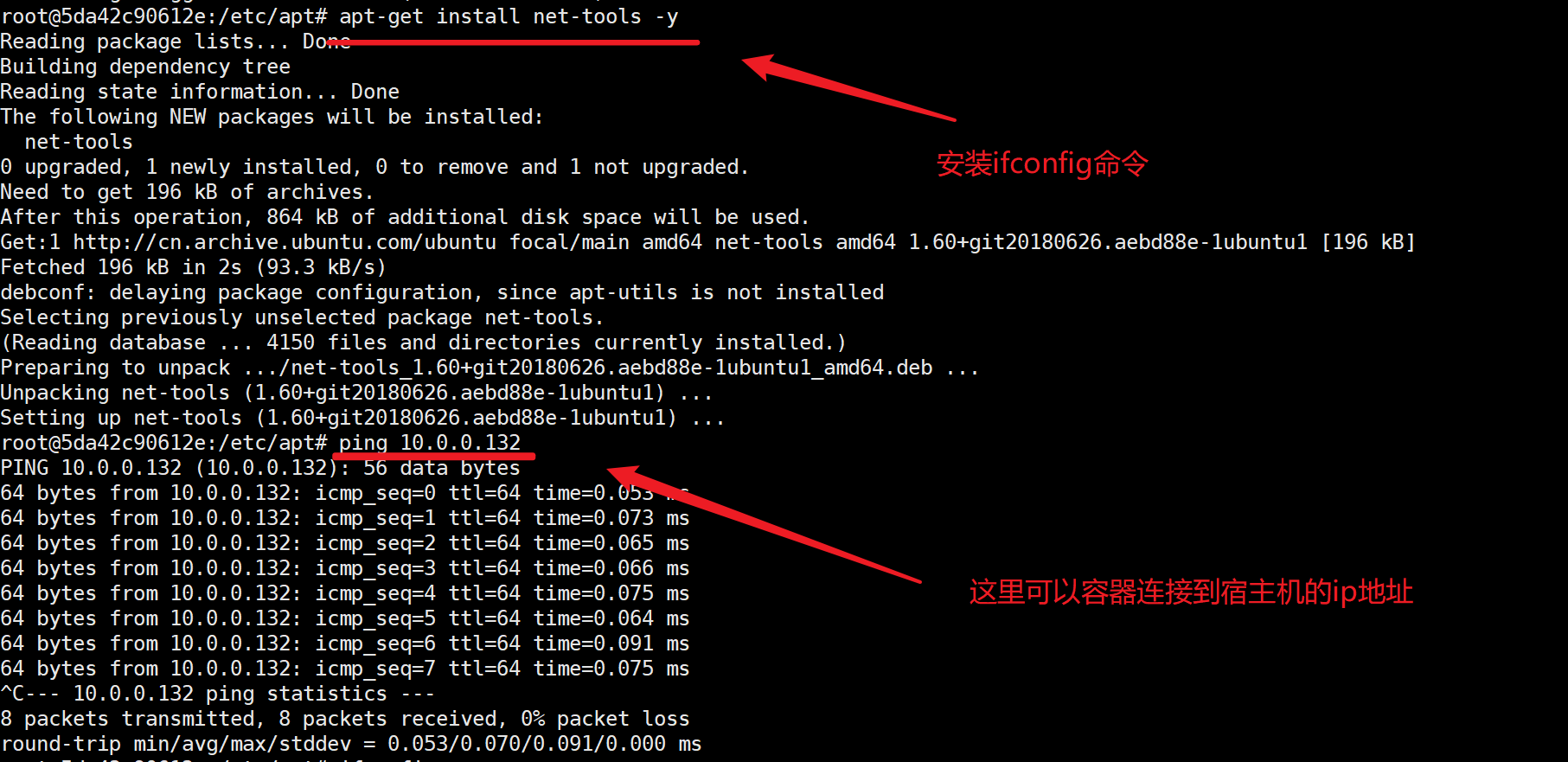
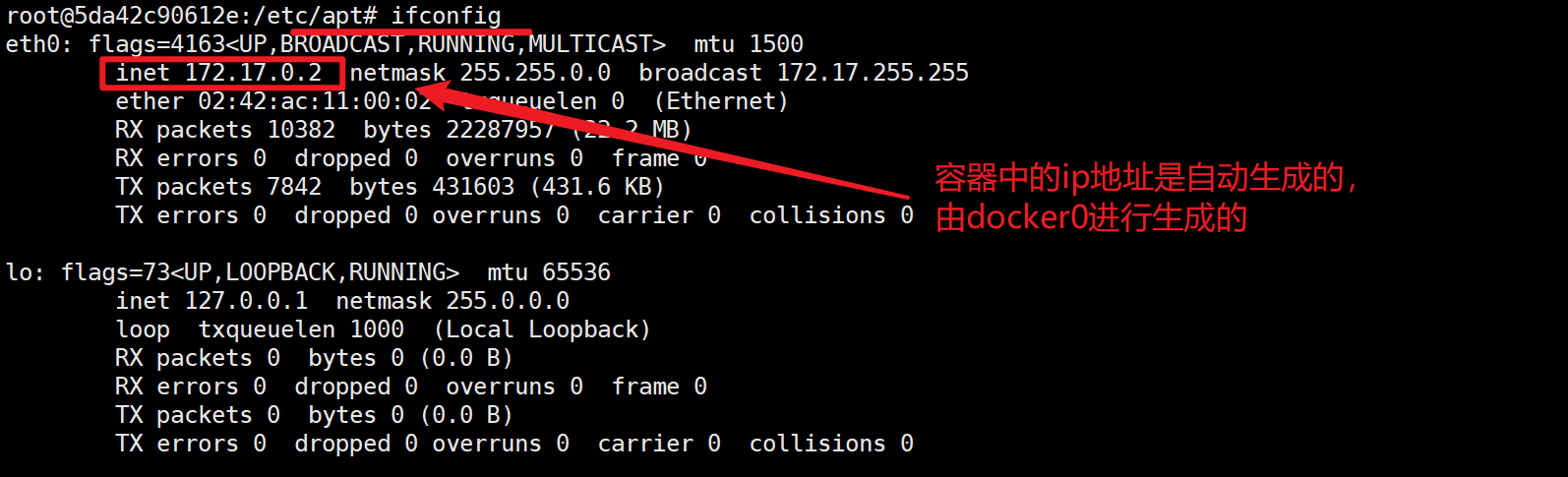
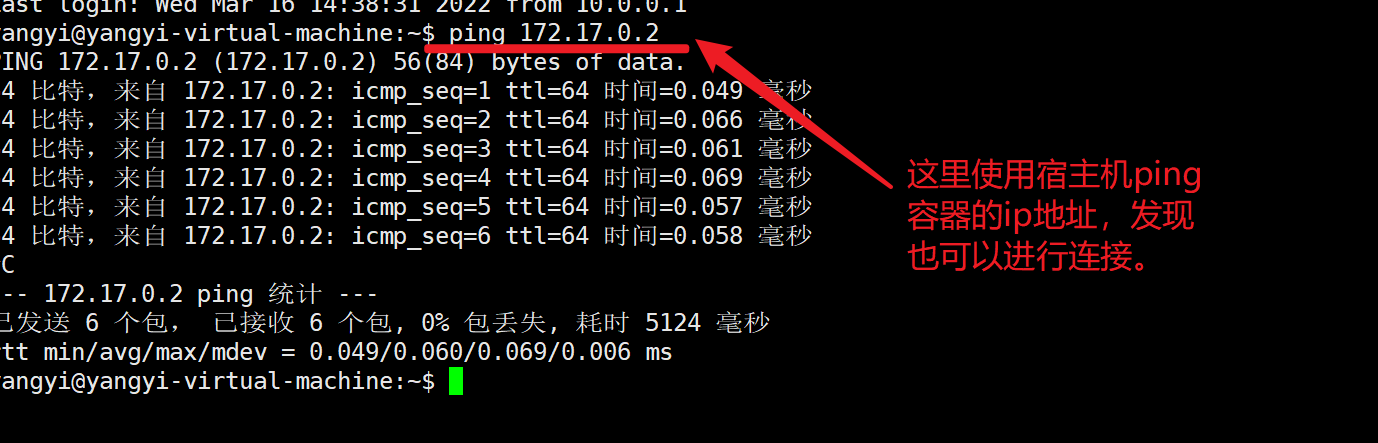
容器与容器之间进行通讯:
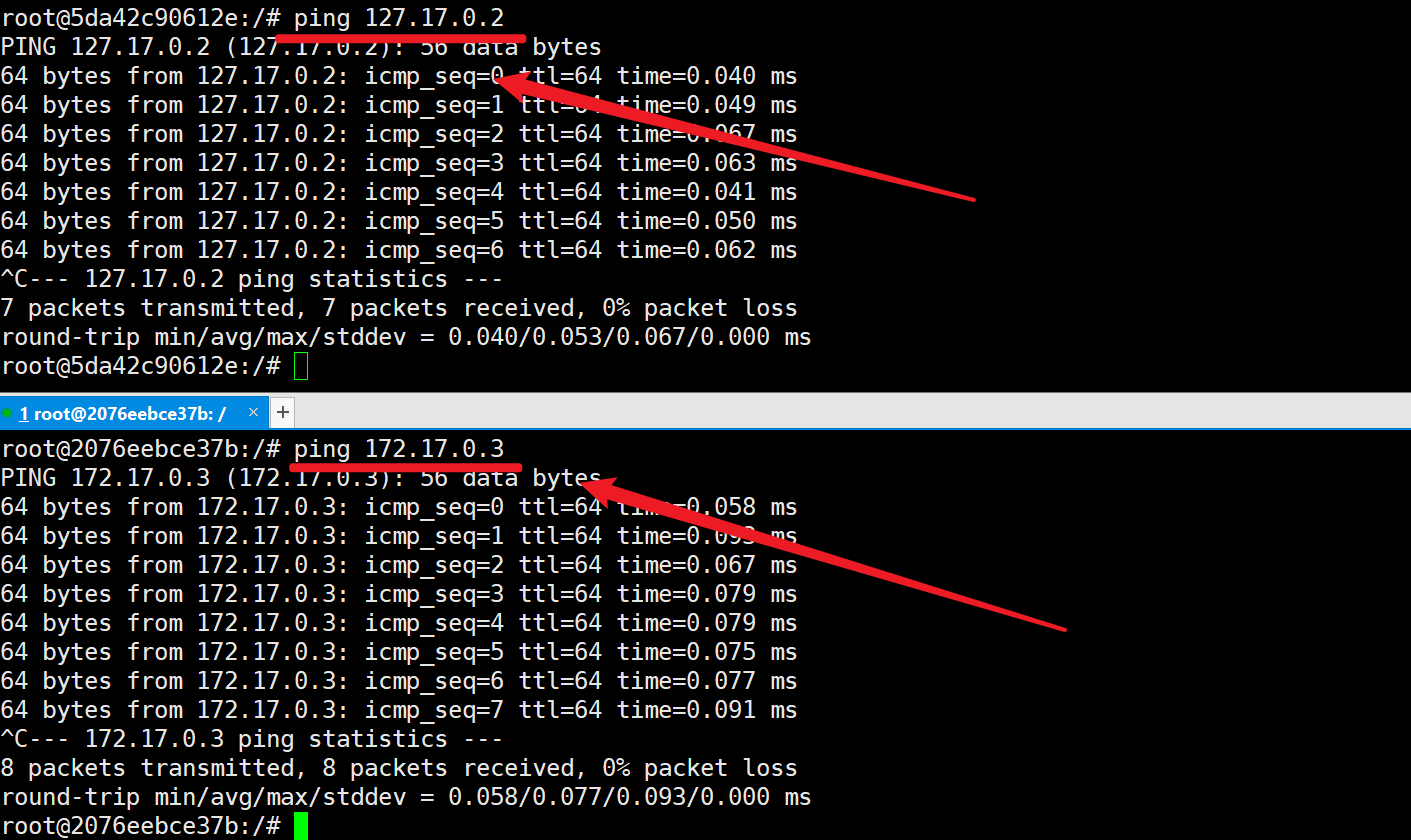
强调:docker0分配的是ip地址,会根据容器的启动顺序进行更改,想要设置静态ip,可以自己创建bridge-test网络,自己进行ip指定,这样才可以指定ip。
操作演示【验证自定义的bridge-test网络,生成的容器是否是静态ip地址】:
11 跨主机容器通讯
此步骤省略。
12 固定docker容器IP
创建自定义网络
$ docker network create --subnet=172.18.0.0/16 mynetwork
使用自定义网络创建固定IP
$ docker run -itd --name networkTest1 --net mynetwork --ip 172.18.0.2 centos:latest /bin/bash启动Docker容器的时候,使用默认的网络是不支持指派固定IP的。


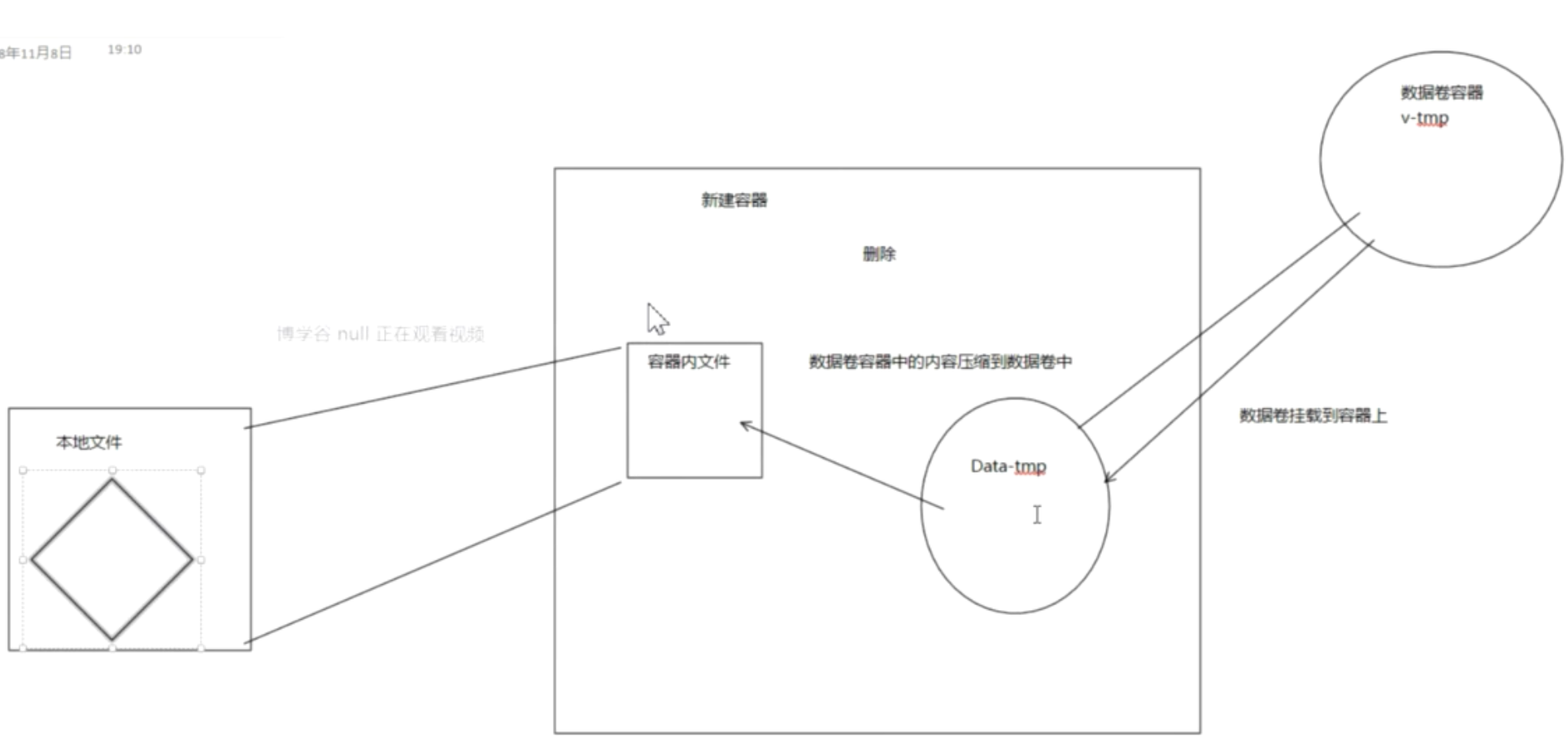
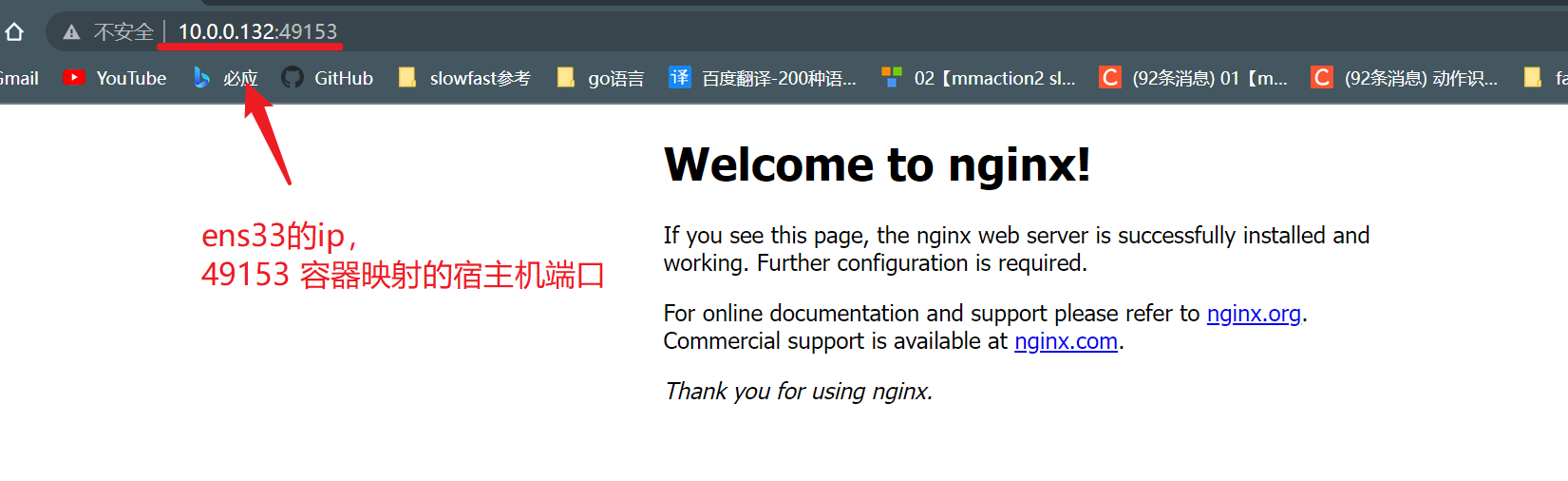
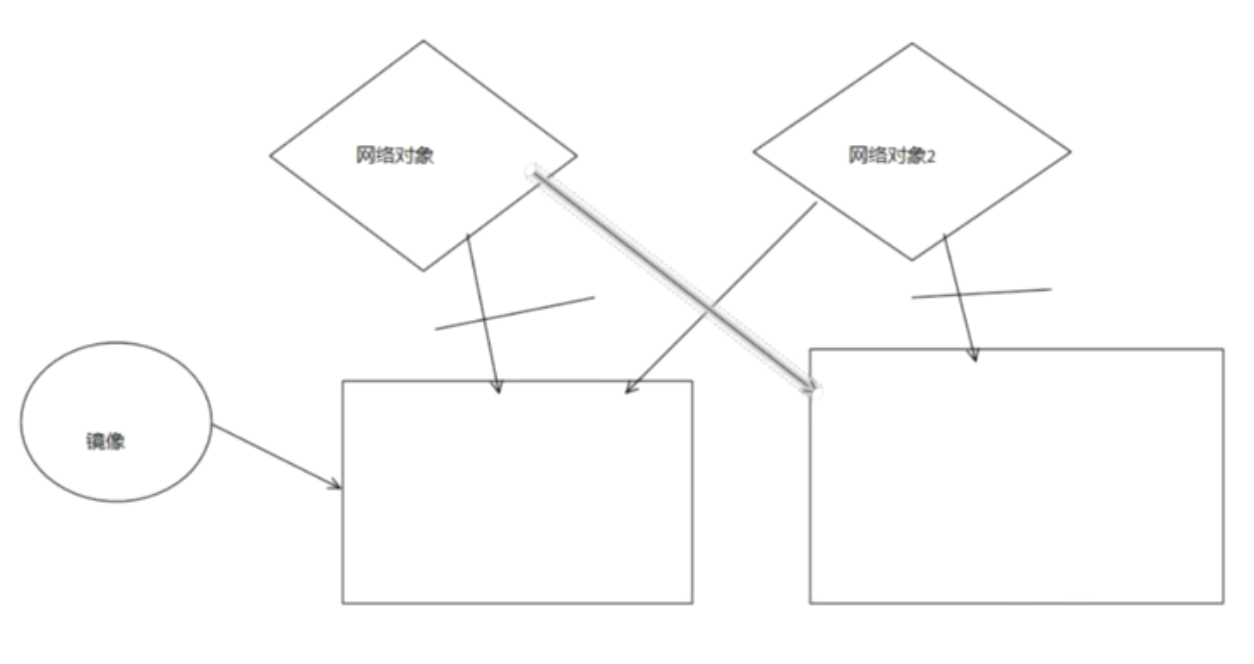

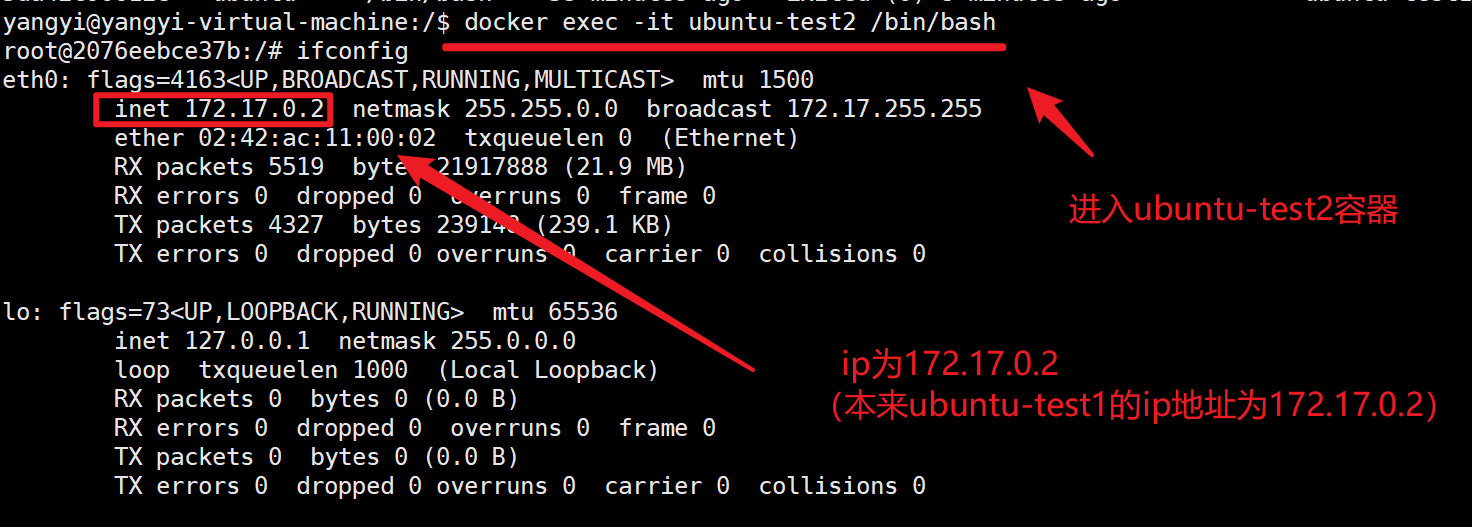
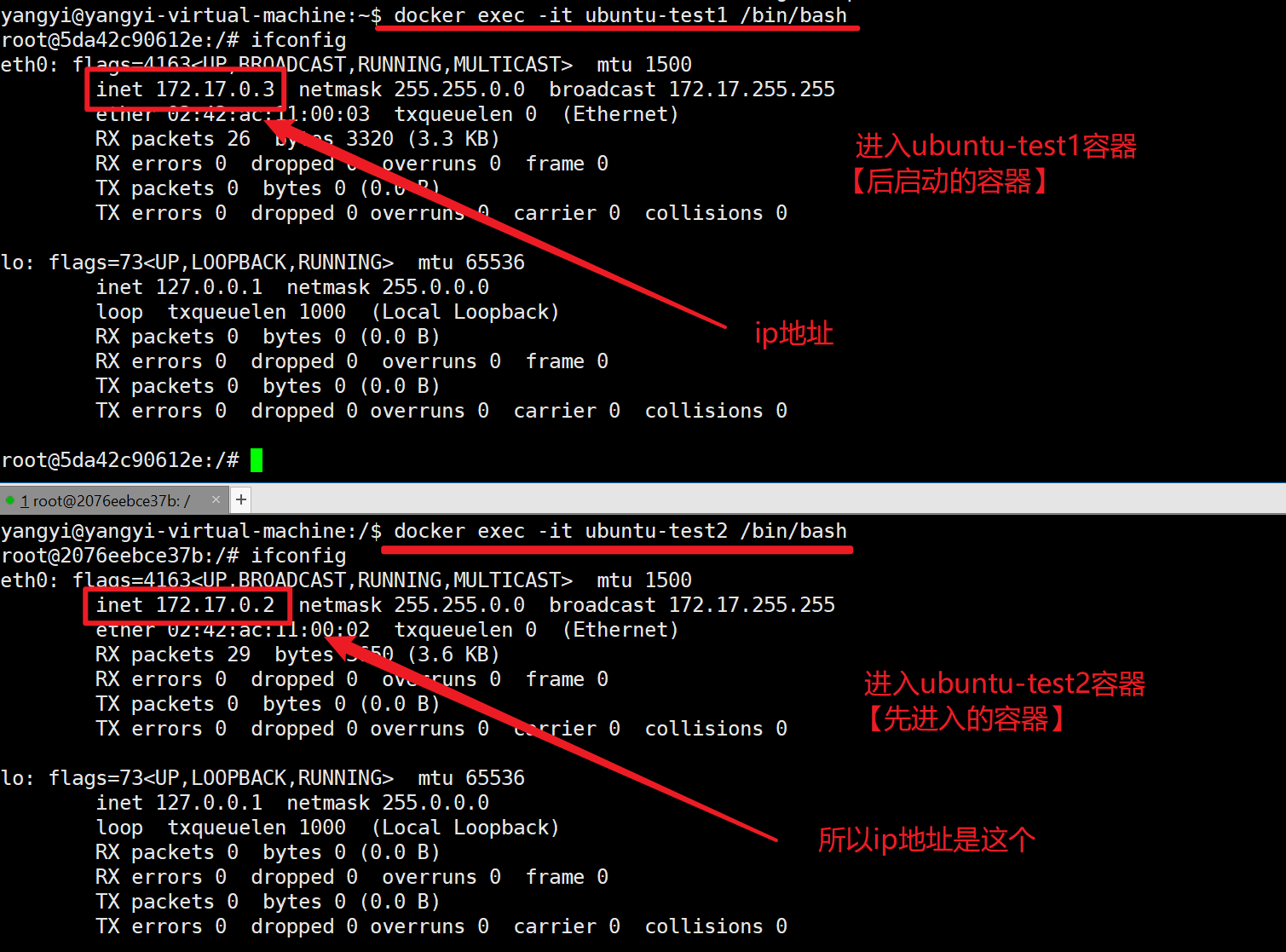

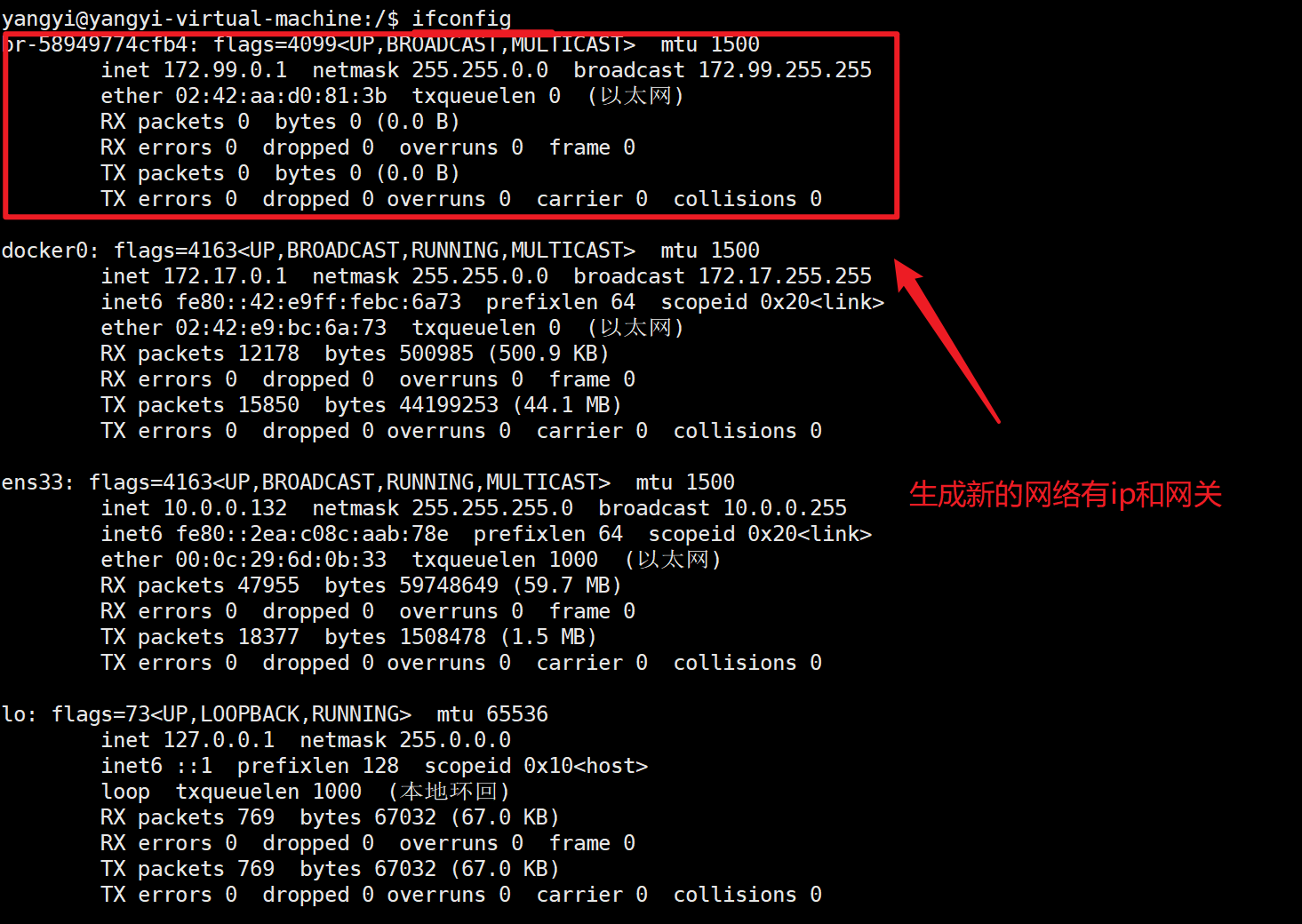
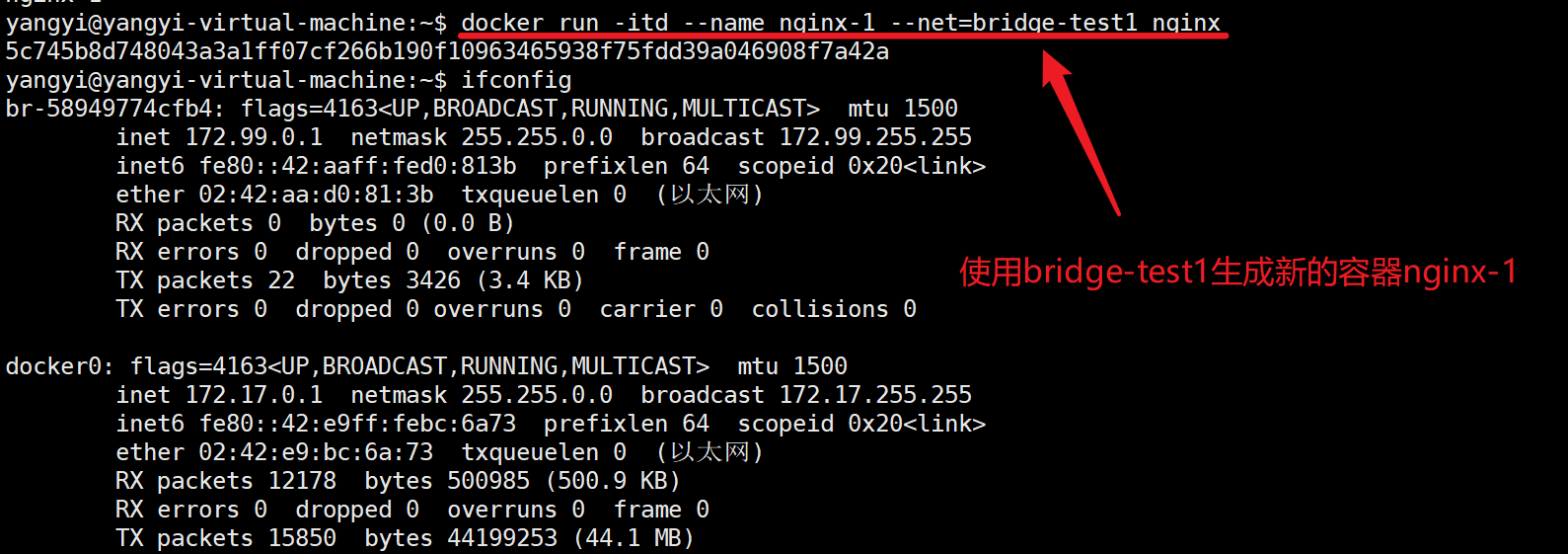
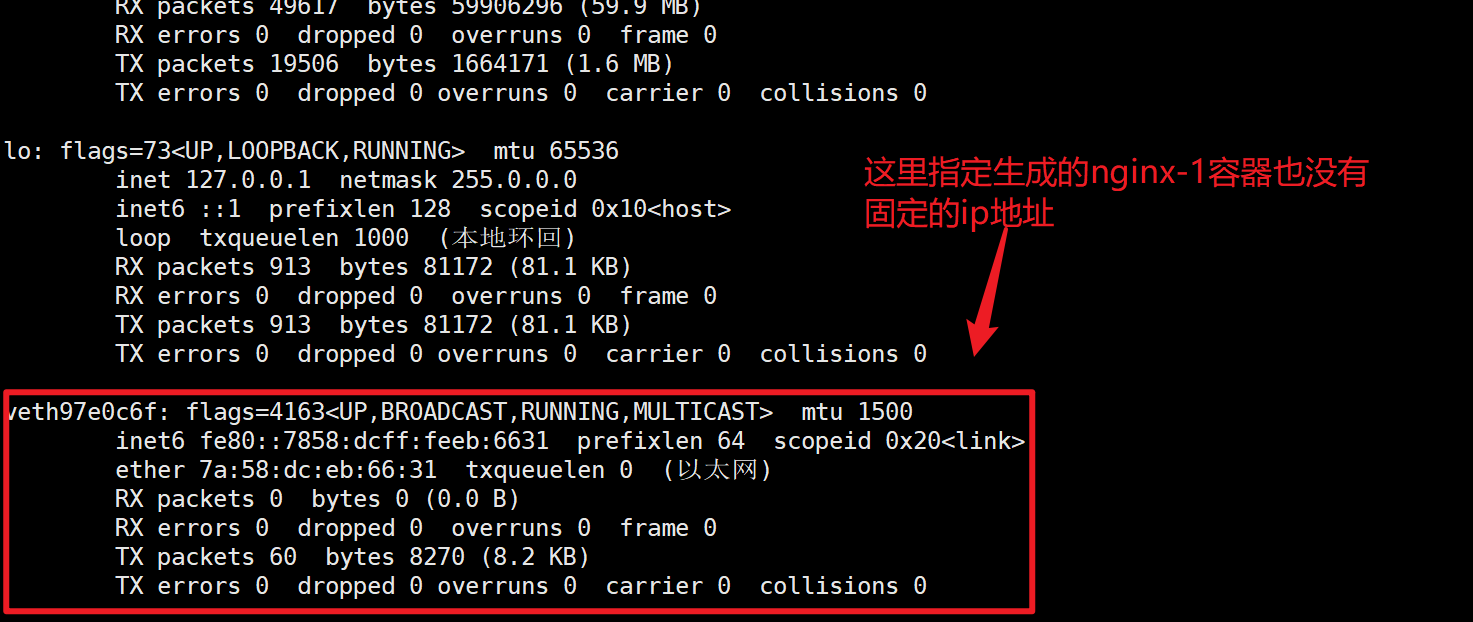



【推荐】国内首个AI IDE,深度理解中文开发场景,立即下载体验Trae
【推荐】编程新体验,更懂你的AI,立即体验豆包MarsCode编程助手
【推荐】抖音旗下AI助手豆包,你的智能百科全书,全免费不限次数
【推荐】轻量又高性能的 SSH 工具 IShell:AI 加持,快人一步
· 全程不用写代码,我用AI程序员写了一个飞机大战
· DeepSeek 开源周回顾「GitHub 热点速览」
· 记一次.NET内存居高不下排查解决与启示
· MongoDB 8.0这个新功能碉堡了,比商业数据库还牛
· .NET10 - 预览版1新功能体验(一)