fiddler使用
一. fiddler界面讲解
1.web session 面板(会话窗口),主要是fiddler抓取到的每条http 请求(每条的请求都成为一个session)
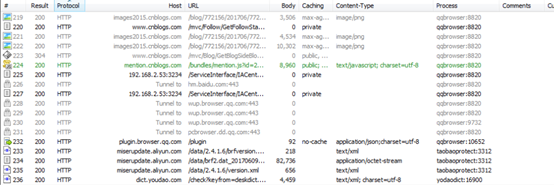
#:http request的顺序
Result:http 响应的状态
Protocol:请求使用的协议(HTTP/HTTPS/FTP)
Host:请求地址的域名
URL:请求服务器路径
Body:请求的大小,以bate 为单位
Caching:请求的缓存过期时间或缓存控制
Content-type:请求响应的类型
Process:发送请求的windows 进程以及进程id
Comments:用户通过脚本或者右键菜单给此session增加的备注
Customs:用户通过脚本设置的自定义值

2.statistic
关于Http请求的性能和其他的数据分析,可以看出DNS解析时间,建立TCP/IP连接的时间消耗
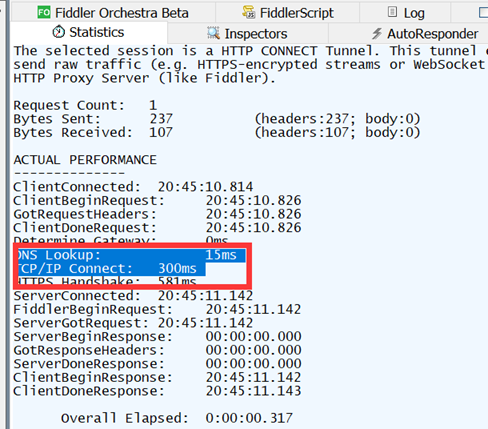
3.Inspectors
Inspectors 页签允许你用多种不同格式查看每个请求和响应的内容
JPG 格式使用 ImageView 就可以看到图片,HTML/JS/CSS 使用 TextView 可以看到响应的内容。
4.AutoResponder
可以将某一请求的响应结果替换成指定的资源,可以是本地文件,也可以是 Fiddler 内置的各种 HTTP 响应。主要用于临时拦截某一请求的响应,而无需修改服务器上的环境和代码,保证在最真实的环境中进行调试,也无需在 BUG 查找的时候就寻求相关部门的配合(需要三项均打勾)
5.Composer(拦截数据,可修改数据)
Parsed 输入请求的url之后 executed 即可 ,可以修改相应的头信息
6.Filters
帮助我们只显示我们关系的请求或者隐藏掉我们不关心的请求
(1) 根据主机名信息的filter。其中第一个下拉框是只显示内网或者外网选项,另一个是下拉框结合它下面的输入框来完成根据主机名信息显示或者隐藏或者标记指定请求
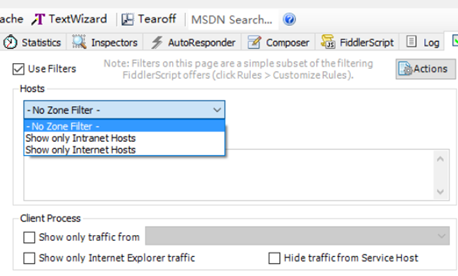
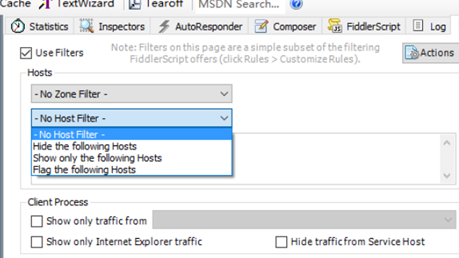
(2)根据进程信息的filter,第一个checkbox选上就可以选择进程了,那么fiddler将只显示该进程发出的请求,如下图。另外两个一个是指关心IE,另一个是隐藏来自service host的请求。

(3) 根据request header的filter Show only if URL contains 和 Hide if URL contains 使用方法类似 功能相反。都是url中包含某些字符的filter,多种情况空格分隔。支持正则表达式和完全匹配,如下是个例子,可以简单理解为隐藏所有js和css请求。
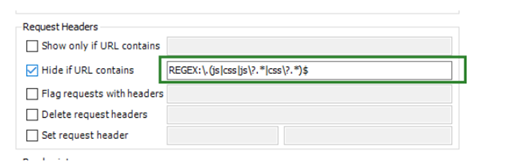
二.fiddler断点调试
可以修改发送到服务器的数据包,但是修改前需要拦截,即设置断点。设置断点后,开始拦截接下来所有网页,直到取消断点。
操作:
(1)选择fiddler菜单中Rules->Automatic Breakpoints->Before Requests,设置断点,也可以使用快捷键F11;
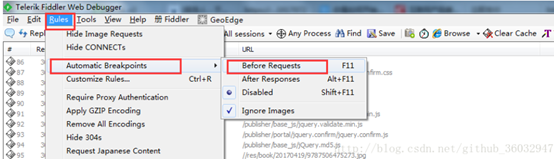
(2)如果底部显示一个红色标识,证明设置断点成功了

(3) 修改数据,发送数据包:设置断点后,会自动拦截所有网页,对于不需要修改数据包的链接,直接点击右侧绿色的Run to completion;或者直接修改数据包,修改完成后,点击Run to completion,fiddler会把拦截的网页发送到服务器,再继续拦截跳转的下一个网页
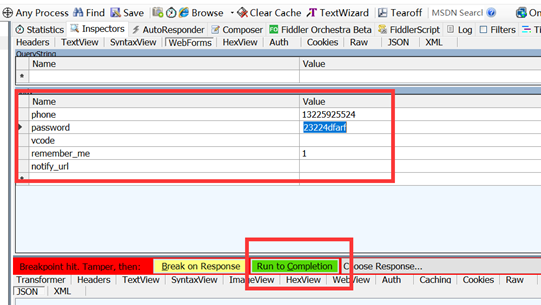
(4)取消断点选择菜单Rules->Automatic Breakpoints->Disabled
(5) 取消断点前,会拦截最后一个数据包,此时再次点击run to completion,fiddler不再拦截网页,继续抓包
三.过滤语句
(1) select xxx:针对content-type进行过滤select image
(2) ?text命令:匹配出所有url包含“text”的那些请求
(3) >size和<size:过滤响应大小
(4) =status:过滤响应状态 如:=404
(5) @host:选择包含指定的host的全部请求


