QC学习三:Excel数据导入导出QC操作流程
环境:
QC9
WindowsXP
Office2007
1. 准备
1、通过Excel导入QC,需要下载Microsoft Excel Add-in:
http://update.external.hp.com/qualitycenter/qc100/msoffice/msexcel/index.html
2、安装Microsoft Excel Add-in,安装前需要关闭Excel应用程序,并且以管理员身份运行。
这里注意:如果以前安装过该插件的早期版本,最好将其卸载后再安装。
3、完成安装后,打开Excel表格(以Excel2007为例),点击“加载项”,出现如图所示界中红色框内的“Export To Quality Center”。

图 1‑1 Export To Quality Center按钮
注意:安装QCMSExcelAddin.rar程序,若Office为2007则安装成功后,会在Excel菜单栏---工具中多一个Export To Quality Center菜单,若Office为2003则需要拷贝XLSTART文件夹到Office的安装根目录。
2. 数据导入QC
该插件支持将需求,测试计划,缺陷的相关数据从Excel导入QC中,这3者操作步骤基本相同,下面以导入测试计划数据为例说明。
1、首先要求Excel文档的格式要与QC里数据字段相统一,示例格式如下图2-1所示。

图 2‑1 Excel数据示例
2、选定要你导入QC的内容,(注意:不包括列头)单击菜单“附加组件->Export To Quality Center”,如下图2-2所示。 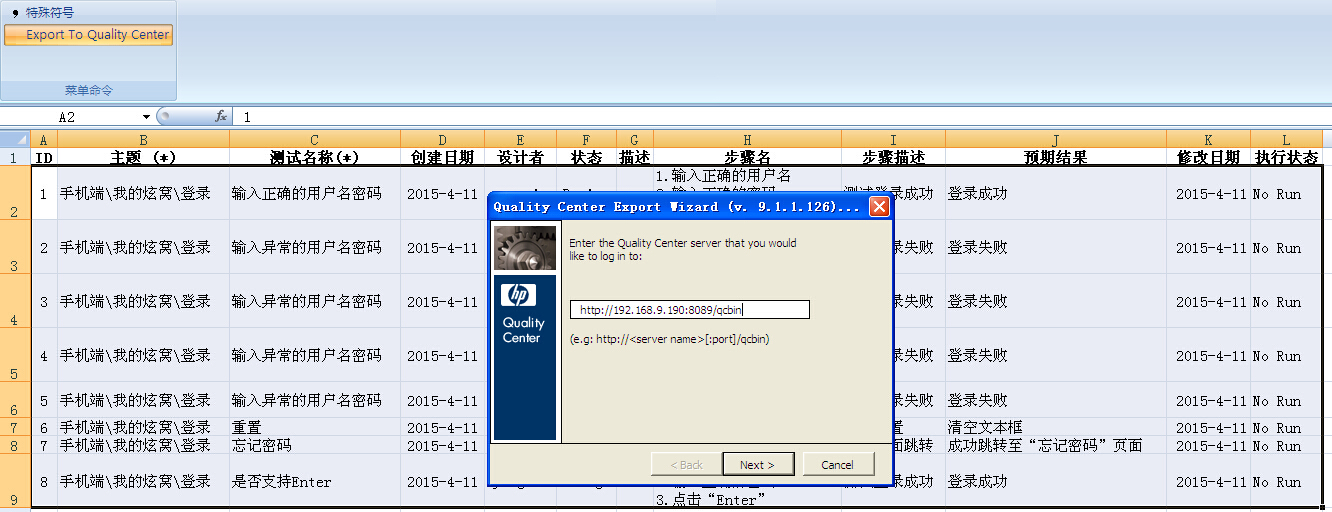
图 2‑2 数据导入步骤1输入QC服务器地址
3、输入QC的地址,单击“Next”,如下图2-3所示。
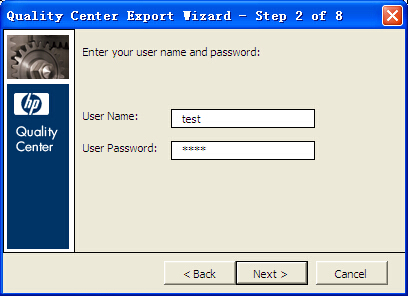
图 2‑3 步骤2输入用户名密码
4、输入QC的用户名和密码,单击“Next”,如下图2-4所示。
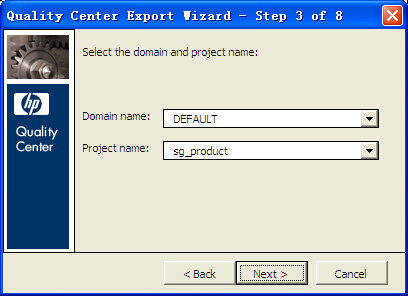
图 2‑4 步骤3输入域和项目名
5、选择需要域名以及项目,单击“Next”,如下图2-5所示。
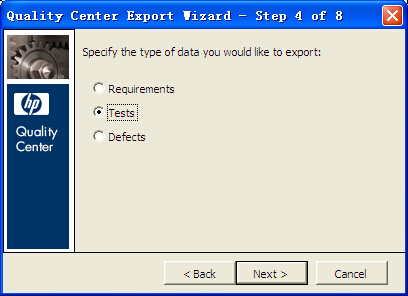
图 2‑5 步骤4选择要导入的类型
6、选择需要导入的类型(需求、测试用例、缺陷),这边选择“Tests”,单击“Next”,如下图2-6所示。
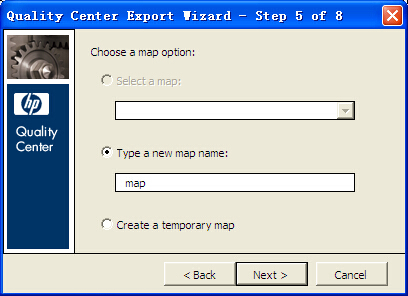
图 2‑6 步骤5新建map(映射规则)
7、选择一个已经设置好的map(映射规则),或者重新添加一个map,单击“next”,如下图2-7所示。
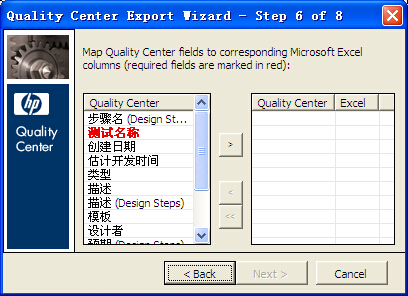
图 2‑7 步骤6建立映射关系
8、将QC里的参数名与Execl表中设计的列名进行匹配对应。图中红色参数名为必填项,如下图2-8所示。

图 2‑8 QC字段与Excel列名映射关系示例
9、左侧选择一个字段,点击“>”按钮,输入Excel中对应的列名,如下图2-9所示。

图 2‑9 输入QC字段与Excel对应的列
注意:需要首先选中要导入的数据,才可以导入成功。
10、如图2-10,全部选择好之后,点击“Export”。

图 2‑10 已建好的映射规则示例
11、如图2-11所示,需求成功导入。

图 2‑11 导入成功
3. 数据导出QC
这个方法无法导出测试用例的层级,也无法导出测试用例的步骤,只能导出视图上已有字段内容。
1、进入测试计划,点击视图->测试网格,右键点击用例导出
2、填写筛选条件,选出你要的测试用例
3、如要全部导出,右键点击一条测试用例选导出->全部,输入文件名,默认.xls文件 保存即可
如要部分导出,用ctrl或shift选中你要导出的用例,右键点击一条选中的tc选导出->选定,输入文件名,默认.xls文件 保存即可
这时候,查看导出的excel,貌似大部分会是乱码。
解决方法如下:在上述第三步时,输入文件名后,保存类型选择为 .html文件,保存好后再用excel打开即可解决乱码问题。
4. 总结
需求和缺陷的导入和计划的导入基本一样,只是Excel文档的结构不一样,只需注意在Excel中所有列数据都能在QC中找到对应的字段,而且必须保证数据取值的合法性,如与QC中字段类型不一致,将导致导入失败。
更详细说明文档请参见插件下载页中Microsoft Excel Add-in指南。
注意:
1、QC计划中的“测试名称”不支持\/:%'*?<>|".
2、QC计划中的“主题”指文件夹路径,因此EXCEL编写模式为:***\***,如:征信应用\2011版个人报告\批量处理\批量查询申请。
附件:qc测试用例模板.zip


 浙公网安备 33010602011771号
浙公网安备 33010602011771号