Android自定义View4——统计图View
1、介绍
周末在逛慕课网的时候,看到了一张学习计划报告图,详细记录了自己一周的学习情况,天天都是0节课啊!正好在学习Android自定义View,于是就想着自己去写了一个,这里先给出一张慕课网的图,和自己的效果图。
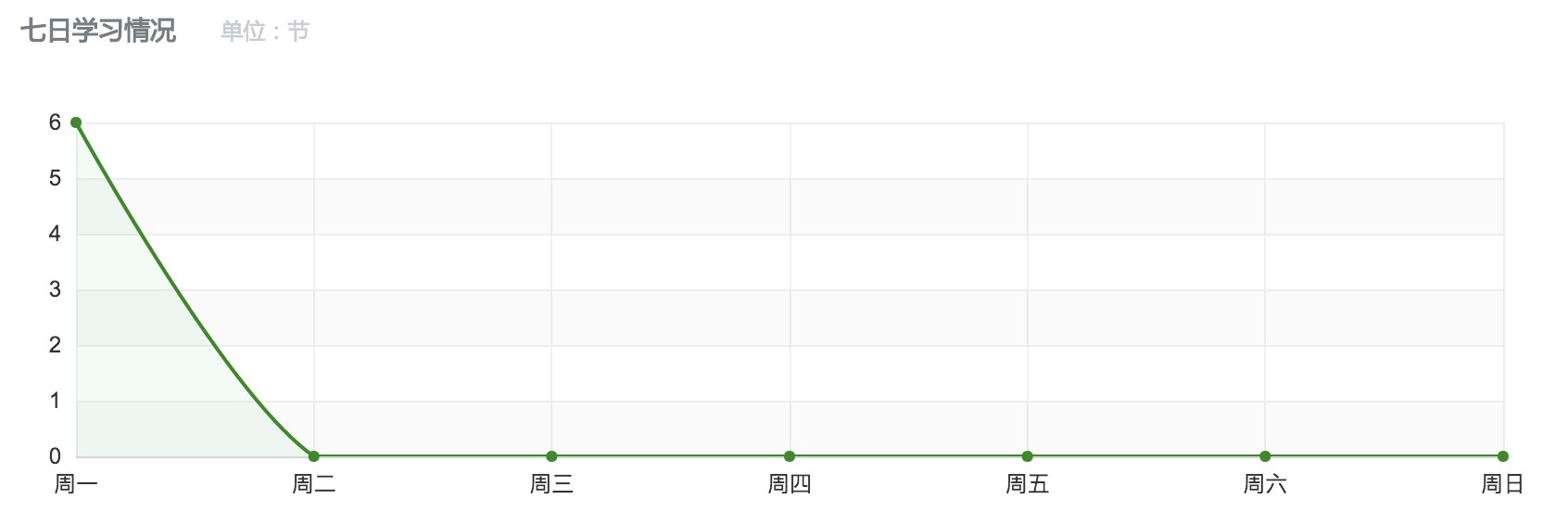

yissan的博客,未经允许严禁转载 http://blog.csdn.net/yissan
2、实现分析
我们要实现这样一个折线统计图,必要的信息主要有下面几个
先看纵轴,纵轴需要的信息有最大值,还有用来确定每个间距代表的单位,比如最大值是100,我们还要有一个将值分为几份的数据。
接下来看横轴,因为横轴的信息一般是文字,不能像数字通过累加就可以得到,所以直接保存一个字符串数组变量。
然后就到了折线了,画折线只需要每个横轴单位的纵轴数据y坐标确定然后连接起来就ok了,这里只需要根据左边的单位的间距和每个单位的值就可以获取到y的具体坐标。
那么总结起来就需要:
1、纵轴最大值
2、纵轴分割数量
3、纵轴每个小单位的值 通过 最大值/分割数量计算
4、用来横轴显示的数组
5、横轴间距、纵轴间距
6、具体的数组(用来画折线)
有了上面的信息就可以去draw了,下面开始具体的自定义View步骤讲解
3、具体实现
在之前的文章,写过一篇介绍了自定义的步骤的文章——一起来学习Android自定义控件1,我们就按照这个步骤来讲解说明。
(1) 创建View
主要确定该继承View还是一些特定的View,定义和获取属性、添加设置属性方法。
定义属性
<?xml version="1.0" encoding="utf-8"?>
<resources>
<declare-styleable name="StatisticsView">
<attr name="maxValue" format="integer"></attr>
<attr name="dividerCount" format="integer"></attr>
<attr name="title" format="integer"></attr>
<attr name="lineColor" format="color"></attr>
<attr name="textColor" format="color"></attr>
<attr name="pathColor" format="color"></attr>
</declare-styleable>
</resources>
在构造方法中获取属性
public class StatisticsView extends View {
//画横纵轴
private Paint mBorderPaint;
//画坐标点的圆心
private Paint circlePaint;
//画折线图
private Paint mPathPaint;
private Path mPath;
//纵轴最大值
private int maxValue = 100;
//纵轴分割数量
private int dividerCount = 10;
private String title = "七日学习情况(单位节)";
//纵轴每个单位值
private int perValue = maxValue/dividerCount;
//底部显示String
private String[] bottomStr = {};
//具体的值
private float[] values = {};
//底部横轴单位间距
private float bottomGap;
//左边纵轴间距
private float leftGap;
private TextPaint textPaint;
public void setValues(float[] values) {
this.values = values;
invalidate();
}
public void setBottomStr(String[] bottomStr) {
this.bottomStr = bottomStr;
requestLayout();
}
public StatisticsView(Context context) {
super(context);
}
public StatisticsView(Context context, AttributeSet attrs) {
this(context, attrs,0);
}
public StatisticsView(Context context, AttributeSet attrs, int defStyleAttr) {
super(context, attrs, defStyleAttr);
TypedArray array = context.obtainStyledAttributes(attrs, R.styleable.StatisticsView);
maxValue =array.getInt(R.styleable.StatisticsView_maxValue,100);
dividerCount = array.getInt(R.styleable.StatisticsView_dividerCount,10);
title = array.getString(R.styleable.StatisticsView_title);
int lineColor = array.getColor(R.styleable.StatisticsView_lineColor,Color.BLACK);
int textColor =array.getColor(R.styleable.StatisticsView_textColor,Color.BLACK);
mBorderPaint = new Paint();
circlePaint = new Paint();
mPathPaint = new Paint();
mBorderPaint.setAntiAlias(true);
mBorderPaint.setColor(lineColor);
mBorderPaint.setStrokeWidth(1);
mBorderPaint.setStyle(Paint.Style.STROKE);
mPathPaint.setAntiAlias(true);
mPathPaint.setStyle(Paint.Style.STROKE);
mPathPaint.setStrokeWidth(3);
textPaint = new TextPaint();
textPaint.setColor(textColor);
textPaint.setTextSize(dip2px(getContext(),12));
mPath = new Path();
circlePaint.setStyle(Paint.Style.FILL);
circlePaint.setAntiAlias(true);
array.recycle();
}
}
上面的代码简单的获取到了属性、初始化了一些信息。同时对外提供了设置values值的方法
(2)处理View的布局
处理布局首先考虑的是根据需要重写onMeasure方法。这里为了简单就直接让wrap_content的情况下直接宽高相等。当然你也可以有一个代表每个间距宽高的属性,然后去计算wrap_content下的宽高。
@Override
protected void onMeasure(int widthMeasureSpec, int heightMeasureSpec) {
int widthMode = MeasureSpec.getMode(widthMeasureSpec);
int widthSize = MeasureSpec.getSize(widthMeasureSpec);
int heightMode = MeasureSpec.getMode(heightMeasureSpec);
int heightSize = MeasureSpec.getSize(heightMeasureSpec);
if (widthMode==MeasureSpec.EXACTLY&&heightMode==MeasureSpec.EXACTLY){
setMeasuredDimension(widthSize,heightSize);
}else if (widthMeasureSpec==MeasureSpec.EXACTLY){
setMeasuredDimension(widthSize,widthSize);
}else if (heightMeasureSpec==MeasureSpec.EXACTLY){
setMeasuredDimension(heightSize,heightSize);
}
}
由于在draw的时候要确定横轴的单位间距,我们需要获取它,一般我们获取值可以在onSizeChange方法中获取,但是由于我们底部的gap需要根据要显示几个来确定。但是才开始的时候bottomStr[]的length为0,之后通过set方法为bottomStr设置不会再次调用onSizeChange。bottomGap就会是最开始的值,这样效果会出问题,所以就在onLayout方法中获取。
@Override
protected void onLayout(boolean changed, int left, int top, int right, int bottom) {
bottomGap = getWidth()/(bottomStr.length+1);
leftGap = getHeight()/(dividerCount+2);
super.onLayout(changed, left, top, right, bottom);
}
(3)、绘制View(Draw)
接下来就可以实现onDraw()来绘制View了
@Override
protected void onDraw(Canvas canvas) {
super.onDraw(canvas);
if (bottomStr==null||bottomStr.length==0){
return;
}
//画左边的线
canvas.drawLine(bottomGap,getHeight()-leftGap,bottomGap,leftGap,mBorderPaint);
float fontHeight =(textPaint.getFontMetrics().descent-textPaint.getFontMetrics().ascent);
//画下边线
canvas.drawLine(bottomGap,getHeight()-leftGap,getWidth()-bottomGap,getHeight()-leftGap,mBorderPaint);
for (int i = 1;i<=bottomStr.length;i++){
canvas.drawCircle(i*bottomGap,getHeight()-leftGap,6,circlePaint);
canvas.drawText(bottomStr[i-1],i*bottomGap-(textPaint.measureText(bottomStr[i-1])/2),getHeight()-leftGap/2+fontHeight/2,textPaint);
}
canvas.drawText(title,bottomGap,leftGap/2,textPaint);
for (int i = 1;i<=dividerCount+1;i++){
//画左边的字
canvas.drawText(perValue*(i-1)+"",bottomGap/2-(textPaint.measureText(perValue*(i-1)+"")/2),(((dividerCount+2-i)))*leftGap+fontHeight/2,textPaint);
//画横线
canvas.drawLine(bottomGap,getHeight()-((i)*leftGap),getWidth()-bottomGap,getHeight()-((i)*leftGap),mBorderPaint);
}
/**
* 画轨迹
* y的坐标点根据 y/leftGap = values[i]/perValue 计算
*
*/
for (int i = 0;i<values.length;i++){
if (i==0){
mPath.moveTo(bottomGap,(dividerCount+1)*leftGap-(values[i]*leftGap/perValue));
}else{
mPath.lineTo((i+1)*bottomGap,(dividerCount+1)*leftGap-(values[i]*leftGap/perValue));
}
/**
* 画轨迹圆点
*/
canvas.drawCircle((i+1)*bottomGap,(dividerCount+1)*leftGap-(values[i]*leftGap/perValue),6,circlePaint);
}
canvas.drawPath(mPath,mPathPaint);
}
public static int dip2px(Context context, float dpValue) {
final float scale = context.getResources().getDisplayMetrics().density;
return (int) (dpValue * scale + 0.5f);
}
代码都加了注释,主要是一些计算,还有drawLine,drawPath,drawText,以及获取text宽高的一些知识。
yissan的博客,未经允许严禁转载 http://blog.csdn.net/yissan
4、使用
声明View,然后在Activity里获取View并且调用setBottomStr和setValues方法
<com.qiangyu.test.statisticsview.view.StatisticsView
android:id="@+id/statisticsView"
android:layout_width="match_parent"
android:layout_height="300dp"
app:viewTitle="七日学习情况(单位 节)"/>
public void invalidate(View view) {
this.view.setBottomStr(new String[]{"星期一","星期二","星期三","星期四","星期五","星期六","星期天"});
this.view.setValues(new float[]{10f,90f,33f,66f,42f,99f,0f});
}
再来一张效果图

5、总结
自定义View就是多练,看到一个喜欢的效果,想不想能不能自己的画一个,时间久了,相信我们都可以轻松的写出很好的自定义View
因为最近工作有点忙,所以很多地方不完善。在这里分享一下,希望大家喜欢。



