iOS自动布局进阶用法
本文主要介绍几个我遇到并总结的相对高级的用法(当然啦牛人会觉得这也不算什么)。 简单的storyboard中上下左右约束,固定宽高啥的用法在这里就不做赘述了。
autolayout自动布局是iOS6以后出现的,但是在开始的一段时间里大家并不怎么会用,都是一上来先勾掉。之后随着5s,iPhone6的出现屏幕多种多样。用多层if来判断尺寸已经完全hold不住了才开始学习自动布局。
在这之前有个叫自动伸缩的autoresizing属性,这个主要用于一个控件和自己父控件之间的关系。只有autolayout才真正可以在任意两个控件中建立关系。
如果你不是在董铂然博客园看到本文 请点击查看原文
关于autoresizing
autoresizing需要注意的是 storyboard中设置的约束和手码中设置的约束是相反的。 storyboard图形页面里点的右边的线和下边的线的意思是“固定”
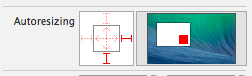
而手码中常用的autoresizingMasks属性中的枚举都是Flexible可“伸缩”的。 所以假如想要让右边和下边的距离固定,在代码中应该设置左边和上边的可伸缩约束。
| 1 | yellowView.autoresizingMask = UIViewAutoresizingFlexibleLeftMargin |UIViewAutoresizingFlexibleTopMargin; |
有了autolayout之后这个自动伸缩很少用了 一共七个属性。
无,宽可伸缩,高可伸缩,左间距可伸缩,右间距可伸缩,上间距可伸缩,下间距可伸缩
UIViewAutoresizingNone = 0,
UIViewAutoresizingFlexibleWidth = 1 << 1,
UIViewAutoresizingFlexibleHeight = 1 << 4,
UIViewAutoresizingFlexibleLeftMargin = 1 << 0,
UIViewAutoresizingFlexibleRightMargin = 1 << 2,
UIViewAutoresizingFlexibleTopMargin = 1 << 3,
UIViewAutoresizingFlexibleBottomMargin = 1 << 5
每个枚举值都是位移枚举,可以在一行代码中传多个值。
关于label的自动识别大小
label想要在界面中显示成这样


意义是下面的控件可以根据上面label的底部进行自动调整。
这个不是用sizetofit设置的,而是用约束,会在程序运行中数据变了约束立即改变,尺寸也立即改变。
这种设计方法是:
1.设置label的左边和上边的约束,然后再设置下最宽度约束假设是150,把label里面的lines属性设置成0即随意任意多行。 这样里面的文字就会自动换行并且一直显示完,label的背景色也是自动匹配。
2.但是右边还多出了一块。label的右边还有一块蓝色并不是紧紧的挨着。这时就要选中那个宽度的约束 再到右边把Relation由原本的equal改成
再到右边把Relation由原本的equal改成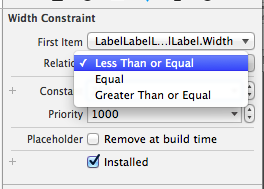 less than or Equal 。这时候左边的约束显示变了
less than or Equal 。这时候左边的约束显示变了 变成≤了。
变成≤了。
运行之后结果是: 这里可以清楚的看到label的右边紧紧挨着边了。
这里可以清楚的看到label的右边紧紧挨着边了。
3.但是有时候数据可能为空,一旦为空label的大小就被挤没有了,下面的控件也凌乱了。所以为了保证就算数据没有空当也要留着占位,就找给他设置两个高度约束,一个是大于等于一个是小于等于,包裹成一个范围。 这时候要把上面width的小于等于改成equal。
就像这样 这时候运行效果 遇到大量文字和没文字的两种效果是
这时候运行效果 遇到大量文字和没文字的两种效果是
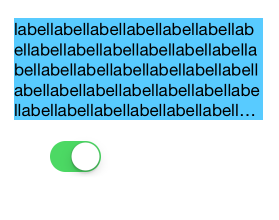
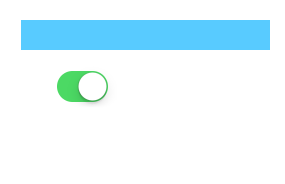
起到了占位的作用。即使文字没有地方还在。
关于Constraints在哪找的问题
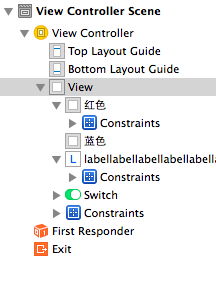 左边的图constraints有的在label节点下有的在View节点下,究竟是什么原因决定了constraints在哪个节点下面?
左边的图constraints有的在label节点下有的在View节点下,究竟是什么原因决定了constraints在哪个节点下面?
是看这个约束是否依赖了别的控件,如果就是自己设置固定宽高啥的不关系到别人那就是在自己下面。如果依赖谁设置了间距,那这个约束就会放在自己和依赖的控件的最小公共父控件下。
如图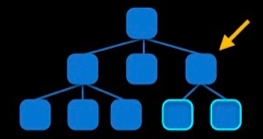
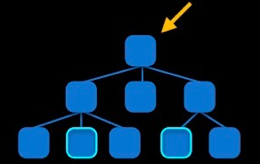
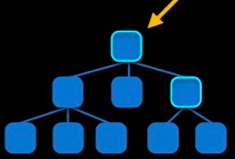
关于手码编写autolayout约束
storyboard界面里面的托拉拽固然方便但是不能批量操作(董铂然原创),假如有类似的30个小控件,storyboard就太麻烦了,手码的话一个循环就完事了
手码创建就是所谓的那七个参数的长的像句子似得方法
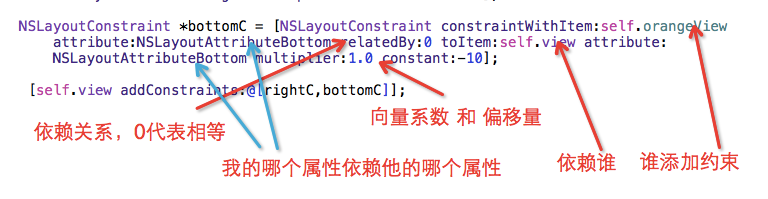
之后再在相应的节点下添加约束,有添加一个和添加一组 两种方法。
|
1
2
3
4
5
6
7
8
9
10
11
12
13
14
15
16
17
|
// 高度约束(添加到yellowView身上) NSLayoutConstraint *heightConstraint = [NSLayoutConstraint constraintWithItem:yellowView attribute:NSLayoutAttributeHeight relatedBy:NSLayoutRelationEqual toItem:nil attribute:NSLayoutAttributeNotAnAttribute multiplier:0.0 constant:50]; [yellowView addConstraint:heightConstraint]; // 间距约束(添加到self.view身上) CGFloat margin = 20; [self.view addConstraints:@[ // 左边 [NSLayoutConstraint constraintWithItem:yellowView attribute:NSLayoutAttributeLeft relatedBy:NSLayoutRelationEqual toItem:self.view attribute:NSLayoutAttributeLeft multiplier:1.0 constant:margin], // 右边 [NSLayoutConstraint constraintWithItem:yellowView attribute:NSLayoutAttributeRight relatedBy:NSLayoutRelationEqual toItem:self.view attribute:NSLayoutAttributeRight multiplier:1.0 constant: - margin], // 底部 [NSLayoutConstraint constraintWithItem:yellowView attribute:NSLayoutAttributeBottom relatedBy:NSLayoutRelationEqual toItem:self.view attribute:NSLayoutAttributeBottom multiplier:1.0 constant: - margin] ]];} |
这里用到了一个核心公式,任何两个控件间的约束都可以通过这个公式算出
obj1.property1 =(obj2.property2 * multiplier)+ constant value
multiplier和constant 就是向量系数和偏移量
还有为了避免和系统生成的自动伸缩的约束不冲突 一般加上这句

系统默认这个属性是yes
关于VFL语言
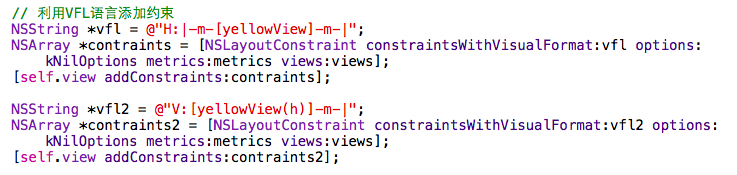
| 1 | NSArray *contraints = [NSLayoutConstraint constraintsWithVisualFormat:vfl options:kNilOptions metrics:metrics views:views]; |
VFL的详细语法 可以在官方文档中 搜 “Visual Format” 就能搜到
上面的方法中传到的两个参数metrics 和 views 是两个字典。(董铂然原创) 第一个字典metrics是用来告诉系统里面的每一个值对应哪个字母

第二个字典views是 用来告诉里面的每一个控件对应字符串里的什么

如果整个VFL语言里的所有控件你都是用原名写在里面的,那可以用宏代替

括号里可以传多个值逗号隔开
关于常用的手码约束的第三方框架
有 Masonry 和 UIView+Autolayout
框架地址是:
https://github.com/Masonry/Masonry
https://github.com/smileyborg/UIView-AutoLayout
UIView+Autolayout框架
这个相对于masonry,是个轻量级的框架易于上手,里面一共也就两个文件。也非常好用,都是用auto开头。适用于约束不经常改变的项目
事例用法:
直接设置四周的间隔距离
| 1 | [self.yellowView autoPinEdgesToSuperviewEdgesWithInsets:UIEdgeInsetsMake(20, 20, 20, 20)]; //直接设置四周的间隔距离 |
设置三个间隔,然后再添加个高度,
|
1
2
|
[self.yellowView autoPinEdgesToSuperviewEdgesWithInsets:UIEdgeInsetsMake(20, 20, 20, 20)excludingEdge:ALEdgeTop]; // 让顶部约束无效 [self.yellowView autoSetDimension:ALDimensionHeight toSize:100]; // 自己再添加个高度约束正好四个 |
也可以直接设置大小
| 1 | [self.yellowView autoSetDimensionsToSize:CGSizeMake(200, 200)]; |
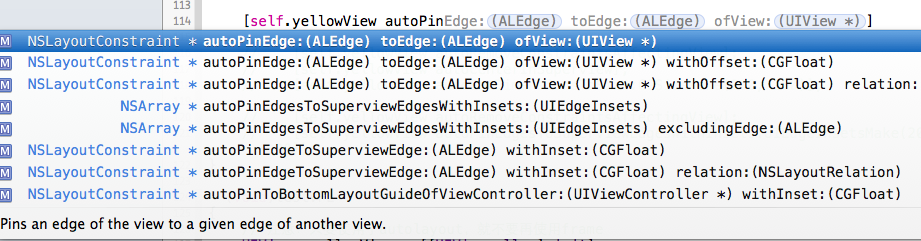
总之还有很多用法,在这不一一介绍了,大概就是这个代码风格。有兴趣的可以去上面说的那个github地址上仔细查看。
Masonry框架
|
1
2
3
4
5
|
[yellowView mas_makeConstraints:^(MASConstraintMaker *make) { // make代表yellowView // 添加约束 make.edges.equalTo(self.view).insets(UIEdgeInsetsMake(20, 20, 20, 20)); }]; |
下面这个是更新约束,非常方便会自动识别上左下右的属性来更改。
|
1
2
3
4
5
6
|
[self.yellowView mas_updateConstraints:^(MASConstraintMaker *make) { make.left.equalTo(self.view.mas_left).offset(100); make.top.equalTo(self.view.mas_top).offset(100); make.right.equalTo(self.view.mas_right).offset(-100); make.bottom.equalTo(self.view.mas_bottom).offset(-100); }]; |
还有一些别的属性用法。
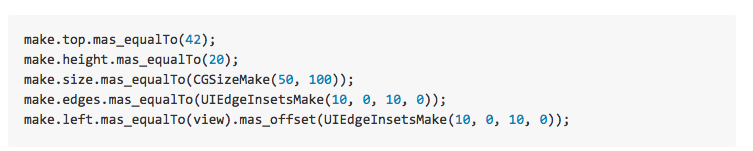
主要是作者设置的属性比较多这张图摘自他的github,有兴趣可以去github仔细看
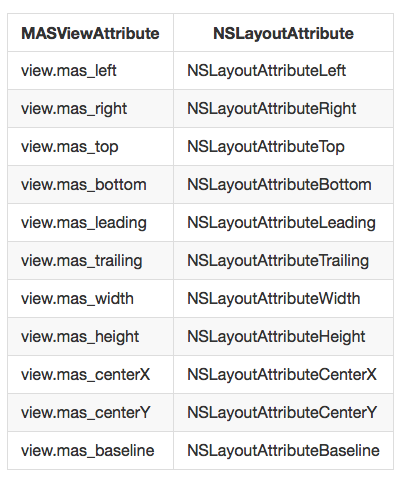
关于想给约束改变添加动画。
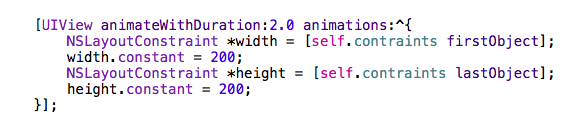 错!
错!





