Linux 【安装配置VM虚拟机】
安装VM虚拟机
VMware WorkStation 虚拟机软件是一款桌面计算机虚拟软件,让用户能够在单一主机上同时运行多个不同的操作系统。每个虚拟操作系统的硬盘分区、数据配置都是独立的,而且多台虚拟机可以构建为一个局域网。Linux 系统对硬件设备的要求很低,我们没有必要再买一台电脑,课程实验用虚拟机完全可以搞定,而且 VM 还支持实时快照、虚拟网络、拖曳文件以及 PXE(Preboot Execute Environment,预启动执行环境)网络安装等方便实用的功能。
可能会有读者有疑问“为什么要用收费的虚拟机产品来搭建实验环境,而不是用一些免费的开源虚拟机软件呢?”本书前言中讲到,我们学习 Linux 系统的原因不是因为它免费,也不是因为它开源,而是因为 Linux 系统真的很好用,这个结论同样也适用于 VMwareWorkstation 这款产品。
运行下载完成的 Vmware Workstation 虚拟机软件包,将会看到如图 1-1 所示的虚拟机程
序安装向导初始
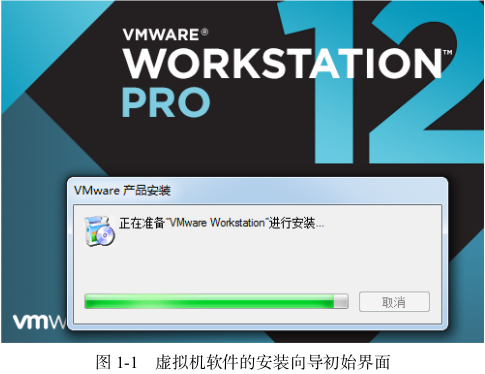
在虚拟机软件的安装向导界面单击 “下一步” 按钮,如图 1-2所示。
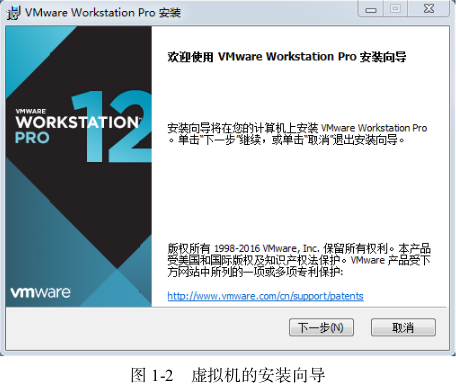
在最终用户许可协议界面选中“我接受许可协议中的条款”复选框,然后单击“下一步”按钮,如图 1-3 所示。
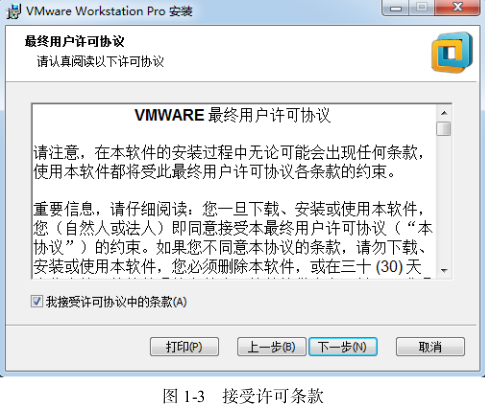
选择虚拟机软件的安装位置(可选择默认位置),选中“增强型键盘驱动程序”复选框后单击“下一步”按钮,如图 1-4 所示。
根据自身情况适当选择“启动时检查产品更新”与“帮助完善 VMware Workstation Pro”复选框,然后单击“下一步”按钮,如图 1-5 所示。
选中“桌面”和“开始菜单程序文件夹”复选框,然后单击“下一步”按钮,如图 1-6 所示。
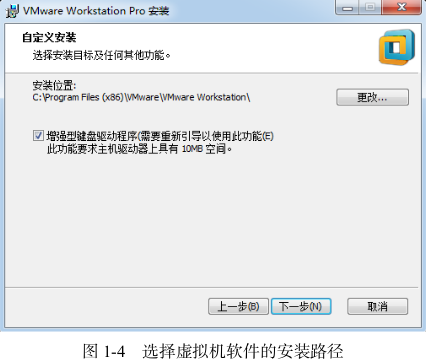
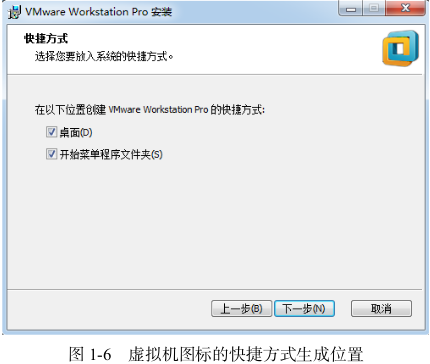
一切准备就绪后,单击 “安装” 按钮,如图 1-7 所示。
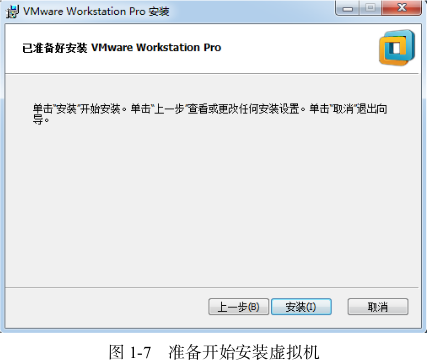
进入安装过程,此时要做的就是耐心等待虚拟机软件的安装过程结束,如图 1-8 所示。
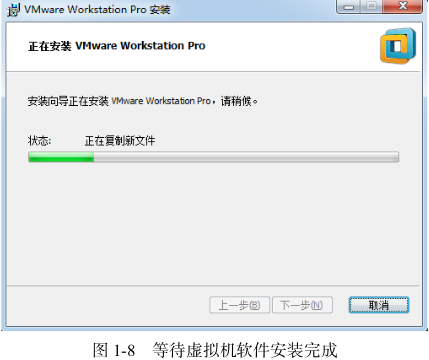
大约 5~10 分钟后,虚拟机软件便会安装完成,然后再次单击“完成”按钮,如图 1-9 所示。
双击桌面上生成的虚拟机快捷图标,在弹出的如图 1-10 所示的界面中,输入许可证密钥,或者选择试用之后,单击“继续”按钮(这里选择的是“我希望试用 VMware Worksatation 12 30 天”复选框)。
在出现“欢迎使用 VMware Workstation 12”界面后,单击“完成”按钮,如图 1-11所示。
在桌面上再次双击快捷方式,此时便看到了虚拟机软件的管理界面,如图 1-12 所示。
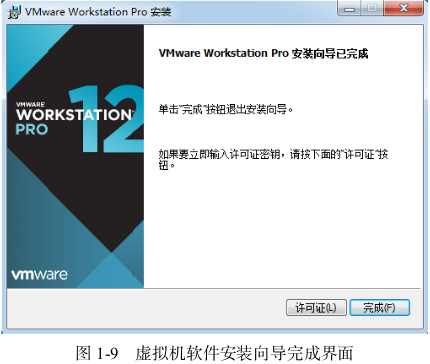
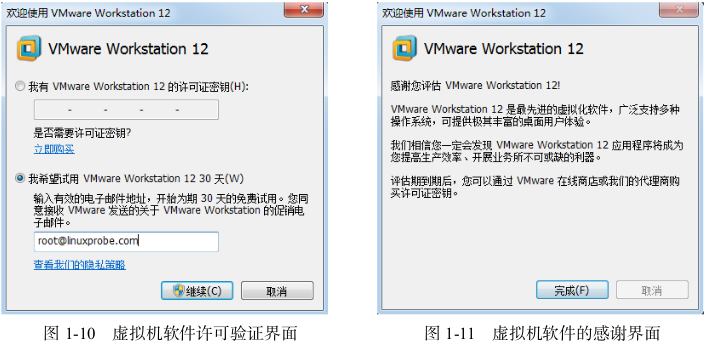
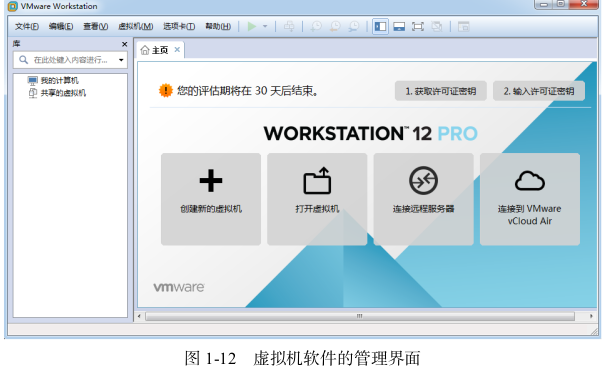
注意,在安装完虚拟机之后,不能立即安装 Linux 系统,因为还要在虚拟机内设置操作系统的硬件标准。只有把虚拟机内系统的硬件资源模拟出来后才可以正式步入 Linux 系统安装之旅。VM 虚拟机的强大之处在于不仅可以调取真实的物理设备资源,还可以模拟出多网卡或硬盘等资源,因此完全可以满足大家对学习环境的需求,再次强调,真的不用特意购买新电脑。
在图 1-12 中,单击“创建新的虚拟机”选项,并在弹出的“新建虚拟机向导”界面中选择“典型”单选按钮,然后单击“下一步”按钮,如图 1-13 所示。
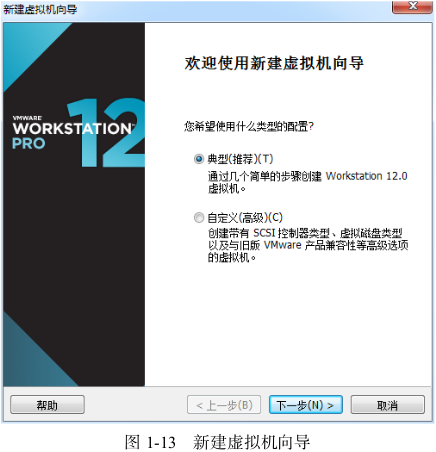 选中“稍后安装操作系统”单选按钮,然后单击“下一步”按钮,如图 1-14 所示。
选中“稍后安装操作系统”单选按钮,然后单击“下一步”按钮,如图 1-14 所示。
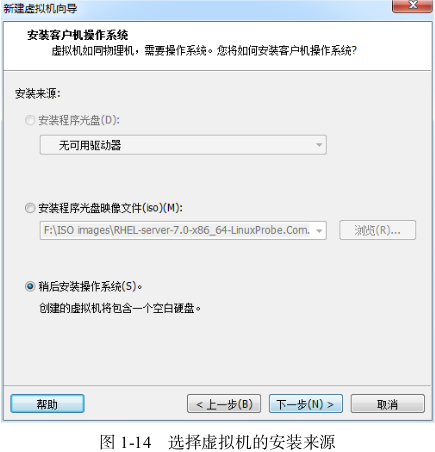
在图 1-15 中,将客户机操作系统的类型选择为“Linux”,版本为“Red Hat Enterprise Linux 7 64 位”,然后单击“下一步”按钮。
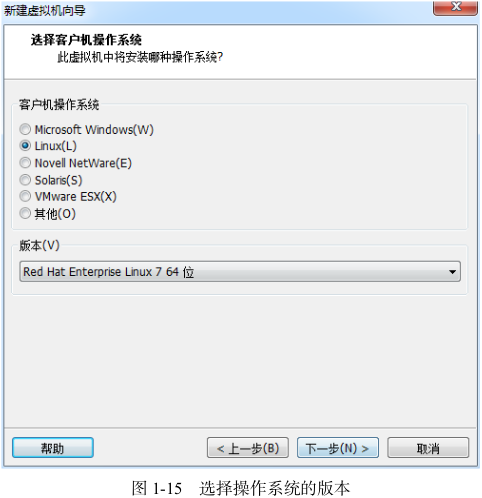
填写“虚拟机名称”字段,并在选择安装位置之后单击“下一步”按钮,如图 1-16所示。
将虚拟机系统的“最大磁盘大小”设置为 20.0GB(默认即可),然后单击“下一步”按钮,如图 1-17 所示。
单击“自定义硬件”按钮,如图 1-18 所示。
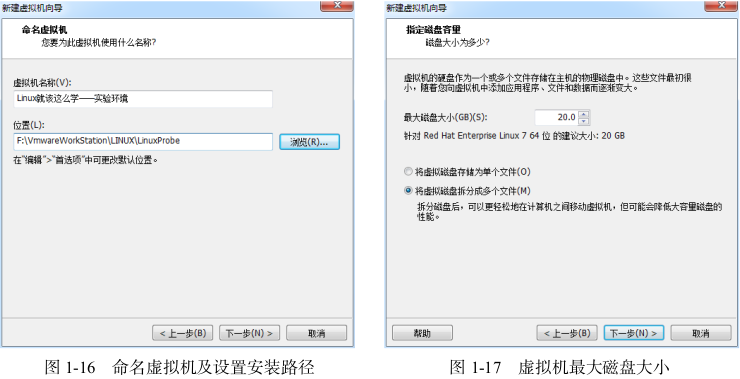
配置VM虚拟机
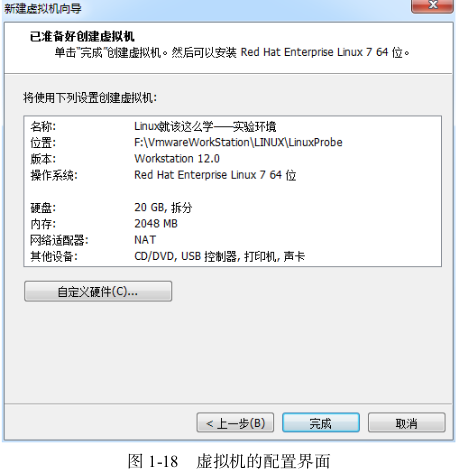
在出现的图 1-19 所示的界面中,建议将虚拟机系统内存的可用量设置为 2GB,最低不应低于 1GB。如果自己的真机设备具有很强的性能,那么也建议将内存量设置为 2GB,因为将虚拟机系统的内存设置得太大没有必要。
根据您真机的性能设置 CPU 处理器的数量以及每个处理器的核心数量,并开启虚拟化功能,如图 1-20 所示。
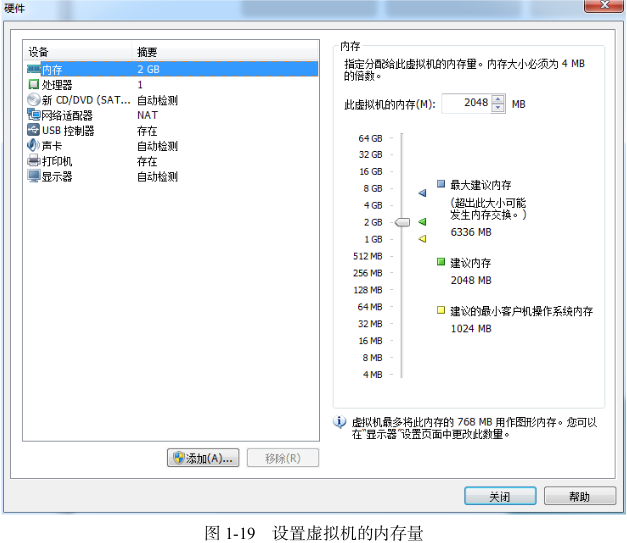
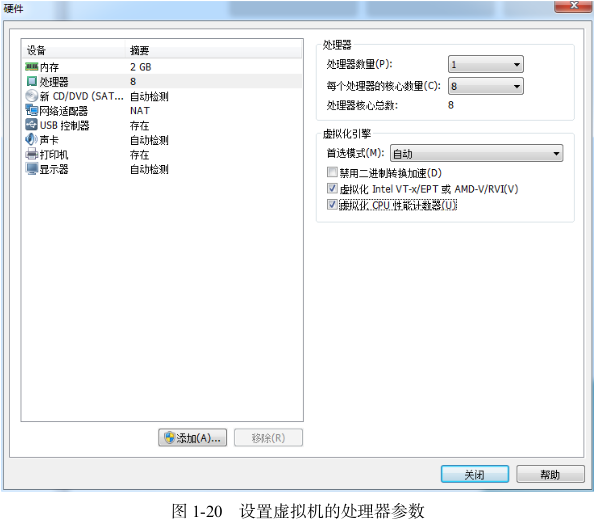
光驱设备此时应在“使用 ISO 镜像文件”中选中了下载好的 RHEL 系统镜像文件,如图1-21 所示。
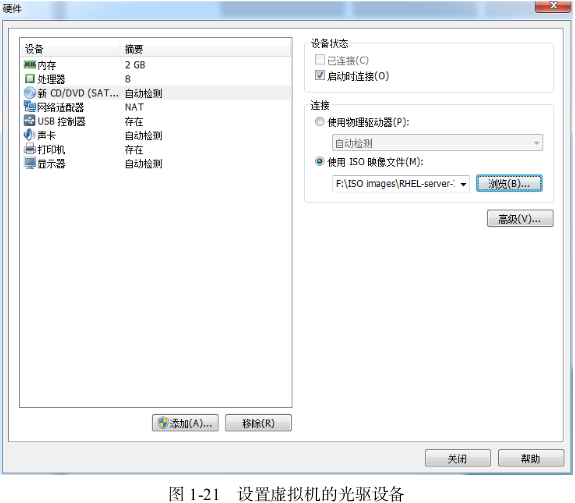 VM 虚拟机软件为用户提供了 3 种可选的网络模式,分别为桥接模式、NAT 模式与仅主机模式。这里选择“仅主机模式”,如图 1-22 所示。
VM 虚拟机软件为用户提供了 3 种可选的网络模式,分别为桥接模式、NAT 模式与仅主机模式。这里选择“仅主机模式”,如图 1-22 所示。
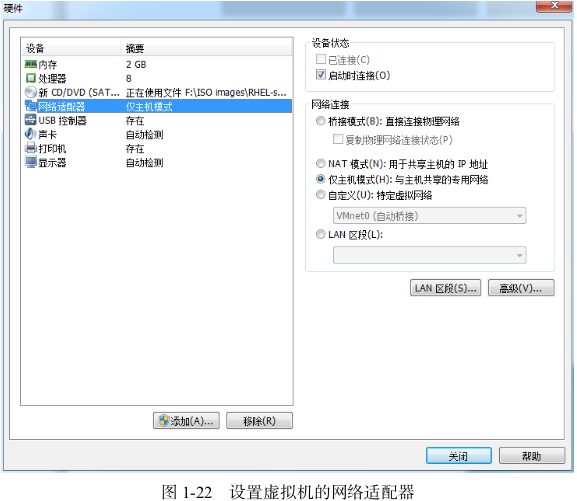
桥接模式:相当于在物理主机与虚拟机网卡之间架设了一座桥梁,从而可以通过物理主机的网卡访问外网。
NAT 模式:让 VM 虚拟机的网络服务发挥路由器的作用,使得通过虚拟机软件模拟的主机可以通过物理主机访问外网,在真机中 NAT 虚拟机网卡对应的物理网卡是VMnet8。
仅主机模式:仅让虚拟机内的主机与物理主机通信,不能访问外网,在真机中仅主机模式模拟网卡对应的物理网卡是 VMnet1。把 USB 控制器、声卡、打印机设备等不需要的设备统统移除掉。移掉声卡后可以避免在输入错误后发出提示声音,确保自己在今后实验中思绪不被打扰。然后单击“关闭”按钮,如图 1-23 所示。
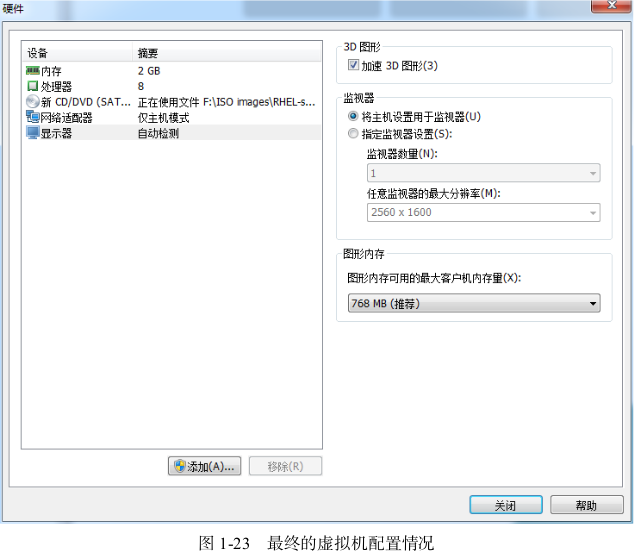
返回到虚拟机配置向导界面后单击“完成”按钮,如图 1-24 所示。虚拟机的安装和配置顺利完成。当看到如图 1-25 所示的界面时,就说明您的虚拟机已经被配置成功了。接下来准备步入属于您的 Linux 系统之旅吧。
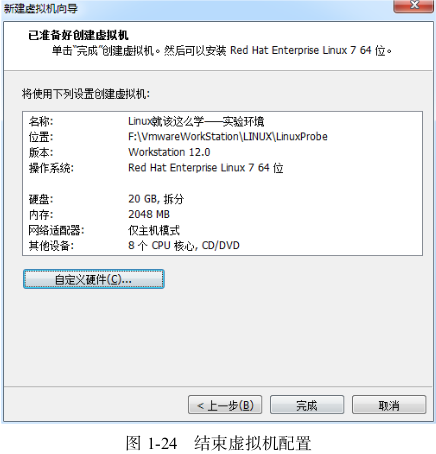
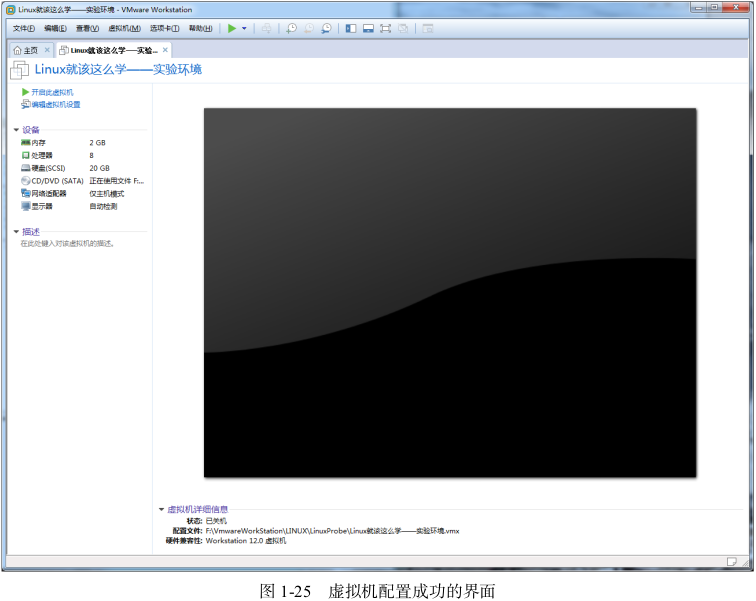
安装 Linux 系统
安装 RHEL 7 或 CentOS 7 系统时,您的电脑的 CPU 需要支持 VT(VirtualizationTechnology,虚拟化技术)。所谓 VT,指的是让单台计算机能够分割出多个独立资源区,并让每个资源区按照需要模拟出系统的一项技术,其本质就是通过中间层实现计算机资源的管理和再分配,让系统资源的利用率最大化。其实只要您的电脑不是五六年前买的,价格不低于三千元,它的 CPU 就肯定会支持 VT 的。如果开启虚拟机后依然提
示“CPU 不支持 VT 技术”等报错信息,请重启电脑并进入到 BIOS 中把 VT 虚拟化功能开启即可。
在虚拟机管理界面中单击“开启此虚拟机”按钮后数秒就看到 RHEL 7 系统安装界面,如图 1-26 所示。在界面中, Test this media & install Red Hat Enterprise Linux 7.0 和 Troubleshooting的作用分别是校验光盘完整性后再安装以及启动救援模式。此时通过键盘的方向键选择 InstallRed Hat Enterprise Linux 7.0 选项来直接安装 Linux 系统。
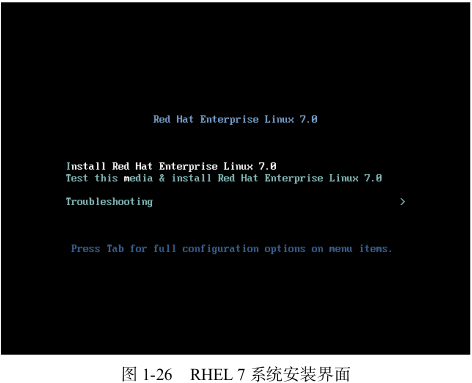
接下来按回车键后开始加载安装镜像,所需时间大约在 30~60 秒,请耐心等待,如图 1-27 所示。
选择系统的安装语言后单击 Continue 按钮,如图 1-28 所示。
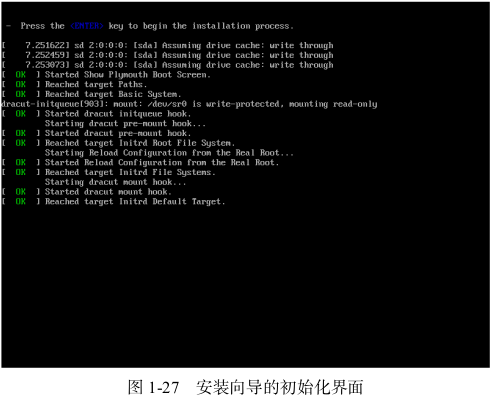
关注、留言,我们一起学习,您的收藏是我持续更新的动力!
===============Talk is cheap, show me the code,bye-bye================


 浙公网安备 33010602011771号
浙公网安备 33010602011771号