OA环境搭建与卸载
QA环境搭建和卸载步骤:
任何一个环境的搭建都需要一台干净无毒,符合最低配置标准的计算机或虚拟机。
环境搭建的四个部分:操作系统,数据库,开发语言,服务器。
1.JDK的安装与配置: JDK软件安装
配置环境变量
检验JDK的安装与配置
2.MySQL的安装与配置:MySQL软件安装
登录MySQL帐号
MySQL中导入sql文件(导入项目包)
3.Tomcat的安装与验证 :Tomcat软件安装
验证Tomcat安装
4.被测应用程序部署:修改数据库连接文件
5.修改其他配置信息
6.启动服务和冒烟测试
7.OA卸载
8.反复装卸载过程中遇到的各种问题
项目介绍
本篇文章详细描述了如何搭建 OA 系统的测试环境,以及在环境搭建过程中需要注意的地方。如果开发工程师仅提供一份非常简单,甚至不提供文档时,就需要我们自己具备相关的知识去解决了。很多时侯,我们都必须在上级要求下直接完成下达的任务,也许有经验,也许没经验,但工作中不能因为没有做过就拒绝,求人不如求己,理论毕竟是理论,现实终归现实。一般地,搭建测试环境需要我们具备相应的软硬件知识。与开发工程师不一样,测试工程师可能需要接触众多的测试环境,有 C/S 结构的,有 B/S 结构的,有 Windows 平台的,也有 Linux 或者 UNIX 平台的。形形色色,各种各样。《OA 系统》是运行在 Windows 平台上的,所以,就需要我们具备在 Windows 平台上搭建相应测试环境的技能。这里需要强调的是,一般我们使用 Windows 做服务器,大多采用的是 Windows Server 2003 Enterprise Edition,而不采用其他的版本。按照开发部门提供的环境搭建单,我们开始部署系统。本系统是基于 JAVA BEAN、SERVLET 设计的,运行在 JDK+TOMCAT 服务上,使用的数据库是 MYSQL。在环境搭建的过程中,需要我们测试工程师掌握相关的软件安装及配置技能了,这里主要结合实例介绍如何搭建 OA 系统测试环境及与之相关的一些常用的知识点。
本次项目搭建的过程主要如图所示:
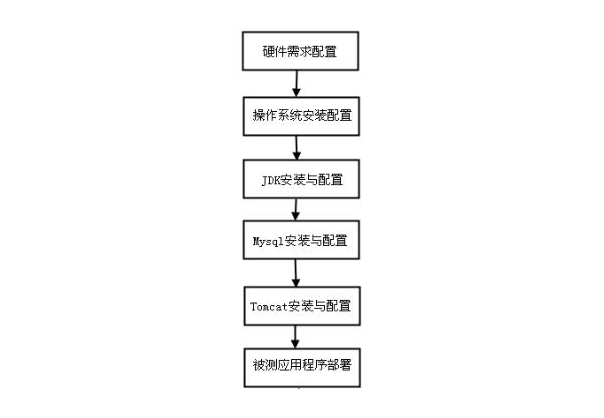
在进行环境搭建之前,首先,我们要确认我们的系统是一个干净的、无毒的系统,并把本次环境搭建所需用到的JDK、Mysql及Tomcat安装包置于桌面上。本次搭建所用的软件包为jdk-1.5.0.08、MySql-5.0.18、Tomcat-5.5.25,所用的项目包为云网办公自动化系统,后文简称OA。下面,即开始环境搭建。
JDK的安装与验证
1.安装JDK
JDK 的使用主要有三步:JDK 软件安装、环境变量配置、验证 JDK 配置。
1.1 在桌面上找到jdk1.5.0安装包,双击打开
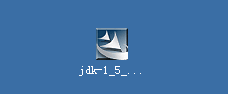
1.2 接受条款,点击下一步
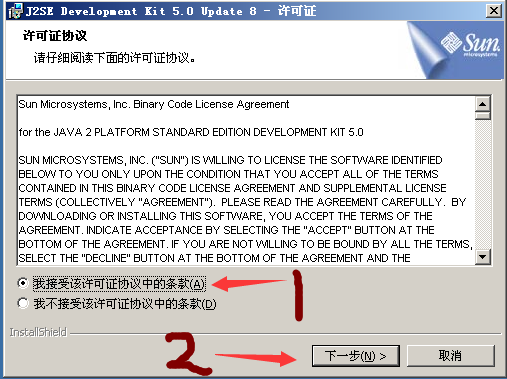
1.3 点击更改JDK安装路径
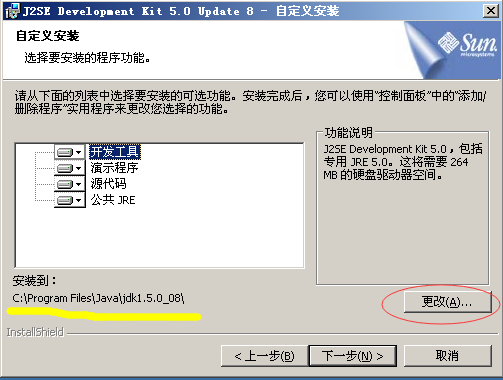
1.4 路径改为c:\java\( 在C盘根目录下建立java文件夹),点击确定
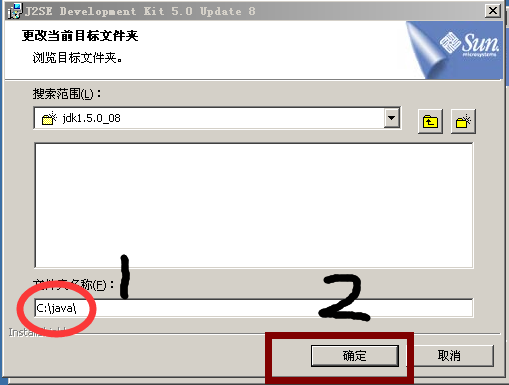
1.5 点击下一步,进入安装
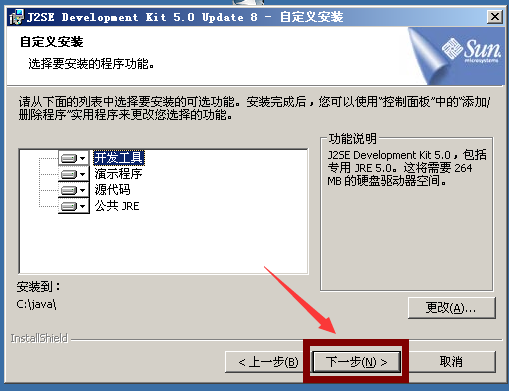
1.6 进入安装,等待安装结束
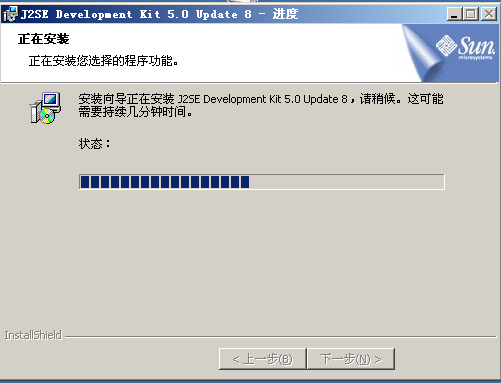
1.7 自动跳出JRE安装向导,J2SE语言无需更改,直接点击进入下一步
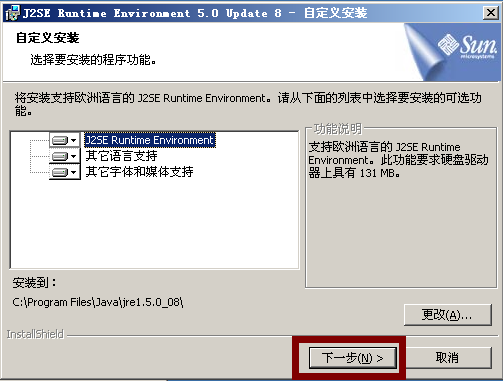
1.8 点击下一步
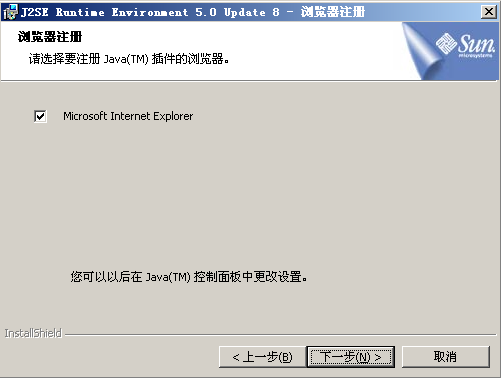
1.9 等待安装结束
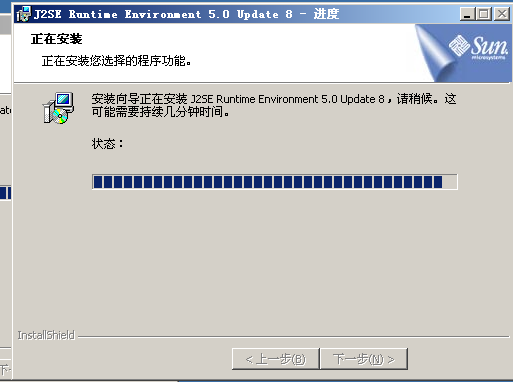
1.10 点击完成,退出安装程序,安装结束。
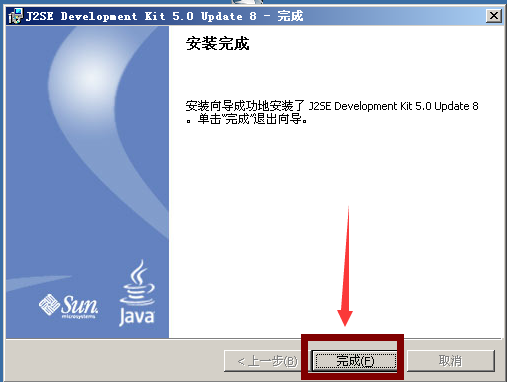
2.添加环境变量
2.1 右击我的电脑>属性>高级>环境变量
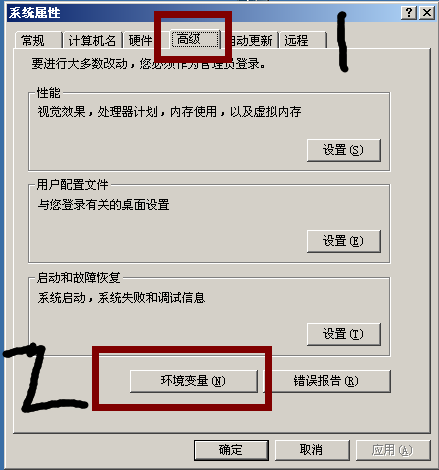
2.2 在系统变量中,点击新建。
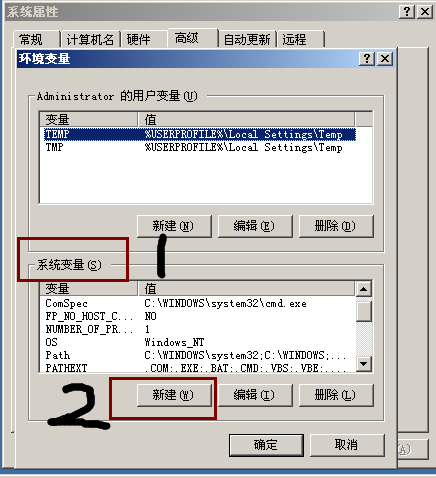
2.3 在变量名中输入“JAVA_HOME”,在变量值中输入安装路径“c:\java”,点击确定,新建成功。(环境变量编辑过程中的一切符号均为英文符号)
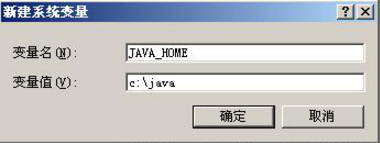
2.4 在系统变量中,新建系统变量,变量名为“CLASSPATH”,变量值为“.;c:\java\lib\dt.jar;c:\java\lib\tools.jar;”,新建成功。

2.5 在已有的系统变量中找到PATH变量,点击编辑。
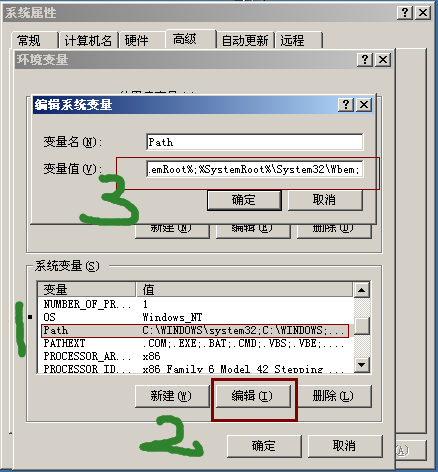
2.6 在原有变量值前,输入“c:\java\bin;”,点击确定,修改成功。
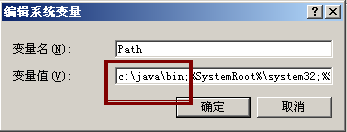
2.7 关闭系统属性、环境变量窗口,环境变量添加完毕。
3.验证JDK
3.1 打开cmd命令窗口
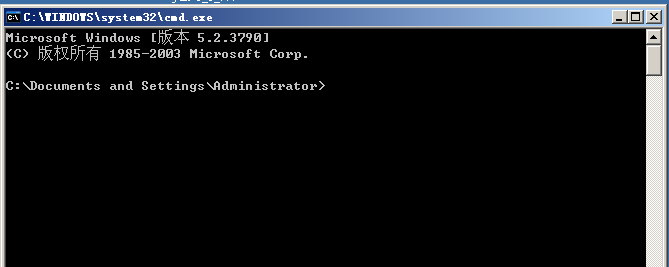
3.2 输入命令“java -version”或“javac”,当出现相关的版本信息或者帮助
信息,即表示安装成功。
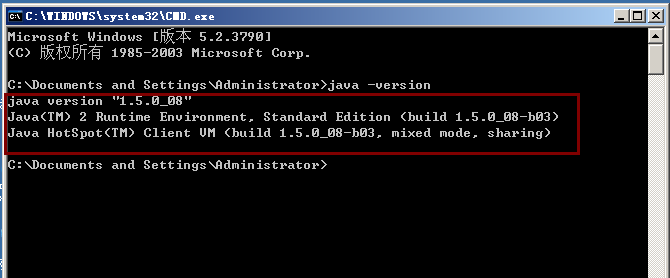
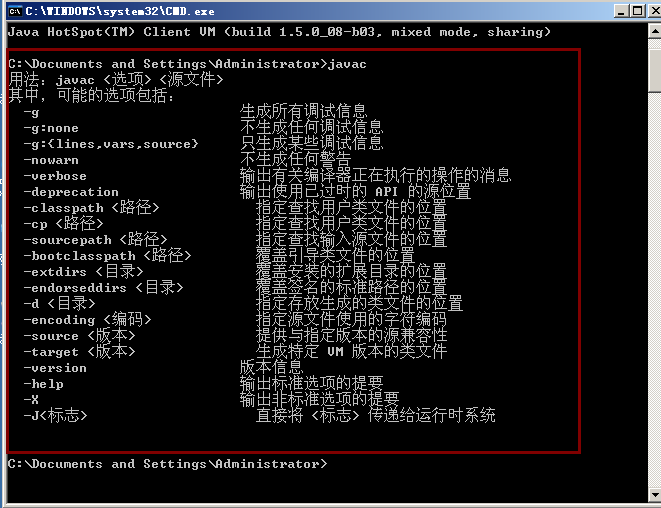
3.3 打开C盘根目录,在C盘根目录下新建一个txt格式的文本文档并双击打开。
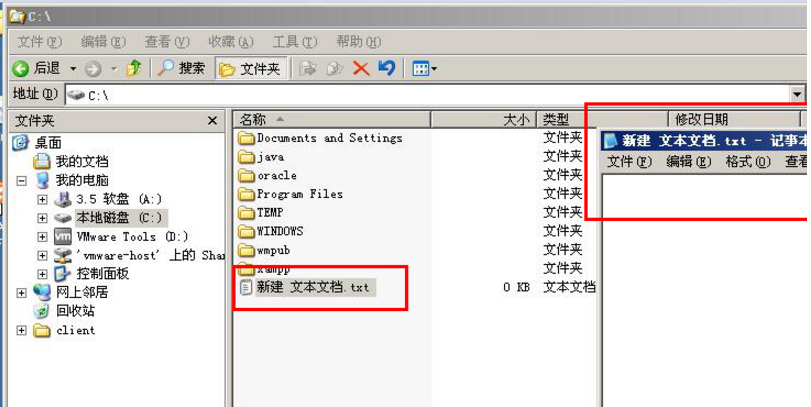
3.4 在文本框输入
"
public class HelloWorld{
public static void main(String args[])
{System.out.println("JAVA 环境配置成功!");
}
}
"
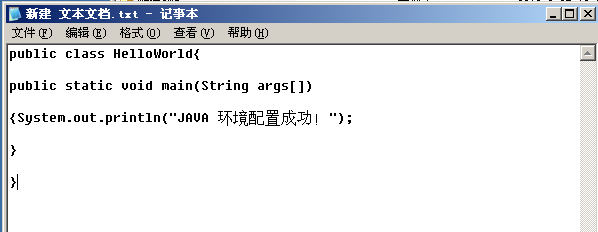
保存并把文件更名为"HelloWorld.java"

3.5 打开cmd命令窗口,输入"cd ..\.."或"cd \",将路径恢复到c盘根目录
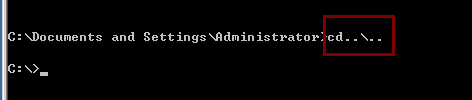

3.6 输入命令“javac HelloWorld.java”,如若不报错,即可继续输入命令“java HelloWorld”,显示java环境配置成功!
注:“HelloWorld.java”文件可以放在任何位置,但验证环境配置时命令必须跟随“HelloWorld.java”文件的路径。

MySql的安装与验证
1.安装MySql
1.1 在桌面双击打开MySQL Server 5.0安装包
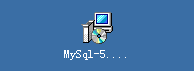
点击next,进入下一步。
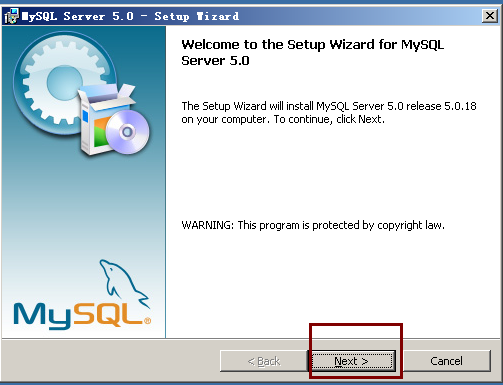
1.2 安装类型界面,选择custom,点击next,进入下一步。
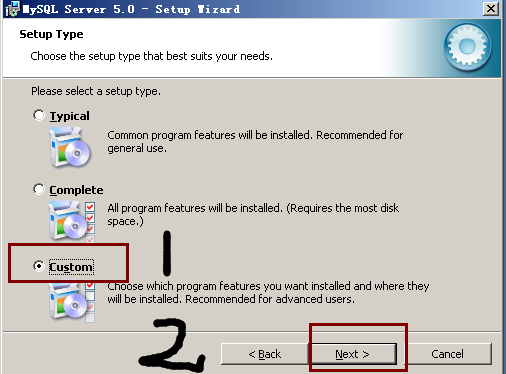
注:
typical 经典类型
将安装通用程序特性,建议普遍使用。
complete 完整版
所有的程序都将被安装。(需要占用大量磁盘空间)
custom 定制版
选择您想要安装的程序特性以及它们将安装在哪里,建议高级用户使用。
1.3 点击change,选择安装路径,将安装路径改为c:\mysql,更方便管理。路径更改完成点击next,进入下一步。
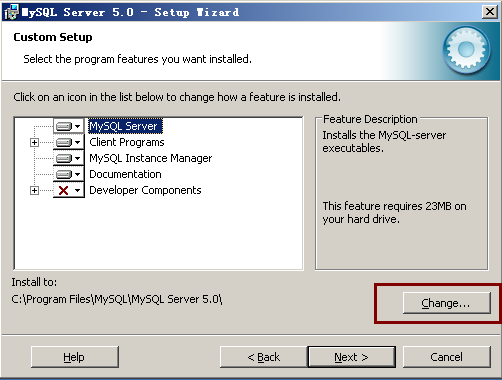
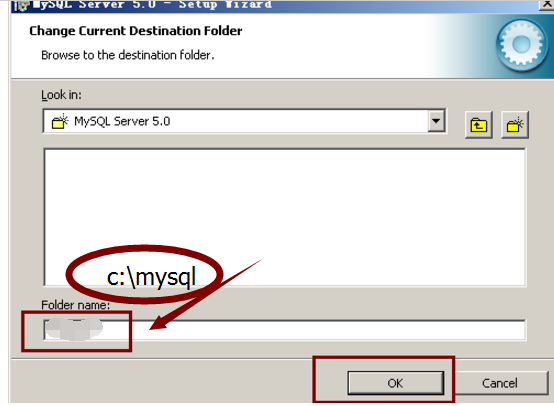
1.4 点击install,进入安装。
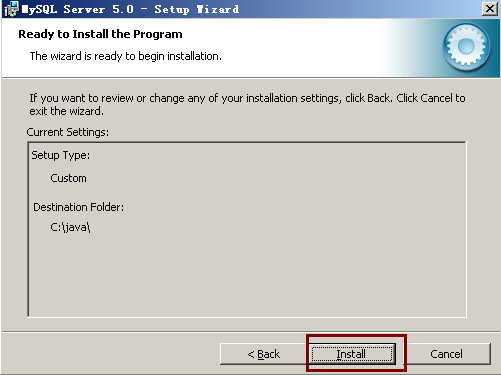
1.5 安装完成后,进入注册画面,选择skip sign-up
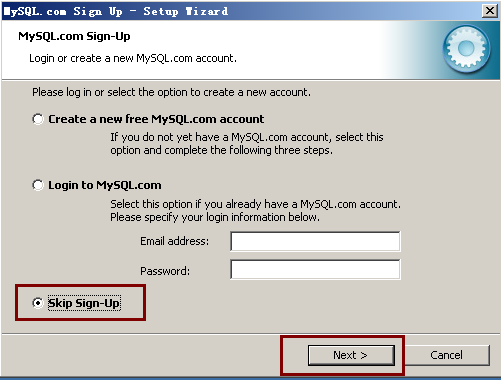
skip sign-up 跳过注册
1.6 安装完成,点击finsh,进入mysql配置界面。
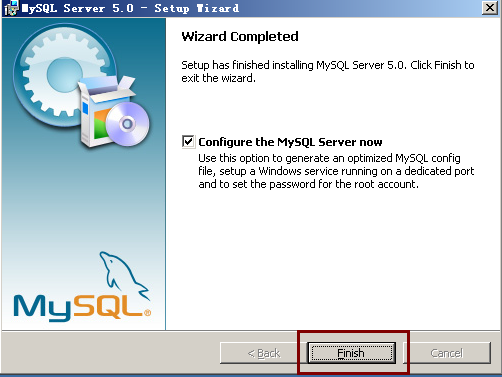
1.7 点击next,选择standard configuration
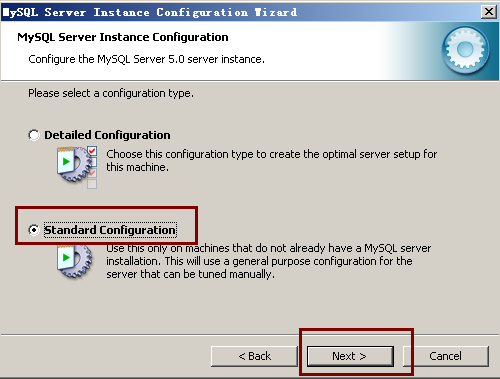
注:
detailed configuration 详细配置
standard configuration 标准安装
1.8 把include bin directory in windows path勾选上,进入下一步。

注:
include bin directory in windows path 在windows路径中包含bin目录
选择这一栏,才能在cmd窗口中进行mysql的操作
1.9 password栏输入自定义密码,并勾选上enable root access from remote machines(使其能从远程服务器上访问根目录)
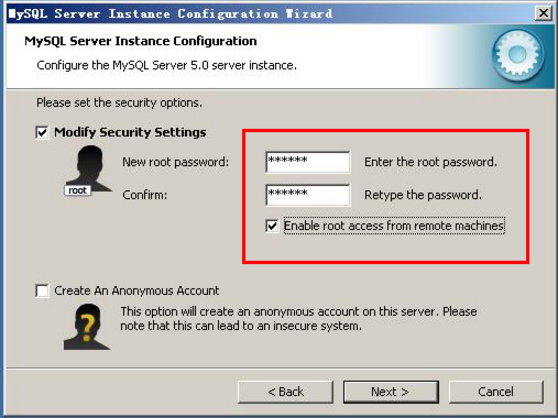
1.10 点击execute
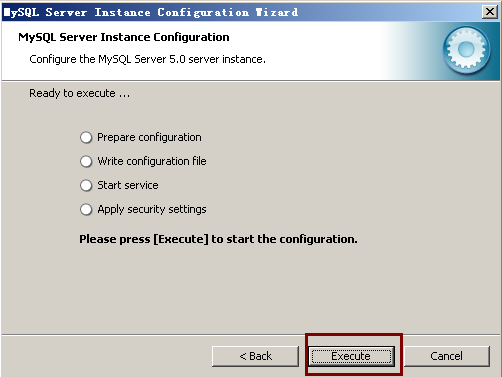
1.11 出现图中画面,则安装完成,点击finish,结束安装。
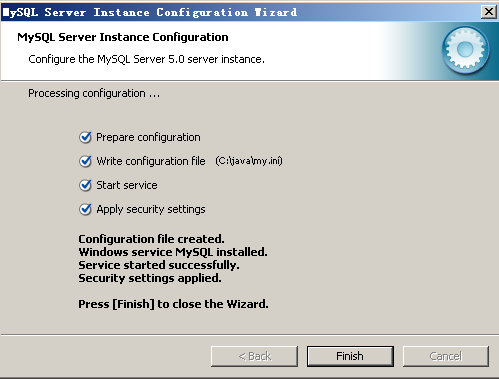
2.登录mysql帐号
2.1 打开cmd窗口,将路径返回到c盘根目录,输入mysql -u root -p,再输入密码。
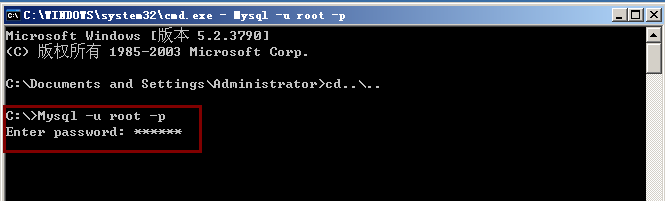
2.2 当出现如图所示画面时,正面登录成功,可以进行sql语句操作。
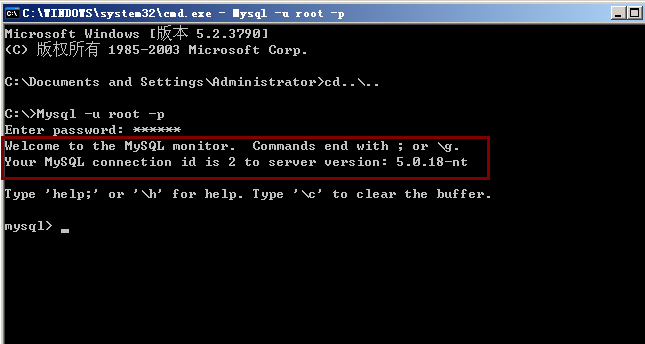
注:
也可以通过输入 mysql -u root -p+密码的方式,直接登录帐号。
3.导入项目包
3.1 在cwoa文件夹中的setup文件夹中,找到redmoonoa.sql文件,放入c盘根目录。(尽量让路径清晰明了,方便后面操作。)
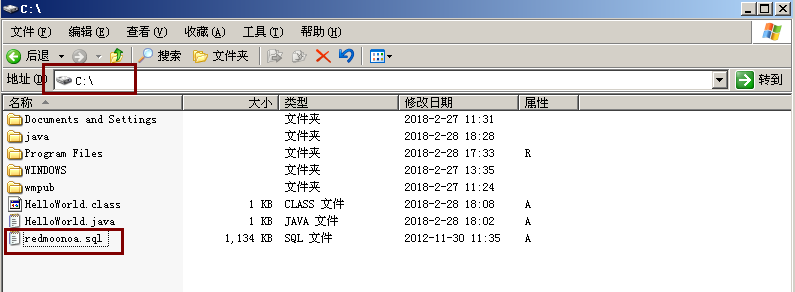
3.2 在cmd窗口,登录mysql,输入命令 source c:\redmoonoa.sql,回车运行。当出现如图画面时,则表示导入成功。
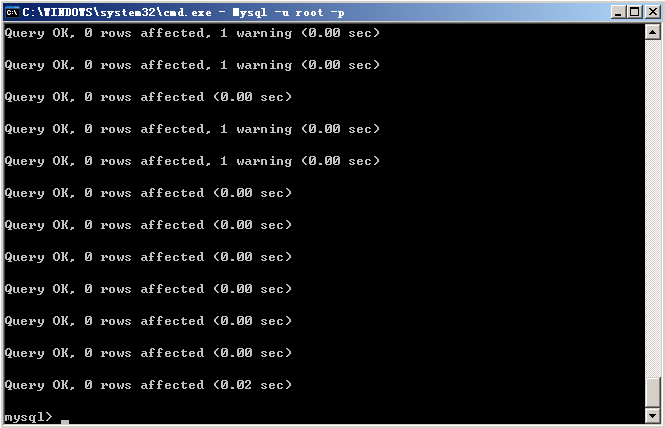
安装tomcat与验证
1.安装tomcat
1.1 在桌面双击打开Apache Tomcat软件安装包
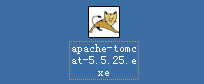
点击next,进入下一步。

1.2 点击"I agree",同意相关协议。
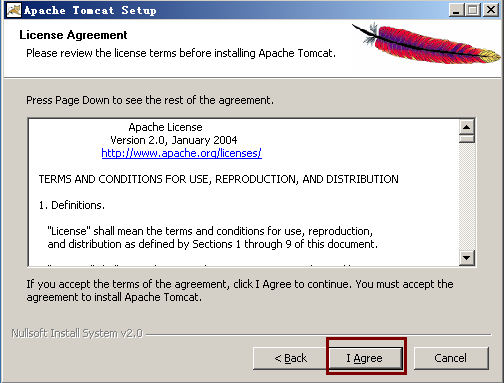
1.3 将examples和webapps都勾选上,点击next进入下一步。
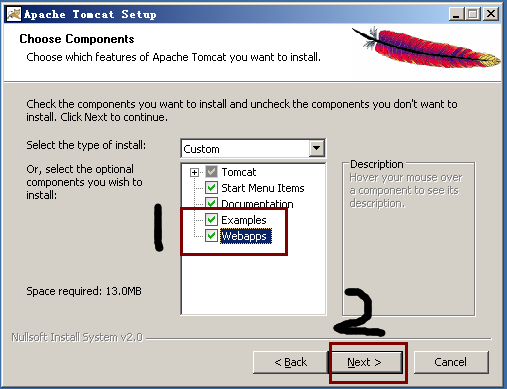
1.4 将路径修改为c:\tomcat(安装路径最好都选择根目录,方便之后操作),点击next进入下一步。
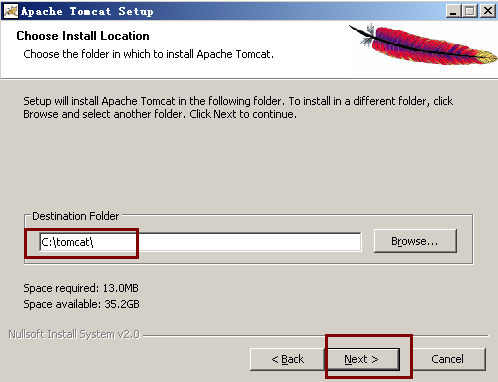
1.5 直接点击下一步
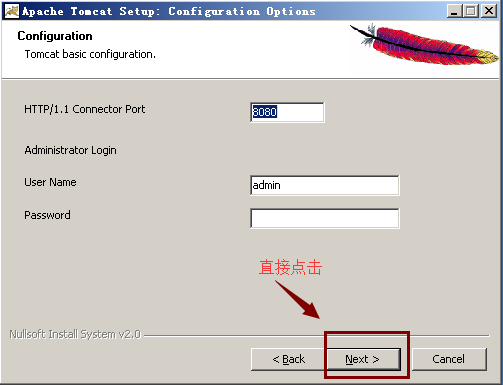
1.6 点击Install,J2SE路径无需特别修改。

1.7 等待安装完成
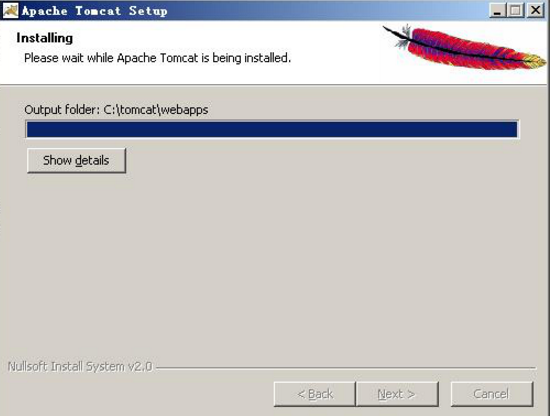
1.8 将run apache tomcat(运行tomcat)和show readme(显示自述文件)选项勾选掉,随后点击finsh按钮,完成安装。
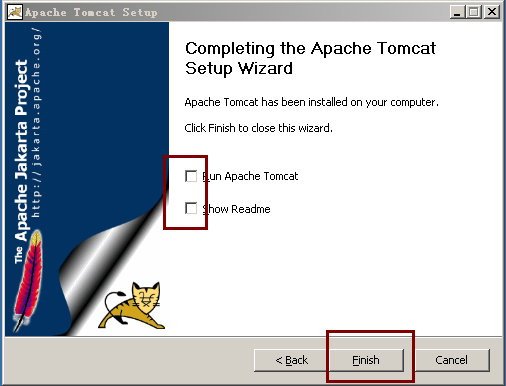
验证tomcat安装
2.1 按照路径 c:\tomcat\bin\tomcat5.exe,找到启动文件,并双击打开。
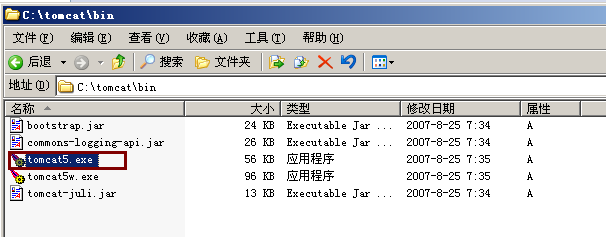
2.2 如图,出现"Server satrtup in **** ms"字样,表示tomcat正常启动
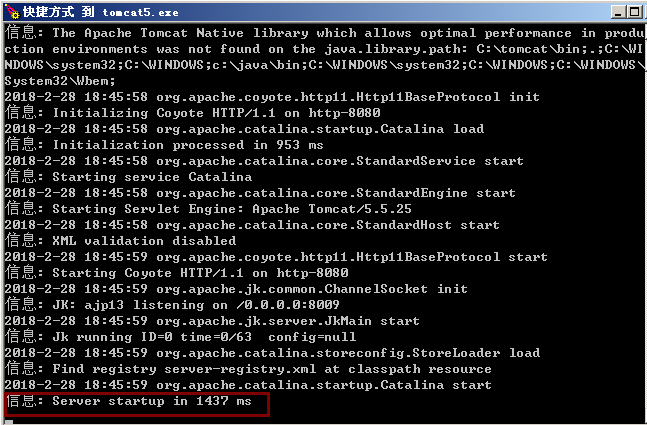
注:
可以在桌面建立一个tomcat5的快捷方式,方便之后做tomcat的验证测试时重启tomcat。
2.3 打开浏览器,在地址栏输入http://localhost:8080,若出现如图画面,则表示成功。
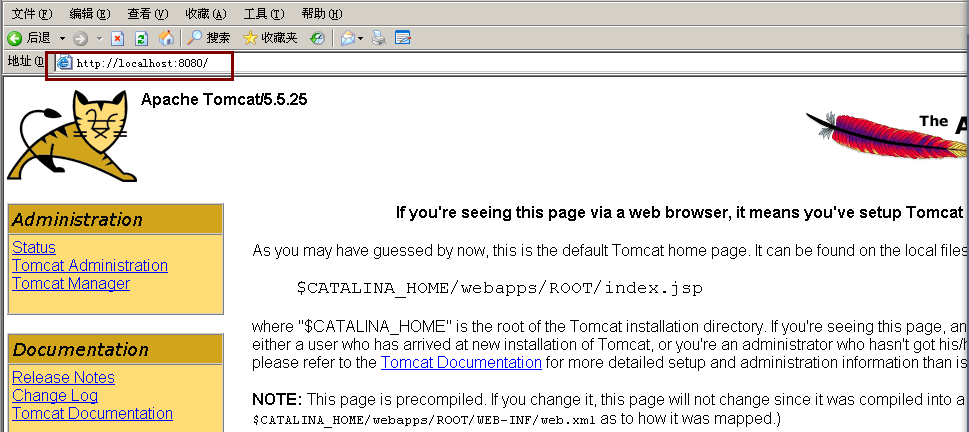
2.4 使用JSP文件验证
2.4.1 新建记事本,输入如图字符
<%@ page contentType="text/html; charset=GBK" %>
<%
String Str="Windows 下配置 JSP 运行环境成功!";
out.print("darling in the franxx~segao!");
%>
<h2><%=Str%></h2>
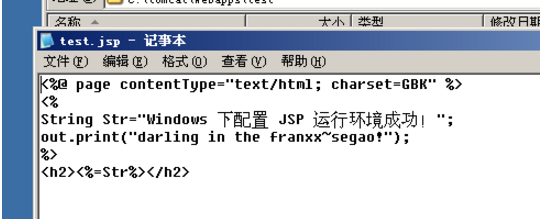
将文件保存为“test.jsp”,并将文件放于c:\tomcat\webapps\test文件夹中。(须先在tomcat\webapps目录下新建一个test文件夹)
2.4.2 重启tomcat程序,再打开浏览器,在地址栏输入http://localhost:8080/test/test.jsp,当出现如图画面时,即表示tomcat安装成功,并能解析jsp文件。
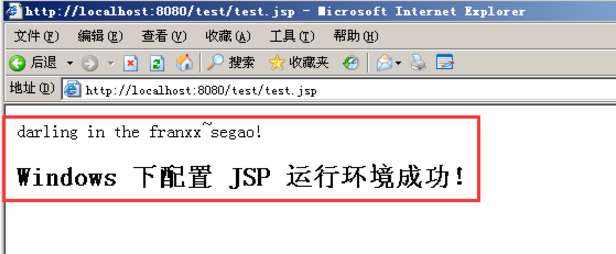
注:
输入的http://localhost:8080/test/test.jsp地址是跟随test.jsp文件的路径而成的。
被测应用程序部署
在安装完jdk、mysql和tomcat之后,可以进行被测应用程序部署了。首先,须将cwoa开发包放于tomcat文件夹中的webapps文件夹中,具体路径为"c:\tomcat\webapps"
修改数据库连接文件
放置好了被测系统程序包后,就需要根据实际情况进行数据库连接文件的修改了。OA系统使用的是 Mysql 数据库,在环境搭建的时候,一般情况下都需要更改数据库连接文件。根据相应的描述,我们得知,本系统的数据库连接文件存放在 OA 系统项目应用程序包下的 WEB-INF 目录下,名称为 proxool.xml,其内容如下:
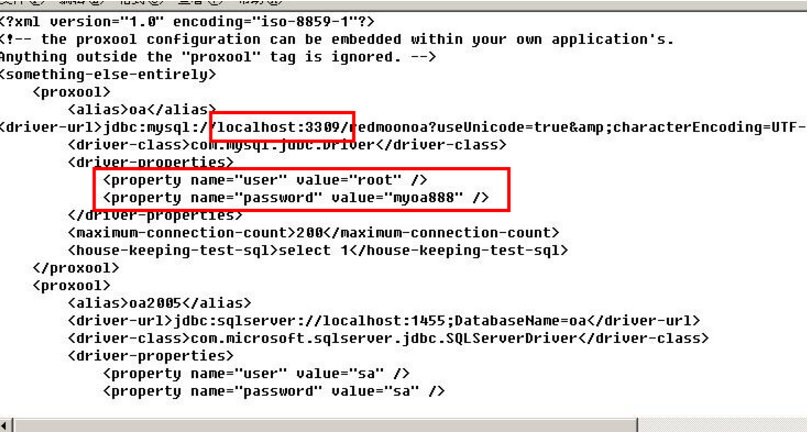
需要注意的是其中的:
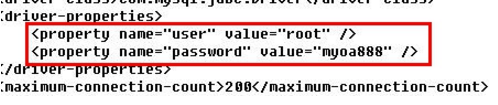
表示的是默认的root账户和密码,
以及:
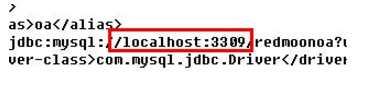
表示默认端口。
可以根据实际情况进行修改。
项目部署配置
除了上述测试环境搭建中必须的几个步骤之外,我们的系统往往还有一些额外的配置要
求。比如,系统中有可能需要设定相应的日志路径,或者假如系统用到第三方控件、加密软件等等,可能还需进行这些插件、软件的安装与配置等。所以,我们需要根据实际情况进行相关的配置。在 OA 系统中,需要设置系统日志的存放路径以及缓存的路径。下面进行此类配置的修改。《OA 系统测试服务器搭建单》中指明了日志配置文件的存放路径在 OA 系统项目应用程序包下的 WEB-INF 目录下,名称为 log4j.properties,以及缓存设置的配置文件在 OA 系统项目应用程序包下的 WEB-INF 目录中的 classes 下,名称为cache.ccf,首先打开log4j.properties,其内容如下:
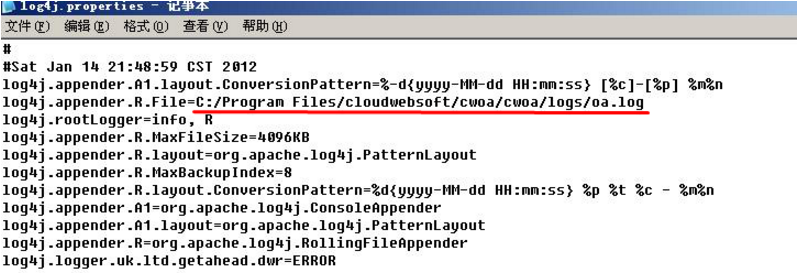
其中日志配置的文件路径还处于默认路径:

应更改为现在的新路径:

并进行保存。
再打开classes文件夹 下,名称为 cache.ccf的文件,具体内容如下:
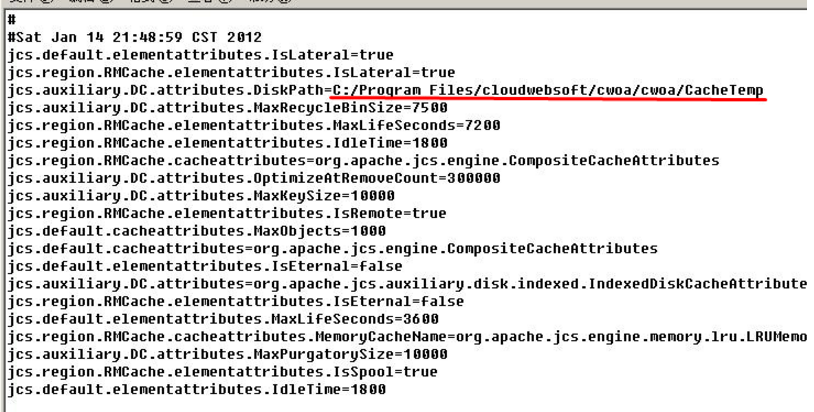
其缓存设置的配置文件路径也还是默认状态,应更改为:

并进行保存。
启动服务并进行冒烟测试
重新启动tomcat5.exe,当出现Server startup in **** ms 字样,表示配置更改成功。
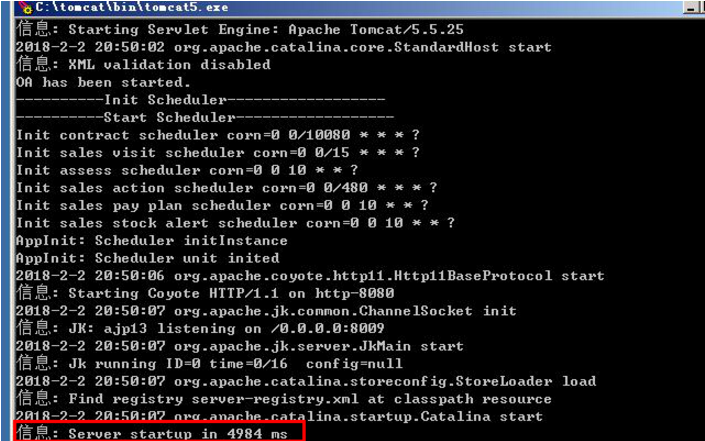
打开浏览器,在地址栏输入网址 http://localhost:8080/cwoa,按回车键,进入图一页面。
在图一界面中输入用户名admin及默认密码111111,点击登录,进入图二页面,测试成功。
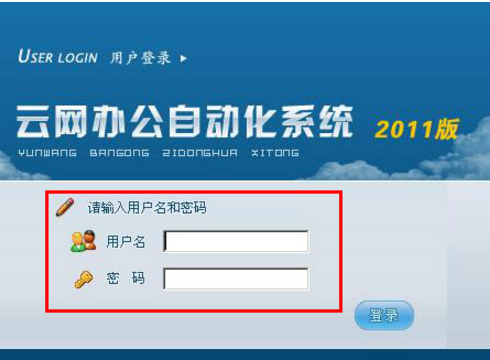
图一
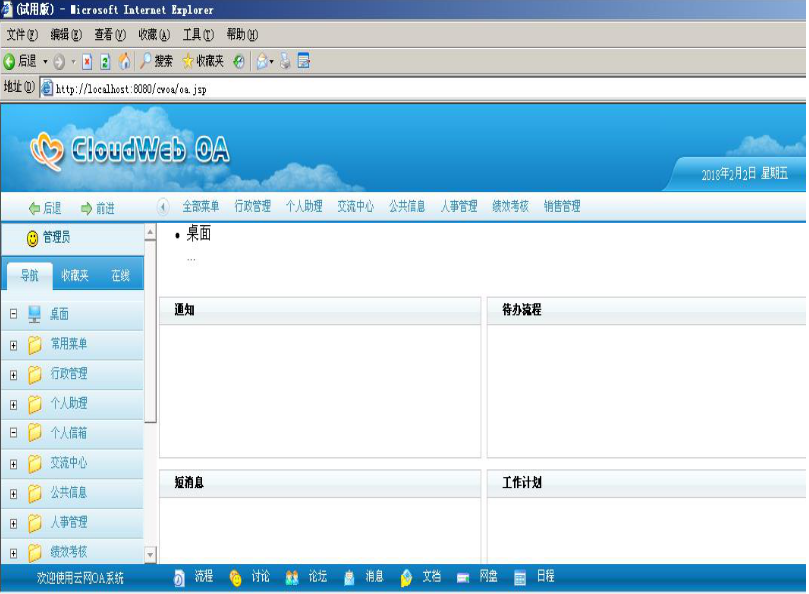
图二
服务启动后,即需要进行简单的冒烟测试。所谓冒烟测试,就是启动服务后,使用正常的业务流程,对被测试系统进行快速的测试,主要检查被测系统在做版本集成时是否存在接口、配置数据方面的问题。一旦发现有类似的问题,应立刻停止测试,并告知开发组重新打包。冒烟测试又叫预测试,常利用一个正确的业务流程,贯穿整个系统,如果没有问题,就认为冒烟测试通过,如果有问题,就报告错误,重新打包,这个过程非常重要。
卸载过程操作
搭建完成之后的卸载过程是为了帮助新接触环境搭建的新手们通过反复的搭建与卸载快速熟悉并记忆下搭建过程,并通过卸载过程的展现,指出一些卸载时不必要的操作,方便再次安装时不会出现不必要的错误。
1.在键盘上按下win+r,输入appwiz.cpl,打开添加/删除程序
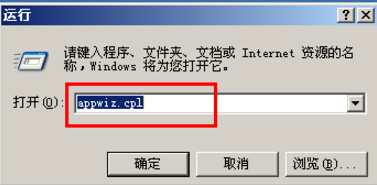
2.在apache tomcat 5.5一栏点击删除,并在弹出的uninstall窗口点击uninstall
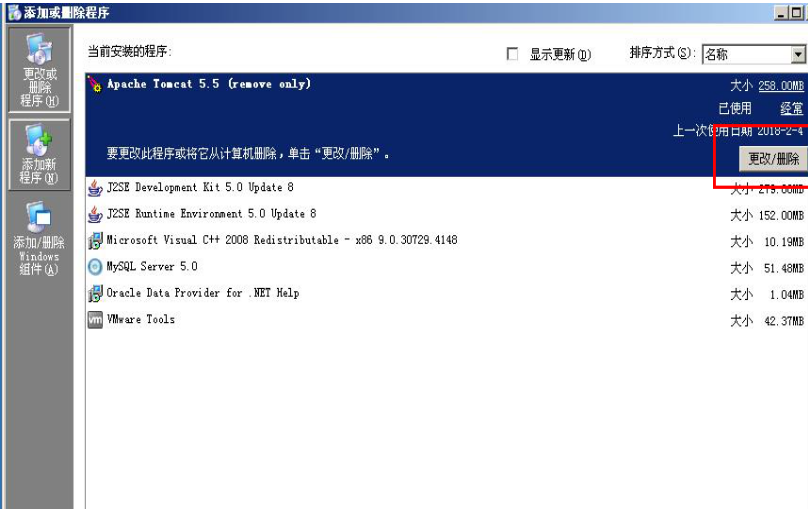
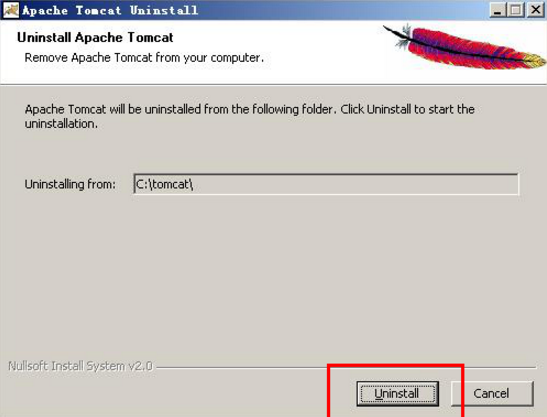
3.点击“是”,删除所有相关文件
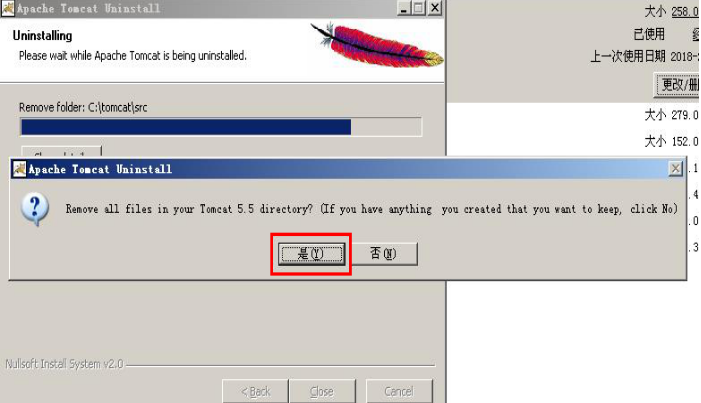
4.点击close,tomcat卸载完成
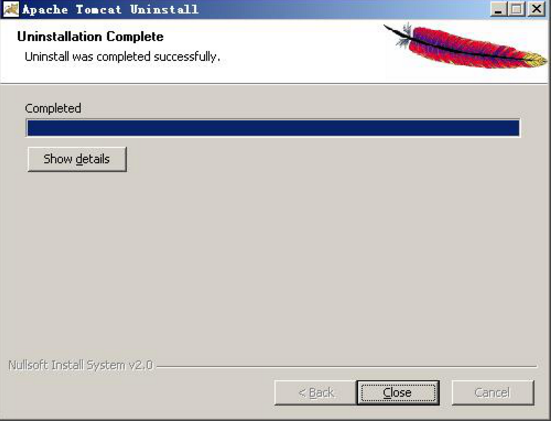
5.在添加或删除程序,MySql一栏中,点击删除并点击是,等待卸载完成。

6.进入c盘,找到mysql文件夹,右键删除,删除所有记录。(此项是为了方便再次安装mysql时不出现不允许使用同名账号的问题,实际工作中绝不能直接删除,会导致数据库文件的损失)
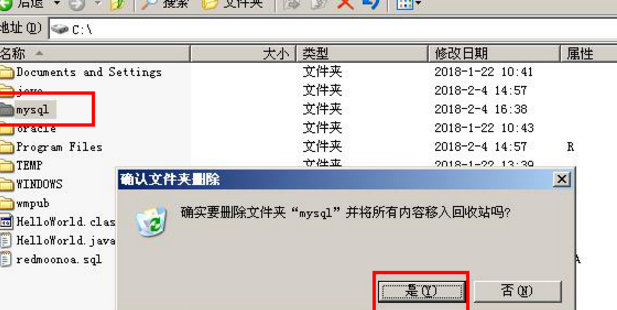
7.在添加或删除程序,找到J2SE Development Kit 5.0 ,点击删除,并点击是。
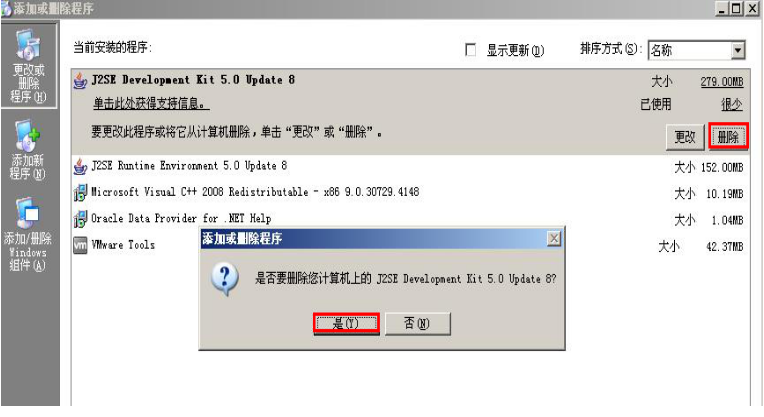
8.等待卸载完成

9.在添加或删除程序,找到J2SE Environment 5.0,点击删除,并点击是。
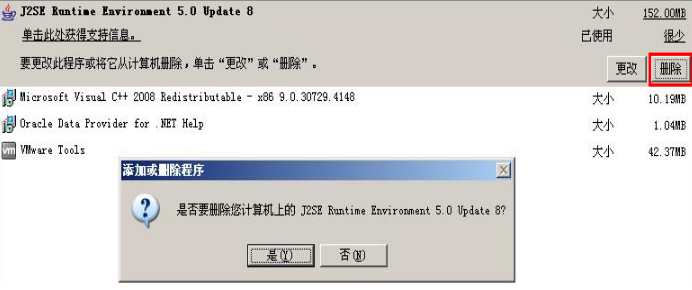
10.右击我的电脑>属性,在高级菜单栏中选择环境变量。
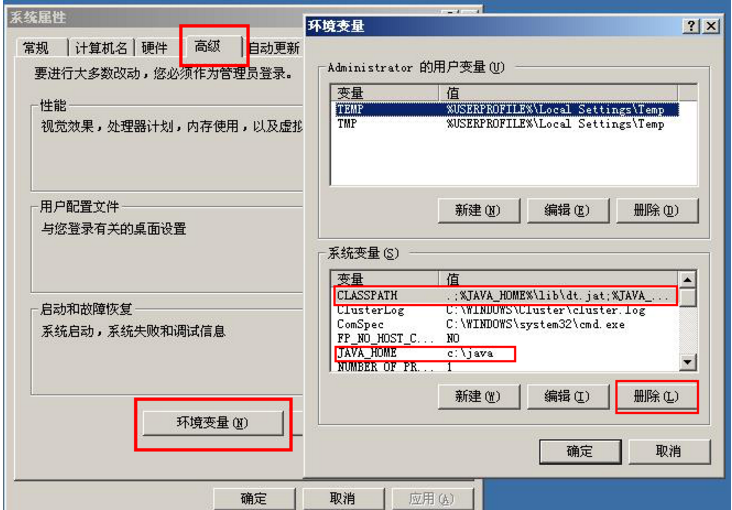
11.在系统变量中删除JAVA_HOME,CLASSPATH,找到PATH变量点击编辑,删除“%JAVA_HOME%\bin;”或“c:\java\bin;”字段

12.退出系统属性,卸载完成。
所遇问题
1.JDK验证时,java -version 显示了版本号,javac显示错误。
解决方法:查看系统变量的输入是否有误,主要是"JAVA_HOME"和"CLASSPATH"的变量值输入是否有错误。
2.MySql安装完成,导入数据时,大量显示error。
解决方法:是数据包的问题,找开发。
3.cmd窗口验证JDK安装时,helloworld验证不成功。
解决方法:检查HelloWorld文件编写是否正确,符号是否都是英文符号,文件名是否有误。
4.端口被占用
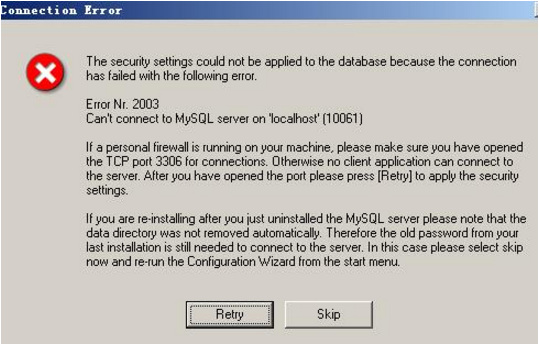
解决方法:在cmd窗口,用netstat、tasklist命令找到占用窗口的应用,再用taskkill命令直接关闭,释放出端口。
5.验证tomcat运行时,测试文件在浏览器中无法显示。
解决方法:检查测试文件安装路径,是否与浏览器输入的地址一致,且测试文件必须放在tomcat文件夹webapps文件夹下。
6.浏览器无法显示http://localhost:8080/cwoa,检验tomcat\webapps\cowa\web-inf\proxool.xml文件是否修改正确。
7.在安装mysql过程中出现error>mysql服务中没有开启
解决办法:检查服务,卸载重新安装。
8.安装mysql过程中,出现error>拒绝使用user帐号
解决方法:检查c盘根目录,是否有之前卸载未删除的mysql文件夹,将其删除并重新安装。
本篇文章旨在回顾总结OA搭建时所学,并希望能帮助一些刚刚接触环境搭建的新人。如果有发现本文中缺陷的,欢迎批评指正。





