JMeter压力测试入门教程[图文]
Apache JMeter是Apache组织开发的基于Java的压力测试工具。用于对软件做压力测试,它最初被设计用于Web应用测试但后来扩展到其他测试领域。 它可以用于测试静态和动态资源例如静态文件、Java小服务程序、CGI脚本、Java 对象、数据库, FTP服务器, 等等。JMeter 可以用于对服务器、网络或对象模拟巨大的负载,来在不同压力类别下测试它们的强度和分析整体性能。另外,JMeter能够对应用程序做功能/回归测试,通过创建带有断言的脚本来验证你的程序返回了你期望的结果。为了最大限度的灵活性,JMeter允许使用正则表达式创建断言。
1. 下载JMeter
官方网站下载最新版本: http://jmeter.apache.org/download_jmeter.cgi ,目前最新版是Apache JMeter 2.9,使用JMeter依赖jdk,建议安装jdk 1.6版本。
Linux下安装jdk参考文章:http://www.linuxeye.com/Linux/Linux-install-JDK.html
Windowns下安装jdk同Linux下安装类似,这里就不介绍了。
2. 启动JMeter
这里就在win下进行,图形界面较为方便
在目录apache-jmeter-2.9\bin 下可以见到一个jmeter.bat文件,双击此文件,即看到JMeter控制面板。
3. 运行预准备
现在来对LinuxEye进行压力测试,压力测试对象为随机的几个网页链接,这几个链接是写在一个文本文件中的,在压力测试的时候会随机读取。
1) 建立一个线程组,如下图
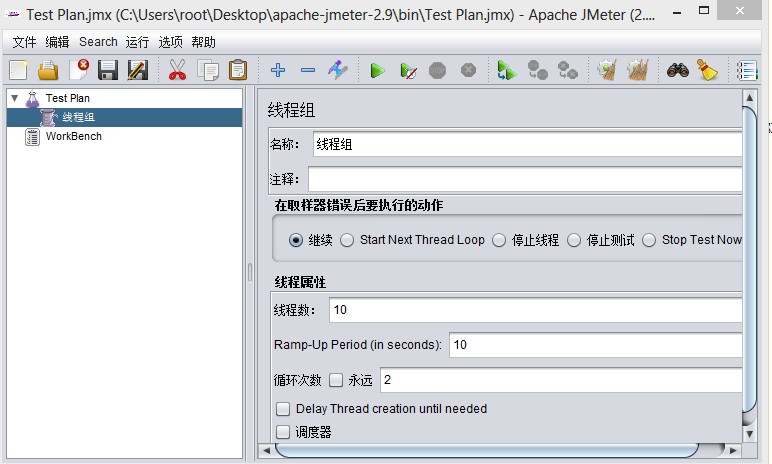
为什么要建立线程组?原因很简单,因为我们要模拟多个线程(用户)来访问LinuxEye。线程属性部分中,线程数是启动多少个线程,我这里填写的是10,Ramp-Up Period (in seconds)表示线程之间间隔多少时间允许,单位是秒,比如如果填写10,那么10/10=1表示10个线程间每隔1秒钟请求网站。循环次数:60个线程运行完毕算是一次,循环次数就是这样的一个请求过程运行多少次,我这里测试就填写的是2。每次修改一个设置后,别忘记了保存一下。
2) 设置请求服务器、压力链接等信息
接下来很自然的是,我们要测试的网站地址是什么?链接是什么?所以现在我们就来设置这些信息。右键点击我们刚创建的线程组,在弹出的菜单中,选择添加->Sampler->Http请求,弹出如下图界面:
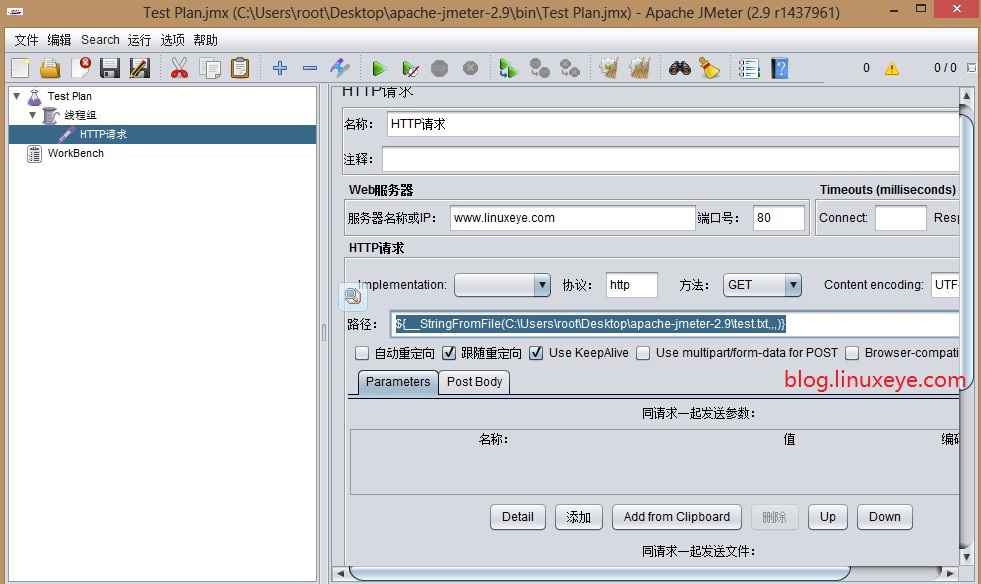
路径:
假如你只是对一个链接进行压力测试,直接填写一个链接就ok,比如 http://www.linuxeye.com,但是大多数情况下都不是这样的,我们这里需要多个链接,就如同刚开始讲到的那样,我们要将多个链接保存到一个文本文件中,然后随机读取进行压力测试。我们可以这么做,如图:
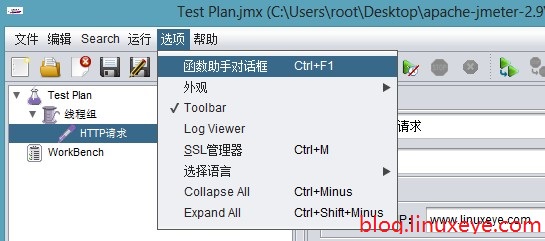
在选择一个功能下拉列表中选择_StringFromFile,然后在本机新建一个测试文件C:\Users\root\Desktop\apache-jmeter-2.9\test.txt,在第一行(你也可以不在第一行)的值中填写测试文件的路径,如下图:
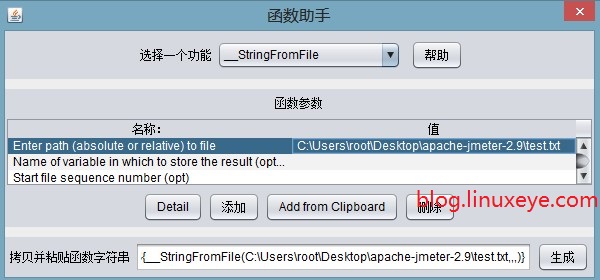
然后点击“生成”按钮,在生成按钮的左边文本框中将生成一个字符串如:
${__StringFromFile(C:\Users\root\Desktop\apache-jmeter-2.9\test.txt,,,)}
在test.txt测试文件中,我们每行写一个URL链接,如下格式:
- /command
- /linuxrumen
- /program
- /jianzhan
- /command/cat.html
- /command/chmod.html
- /command/lsattr.html
注意,每行前面并没有http://www.linuxeye.com这样的信息,因为我们在前面已经填写了服务器地址为www.linuxeye.com,这里就没必要再为每个url填写这个相同前缀了;另外,上面的url格式也只是个例子,表示域名后的部分。
这样一来,当我们并非请求的时候,就会从test.txt中随机选择url来进行压力测试。
另外值得注意的一个地方是,如果参数中有中文的情况,运行的时候可能会出现乱码,这个时候就需要注意你在Jmeter中的编码设置与你要请求的网页编码是一致的。
路径文本框下面的选项,可以按默认的就成,Use multipart/form-data for HTTP POST是当请求中有附件的情况,一般情况下都不用选中的。
3) 查看运行结果
鼠标右键点击线程组,在弹出的菜单中选择添加->监听器->用表格查询结果,如下图:
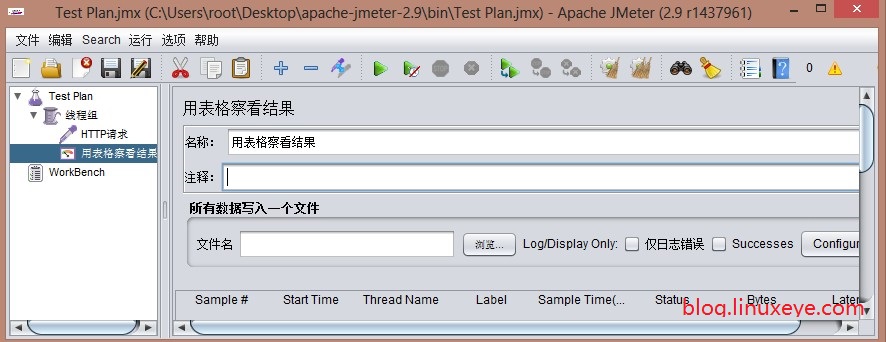
4. 运行
当然,在运行前,请把所有修改都保存好
运行后的结果表格如下:

各属性如下:
- Sample:每个请求的序号
- Start Time:每个请求开始时间
- Thread Name:每个线程的名称
- Label:Http请求名称
- Sample Time:每个请求所花时间,单位毫秒
- Status:请求状态,如果为勾则表示成功,如果为叉表示失败。
- Bytes:请求的字节数
如果Status为叉,那很显然请求是失败了,但如果是勾,也并不能认为请求就一定完全成功了,因为还得看Bytes的字节数是否是所请求网页的正常大小值,如果不是则说明发生了丢包现象,也不是完全成功。
在下面还有几个参数:
- 样本数目:也就是上面所说的请求个数,成功的情况下等于你设定的并发数目乘以循环次数
- 平均:每个线程请求的平均时间
- 最新样本:表示服务器响应最后一个请求的时间
- 偏离:服务器响应时间变化、离散程度测量值的大小,或者,换句话说,就是数据的分布(这个我不是很理解)。
术语:
- 线程组:测试里每个任务都要线程去处理,所有我们后来的任务必须在线程组下面创建。可以在“Test Plan(鼠标右击) -> 添加 ->Threads(Users) -> 线程组”来建立它,然后在线程组面板里有几个输入栏:线程数、Ramp-Up Period(in seconds)、循环次数,其中Ramp-Up Period(in seconds)表示在这时间内创建完所有的线程。如有8个线程,Ramp-Up = 200秒,那么线程的启动时间间隔为200/8=25秒,这样的好处是:一开始不会对服务器有太大的负载。
- 取样器(Sampler):可以认为所有的测试任务都由取样器承担,有很多种,如:HTTP请求。
- 断言:对取样器返回的请求结果给出判断是否正确。
- monitor:它的功能是对取样器的请求结果显示、统计一些数据(吞吐量、KB/S……)等


