Arch Linux安装与基本配置
安装最新版Arch Linux,遇到一些想不到的问题,记录一下。
官方说明页面:
https://wiki.archlinux.org/index.php/Installation_guide
主要参考以下文章:
https://blog.csdn.net/r8l8q8/article/details/76516523
https://www.cnblogs.com/vachester/p/5635819.html
https://www.cnblogs.com/freerqy/p/8502838.html
实体机或虚拟机前面都要有载入ISO文件,并启动的过程:

启动到命令行:
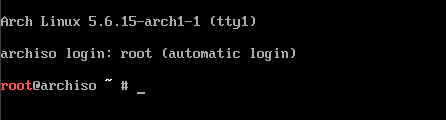
进行联网
一般为Wifi:
wifi-menu
默认为wpa,如果是wpa2+aes加密,请自行搜索解决方法。
检查是否连通网络:
ping www.baidu.com
修改镜像列表:
vi /etc/pacman.d/mirrorlist
注释掉第一个镜像站
Server = http://mirrors.163.com/archlinux/$repo/os/$arch
Server = https://mirrors.tuna.tsinghua.edu.cn/archlinuxcn/$arch
Server = https://mirrors.ustc.edu.cn/archlinuxcn/$arch
安装vim工具:
pacman -Sy vim
开始分区(UEFI+GPT)
本次将为sda硬盘重新建立分区表,重新建立分区,数据会全部丢失.
分区方案:
sda1---------------200M------------------------/boot/EFi
sda2---------------200M------------------------/boot
sda3---------------100G------------------------/
先查看下电脑硬盘设备,执行lsblk(不同电脑设备不同,有可能会是 /dev/sdb……)
(有parted、fdisk两种分区方法,本次采用fdisk进行分区)
用fdisk进行分区
(1)建立GPT分区表
执行:
fdisk /dev/sda
进入fdisk交互界面:
输入:g 建立gpt分区表:
(2)建立分区
输入:n 添加一个分区
回车:
提示让输入开始扇区(一个扇区512B,按自己要分区容量大小进行计算)
输入2048,回车
让输入结束扇区,由于一个扇区512B,要创建200M的分区,应该输入:+200M;
建立第二个分区:
输入n;
回车
输入开始扇区: 回车 (默认开始扇区即可)
输入结束扇区:+200M
建立第三个分区:
输入n;
回车
输入开始扇区:回车 (默认开始扇区即可)
输入结束扇区:直接回车(默认大那个数字)
输入:w 保存并退出;
执行:
lsblk
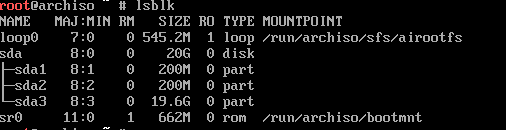
格式化分区,并挂载
(1)格式化分区
执行:
mkfs.fat -F32 /dev/sda1
(格式化ESP分区)
mkfs.ext4 /dev/sda2
(格式化boot分区)
mkfs.ext4 /dev/sda3
(格式化根分区)
(2)挂载:
mount /dev/sda3 /mnt mkdir /mnt/boot mount /dev/sda2 /mnt/boot mkdir /mnt/boot/EFI mount /dev/sda1 /mnt/boot/EFI
执行:
lsblk

开始安装基本操作系统
执行:
pacstrap -i /mnt base base-devel linux linux-firmware
后开始安装
配置基础系统
(1)配置fstab
执行:
genfstab -U /mnt >> /mnt/etc/fstab
最好再执行:
cat /mnt/etc/fstab
检查一下
(2)切换到新系统
执行:
arch-chroot /mnt /bin/bash
执行:
pacman -S vim
vim /etc/locale.gen
反注释(删掉前面的#)
en_US.UTF-8 UTF-8
zh_CN.UTF-8 UTF-8
这两个,ESC,:wp退出保存
执行:
locale-gen
执行:
echo LANG=en_US.UTF-8 > /etc/locale.conf
(4)设置时区
执行:
ln -sf /usr/share/zoneinfo/Asia/Shanghai /etc/localtime
设置时区。
执行
hwclock --systohc --utc
设置硬件时间
安装grub
grub是一个启动引导器,同时支持EFI和BIOS方式的启动。若使用的UEFI方式引导系统,则还需要安装efibootmgr,如果是双系统的话,还需要安装os-prober,且如果使用Intel CPU的话,则需要安装 intel-ucode 并启用因特尔微码更新。
因为我们使用的是虚拟机和UEFI引导方式,因此只需要安装grub和efibootmgr:
pacman -S grub efibootmgr
然后,还需要将其安装到EFI分区当中:
grub-install --recheck /dev/sda
最后还需要生成一个grub的配置文件:
grub-mkconfig -o /boot/grub/grub.cfg
注意:此处的 /dev/sda 后没有数字。
错误处理:
1、若提示 error:cannot find EFI directory,则说明EFI文件夹的路径不正确,找不到EFI文件夹的位置,此时就需要在上面命令中加入 efi-directory 参数指定安装路径:
grub-install --recheck /dev/sda --efi-directory=/boot
提示:如是在已经有Windows系统的PC上安装Linux成双系统,那么由于在安装介质环境中,此时可能检测不到Windows系统。在之后重启后进入Arch Linux后,再重新执行一遍此命令,这样就能检查到所有的系统了。
2、出现error: will not proceed with blocklists错误:
在安装这个系统的时候,发现非uefi启动的,输入命令之后,出现这个错误的,那么该如何解决的了?英文提示为:grub-install error: will not proceed with blocklists。
方法/步骤
遇到错误的时候,先输入:
chattr -i /boot/grub/i386-pc/core.img
然后输入:
grub-install --target=i386-pc --recheck --debug --force /dev/sda
这个是硬盘在sda为例子的。
然后输入:
chattr +i /boot/grub/i386-pc/core.img
接着输入这个命令即可:
grub-mkconfig -o /boot/grub/grub.cfg
https://jingyan.baidu.com/article/b0b63dbf2bbe254a483070c4.html
用户管理
(1)设置root密码
执行:
passwd
(2)添加用户
执行:
useradd -m -g users -s /bin/bash 用户名
(务必添加一个 用户 ,否则后面sddm显示管理器登录的时候无法登录,sddm不会列出root用户)
执行:
passwd 用户名
为刚才添加的用户设置密码
执行:
vim /etc/sudoers
在 root ALL=(ALL) ALL 下面添加
用户名 ALL=(ALL) ALL
ESC,:wq!退出
为你刚才创建的用户 添加sudo权限
(3)网络配置
pacman -S dhcpcd
(1)有线连接
systemctl start dhcpcd
启动dhcpcd
systemctl enable dhcpcd
开机自动启动dhcp服务
(2)无线连接:
pacman -S netctl iw wpa_supplicant dialog
退出chroot重启
执行:
exit
退出chroot
执行:
reboot
安装X环境
先安装显卡驱动
lspci |grep VGA
虚拟机显卡驱动包
pacman -Ss xf86-video|grep vmware pacman -S xf86-video-vmware
实体机的显卡驱动包
显卡 驱动包
通用 xf86-video-vesa
intel- xf86-video-intel
amdgpu xf86-video-amdgpu
Geforce7± xf86-video-nouveau
Geforce6/7 xf86-video-304xx
ati xf86-video-ati
pacman -S ttf-dejavu wqy-microhei
安装字体:Dejavu 和 微米黑字体(不安装的话 后面进入桌面环境设置系统语言为简体中文的时候会出现字体显示不全的问题)
https://www.cnblogs.com/vachester/p/5635819.html
安装Xorg
pacman -S xorg xorg-server xorg-xinit
pacman -S xorg-apps pacman -S xorg-twm pacman -S xterm
xorg-apps一定要先安装,否则XFCE无法调整分辨率
安装xfce桌面环境(轻量级,推荐)
https://wiki.archlinux.org/index.php/xfce
pacman xfce4
You may also wish to install the xfce4-goodies group which includes extra plugins and a number of useful utilities such as the mousepad editor. Xfce uses the Xfwm window manager by default.
也可以安装:
pacman xfce4-goodies
设置startx启动
vim ~/.xinitrc
添加
exec startxfce4
或者直接命令:
startxfce4
安装LXDE桌面环境
官方参考:
https://wiki.archlinux.org/index.php/LXDE#Console
pacman -S lxde
最小安装
pacman -S lxde-common lxsession lxpanel openbox lxterminal pcmanfm
Console登录
使用startx
vim ~/.xinitrc
添加:
exec startlxde
安装KDE桌面环境
官方参考:
https://wiki.archlinux.org/index.php/KDE
完整安装
pacman -S plasma
安装精简版
pacman -S plasma-meta
最小安装
pacman -S plasma-desktop
安装kde应用
pacman -S kde-applications
或精简版应用
pacman -S kde-applications-meta
终端
pacman -S konsole
文件管理器
pacman -S dolphin
设置分辨率的功能
pacman -S kscreen
To enable display resolution management and multiple monitors in Plasma, install kscreen. This provides additional options to System Settings > Display and Monitor.
console命令行启动
vim ~/.xinitrc
添加:
exec startplasma-x11
安装Gnome桌面环境
官方参考:
https://wiki.archlinux.org/index.php/GNOME
安装gnome桌面:
pacman -S gnome
安装gnome桌面优化工具:
pacman -S gnome-tweaks
安装gnome桌面菜单编辑器:
pacman -S alacarte
手动启动,有两种方式:
1、Xorg sessions
vim ~/.xinitrc
加入:
export XDG_SESSION_TYPE=x11 export GDK_BACKEND=x11 exec gnome-session
2、GNOME Classic session, add to the
vim ~/.xinitrc
加入:
export XDG_CURRENT_DESKTOP=GNOME-Classic:GNOME export GNOME_SHELL_SESSION_MODE=classic exec gnome-session --session=gnome-classic
可以修改.bash_profile,Start X at login
if [[ -z $DISPLAY && $(tty) == /dev/tty2; ]]; then XDG_SESSION_TYPE=x11 GDK_BACKEND=x11 exec startx fi
安装ssh服务
pacman -S openssh
Archlinux开启ssh服务命令:
开机启动
systemctl enable sshd.service
立即启动
systemctl start sshd.service
立即重启
systemctl restart sshd.service
安装VMware Tools
https://www.fujieace.com/blackarch-linux/vmware-tools.html
1、启动Linux虚拟机;
2、点击VMware菜单虚拟机 - 安装VMware Tools;
3、弹出“客户机操作系统已将 CD-ROM门锁定,并且可能正在使用CD-ROM,这可能会导致客户机无法识别介质的更改。如果可能,请在断开连接之前从客户机内部弹出 CD-ROM。确实要断开连接并覆盖锁定设置吗?”,点击“是”按钮;客户机操作系统已将 CD-ROM门锁定,并且可能正在使用CD-ROM,这可能会导致客户机无法识别介质的更改。如果可能,请在断开连接之前从客户机内部弹出 CD-ROM。确实要断开连接并覆盖锁定设置吗?
4、挂载cdrom
mkdir -p /media/cdrom0 mount -r /dev/cdrom /media/cdrom0
5、解压VMwareTools
cd /media/cdrom0 cp VMwareTools-10.1.6-5214329.tar.gz /tmp cd /tmp tar vfxz VMwareTools-10.1.6-5214329.tar.gz
6、安装vmware tools
cd vmware-tools-distrib ./vmware-install.pl
安装过程中,它会一步一步的有问题问你?此过程中,你遇到后面显示[yes]、[no]的直接输入yes,然后回车。其他的问题不管[]里面是什么,直接回车就好了,不要输入。
注意事项 一:
如果你在安装过程中出现了如下错误,你需要先卸载VM,可以用命令“/tmp/vmware-tools-distrib/bin/vmware-uninstall-tools.pl“来卸载;然后再删除vmtoolsd,可以直接用命令“rm -rf /usr/bin/vmtoolsd”来解决此问题。
如果不想重新安装,当然不卸载也是可以的,也可以直接运行命令” /usr/bin/vmtoolsd“来启动vmware-tools。
The installer has detected an existint installation of open-vm-tools built from source. The pen-vm-tools executable is /usr/bin/vmtoolsd.
Please uninstall the open-vm-tools then run the installer again.
安装程序检测到从源构建的open-vm-tools的现有安装。 pen-vm-tools可执行文件是/usr/bin/ vmtoolsd。请卸载open-vm-tools然后再次运行安装程序。
注意事项二:
如果你在安装过程中出现了“What is the directory that contains the init directories (rc0.d/ to rc6.d/)? ”
(1)、先创建目录;只需要执行如下几个命令:
mkdir -p /etc/rc.d/rc0.d mkdir -p /etc/rc.d/rc1.d mkdir -p /etc/rc.d/rc2.d mkdir -p /etc/rc.d/rc3.d mkdir -p /etc/rc.d/rc4.d mkdir -p /etc/rc.d/rc5.d mkdir -p /etc/rc.d/rc6.d
(2)、直接在提示后面输入“/etc/rc.d”再回车。
7、设置 VMware Tools开机自启动
systemctl start vmtoolsd
systemctl enable vmtoolsd
8、重启系统
安装成功后,重启系统就可以了!
reboot
Manjaro-architect 版安装也属于定制,可参考:
https://blog.csdn.net/BjarneCpp/article/details/95861978


