物理机安装Centos系统
引言
在工作中,经常会在本地搭建开发环境,而使用的基本都是Linux系统,本文就教大家如何安装一套Centos Linux系统
准备
1.系统选择
系统:Centos
版本:7.9
2.镜像下载
下载地址:http://mirrors.aliyun.com/centos/7.9.2009/isos/x86_64/
3.准备U盘
因为安装系统的时候,需要从U盘启动进行安装,所以需要准备一个储存空间8G或8G以上的U盘
在刻录系统过程中,会清空U盘中原有数据,即注意数据丢失
4.系统刻录
系统下载好了后,需要将iso镜像刻录至U盘
需要用到一个刻录工具:rufus-3.10,下载地址:https://lanzous.com/ibhyuda
- 插上U盘
- 打开rufus软件
- 选择下载的centos镜像,开始刻录
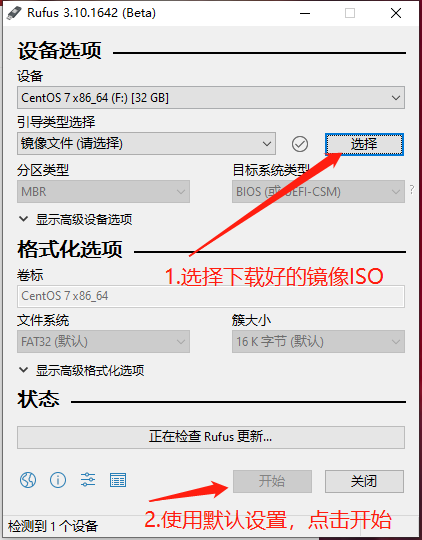
根据图中步骤,开始刻录,大概10分钟左右,就能刻录完成,至此准备工作已经做完了
U盘启动
1.选择启动介质
根据电脑型号不同,打开开机启动选项的按键也不一样,笔者用的是Lenovo,所以想要进入开机启动项选择,按F12就可以打开开机启动项,然后通过键盘上下键进行选择即可
如图
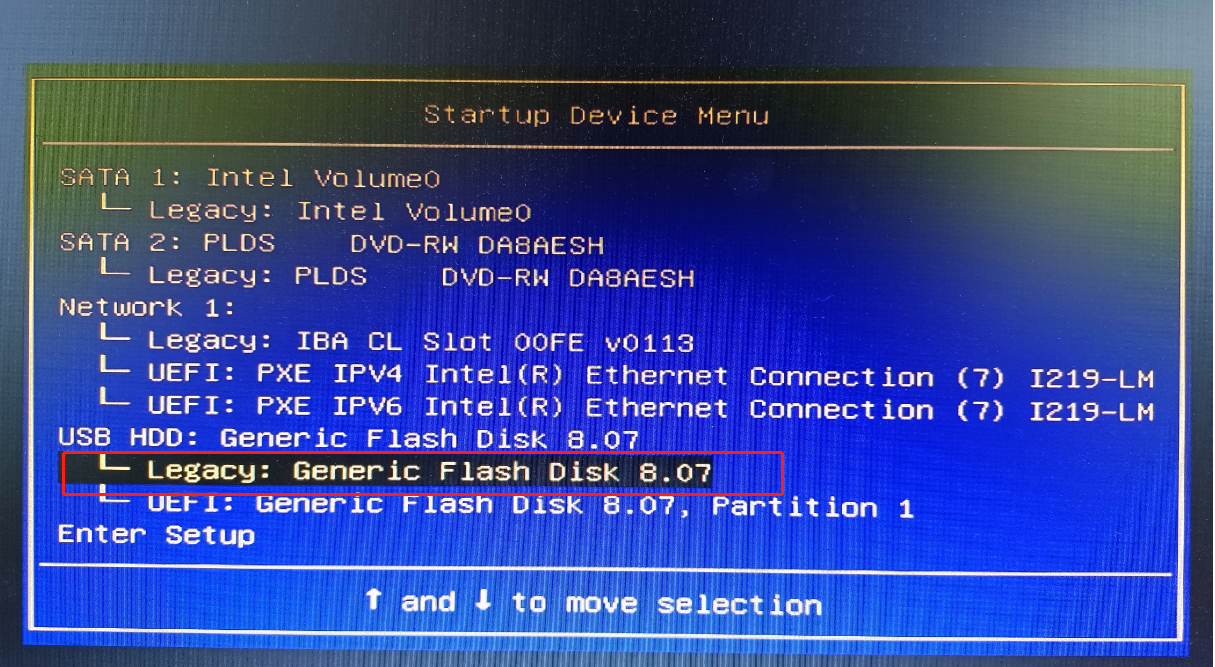
2.选择安装centos
选择U盘启动后,会进入安装centos的选项界面
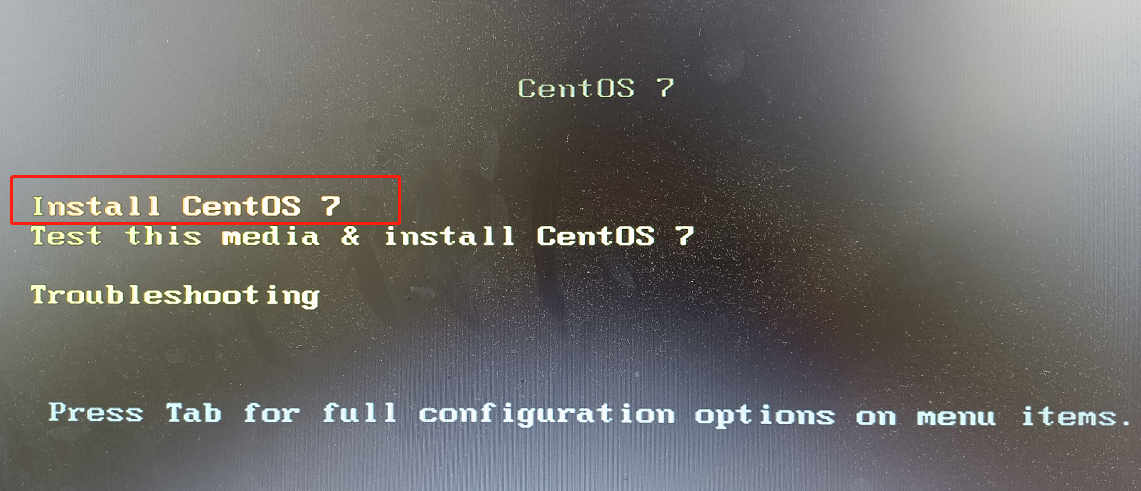
正式安装
1.启动安装程序
在进入安装界面的过程中,会滚动显示很多的英文,这些可以忽略(进入安装界面,相当于启动了一个安装操作系统的程序,这是启动过程)
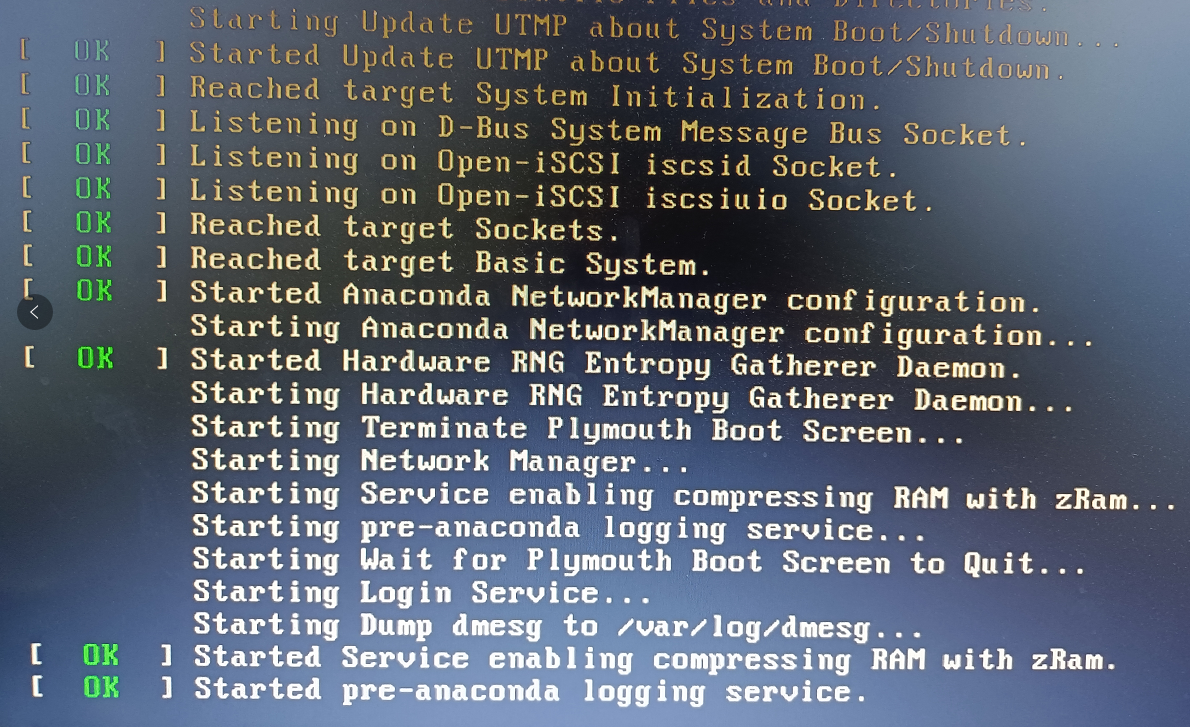
2.语言选择
当启动安装程序成功后,会进入语言选择界面
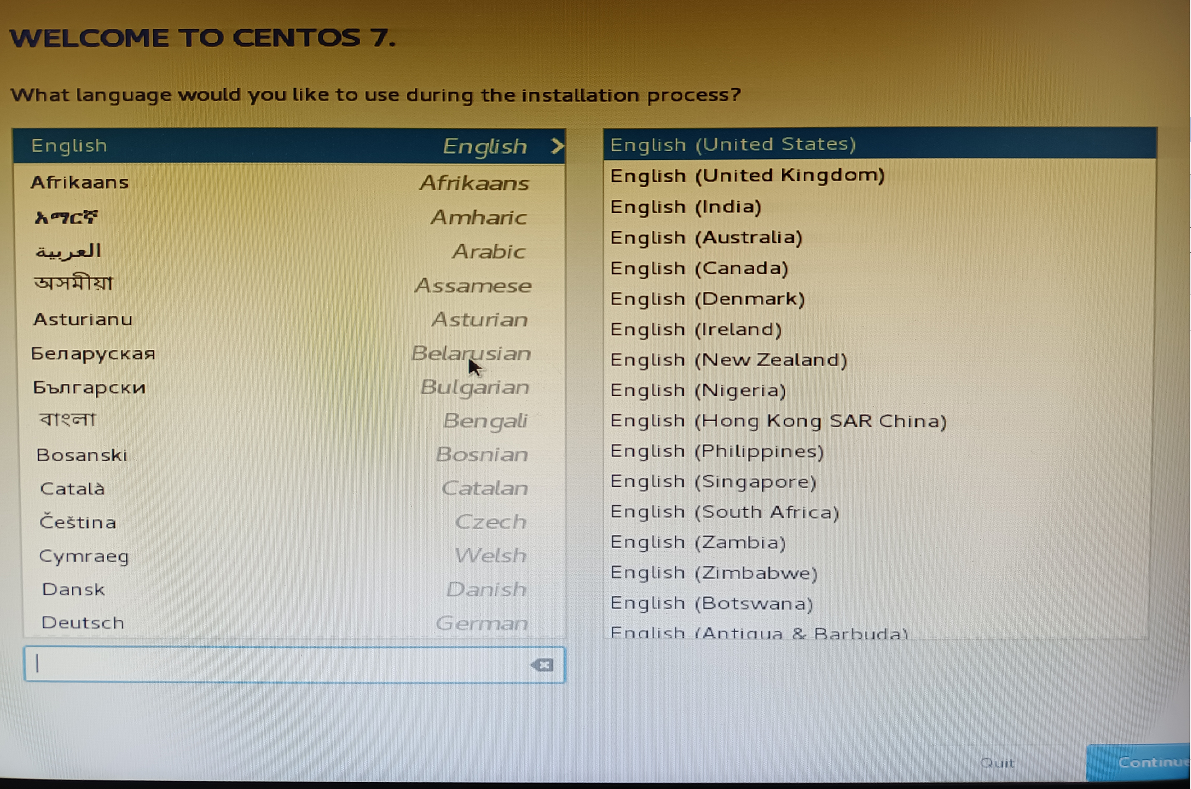
这里我们选择 【中文】,点击【继续(Continue)】
3.安装前准备
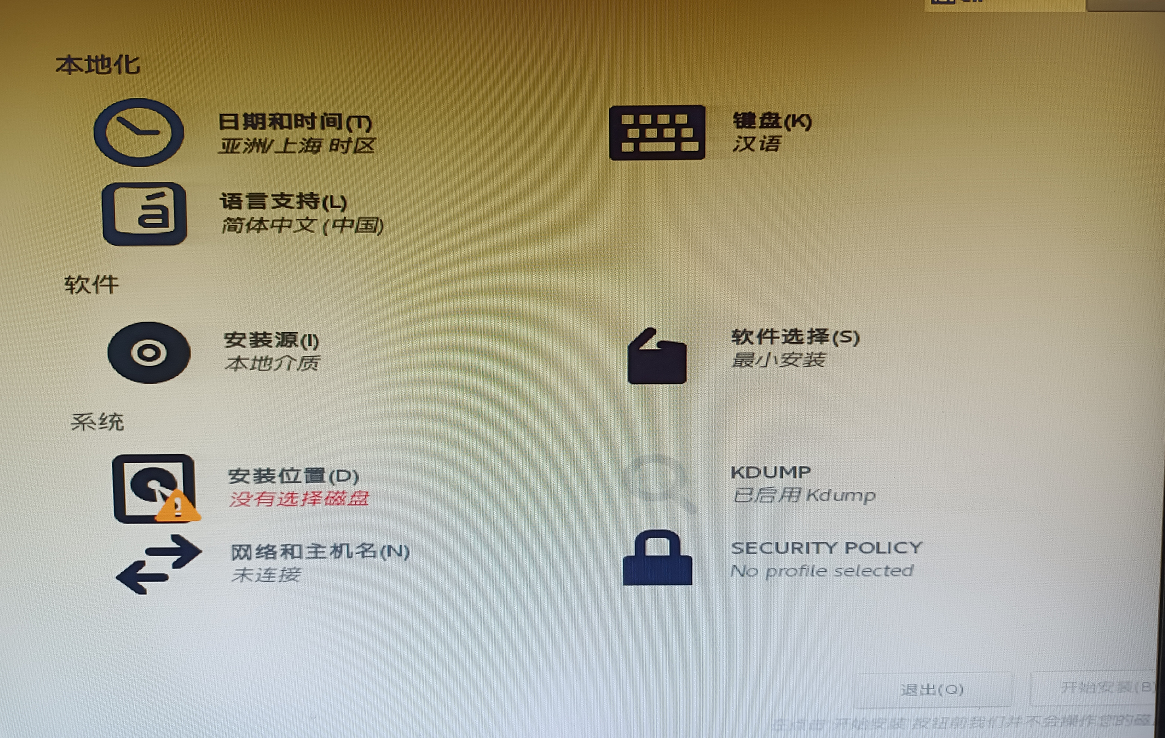
刚进入这个界面的时候,是没有办法点击“开始安装”按钮的,有一些必须的选项需要我们进入配置
- 安装位置
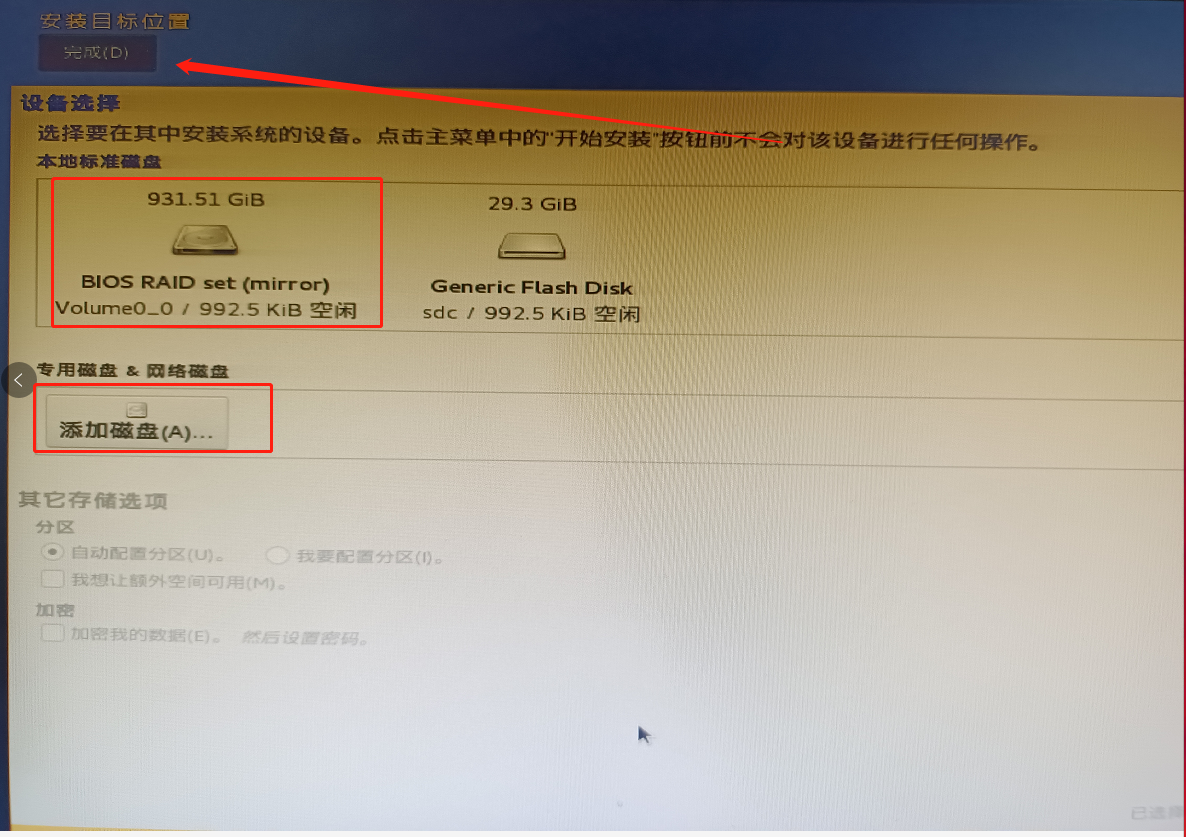
选择安装的磁盘后,使用分区,选择【自动配置分区】,点击完成 - 软件选择
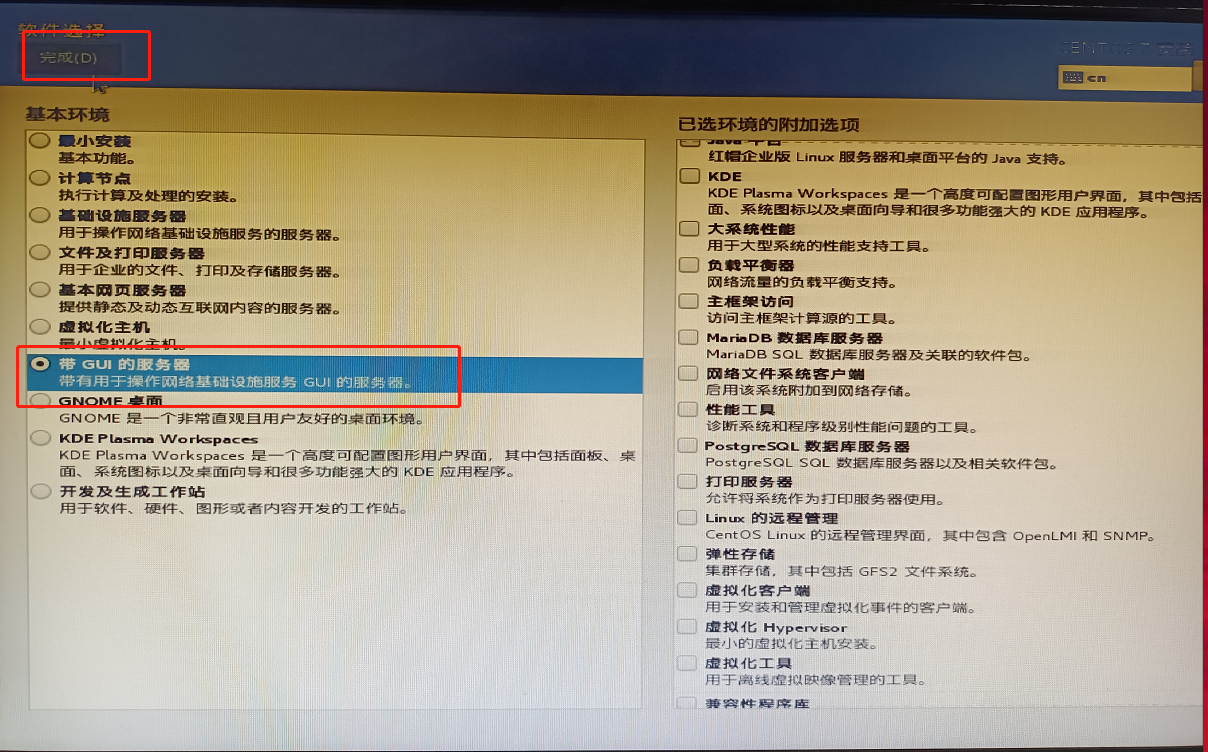
选择【带GUI的服务器】,因为我们是搭建开发环境,所有选择服务器,图形化界面可把它安装后,方便我们后面对网络等功能进行一些后续配置,配置完成后,可以将图形化界面功能给卸载掉。 - 网络设置
点击【网络和主机名】,可以提前将网络给连上,这里暂时不需要,等系统安装好了后,再对网络进行配置
4.开始安装
几个必要的选项配置好了过后,就可以点击【开始安装】,进行正式安装环节,
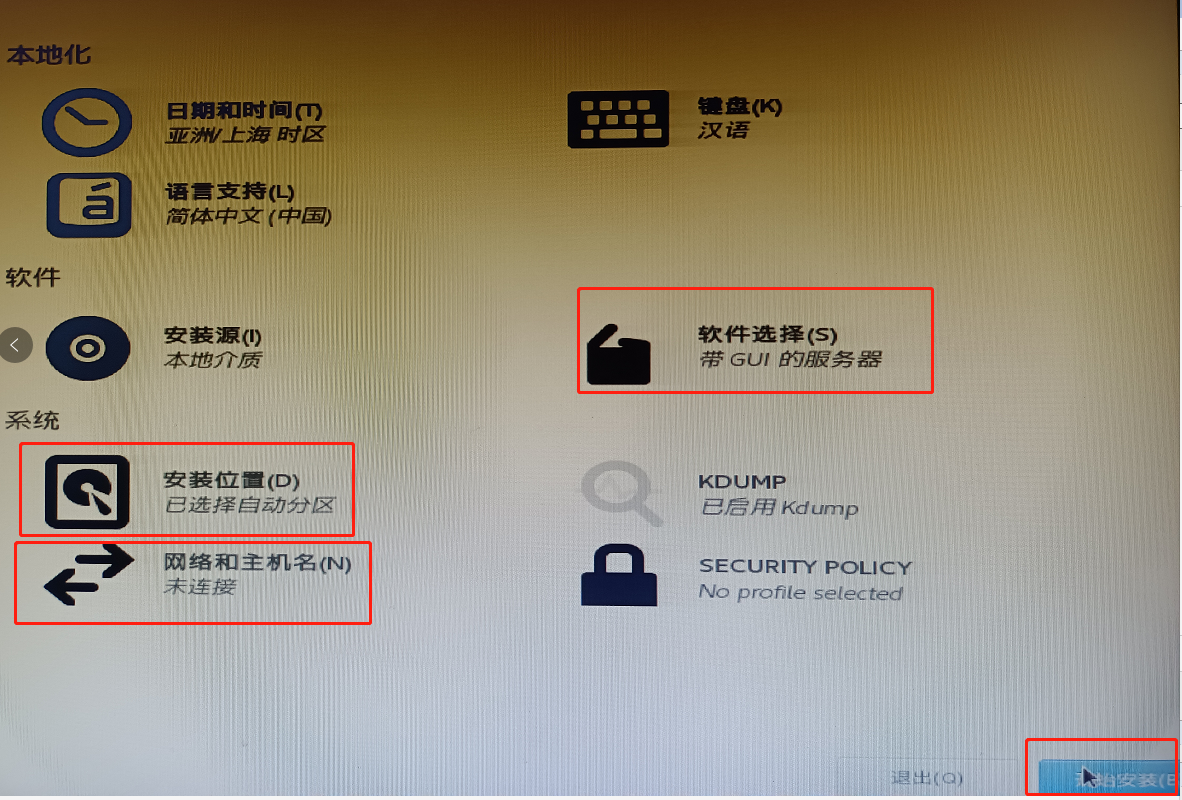
点击【开始安装】后,进入到自动安装环节,进入到以下界面
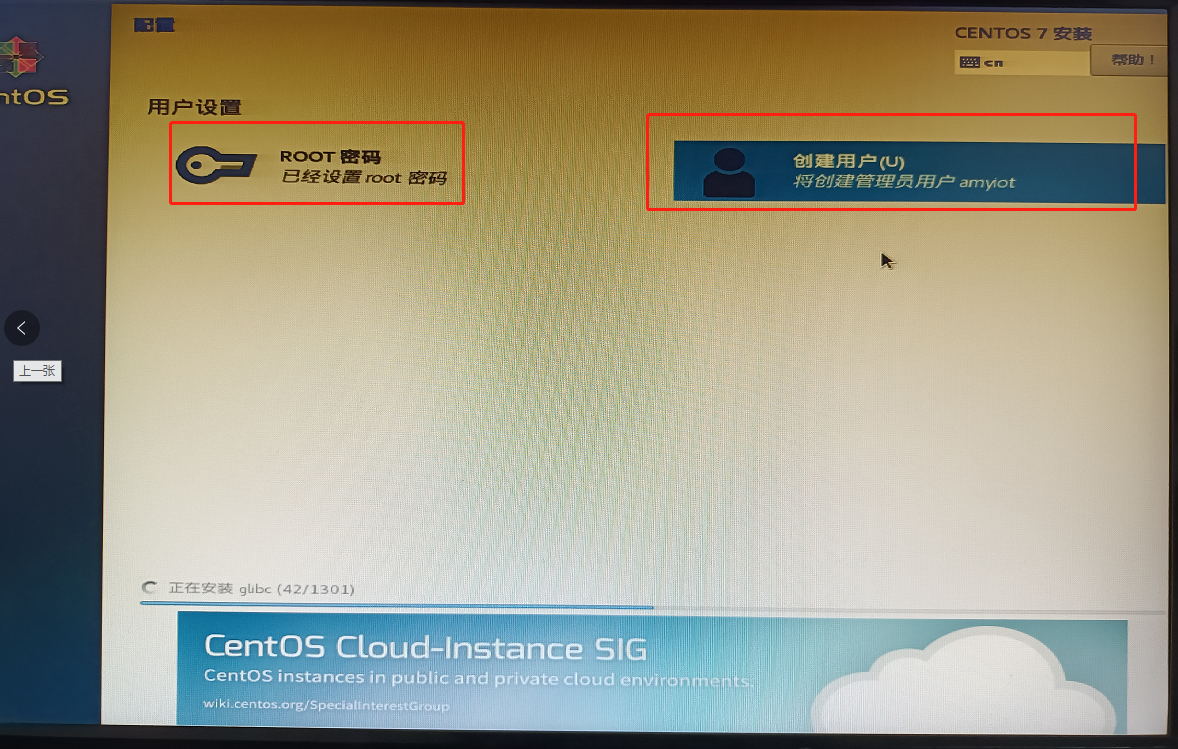
在安装过程中,我们进行【设置root密码、创建用户】操作,并不会影响到下方的安装进度
大概1个小时左右,安装完成,提示重启,根据要求重启后,即可进入操作系统
系统配置
安装完成后,点击重启,即可重新启动系统,此时可以拔出U盘,启动后进入系统
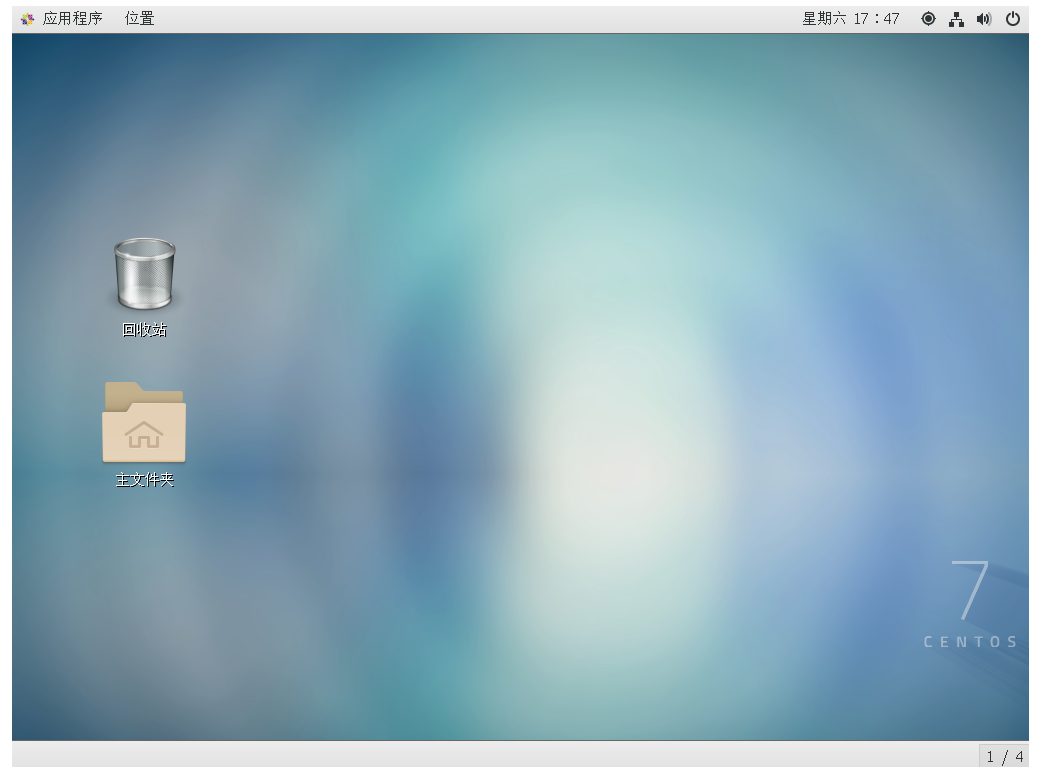
网络设置
图形化界面配置网络
使用图形化界面配置网络
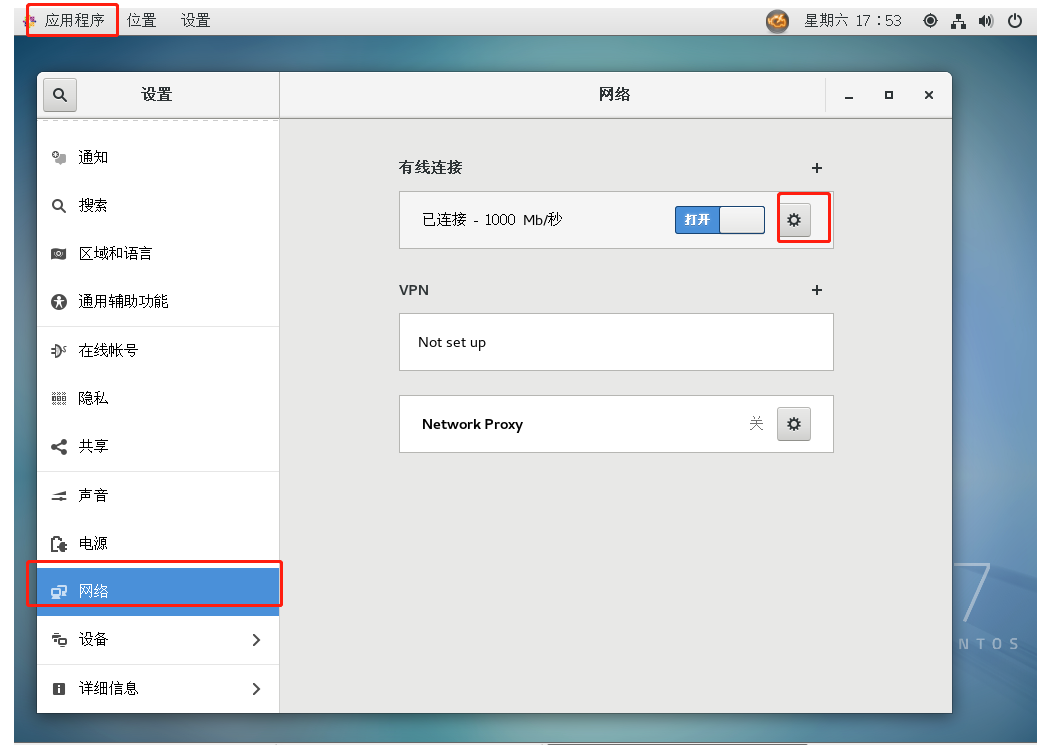
填写IP地址
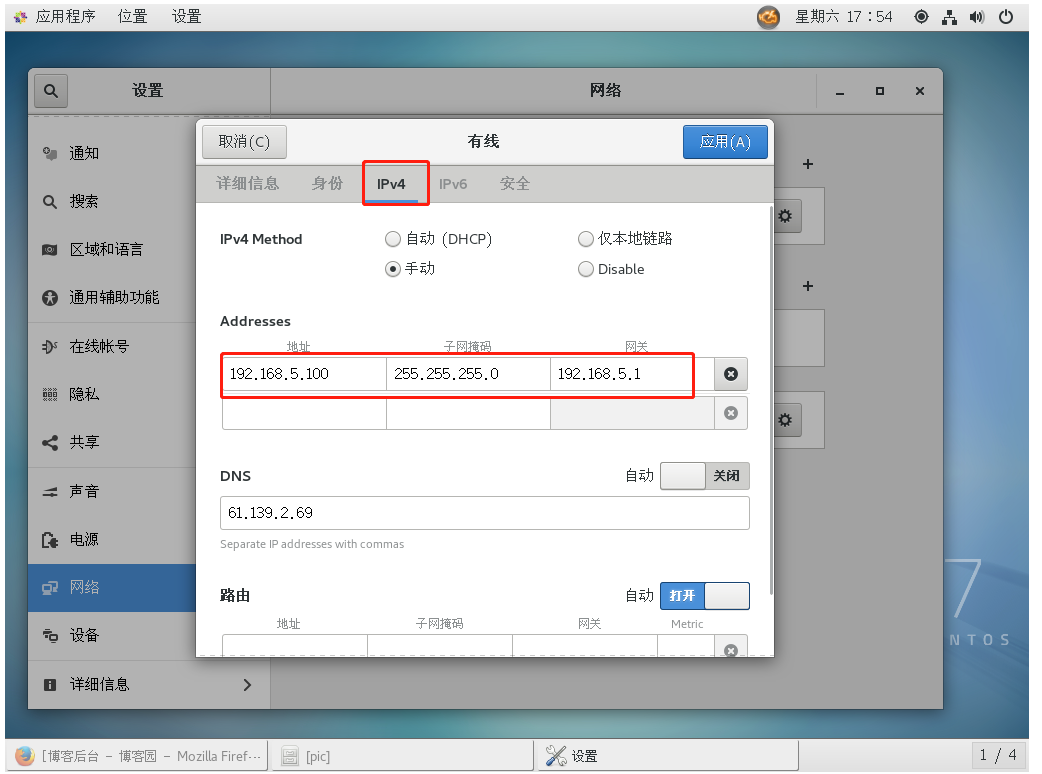
将自动连接网络打开
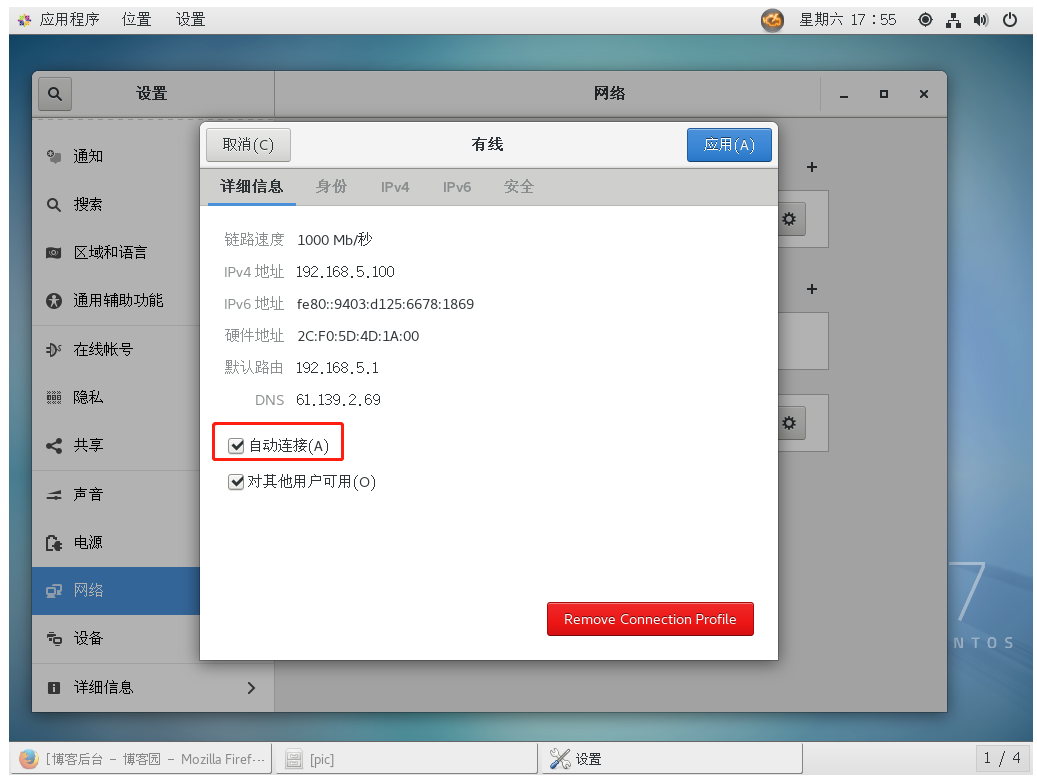
配置成功后,重启主机或重启网络服务 systemctl restart network.service
命令配置网络
输入以下命令,打开网络配置文件,修改里面配置,保存,重启网络服务生效
//修改网络配置
vim /etc/sysconfig/network-scripts/ifcfg-eno1
//重启网络服务
systemctl restart network.service
图形化界面和命令行启动
查看当前启动模式
systemctl get-default
图形化启动
systemctl set-default graphical.target
命令行启动
systemctl set-default multi-user.target
防火强配置
1.查看firewalld基本配置
##查看firewalld服务状态
systemctl status firewalld
或firewall-cmd --state
##查看friewall版本信息
firewall-cmd --version
##查看防火强应用区域(应用在哪个网卡上)
firewall-cmd --get-active-zones
##
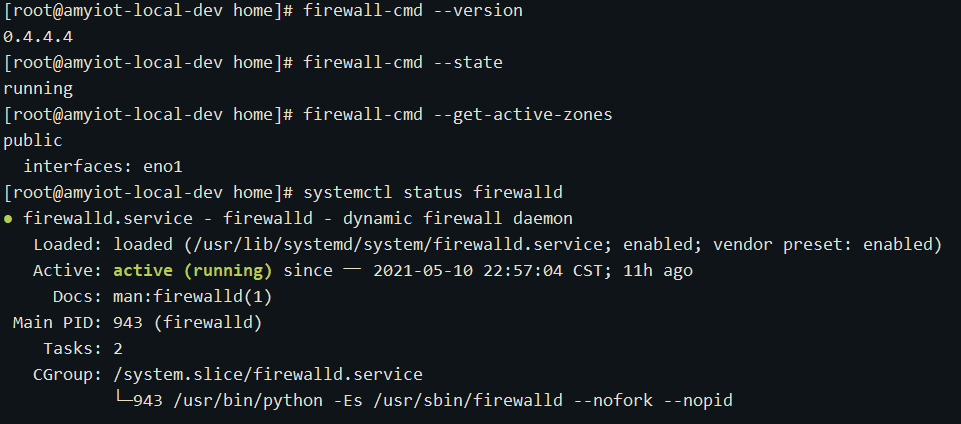
2.查看firewall端口开放情况
firewall-cmd --zone=public --list-ports

3.friewall端口管理
##查看开放的端口
firewall-cmd --list-all
##添加开放端口(permanent参数代表永久,如果不加重启后将失效)
firewall-cmd --zone=public --add-port=80/tcp --permanent
##删除被开放的端口(permanent参数代表永久,如果不加重启后将失效)
firewall-cmd --zone= public --remove-port=80/tcp --permanent
##重新载入(规则修改后,需要进行重新载入操作)
firewall-cmd --reload
4.统一管理
##拒绝所有端口的任何包
firewall-cmd --panic-on
##取消上一步的操作(取消拒绝状态)
firewall-cmd --panic-off
##查看是否拒绝
firewall-cmd --query-panic
Java环境配置
1.卸载系统自带的JAVA环境
###查询系统安装的JDK
[root@amyiot-local-dev ~]# rpm -qa|grep jdk
copy-jdk-configs-3.3-2.el7.noarch
java-1.8.0-openjdk-headless-1.8.0.161-2.b14.el7.x86_64
###卸载自带的JDK环境
rpm -e --nodeps java-1.8.0-openjdk-headless
###检查是否卸载成功
java -version
输出:-bash: /usr/bin/java: 没有那个文件或目录
2.下载需要的JDK版本
下载地址:https://repo.huaweicloud.com/java/jdk/
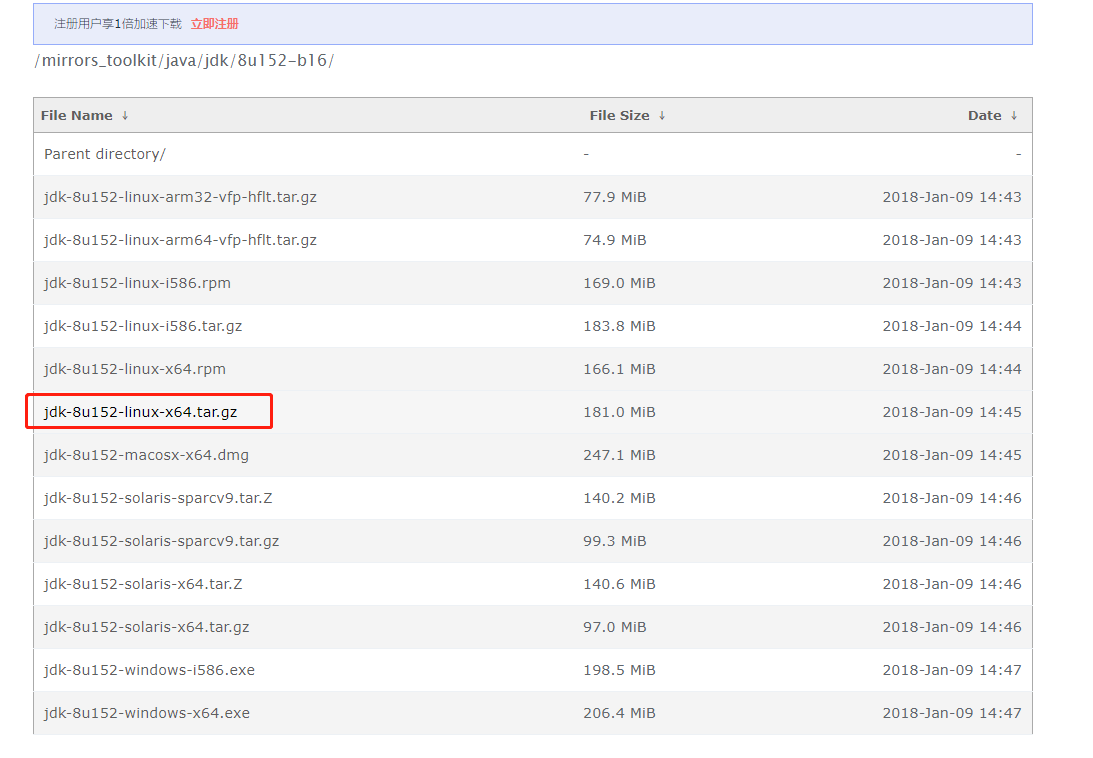
Linux 64位系统安装选择:linux-x64.tar.gz 结尾的
3.解压
tar -xzvf linux-x64.tar.gz
4.环境配置
输入vim /etc/profile
在末尾添加以下内容
# JDK path,刚刚JDK解压后的储存路径
export JAVA_HOME=/home/environment/jdk1.8.0_152
export CLASSPATH=.:$:CLASSPATH:$JAVA_HOME/lib/
export PATH=$PATH:$JAVA_HOME/bin
重新载入环境配置
source /etc/profile
验证是否配置成功
[root@amyiot-local-dev service]# java -version
java version "1.8.0_152"
Java(TM) SE Runtime Environment (build 1.8.0_152-b16)
Java HotSpot(TM) 64-Bit Server VM (build 25.152-b16, mixed mode)
Maven环境配置
1.下载maven压缩包
地址:https://mirrors.aliyun.com/apache/maven/
下载最新版wget https://mirrors.aliyun.com/apache/maven/maven-3/3.8.1/binaries/apache-maven-3.8.1-bin.tar.gz
2.解压到指定目录
sudo tar -xzvf apache-maven-3.8.1-bin.tar.gz -C /home/environment/
3.配置环境
输入vim /etc/profile
在末尾添加以下内容
# MAVEN path
export M3_HOME=/home/environment/apache-maven-3.8.1
export PATH=$PATH:$M3_HOME/bin
保存更改后,输入:source /etc/profile
验证是否成功 mvn -v

4.指定仓库源和本地储存目录
进入到maven目录,新建repo文件夹 mkdir repo
编辑配置文件 vim conf/setting.xml
将目录设置为用于存储下载的pom
##在settings根结点下添加或修改
<localRepository>/home/environment/apache-maven-3.8.1/repo</localRepository>
将阿里云的仓库设置为中心下载仓库(提速)
##找到<mirrors>结点,添加或修改
<mirror>
<id>nexus-aliyun</id>
<name>nexus-aliyun</name>
<url>http://maven.aliyun.com/nexus/content/groups/public/</url>
<mirrorOf>central</mirrorOf>
</mirror>
软件安装
Docker安装
卸载旧版本
sudo yum remove docker \
docker-client \
docker-client-latest \
docker-common \
docker-latest \
docker-latest-logrotate \
docker-logrotate \
docker-engine
安装Docker
- yum设置仓库
使用阿里云
sudo yum-config-manager \
--add-repo \
http://mirrors.aliyun.com/docker-ce/linux/centos/docker-ce.repo
使用清华大学源
sudo yum-config-manager \
--add-repo \
https://mirrors.tuna.tsinghua.edu.cn/docker-ce/linux/centos/docker-ce.repo
- yum安装Docker
sudo yum install docker-ce docker-ce-cli containerd.io
docker中安装常用软件
docker基本操作
#1.拉取镜像
docker pull image-name
#2.移除已有的镜像
docker rmi image-name
安装mysql数据库(指定物理机上的配置文件my.cnf)
#1.pull镜像
docker pull mysql
#2.启动一个临时mysql容器,将里面的my.cnf 拷贝到物理机上
docker run -itd --name mysql_temp -p 33061:3306 -e MYSQL_ROOT_PASSWORD=123456 mysql:latest
docker cp mysql_temp:/etc/mysql/my.cnf /home/data/docker/mysql_01/conf/
#3.拷贝完成删除临时容器
docker stop mysql_temp
docker rm mysql_temp
#4.使用刚刚拷贝出来的配置文件启动正式的mysql容器,以便于在物理机上修改my.cnf文件
docker run -itd --name mysql_01 -p 33061:3306 -v /home/data/docker/mysql_01/data:/var/lib/mysql -v /home/data/docker/mysql_01/conf:/etc/mysql -e MYSQL_ROOT_PASSWORD=123456 mysql:latest
#在物理上/home/data/docker/mysql_01/conf/my.cnf中修改mysql_01的配置,重启容器即可生效
安装mariadb数据库
#1.pull镜像(可以跟 :版本号)
docker pull mariadb
#2.在物理机上新建用于存放mariadb运行数据的目录
mkdir mariadb_01
#3.运行镜像
docker run -itd --name mariadb_01 -p 3306:3306 -v /home/data/docker/mariadb_01/data:/var/lib/mysql -e MYSQL_ROOT_PASSWORD=123456 mariadb:latest
#4检查是否安装成功
docker ps
安装redis
#1.pull镜像(可以跟 :版本号)
docker pull redis
#2.在物理机上新建用于存放redis运行数据的目录
mkdir redis_01
#3.将自己的配置文件复制到redis_01目录
已关闭AOF和RDB功能的配置文件下载地址:https://files.cnblogs.com/files/blogs/670702/redis.rar
#4.运行镜像
docker run -p 63791:6379 --name redis_01 -v /home/data/docker/redis_01/redis.conf:/etc/redis/redis.conf -v /home/data/docker/redis_01/data:/data -d redis redis-server /etc/redis/redis.conf
#5检查是否安装成功
docker ps
禅道安装
这里使用Linux 一键安装包进行安装
1.下载禅道
截止2021年5月11日最新版
下载地址:https://www.zentao.net/dynamic/zentaopms15.0.stable-80347.html
2.解压tar.gz文件
必须要解压到/opt目录
sudo tar -zxvf ZenTaoPMS.7.3.stable.zbox_32.tar.gz -C /opt
3.启动前配置
配置web端口和Mysql(Mariadb)端口
##其中 -ap参数 可以修改Apache的端口,-mp参数 可以修改Mysql的端口。
/opt/zbox/zbox -ap 8080 -mp 3307
4.启动禅道
##启动
/opt/zbox/zbox start
##停止
/opt/zbox/zbox stop
##重启
/opt/zbox/zbox restart
启动成功可以看见以下输出内容
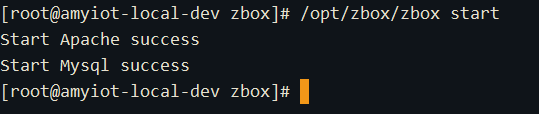
使用浏览器访问时加上在IP:端口后面必须要加上/zentao,如:http://192.168.31.100:8001/zentao(注意添加防火强规则)
进入登陆界面
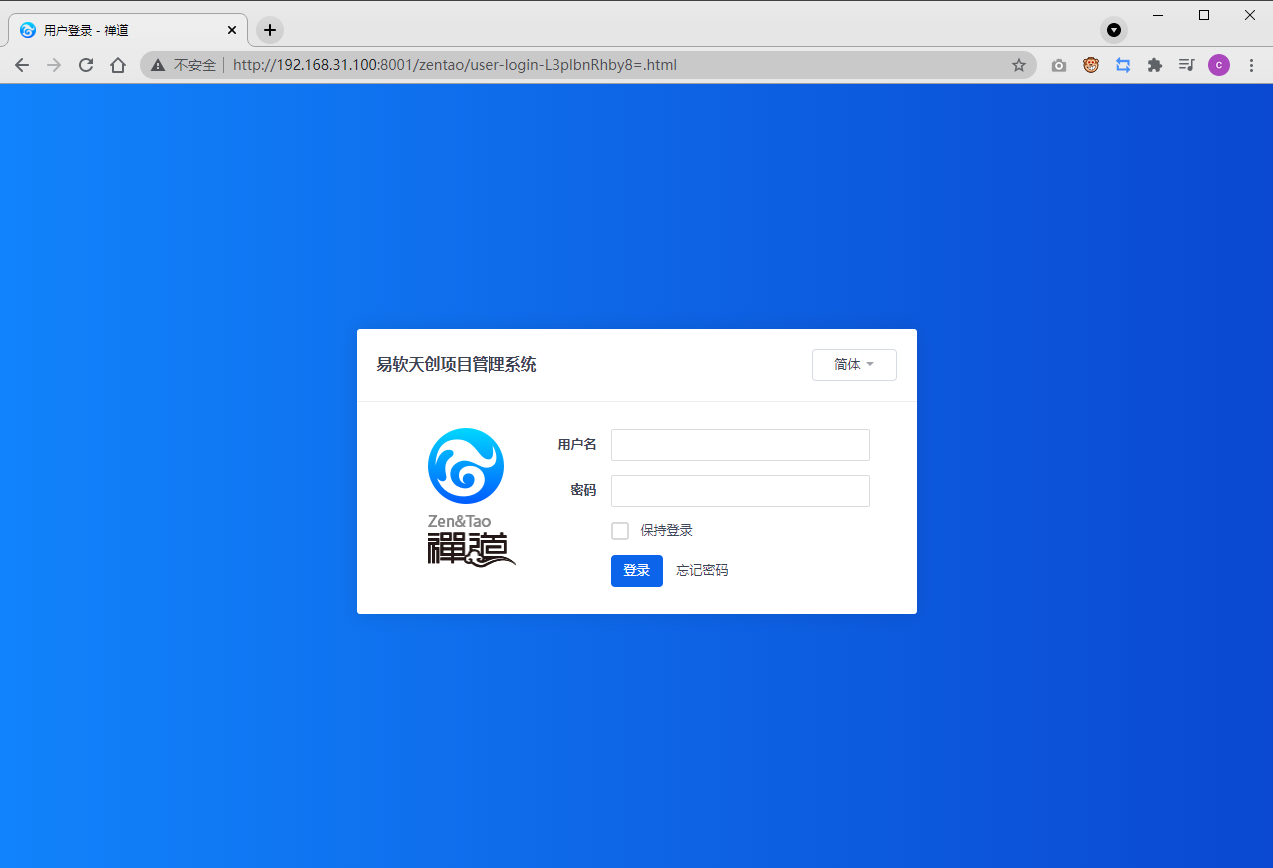
5.设为系统服务
将禅道设为系统服务,方便使用systemctl进行启动、停止、重启操作
新建.service文件vim /lib/systemd/system/zbox.service
键入以下内容
[Unit]
Description=zbox service
After=network.target syslog.target
Wants=network.target
[Service]
#Type必须为forking,参照frp,因为这里是后台启动
Type=forking
#启动服务的命令(frpc的实际安装目录)
ExecStart=/opt/zbox/zbox start
ExecReload=/opt/zbox/zbox restart
ExecStop=/opt/zbox/zbox stop
[Install]
WantedBy=multi-user.target
保存好.service文件后,通过systemctl 命令管理zbox服务
##启动服务
systemctl start zbox
##停止服务
systemctl stop zbox
##重启服务
systemctl restart zbox
开启自启动
systemctl enable zbox
nginx安装
下载nginx
下载地址:http://nginx.org/en/download.html
wget https://nginx.org/download/nginx-1.12.0.tar.gz
解压
tar -xzvf nginx-1.20.0.tar.gz
安装辅助
包括 :gcc、pcre、pcre-devel、zlib zlib-devel、yum install -y openssl openssl-devel等
##nginx需要编译
yum install gcc-c++
##PCRE pcre-devel 安装
yum install -y pcre pcre-devel
##zlib 安装
yum install -y zlib zlib-devel
##OpenSSL 安装
yum install -y openssl openssl-devel
编译安装
进入到刚刚下载的tar.gz包解压后的目录,输入以下命令
第一步
##使用默认配置安装,未指定目录则安装在/usr/local/nginx
./configure
##使用自定义配置安装
#安装目录/home/server/nginx
#安装SSL支持模块 等
./configure \
--prefix=/home/server/nginx \
--with-http_stub_status_module \
--with-http_ssl_module \
--with-http_gzip_static_module \
--with-http_v2_module \
--with-http_gzip_static_module \
--with-ipv6
第二步
make
第三步
make install
启动nginx
进入到刚刚运行configure命令指定的目录,再进入其下的sbin目录
##启动nginx
./nginx
##停止nginx
./nginx -s stop
./nginx -s quit
##重启nginx
./nginx -s reload
验证是否成功
打开浏览器输入nginx服务器地址,“Welcome to nginx!”出现此页面,则启动成功
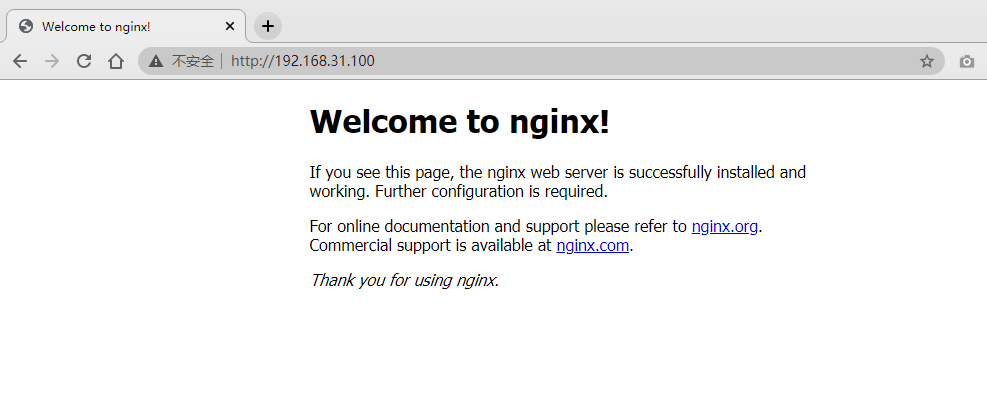
系统配置
##添加快捷命令
ln -s /home/server/nginx/sbin/nginx /usr/sbin/nginx
##添加系统服务
vim /lib/systemd/system/nginx.service
##输入以下内容
[Unit]
Description=nginx - high performance web server
Documentation=http://nginx.org/en/docs/
After=network.target remote-fs.target nss-lookup.target
[Service]
Type=forking
PIDFile=/home/server/nginx/logs/nginx.pid
ExecStartPre=/home/server/nginx/sbin/nginx -t -c /home/server/nginx/conf/nginx.conf
ExecStart=/home/server/nginx/sbin/nginx -c /home/server/nginx/conf/nginx.conf
ExecReload=/home/server/nginx/sbin/nginx -s reload
ExecStop=/home/server/nginx/sbin/nginx -s stop
PrivateTmp=true
[Install]
WantedBy=multi-user.target
## wq保存,使用systemctl管理nginx
nginx常见配置
常用配置下载:https://files.cnblogs.com/files/blogs/670702/nginx.rar
frp穿透安装
frp下载
下载地址:https://github.com/fatedier/frp/releases
解压
tar -xzvf frp_0.35.1_linux_amd64.tar.gz
frps配置并启动
进入解压后的目录 vim frps.ini
[common]
bind_port = 11111
vhost_http_port = 10080
启动服务./frps -c frps.ini
frpc配置并启动
进入解压后的目录 vim frpc.ini
[common]
#frps服务器IP地址与上面对应
server_addr = 139.224.222.222
server_port = 11111
[ssh]
type = tcp
local_ip = 127.0.0.1
local_port = 22
remote_port = 12222
启动服务./frpc -c frpc.ini
系统维护
查看系统信息
查看CPU信息
//查看
cat /proc/cpuinfo
查看内存信息
//查看
cat /proc/meminfo
查看运行时内存
top
查看网络服务端口
在控制台输入以下命令
netstat -ntlp
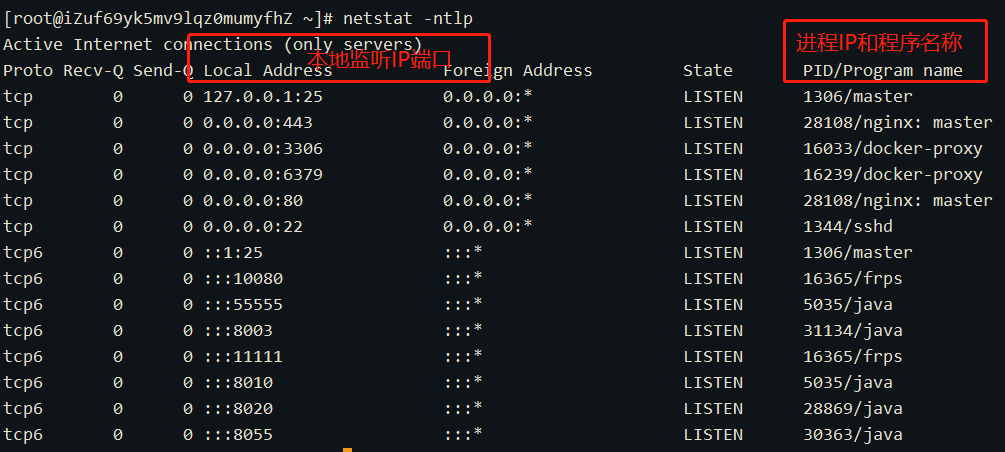
查看指定名称进程
在控制台输入以下命令,查看Java进程
ps -ef | grep java
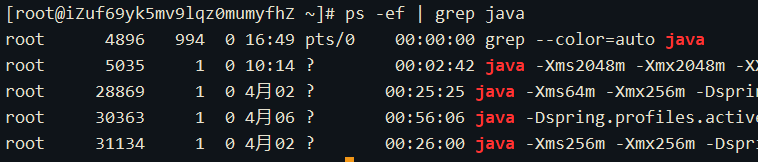
查看指定名称进程的PID
##查看nginx的进程号
export a='nginx'
ps -ef | grep ${a} | grep -v grep | awk '{print $2}'
添加命令快捷方式
将nginx命令添加至bin目录中,可以随处使用
ln -s /home/server/nginx/sbin/nginx /usr/sbin/nginx
添加开机启动服
frpc开机自启动
- 编辑service文件
输入以下命令
vim /lib/systemd/system/frpc.service
键入以下内容
[Unit]
Description=frpc service
After=network.target syslog.target
Wants=network.target
[Service]
Type=simple
#启动服务的命令(frpc的实际安装目录)
ExecStart=/home/service/frpc/frpc -c /home/service/frpc/frpc.ini
[Install]
WantedBy=multi-user.target
- 启动服务
#启动服务
systemctl start frpc
#查看服务状态
systemctl status frpc
#停止服务
systemctl stop frpc
#自动启动
systemctl enable frpc


