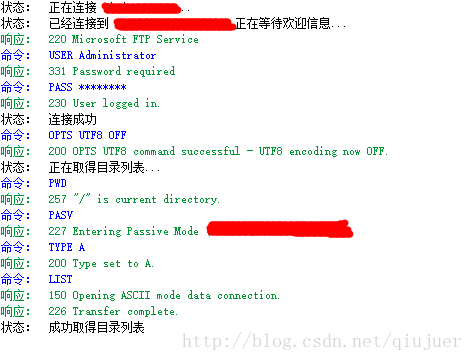服务器FTP配置
一、如果没有安装FTP服务器,安装如下:
二、添加SSL证书
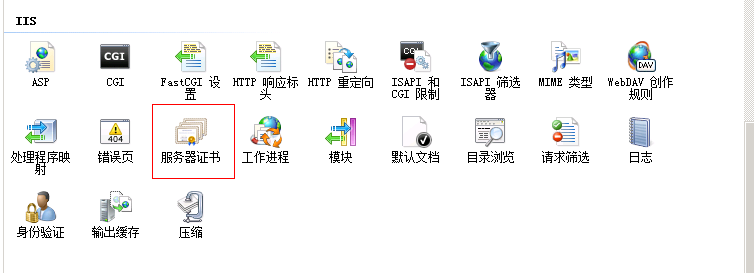
三、给证书起一个有意义的名字就可以了
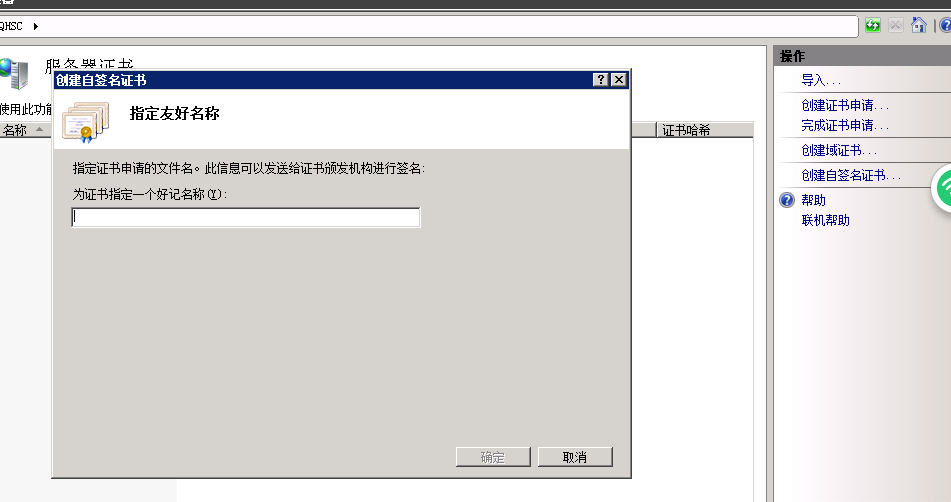
四、FTP SSL设置
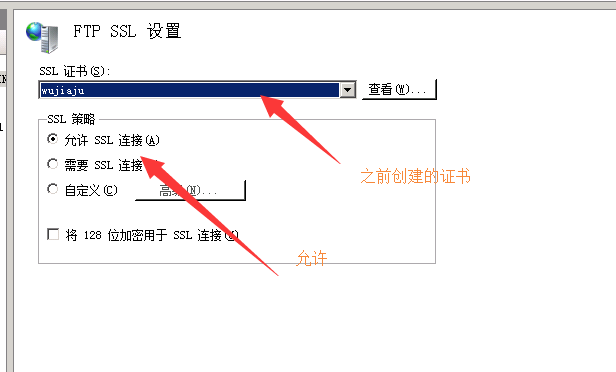
五、FTP 身份验证:
进入-如果开启自己需要的-我这里是需要用户输入密码用户名 所以启用“基本身份验证”-OK
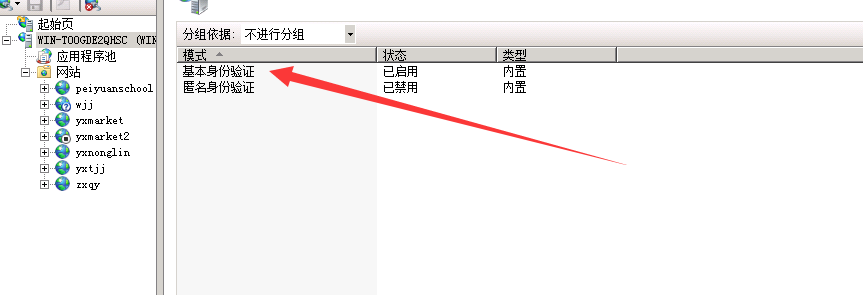
六、FTP 授权规则:
进入-添加允许规则-指定的角色或用户组-输入角色名-权限勾选-OK
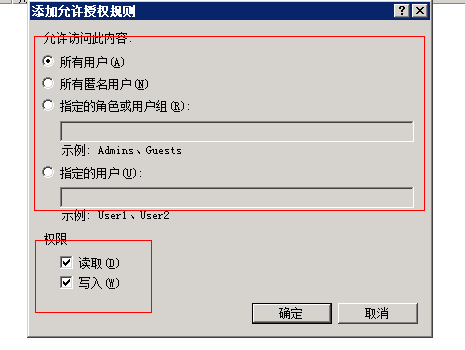
第一步全局设置,完工了;可以说完成了70%的工作,后面很轻松。
七、点击网址-右键-添加FTP站点-输入一个名称-选择路径
在这里需要注意:选择的路径不能是系统目录如:“Windows”等,之前全局设置的用户必须对选择的目录有对应的操作权限(可在文件夹-属性-安全 中修改查看)
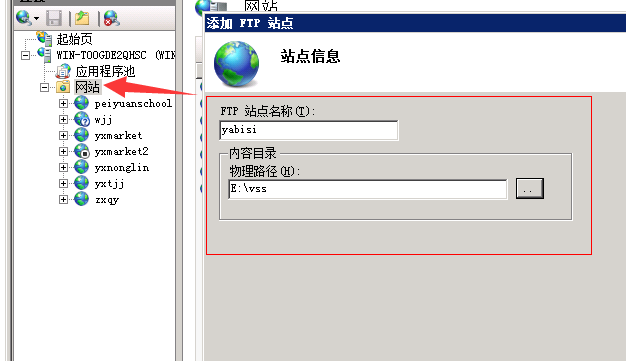
八、绑定和SSL设置:
下一步:IP地址基本不用管,端口默认21(或者可以为其他;需要在防火墙设置中打开对应端口访问权限)
SSL:勾选 “允许”,选择之前创建的SSL证书-OK
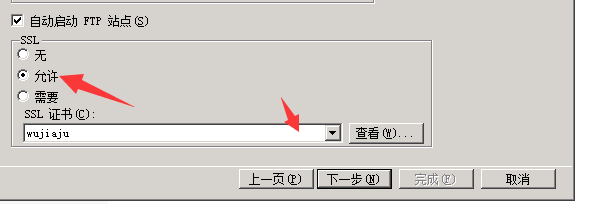
九、身份验证和授权信息:
身份验证可自行决定,但是基本如果未勾选将无法登陆用户
授权-指定的角色或用户组-输入角色名(同全局设置,当然全局设置中或许有多个,这里可以设置其中一个)-勾选权限

打完收工-重启一次IIS,通过IP试试。
故障,问题解决:
1.如果无法访问,这个就是你的防火墙的问题了!
打开防火墙,点击高级设置。分别在入站规则和出站规则中添加规则:
设置如下:端口->TCP 特定 21->运行连接->全部(域..)->名称描述随便即可 入站与出站同样的规则.OK
重启一次IIS,现在测试:ftp://你的IP或者域名
1.FTP软件登陆后可以进入
2.浏览器登录后可以进入
3.资源管理器也可以进入
2.如果FTP软件登陆遇到:
534 Policy requires SSl
请检查上面的SSL设置,一定要有证书,以及外部的全局SSL要设置为“允许”,FTP站点的SSL同样设置为“允许”