1、使用U盘安装win10系统
使用U盘安装 win10 系统的两种方法:
1、使用微软的工具来制作U盘启动盘
(1)、在浏览器中输入“微软软件下载”

找到 “下载Windows10” ,进去点击 “立即下载工具”,利用这个工具来制作U盘启动盘
这种方法是不需要我们另外下载win10系统镜像的,制作U盘启动盘后,会自动在线下载win10系统到U盘上。
(2)、关机/重启进入BIOS界面,设置U盘启动
在关机/重启,开机时,按住 FN+F2 ,选择 U盘 来启动系统,那么就会启动 U盘 里的系统,接下来就是按照提示操作即可。
2、在U盘上使用 PE 系统来安装win10系统
(1)、制作U盘 PE 系统
为什么要安装 PE 系统?
因为如果我们电脑本身没有安装系统,或者系统受损,那么如果没有系统来启动,这电脑是系统不起来的,那么我们也就无法查看或者操作电脑硬盘里的东西(对于我们非专业人员来说的),也就是连删除受损的系统,重新安装系统都做不到。
而 PE 系统是一个微型的系统,我们可以选择启动这个系统来开机,从而能进行系统安装。
为了制作纯净的 PE 系统,进入 “优启通” 官网下载软件来为 U盘 制作 PE 系统
https://www.upe.net/
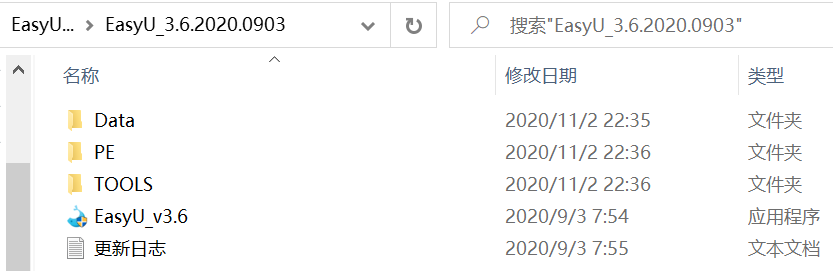
运行它来制作 PE 系统,按提示操作即可。
(2)、下载 win10 系统镜像
为了安装纯净的 win10 系统,我们可以从 MSDN 官网下载纯净的 win10 系统
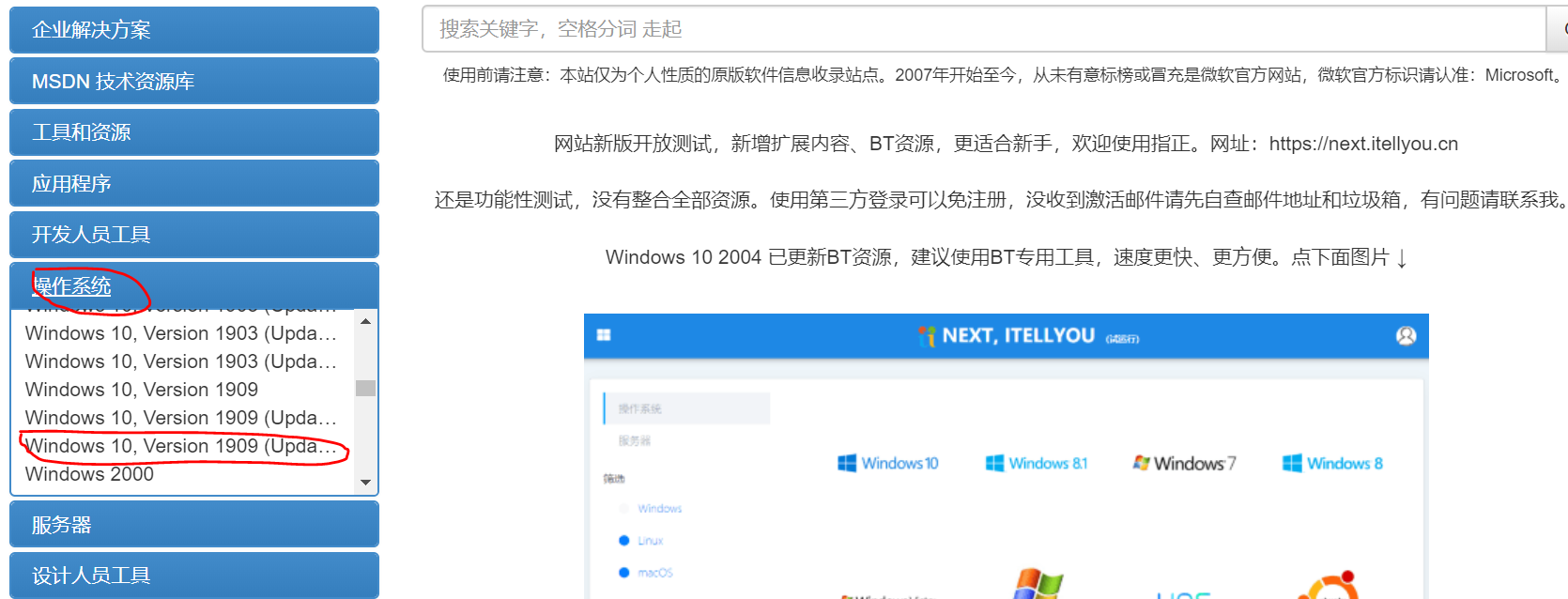
下载后得到一个镜像文件

把这个 win10 的系统镜像文件放到 U盘 里。
(3)、进入 BIOS 界面
在开机时,按住 FN + F12,选择 U盘 启动系统,选择 win10 PE x64。
(4)、目前启动了 U盘的 PE 系统,电脑就入了 PE 系统的界面
点击 DG 硬盘分区,格式化原系统盘。
如果电脑本身没有系统,我们想把 win10 系统安装在自己新加的一个固态硬盘上,那么选中这个固态硬盘,右击选中 “快速分区”,当你的电脑支持 UEFI 启动(这在BIOS界面的启动选项可以看到),那么分区表类型就选择 “GUID”,否则选择 “MBR”,分区可自定义(例如:2个分区),在高级设置,设置好分区的大小。如果是固态硬盘,那么还要勾选 “对其分区到此扇区数的整数倍”,选择 4K 对齐(4096扇区),最后点击 “确定”,最终会格式化好这个固态硬盘的两个分区。
点击 EIX 系统安装,安装 win10 系统
选择对应的 win10 系统版本(例如:win10 专业版),和安装在哪个盘中(例如:上一步中格式好的固态硬盘的两个分区之一盘),然后点击 “一键恢复”,把 “驱动调用” 取消掉勾选,点击确认,等待恢复映像,恢复完成后,会自动重启,那么就可以把 U盘 拔出来了。
到此系统安装完成,待系统重启后,按提示操作即可,如果系统进入无限循环重启,那么一般是镜像有问题,需要更换系统镜像,重新进行上面的操作重装系统。
3、激活 windows
这里介绍使用激活工具免费永久激活所安装的 win10 系统,激活工具可以从网上下载,也可以从自己的百度网盘里找,只需要解压开激活工具压缩包,选择第一个压缩包工具,按提示操作就可以激活 win10的专业版,其他版本是用其他压缩包的工具,灵活选择就好。
4、更新一下驱动
使用360等工具来检查一下所安装的系统 “漏洞”,更新一下驱动(所安装的系统附带的驱动不一定兼容自己的 pc 机)等等。



