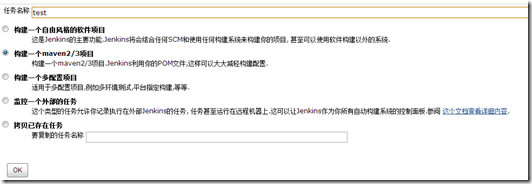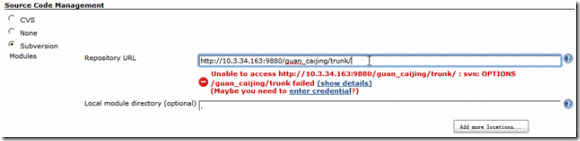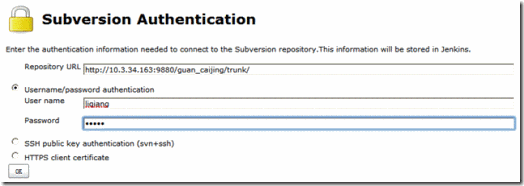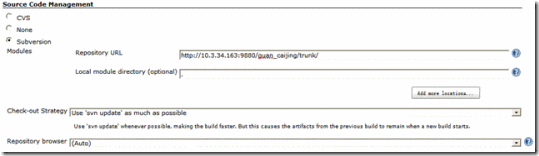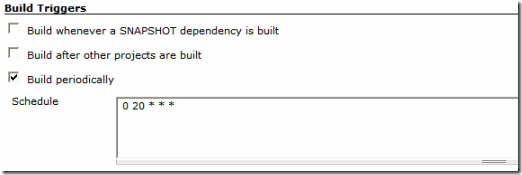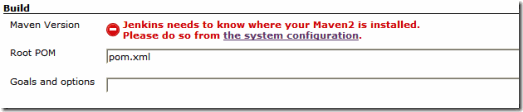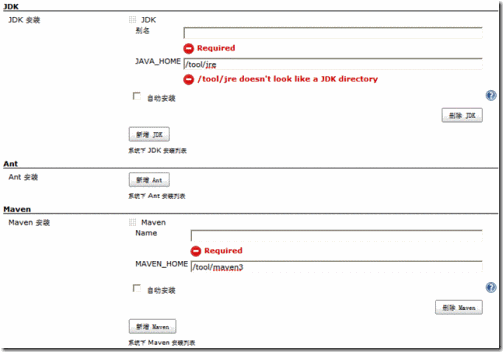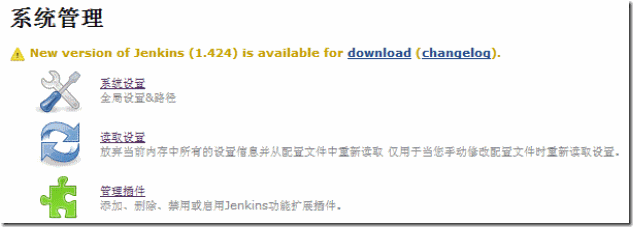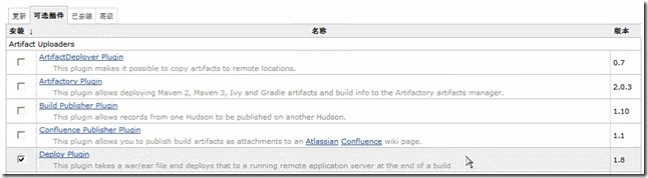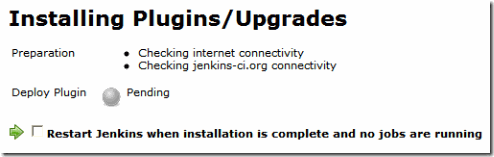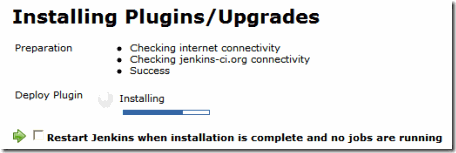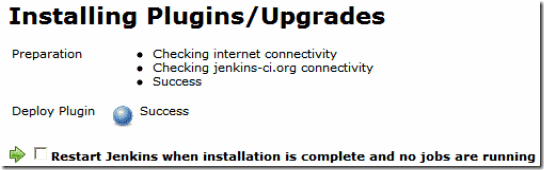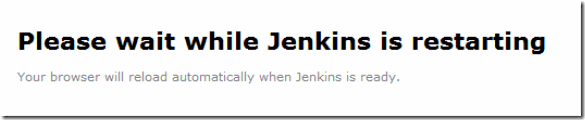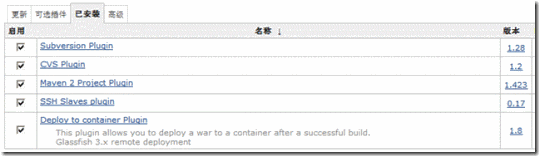Jenkins+Maven+SVN快速搭建持续集成环境(转)
Jenkins是一个可扩展的持续集成引擎,Jenkins非常易于安装和配置,简单易用,下面看看我们是如何几分钟就快速搭建一个持续集成环境吧。
假设我们目前已经有2个maven项目:entities(JAVA类库),web(Web应用,依赖entities)。
一、安装Jenkins
地址http://mirrors.jenkins-ci.org/下载适合的Jenkins版本。
Windows最新稳定版的Jenkins地址为:http://mirrors.jenkins-ci.org/windows-stable/jenkins-1.409.1.zip
https://wiki.jenkins-ci.org/display/JENKINS/Installing+Jenkins+as+a+Windows+service
把Jenkins 1.409.1版解压,把得到的war包直接扔到tomcat下,启动tomcat,Jenkins就安装完毕,是不是很简单啊。
redhat系统下安装流程:https://wiki.jenkins-ci.org/display/JENKINS/Installing+Jenkins+on+Red+Hat+distributions
二、配置Jenkins
1、打开http://10.3.15.78:8080/jenkins/,第一次进入里面没有数据,我们需要创建job,我们这有2个项目,需要创建2个job。http://10.3.34.163:9890/jenkins/
2、点击左上角的new job,在new job页面需要选择job的类型,Jenkins支持几种类型,我们选择“构建一个maven2/3项目”,Job名为:guan_caijing,如图所示:
3、点击OK按钮后,进会进入详细配置界面,详细配置界面的配置项很多,不过不用怕,大部分使用默认配置就可以了,下面就说说我们需要修改的几个地方:
3.1)Source Code Management
因为我们使用SVN管理源码,所以这里选择Subversion,并在Repository URL中输入我们的SVN地址:
http://10.3.34.163:9880/guan_caijing/trunk/
输入SVN库的URL地址后,Jenkins会自动验证地址,并给予提示。
点击红色字体部分的enter credential链接,进入如下页面:
设置好访问SVN库的用户名和密码后,点击OK按钮,显示:
说明设置成功。点击Close按钮,返回之前的Source Code Management页面。此时不再有红色警告信息了。
3.2)配置自动构建的计划,假设我们想让项目中每天12点和晚上8点自动构建一次,只需要在Build Triggers中选择Build periodically,并在Schedule中输入 0 12,20 * * *。
我配置的是每晚8点自动构建
注:Schedule的配置规则是有5个空格隔开的字符组成,从左到右分别代表:分 时 天 月 年。*代表所有,0 12,20 * * * 表示“在任何年任何月任何天的12和20点0分”进行构建。
3.3)配置到这里,可能有人发现在Build配置节点,有红色错误信息,提示
Jenkins needs to know where your Maven2 is installed.
Please do so from the system configuration.
如图所示:
这是因为Jenkins找不到maven的原因,点击"system configuration",是system configuration的maven配置中添加maven目录就OK,如下图:
我设置了JRE 6和MAVEN 3的安装目录。
点击左下角的SAVE按钮,保存设置。
3.4)保存好所有配置后,我们第1个job就算是完成了。
3.5)创建第2个job,配置和上面的配置相同。只需把svn地址改成:http://localhost/svn/Web
三、手动构建
在经过上面的配置后,回到Jenkins首页,在首页可以看到刚才添加的2个job,如下图:
点击某1个job后后面的"Schedule a build"图片手动构建,点击完后,会在左边的Build Queue或者Build Executor Status 显示正在构建的任务,在自动构建完后,刷新页面,就可以看到构建结果了,如何某个项目构建失败,点击项目后面的构建数字(从1开始递增)进入项目的"Console Output "可以查看项目构建失败的原因。当然我们也可以配置把构建失败的结果发到邮箱。
到目前为止,1个简单的自动构建环境就搭建好了,很简单吧。
四、自动部署
看完上面发现Jenkins配置真的很简单,几分钟就搭建好自动构建环境,但环境搭建好后发现1个问题,现在是能自动构建了,但是构建好的web.war都还是在Jenkins目录下,并没有发布到tomcat中,还需要手动copy过去?
这是个问题,不过别急,要达到自动部署的目的,需要安装1个Jenkins的部署插件。选择“系统管理”菜单的“管理插件”:
选择“可选插件”,找到Deploy Plugin 1.8插件,选择它。
注:Deploy Plugin 1.8插件支持Tomcat 4.x/5.x/6.x/7.x ,JBoss 3.x/4.x ,Glassfish 2.x/3.x
点击底部的“安装”按钮,显示:
耐心等待:
直到Deploy Plugin完成,显示Success:
选择框打钩,Jenkins会自动重启:
此时,在插件管理的“已安装”Tab页,可以看到部署插件已安装完毕。
重新进入web的configure 配置界面,在最下面会发现多处1个配置项,我们配置如下:
注:war file使用的是Jenkinsworkspace的相对目录,hudon默认的目录在:
C:\Documents and Settings\用户名\.Jenkins\
workspace目录:C:\Documents and Settings\用户名\.Jenkins\ jobs\web\workspace\
最终产生的war在:C:\Documents and Settings\用户名\.Jenkins\ jobs\web\workspace\Web\target\web.war
保存配置再重新构建一次,打开tomcat的webapps目录,发现web.war终于过来了,大功告成。